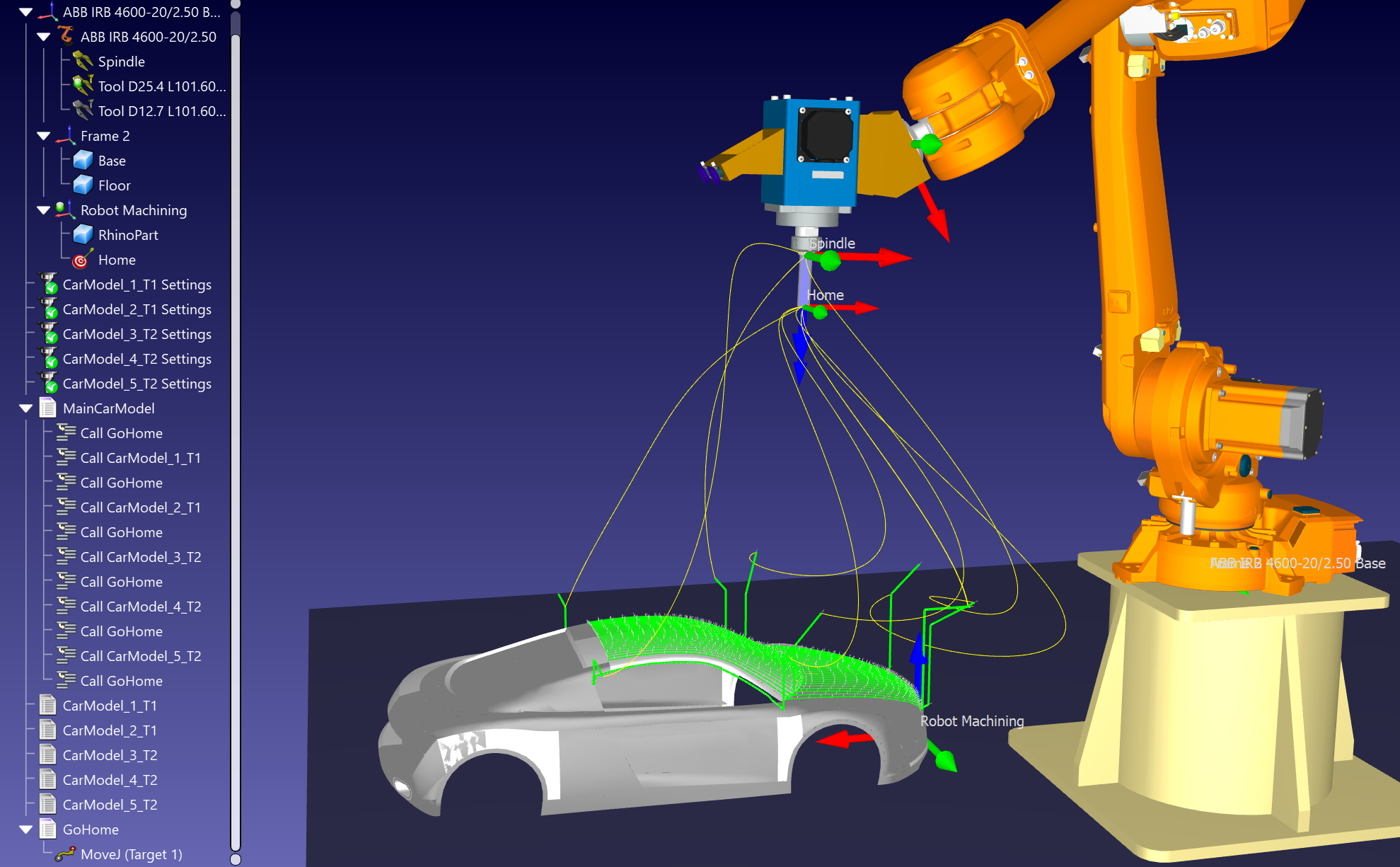Robot Machining (5x)
Introducción
Este ejemplo le ayudará a comprender cómo puede configurar los ajustes de mecanizado del robot en RoboDK y cómo convertir un trabajo de mecanizado de robot de 5 ejes en una simulación de mecanizado de robot y un programa de robot.
Una vez que haya definido su estrategia de mecanizado con su software CAM, puede exportar su programa de mecanizado como un Gcode o como un archivo APT para poder cargarlo en RoboDK y crear un proyecto de mecanizado de robot. En este ejemplo, utilizaremos un archivo APT para crear un proyecto de mecanizado de robot.
Puede encontrar este proyecto RoboDK de ejemplo en la siguiente ubicación: C:/RoboDK/Otros/Plugin-MecSoft/Car-Model.rdk.
Encontrará el proyecto RDK de muestra en la carpeta C:/RoboDK/Other/Plugin-MecSoft/Car-Model.rdk.
Ejemplo de mecanizado robotizado (5 ejes)
En este ejemplo estamos exportando un programa genérico de mecanizado de 5 ejes desde RhinoCAM. Puede contabilizar todas las operaciones de mecanizado como un archivo y abrirlas en RoboDK.
En este ejemplo, aprenderá a convertir un trabajo de mecanizado en una simulación de mecanizado de robot y en un programa de robot. Más concretamente, aprenderá a generar programas de robot válidos para su controlador de robot a partir de archivos NC como un código G o un archivo APT.
Programa de mecanizado en RhinoCAM
Esta sección muestra cómo exportar un programa de mecanizado del software RhinoCAM de Mecsoft a RoboDK. Se utiliza un archivo APT para cargar la trayectoria de la herramienta en RoboDK y se envía automáticamente utilizando un archivo BAT personalizado.
Siga estos pasos en RhinoCAM para exportar el programa de mecanizado a RoboDK:
1.Haga clic con el botón derecho en su proyecto desde RhinoCAM.
2.Seleccione Publicar todo para generar los programas de mecanizado y cargarlo todo automáticamente en RoboDK.

Proyecto de mecanizado robotizado (5x)
Esta sección muestra cómo puede personalizar la configuración del robot y la trayectoria de la herramienta de mecanizado para llevar a cabo con éxito el mecanizado del robot. Un proyecto de mecanizado en RoboDK le permite convertir cualquier operación genérica de fabricación de 5 ejes en una simulación de robot y un programa de robot.
Puede ver que cada operación de mecanizado se divide automáticamente en RoboDK como un proyecto de mecanizado de robot. También puede ver que se ha cargado una célula KUKA por defecto con el programa de mecanizado. Esto sucede porque hemos enviado el archivo desde RhinoCAM utilizando un archivo bat personalizado.
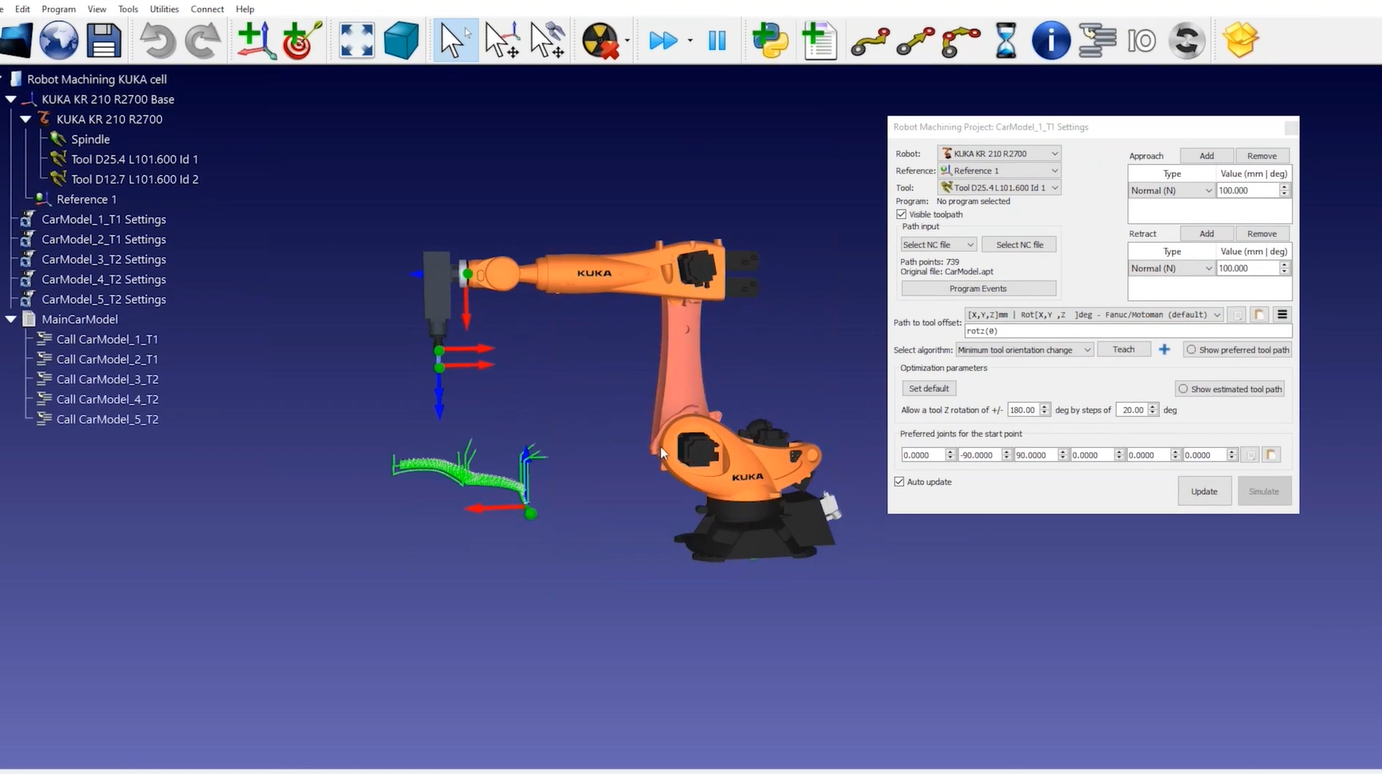
1.Puede seleccionar Actualizar en el proyecto de mecanizado de cada robot, o seleccionar en bloque las sendas de mecanizado de su robot y elegir Actualizar programas para generar los programas de robot correspondientes en el entorno RoboDK.
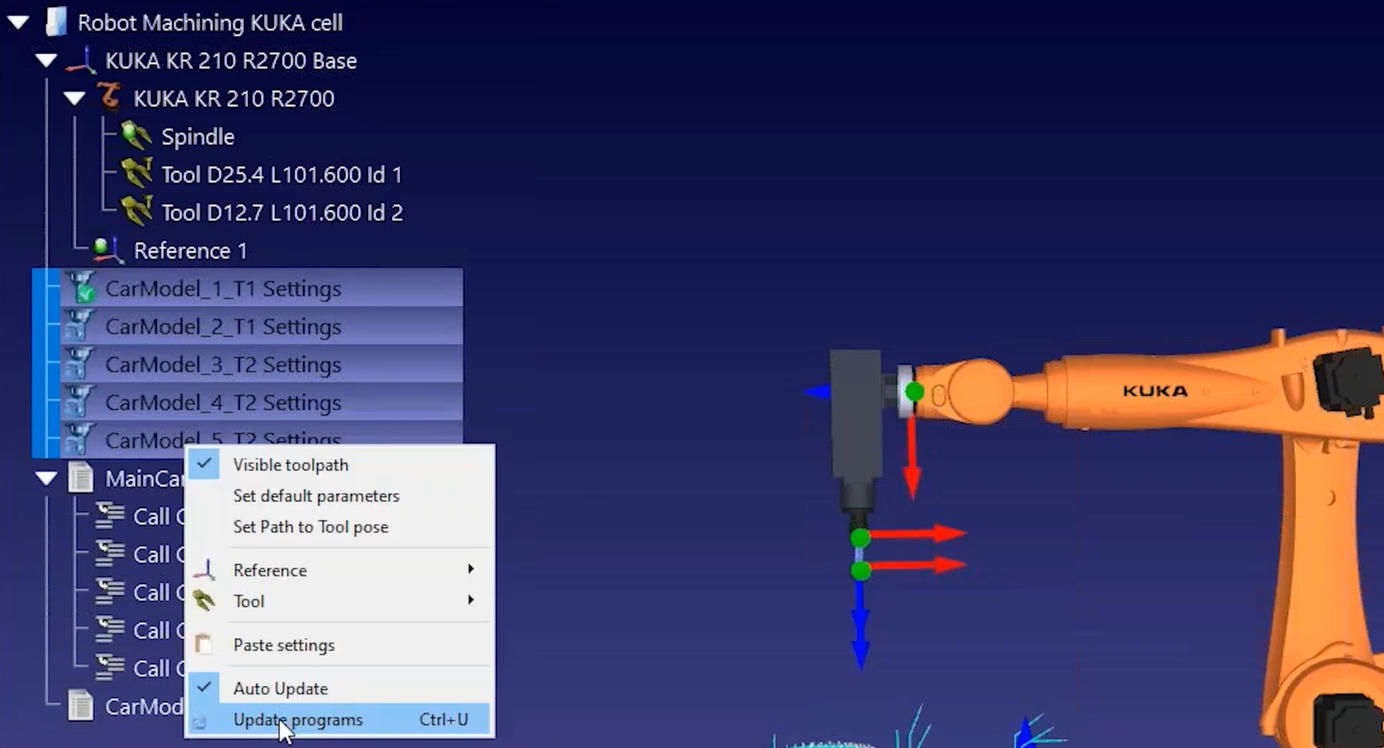
2.Puede generar directamente los programas de robot seleccionando en bloque sus programas y seleccionando Generar programa de robot
Seleccione su robot
Esta sección muestra cómo puede crear una nueva celda
Puede seguir estos pasos para construir una nueva célula robotizada para el mecanizado robotizado.
1.Seleccione Archivo➔ Nueva estación.
2.Puede acceder a la biblioteca seleccionando Archivo➔ Abrir biblioteca en línea.
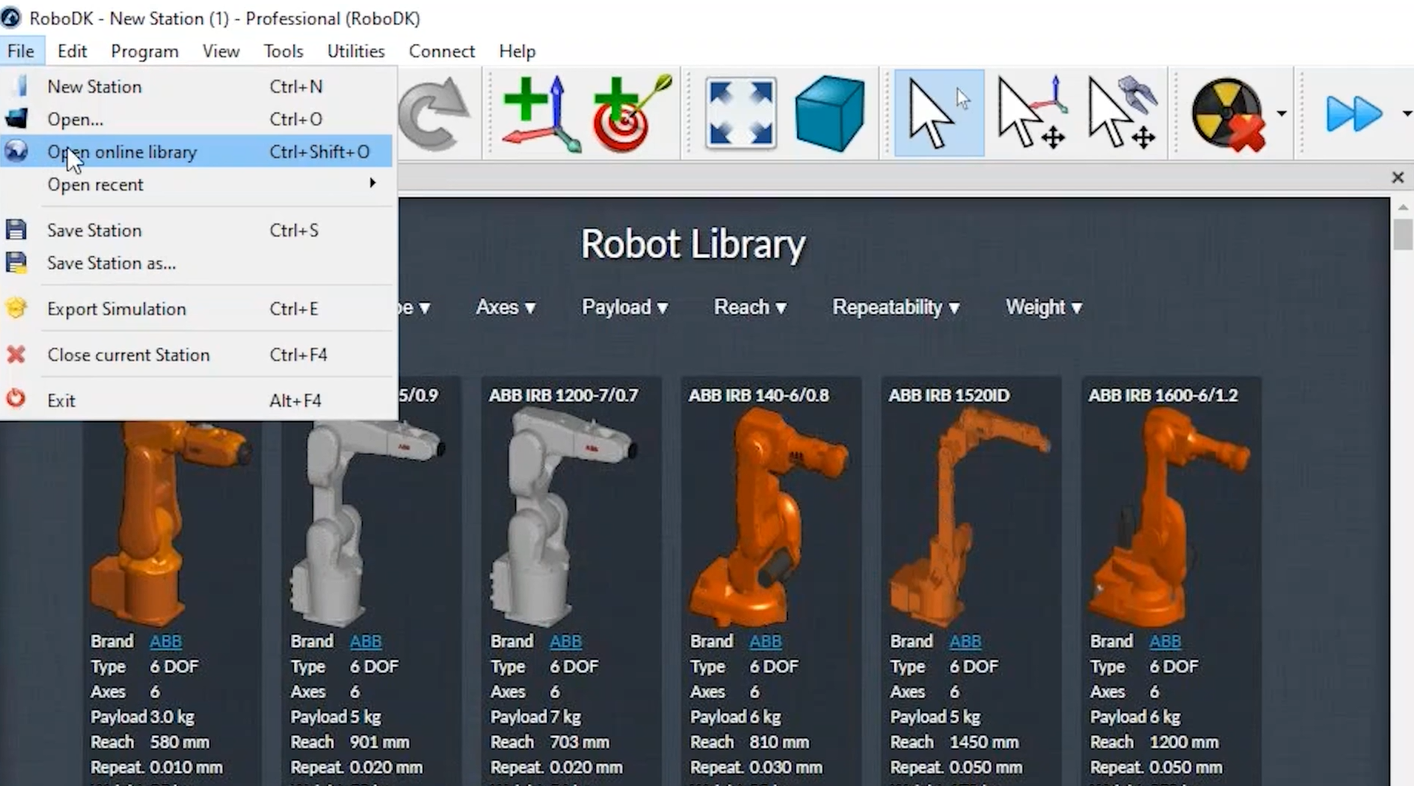
3.Una vez que encuentre su robot, seleccione Descargar para abrir el robot en su proyecto.
Crear el sistema de coordenadas de mecanizado del robot
Puede crear un nuevo sistema de coordenadas para el útil de mecanizado de su robot seleccionando el menú Programa y, a continuación, Añadir base de referencia.
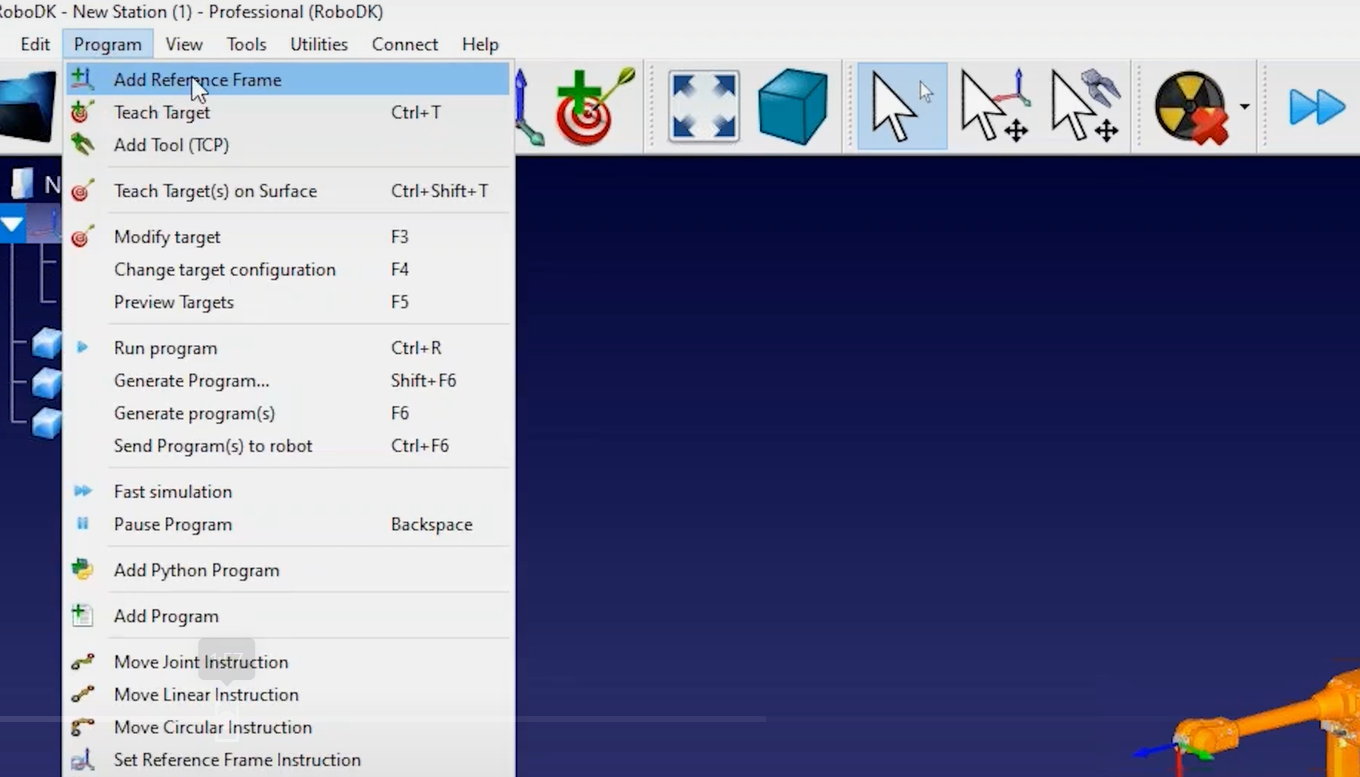
Siga estos pasos para definir correctamente la herramienta (TCP):
1.Puede introducir las coordenadas de la herramienta si dispone de ellas (puede elegir entre diferentes formatos de orientación específicos del proveedor para introducir la pose de la herramienta).

2.Manteniendo pulsada la tecla ALT puede mover el robot o cualquier sistema de coordenadas.
3.Manteniendo pulsadas las teclas ALT y Mayús puede modificar la posición y orientación de su TCP.
Siga estos pasos para añadir otro sistema de coordenadas que represente la referencia de mecanizado:
4.Seleccione el menú Programa y, a continuación, Añadir marco de referencia.
5.Puede renombrar los elementos del árbol pulsando F2 o haciendo clic con el botón derecho y seleccionando Renombrar.
6.Manteniendo pulsada la tecla ALT puede mover el sistema de coordenadas donde desee si tiene la posibilidad de elegir dónde colocará la pieza
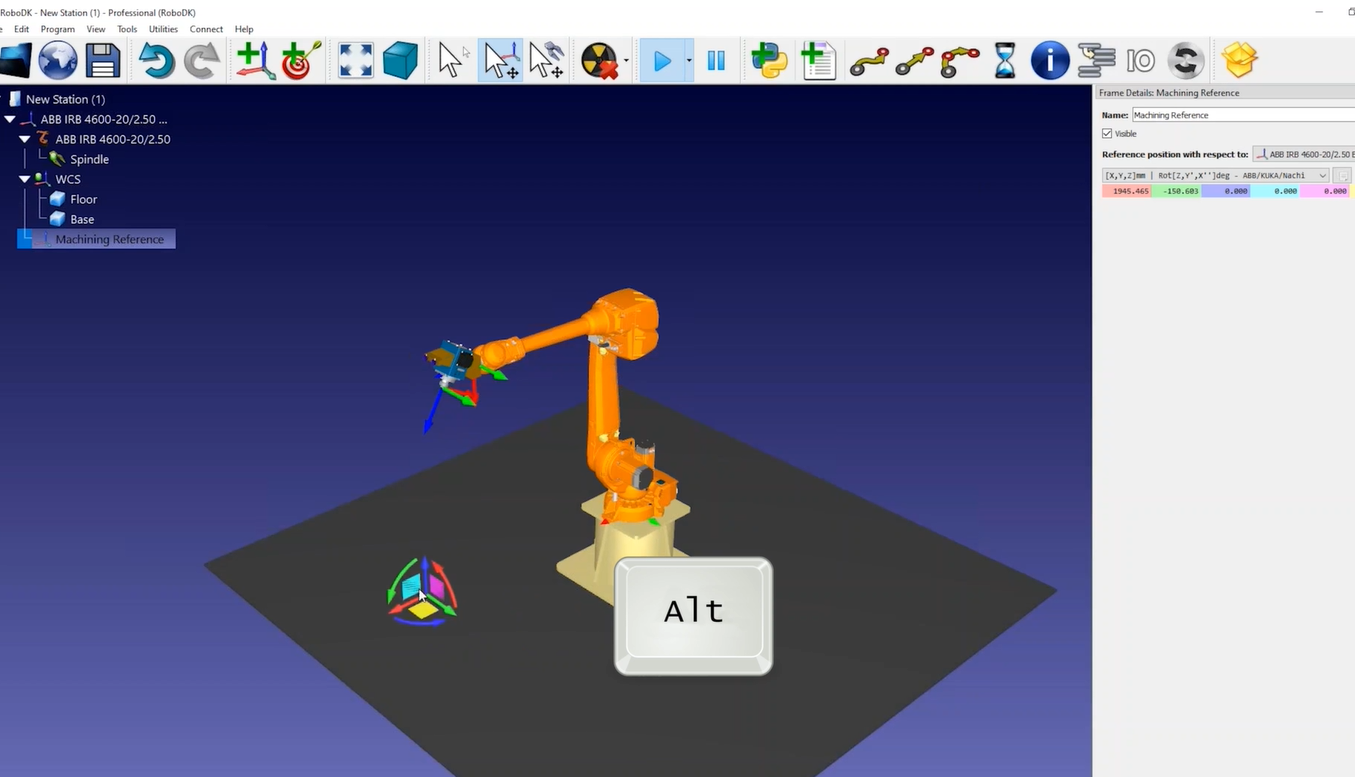
7.Puede hacer doble clic en el robot para ver qué herramienta y sistema de coordenadas está utilizando. Para una posición dada del robot, los valores que vea en el panel del robot deben coincidir con los mismos valores que vea en el controlador de su robot.
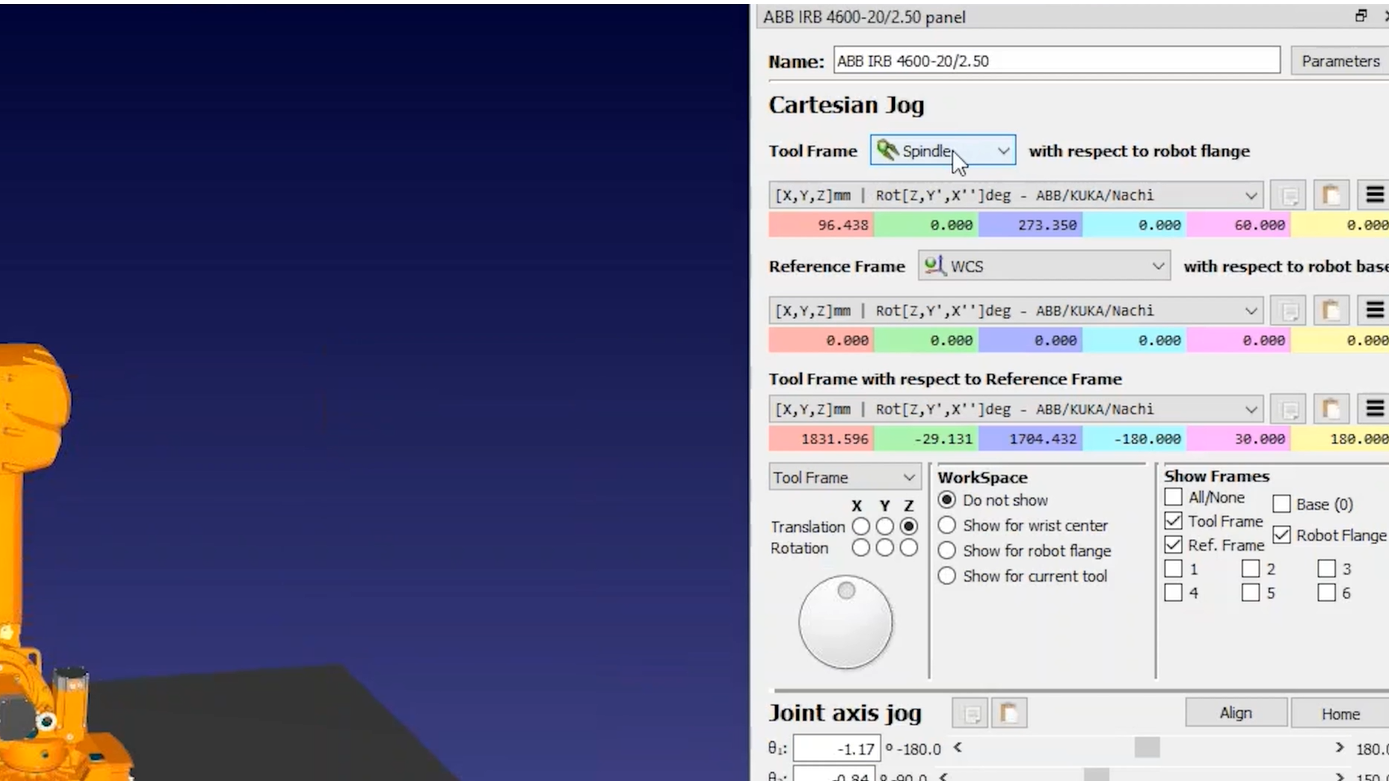
Siga estos pasos para guardar su célula robot:
8.Una vez que haya construido su célula robótica, puede guardarla como un único archivo RDK seleccionando Archivo➔ Guardar estación. Esto guardará todos los ajustes, incluidos los modelos 3D, como un único archivo.
9.Cargue el archivo de trabajo de mecanizado en RoboDK y RoboDK deberá crear automáticamente un proyecto de mecanizado del robot para cada operación de mecanizado.
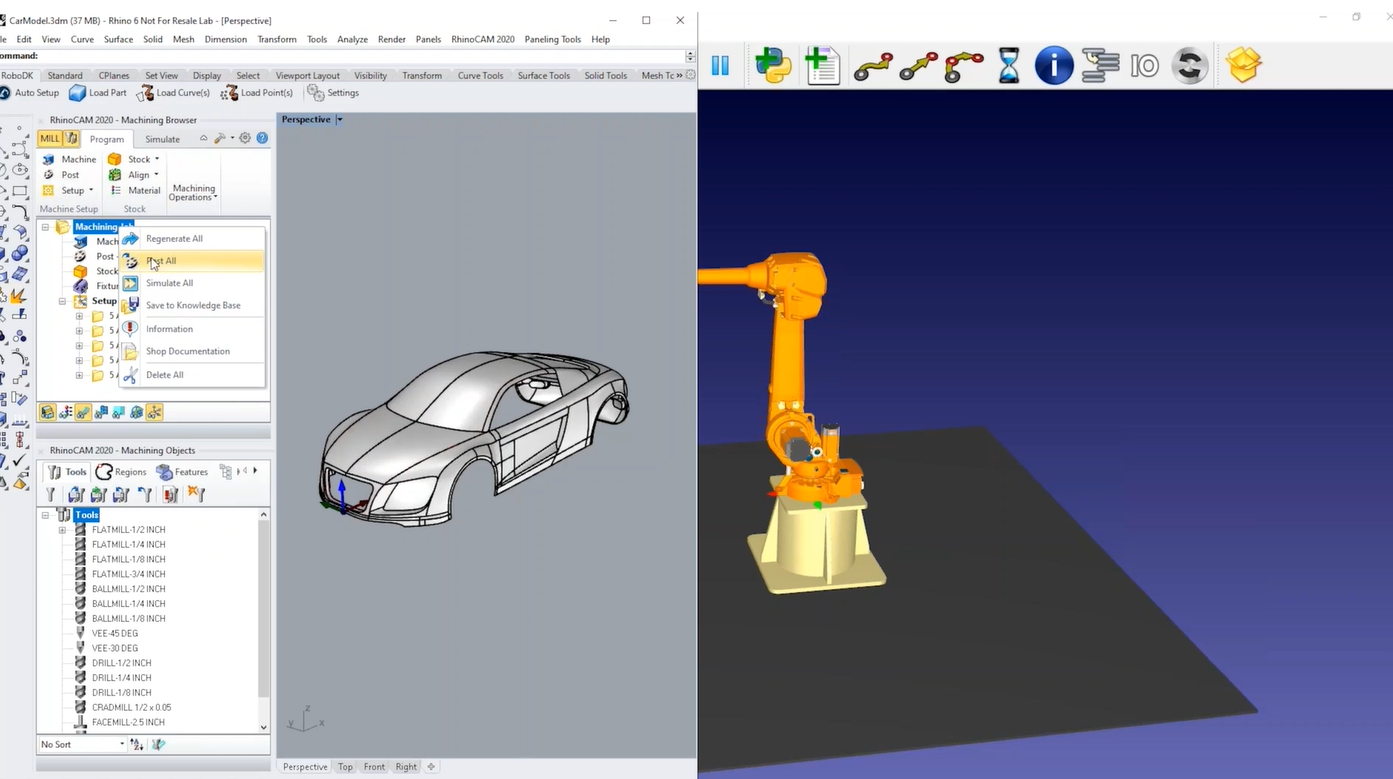
10.Puede seleccionar Actualizar para ver si RoboDK puede encontrar una ruta factible utilizando la configuración predeterminada. También puede actualizar todas las operaciones en bloque.
11.Una vez que tenga una simulación válida en RoboDK, puede hacer clic con el botón derecho en su programa y seleccionar Generar programa. Esto generará los archivos requeridos por el controlador de su robot.
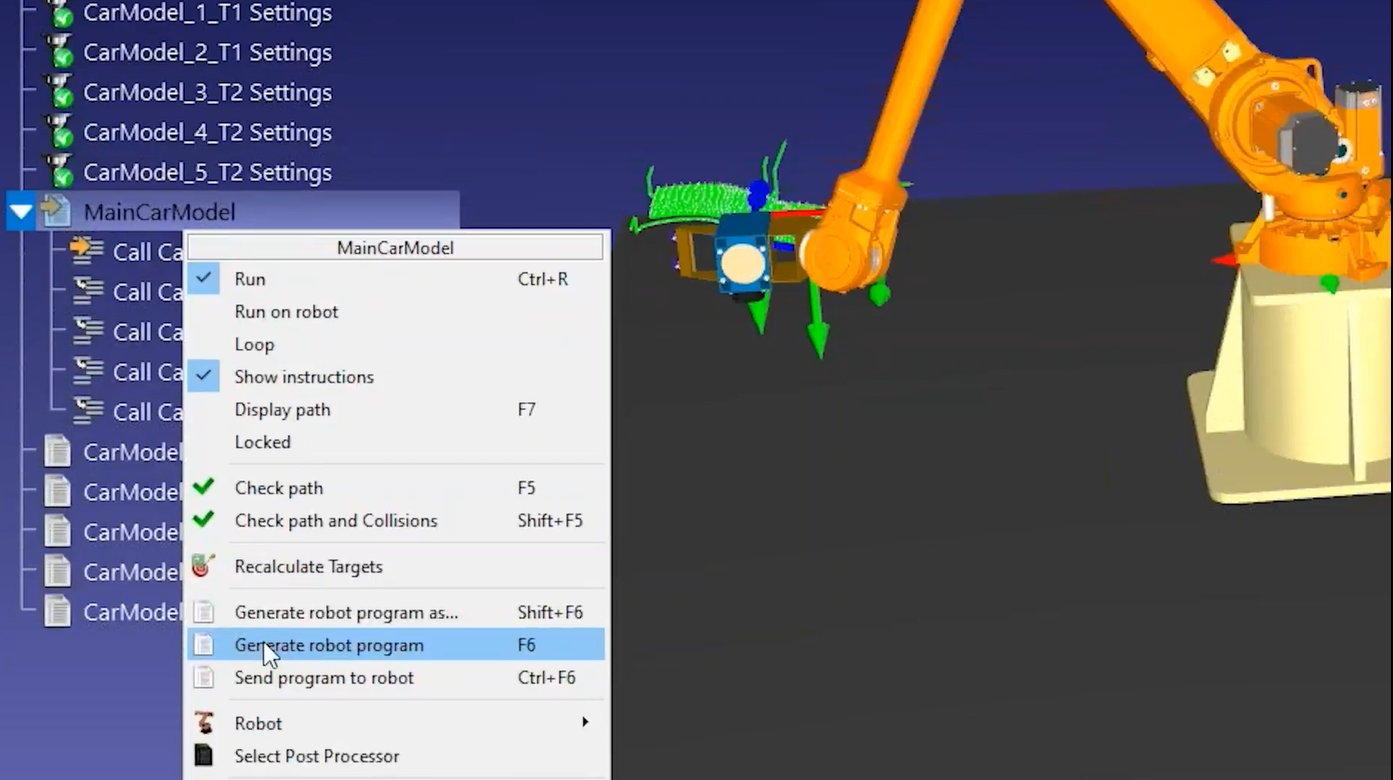
Personalizar la orientación de la herramienta
Puede personalizar fácilmente la orientación de la herramienta a lo largo del programa de mecanizado de su robot enseñando la orientación preferida.
En este ejemplo, podríamos mejorar la orientación de la herramienta para las 2 últimas operaciones de mecanizado:
1.Haga doble clic en la 4ª operación de mecanizado para abrir los ajustes de mecanizado del robot para esa operación.
2.Seleccione Simular o ejecute el programa correspondiente y detenga el robot en un punto de la trayectoria de mecanizado.
3.Seleccione el botón Mostrar trayectoria de herramienta preferida para ver la orientación de la herramienta que RoboDK intentará que siga el robot.
4.Mantenga pulsada la tecla Alt para coger la herramienta del robot y coja la flecha redonda azul gire alrededor del eje Z de la herramienta. Mueva la orientación de la herramienta a una orientación que desee seguir.
5.Seleccione Enseñar en el menú de mecanizado del robot para tener en cuenta esa orientación a lo largo de la trayectoria. Al seleccionar Enseñar, le está diciendo a RoboDK que desea seguir la orientación actual de la herramienta, de modo que los ajustes se adaptarán para coincidir con esa orientación.
6.Seleccione Actualizar para volver a calcular la ruta.
Seleccione Simular para ejecutar la simulación (o haga doble clic en el programa generado).
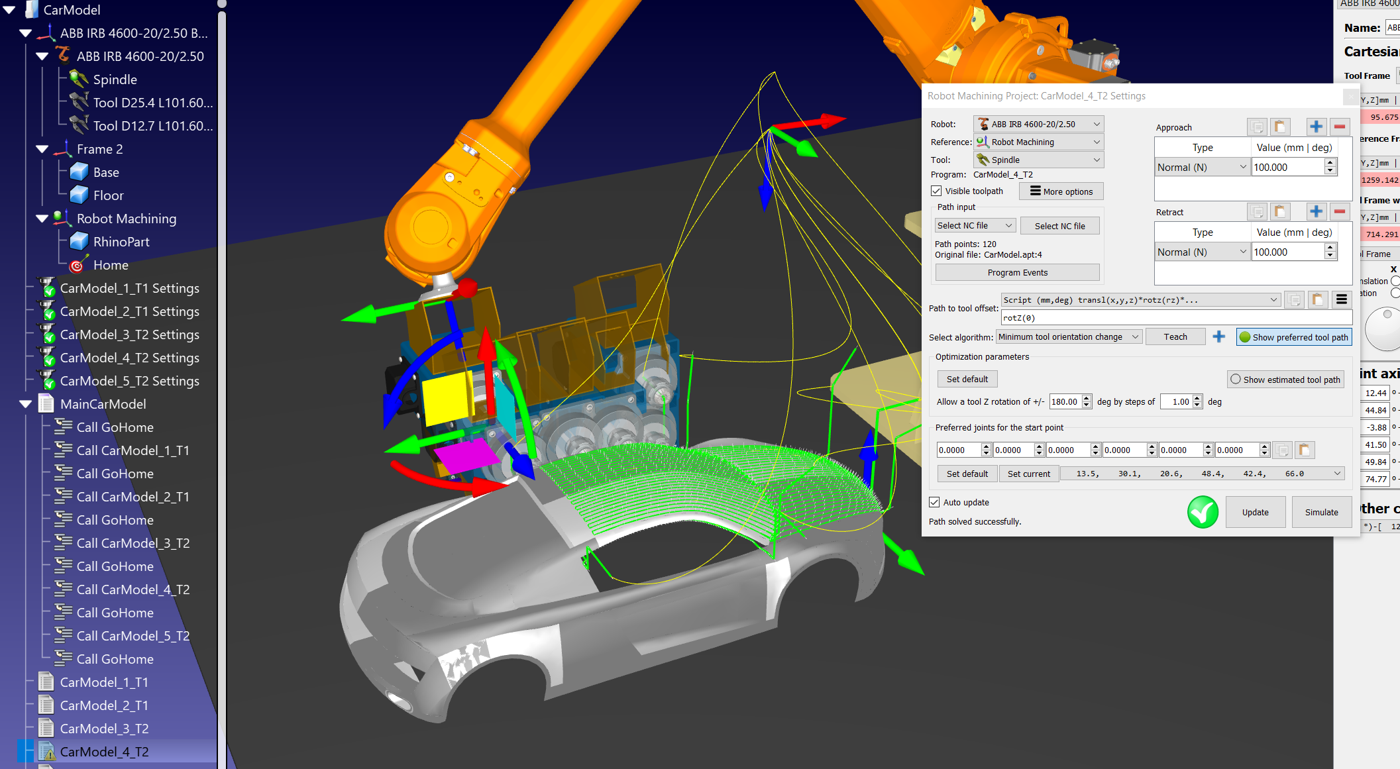
7.Si el resultado le da lo que esperaba, puede copiar los ajustes y pegarlos en otra trayectoria de herramienta: Haga clic con el botón derecho en los ajustes de mecanizado del robot y seleccione Copiar ajustes. A continuación, haga clic con el botón derecho en los nuevos ajustes de mecanizado del robot y seleccione Pegar ajustes. Vuelva a hacer clic con el botón derecho en este último proyecto de mecanizado del robot y seleccione Actualizar programa para actualizar el programa asociado a este trabajo de mecanizado del robot.
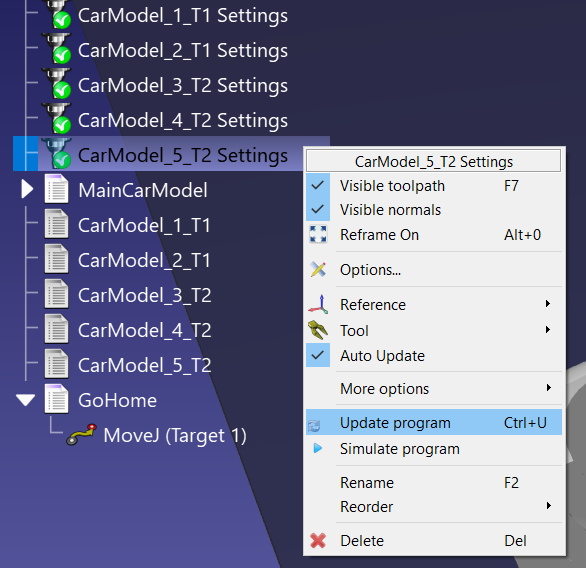
Transiciones seguras entre trabajos de mecanizado robotizados
Para que la transición entre los trabajos de mecanizado de su robot sea más segura, puede hacer que el robot se desplace a una posición de aproximación después de cada operación de mecanizado.
Siga estos pasos para crear un nuevo programa llamado GoHome y desplazarse a esta ubicación una vez finalizado el trabajo de mecanizado:
1.Cree un nuevo programa seleccionando Programa➔ Añadir programa o seleccione el botón correspondiente en la barra de herramientas.
2.Cambie el nombre del programa pulsando F2 por algo como GoHome.
3.Seleccione el programa que acaba de crear.
4.Mueva el robot a una ubicación segura y seleccione Programar➔ Mover instrucción de articulación o seleccione el botón correspondiente en la barra de herramientas. Esta operación debería crear un nuevo objetivo en esa ubicación y añadir una instrucción de mover articulaciones a ese objetivo si el programa estaba previamente seleccionado.
5.A continuación, puede hacer que el robot se desplace a este objetivo inicial entre cada operación de mecanizado haciendo clic con el botón derecho del ratón en la primera instrucción de llamada al programa y seleccionando Añadir instrucción➔ Instrucción de llamada al programa.
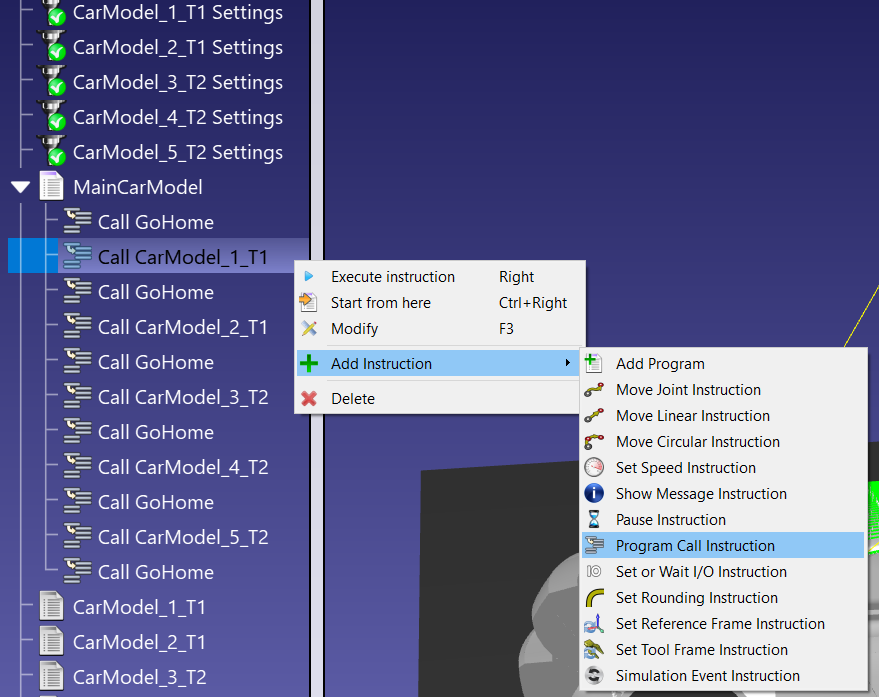
6.Introduzca el nombre del programa al que desea ir (GoHome) y seleccione OK.
7.A continuación, puede copiar/pegar esta instrucción dentro de su programa para obtener rápidamente el resultado final.
8.Haga clic con el botón derecho del ratón en el programa principal y seleccione Visualizar trayectoria para ver la trayectoria de la herramienta del robot como una línea amarilla. Esto le ayudará a visualizar si la posición del objetivo de aproximación es adecuada para su proyecto.