Dispensing
Introducción
Esta sección le ayudará a crear un proyecto básico en RoboDK para la simulación de robots y la programación fuera de línea. En este ejemplo se simula y programa un robot Kawasaki RS007N para una aplicación de dosificación de líquidos robotizada utilizando SolidWorks y RoboDK. Aprenderá a transformar un boceto 2D de SolidWorks en un programa de robot real en menos de 15 minutos.
Vídeo: Programación de robots con SolidWorks para una aplicación de dosificación de líquidos
Con el plug-in RoboDK para SolidWorks podrá cargar fácilmente en RoboDK modelos 3D creados en SolidWorks. Este plug-in le permite programar más de 50 fabricantes de robots diferentes y 500 robots directamente desde SolidWorks.
El plugin de RoboDK para SolidWorks funciona para SolidWorks 2016 y versiones posteriores y es gratuito. Sin embargo, ciertas opciones de RoboDK requieren la compra de una licencia.
Sugerencia: Obtenga más información sobre el Addin de RoboDK para SolidWorks sección Addin de RoboDK para SolidWorksen la .
Ejemplo de dispensación de líquidos
Para iniciar el proyecto, primero tendrá que seleccionar el ejemplo de dispensación de líquidos de RoboDK en la biblioteca por defecto.
Configuración
Este ejemplo utiliza el robot Kawasaki RS007N, una herramienta dispensadora, la pieza, un cárter de aceite y la plantilla para sujetar la pieza en su sitio.
Cargue la estación:
1.Seleccione Archivo ➔
2.Localice el ejemplo Dispensación de líquidos de la sección de ejemplos de RoboDK:
C:/RoboDK/Ejemplos/Plugin-SolidWorks-Liquid-Dispensing.rdk.

Ahora que ha cargado la estación puede abrir SolidWorks.
Boceto 2D de SolidWorks
Abra su objeto 3D en SolidWorks. En este ejemplo el objeto 3D es un cárter de aceite con encima la ranura que hay que rellenar.
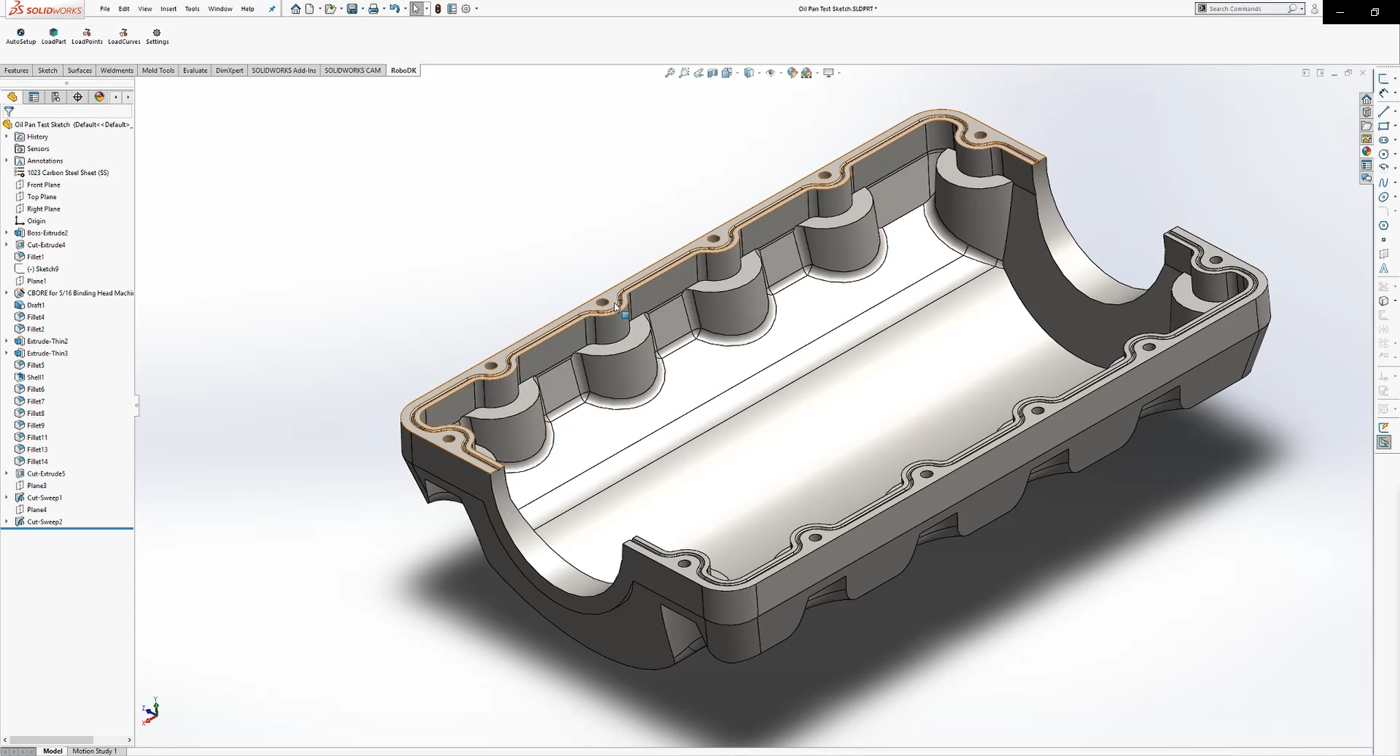
El objetivo de este proyecto es dispensar sellantes en el centro de la ranura a nivel de la superficie superior sin poner el sellante a ambos lados. De esta forma, el sellante puede fluir sin problemas.
Aquí es donde se utiliza el croquis 2D. Debe empezar creando un nuevo croquis sobre la superficie plana:
1.Seleccione la pestaña Croquis y pulse sobre el botón Croquis para crear
2.Seleccione uno de los bordes de su objeto 3D
3.Haga clic con el botón derecho y pulse Seleccionar tangencia para seleccionar automáticamente todo el borde de la ranura
4.Seleccione el botón Entidades desplazadas para introducir la media anchura de la ranura. En este caso el valor es de 1,5 mm.
Tendrá una trayectoria de herramienta completa para su robot. Vuelva a hacer lo mismo para el otro lado del cárter de aceite. Asegúrese de que su boceto es visible como se muestra en la imagen inferior para poder seleccionarlo con el plugin de RoboDK.
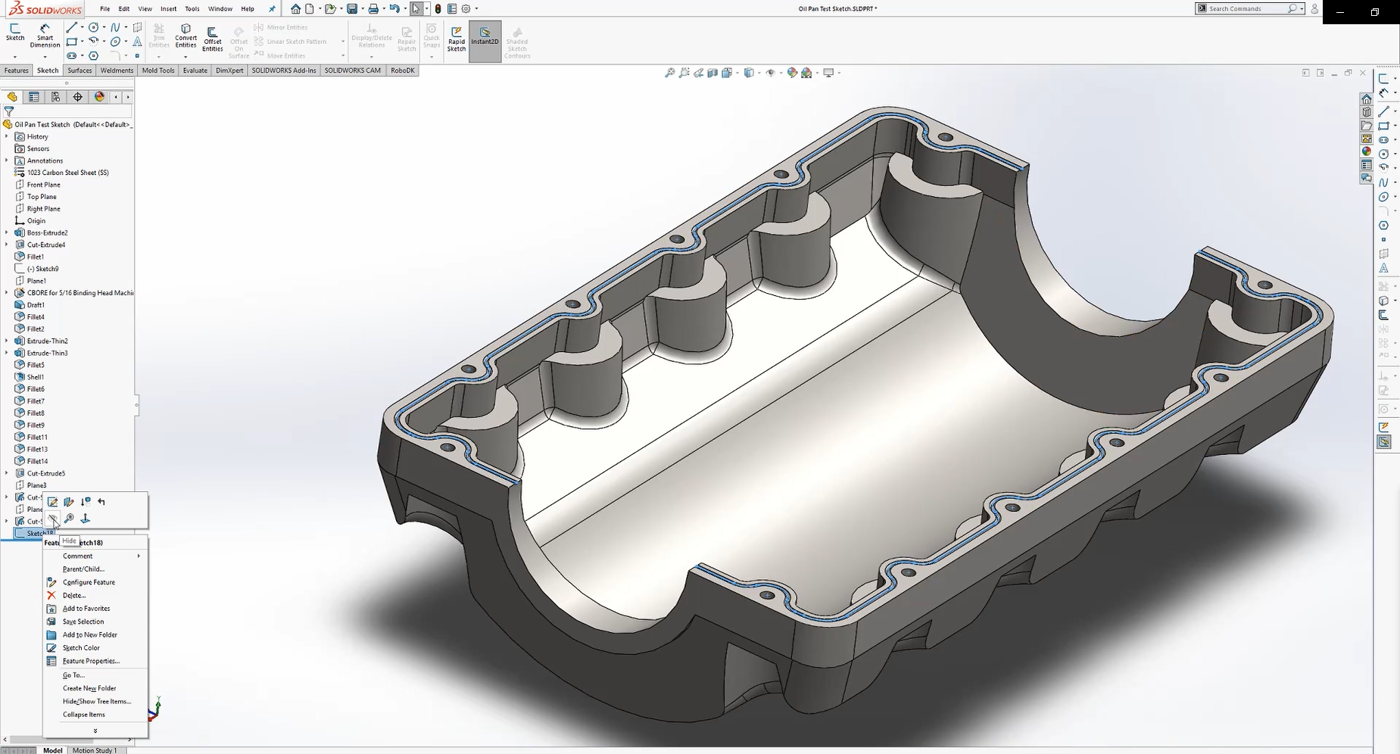
Siga los siguientes pasos para cargar su boceto en RoboDK:
1.Seleccione la pestaña RoboDK y elija
2.Introduzca el nombre del objeto que desee en RoboDK. En este ejemplo es Bandeja de aceite.
3.Introduzca el Nombre de referencia con el que desea que se exporte. En este ejemplo es Jig.
4.Cierre la ventana de Configuración o seleccione OK.
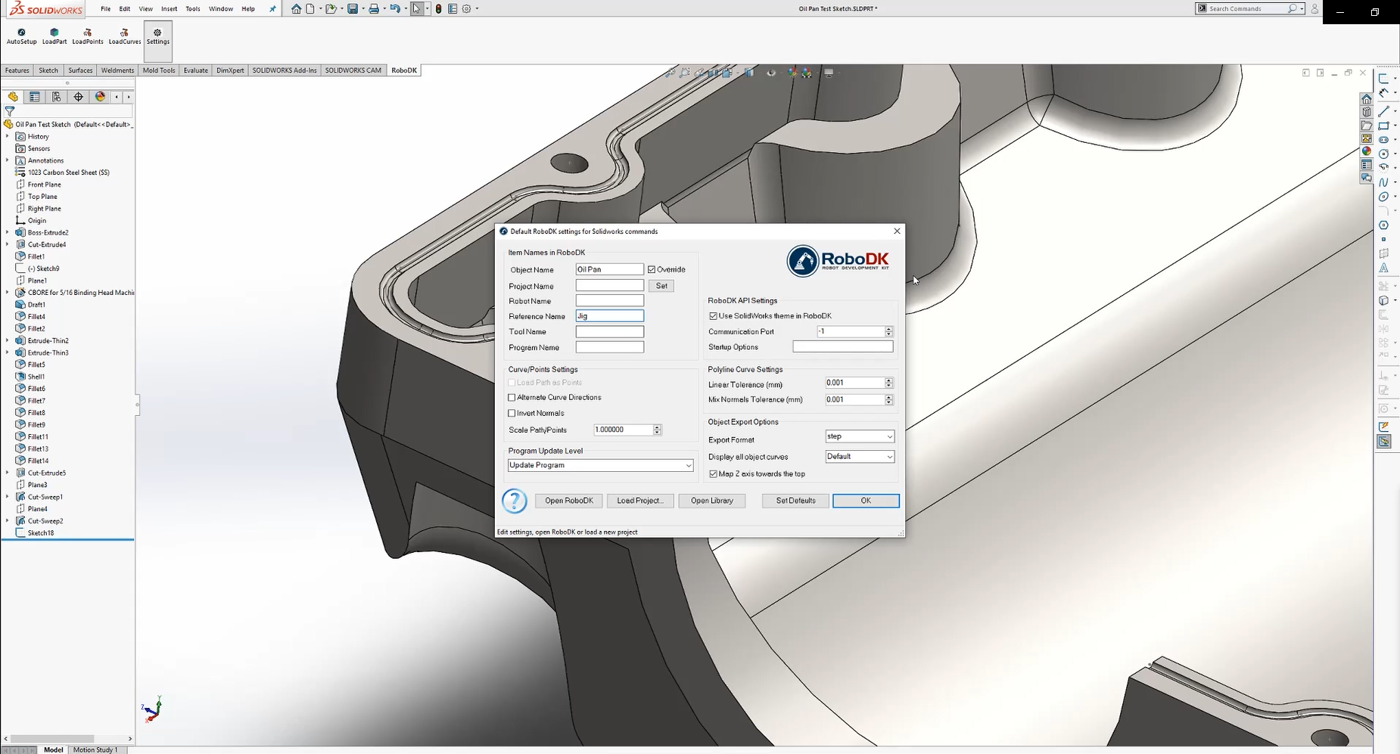
5.Seleccione el botón
6.Seleccione todas las líneas y superficies superiores de su croquis y pulse OK.
7.Seleccione
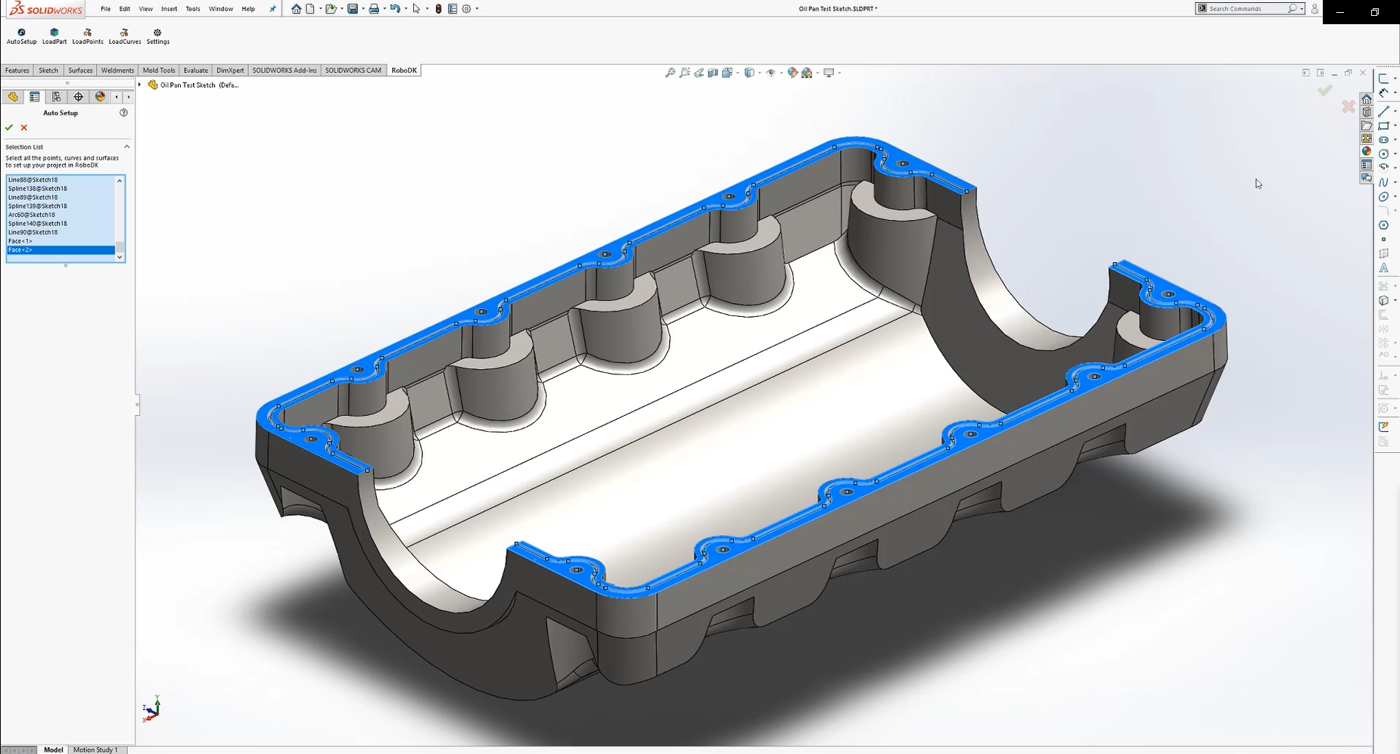
Debería ver la pieza cargada en el marco de referencia activo (Jig) y un nuevo proyecto Curve follow en RoboDK que sigue la trayectoria de la herramienta.
Estación RoboDK
El siguiente paso es verificar si el orden en el que se ejecutarán los tramos del recorrido es correcto seleccionando
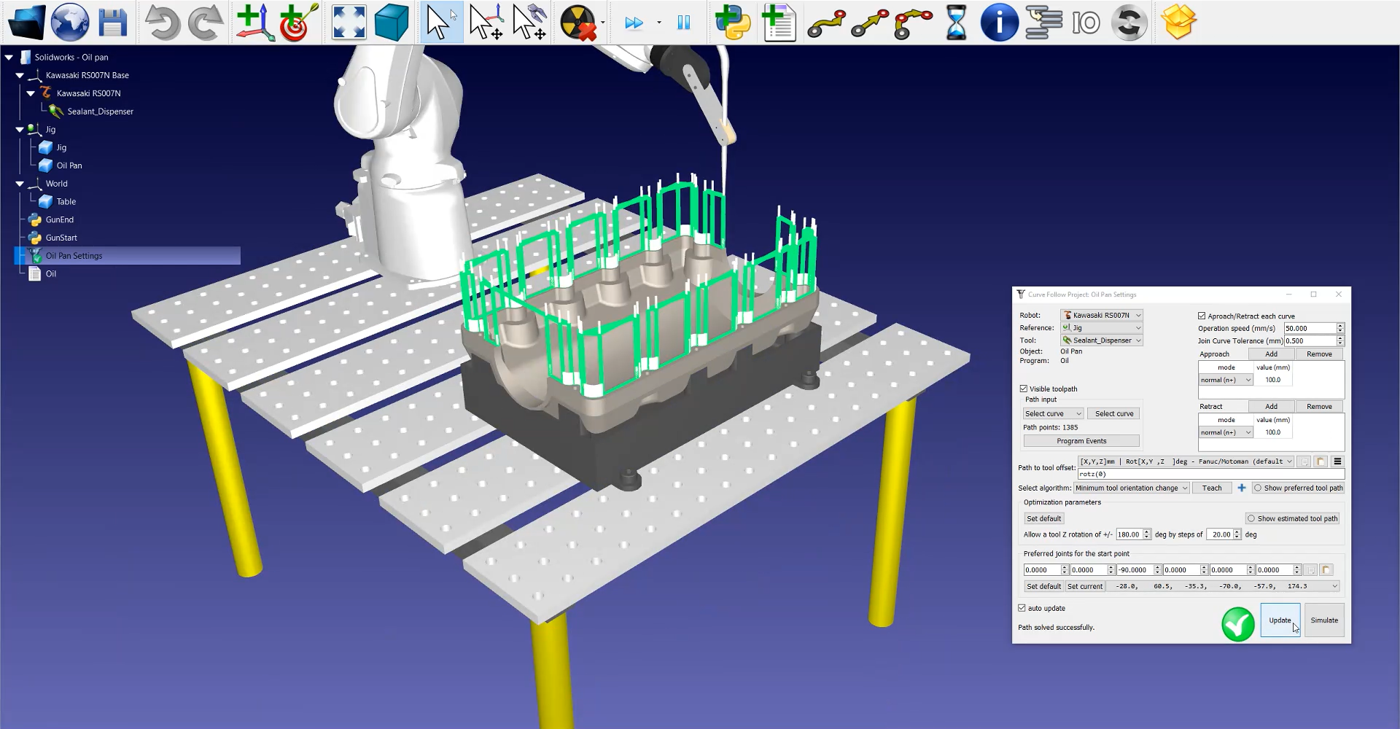
Si desea reordenar o cambiar el sentido de una sección del recorrido, siga estos pasos:
1.Corrija el orden de las secciones del recorrido pulsando en
2.Haga clic con el botón derecho del ratón en una sección vacía de la estación y Restablecer selección
3.Vaya al punto de partida de su trayectoria y seleccione la primera sección. Asegúrese de que apunta en la dirección correcta haciendo clic con el botón derecho y pulse Cambiar sentido si es necesario.
4.Seleccione Selección automática de la siguiente curva o Selección automática de todas para seleccionar automáticamente cada sección de la trayectoria en el orden correcto.
5.Seleccione Hecho. Volverá a la ventana de configuración de RoboDK.
A continuación tendrá que ajustar la orientación de la herramienta:
1.Seleccione Mostrar trayectoria de herramienta preferida para ayudar a visualizar la herramienta a lo largo de la trayectoria, como se muestra en la imagen siguiente.
2.Modifique el valor de rotz. En este ejemplo se establece -90 grados.
3.Seleccione Actualizar➔ Simular.

Para generar su programa de robot haga clic con el botón derecho del ratón en
El archivo .pg ya está listo para ser transferido al controlador de su robot.
