Polishing
Introducción
Esta sección le ayudará a crear un proyecto básico en RoboDK para la simulación de robots y la programación fuera de línea. En este ejemplo se simula y programa un robot KUKA para una aplicación de lijado o pulido robotizado utilizando Inventor y RoboDK. Aprenderá a generar una trayectoria de robot real en una superficie curva creando un boceto 3D en Inventor e importándolo a RoboDK.
Con el plug-in RoboDK para Autodesk Inventor podrá cargar fácilmente en RoboDK modelos 3D creados en Inventor. Este plug-in le permite programar más de 50 fabricantes de robots diferentes y 500 robots directamente desde Inventor.
El Addin de RoboDK para Autodesk Inventor funciona con Inventor 2018 y versiones posteriores. El Addin RoboDK para Inventor es gratuito si ya dispone de una licencia de RoboDK.
Ejemplo de pulido
Esta sección le mostrará cómo puede utilizar un robot KUKA para pulir.
Configuración
Para iniciar el proyecto, primero tendrá que seleccionar el ejemplo de pulido de RoboDK en la biblioteca por defecto.
El ejemplo incluye un robot KUKA, una herramienta de pulido rotativa, la pieza (canoa) y un soporte metálico sobre el que descansa la canoa.
Abra el proyecto:
1.Seleccione Archivo ➔
2.Localice el ejemplo Pulido de la sección de ejemplos de RoboDK:
C:/RoboDK/Ejemplos/Plugin-Inventor-Pulido.rdk.

Ahora que ha cargado la estación puede abrir Inventor.
Boceto 3D de Inventor
Abra su objeto 3D en Inventor. En este ejemplo el objeto 3D es una canoa con una superficie exterior curva que necesita ser pulida.

El objetivo de este proyecto es crear e importar una trayectoria de pulido en una superficie curva. La trayectoria será un movimiento ascendente y descendente para pulir la primera sección de la pieza
Tendrá que crear un plano con un ángulo de 45 grados para dibujar una trayectoria sobre ese plano y, a continuación, utilizar la herramienta de proyección de curvas para proyectar la trayectoria sobre la superficie curva.
En este ejemplo, RoboDK ya ha dibujado la trayectoria. Puede hacerlo visible haciendo clic con el botón derecho del ratón en Sketch13➔ Visibilidad en el menú lateral izquierdo, como se muestra en la imagen siguiente.
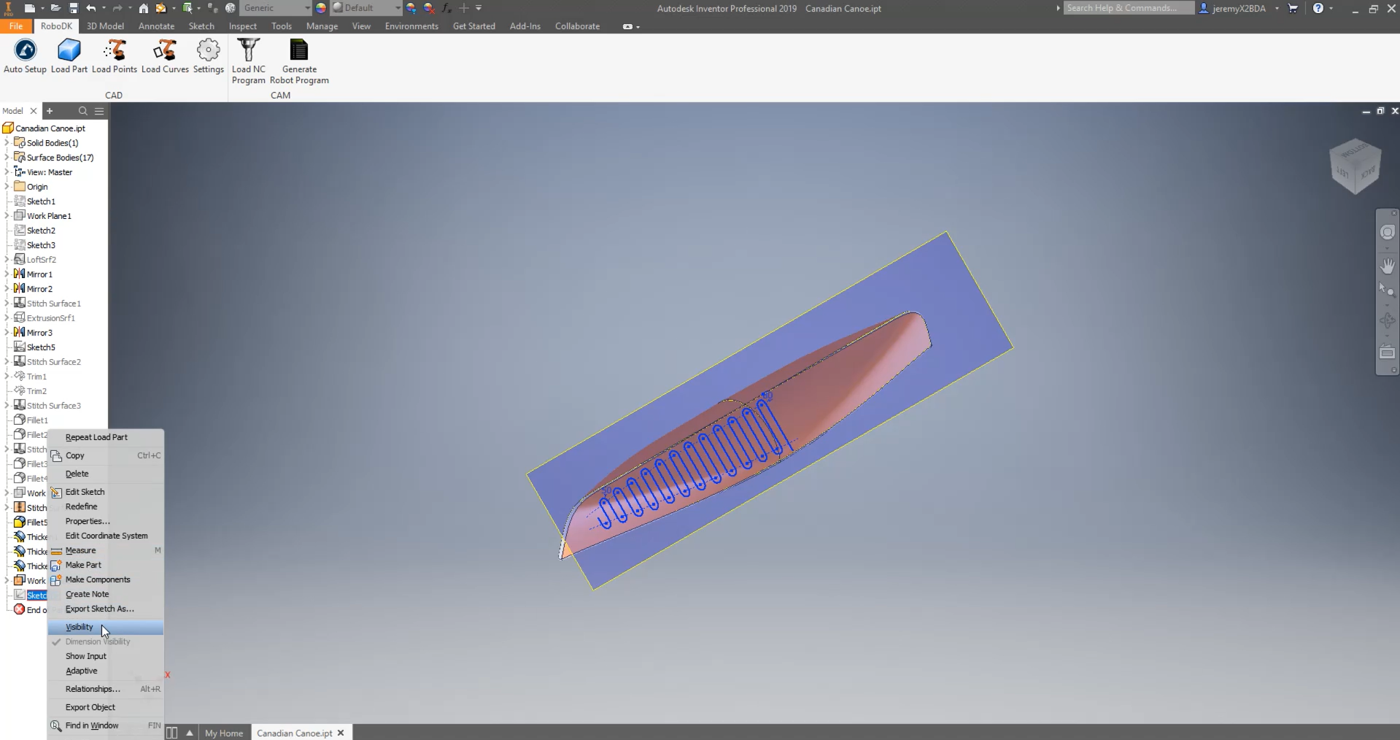
Como puede ver, la trayectoria está cubriendo toda la primera sección seleccionada. Puede volver a abrir el croquis y modificar la trayectoria si es necesario haciendo clic con el botón derecho del ratón en Sketch13➔ Editar croquis.
Ahora es sencillo proyectar esa trayectoria sobre la superficie utilizando la herramienta Inventor:
1.Seleccione la pestaña Boceto en Inventor y seleccione Proyectar a boceto 3D.
2.Seleccione la superficie sobre la que desea proyectar la trayectoria.
3.Seleccione OK y Finalizar croquis.
En cuanto acepte esas modificaciones, se creará un boceto en 3D.
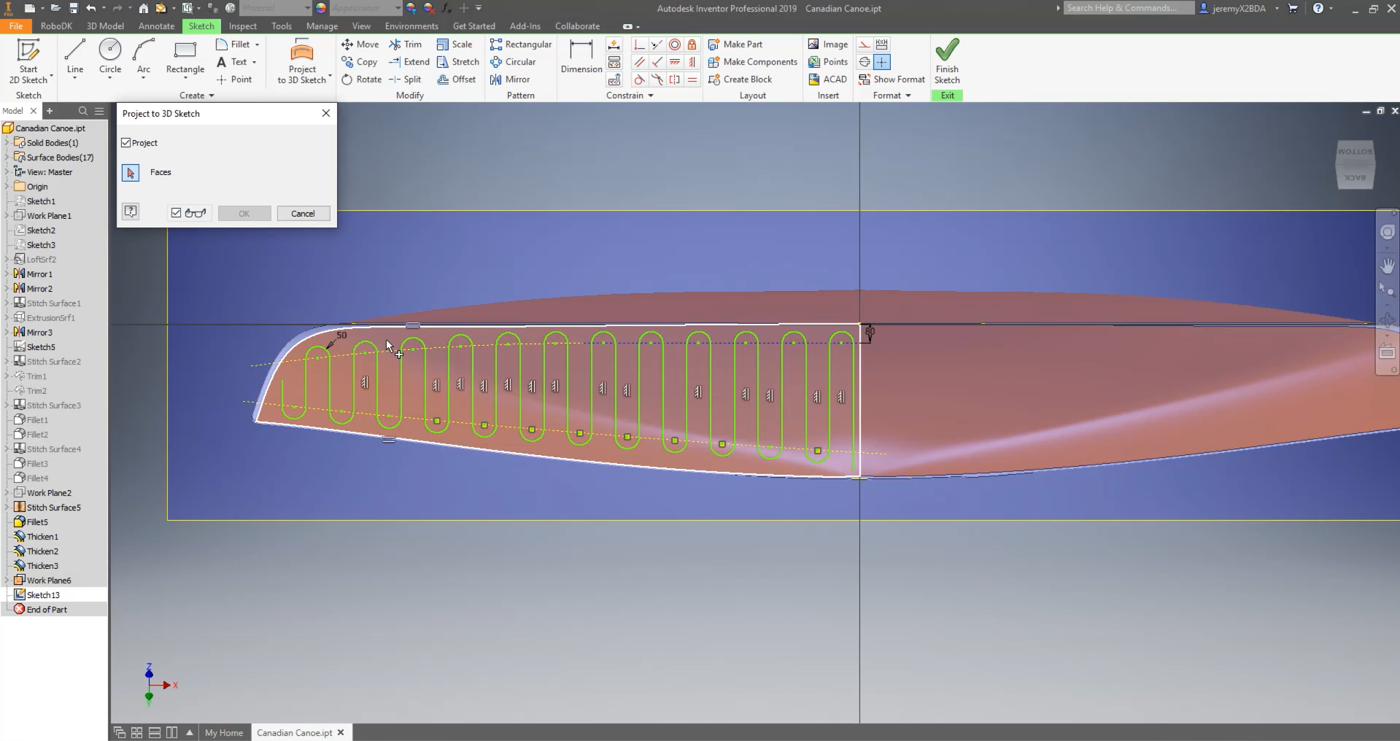
Asegúrese de que las líneas de construcción creadas están correctamente definidas como líneas de construcción:
1.Haga clic con el botón derecho del ratón en Sketch13➔ Visibilidad para hacer visible la ruta.
2.Haga clic con el botón derecho en Sketch13➔ Editar boceto 3D
3.Seleccione la línea que desea comprobar en su modelo 3D.
4.Seleccione la construcción.
5.Seleccione Finalizar croquis.
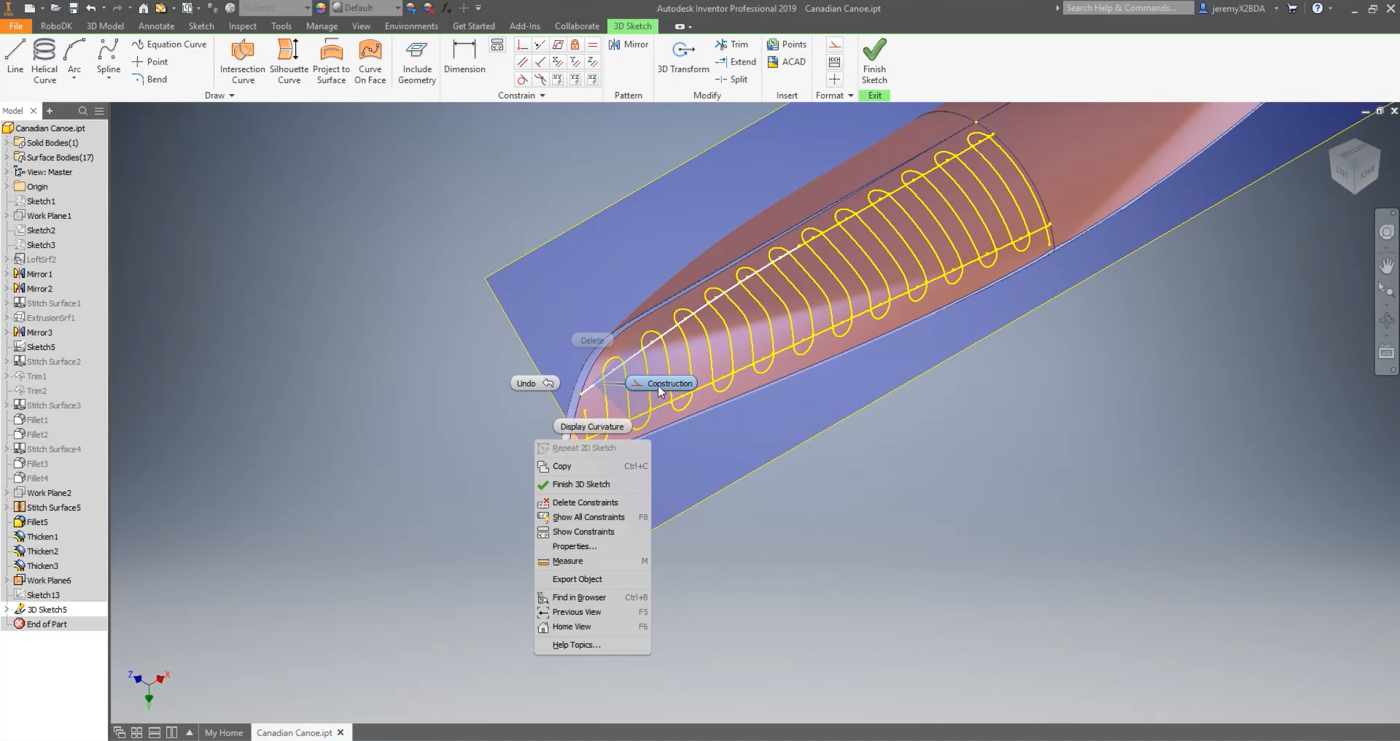
Siga los siguientes pasos para cargar su boceto en RoboDK:
1.Seleccione la pestaña RoboDK en Inventor y seleccione
2.Introduzca el nombre del objeto. En este caso es Canoa canadiense.
3.Introduzca el Nombre de referencia donde desea que se importe su pieza. En este ejemplo es Pieza. Si no proporciona ningún nombre de referencia, se utilizará el marco de referencia activado. Si no hay ningún marco de referencia activado, se creará automáticamente uno nuevo.
4.Cierre la ventana de Configuración o seleccione OK.
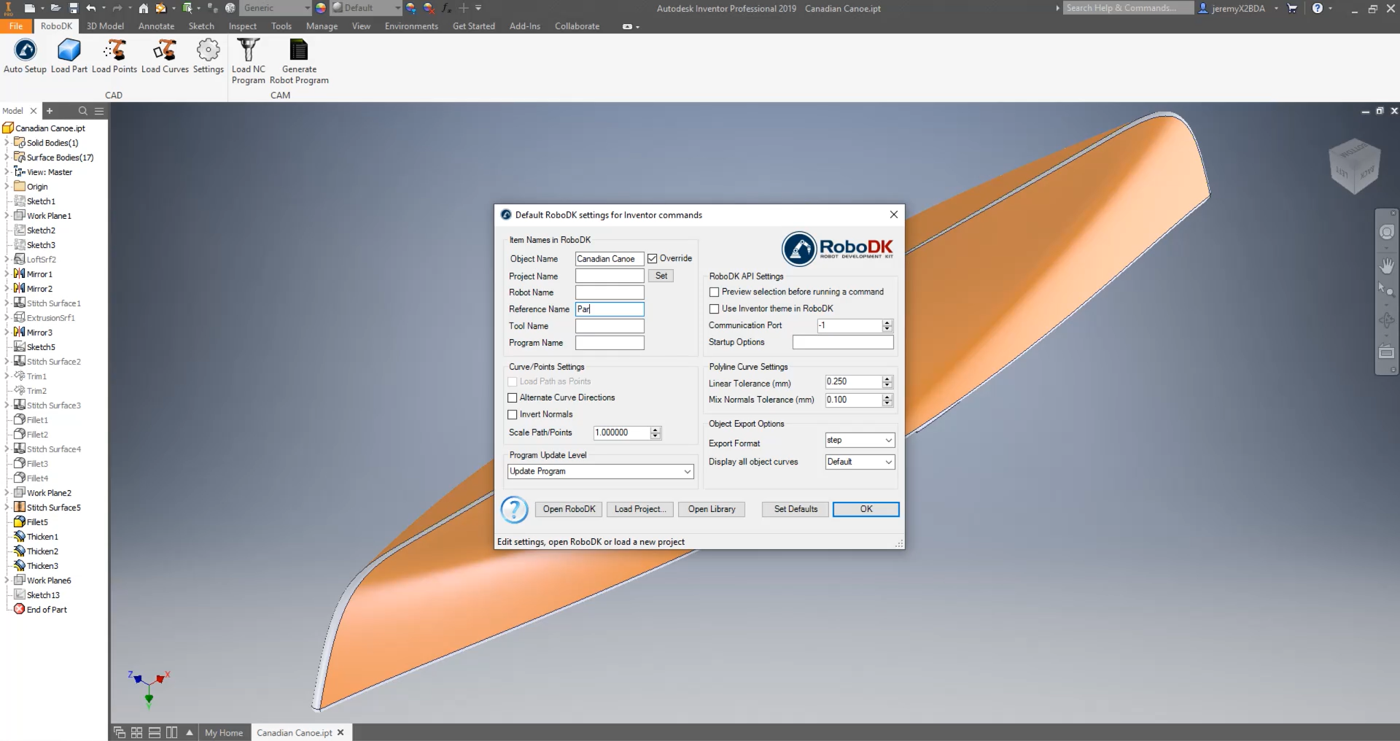
5.Seleccione el botón
6.Seleccione todas las líneas y las superficies superiores de su croquis y pulse Aceptar. Este paso es esencial, ya que proporcionará a RoboDK la información necesaria para calcular la normal a la superficie y, por tanto, calcular la orientación de la herramienta de pulido en la superficie curva.
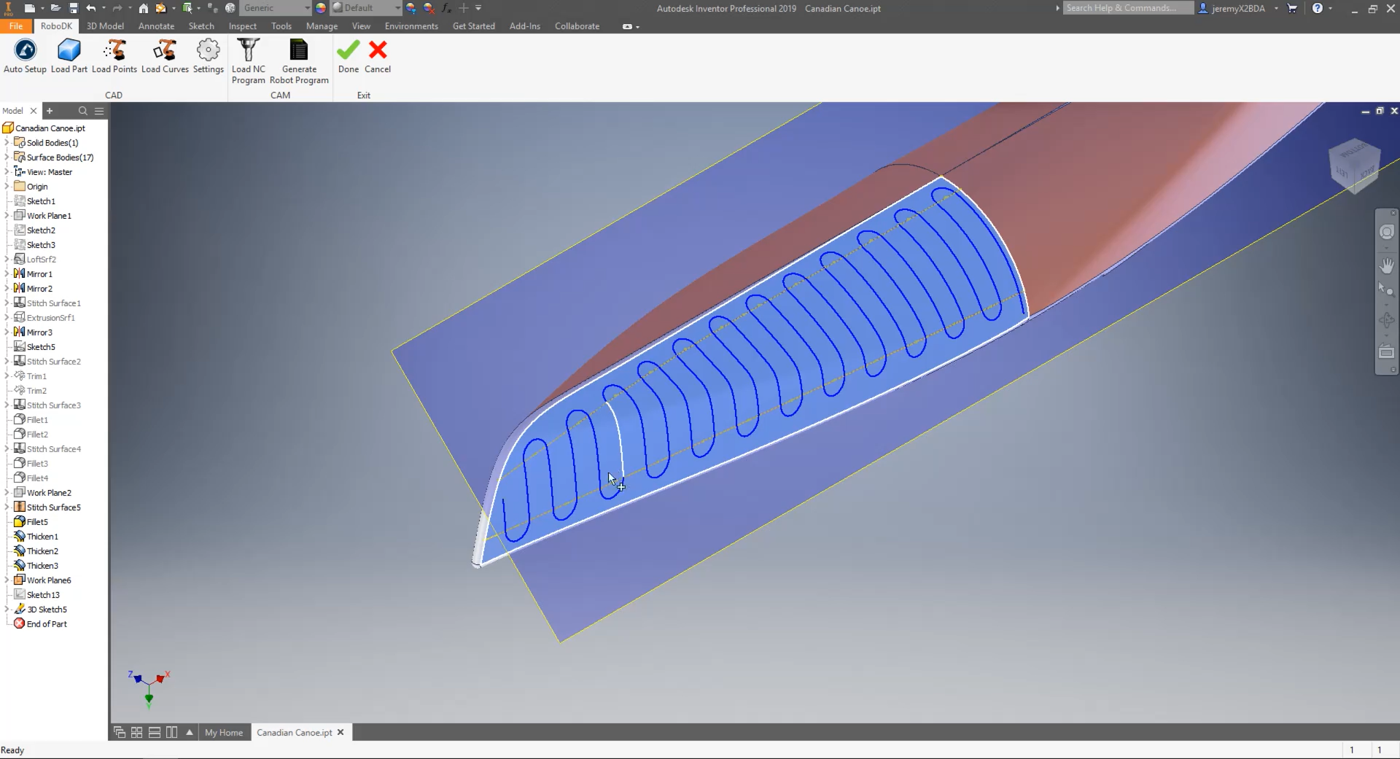
7.Seleccione
Debería ver la pieza (Canoa canadiense) y la trayectoria (Trayectoria polaca 1) cargadas en RoboDK en el marco de referencia activo (Pieza).
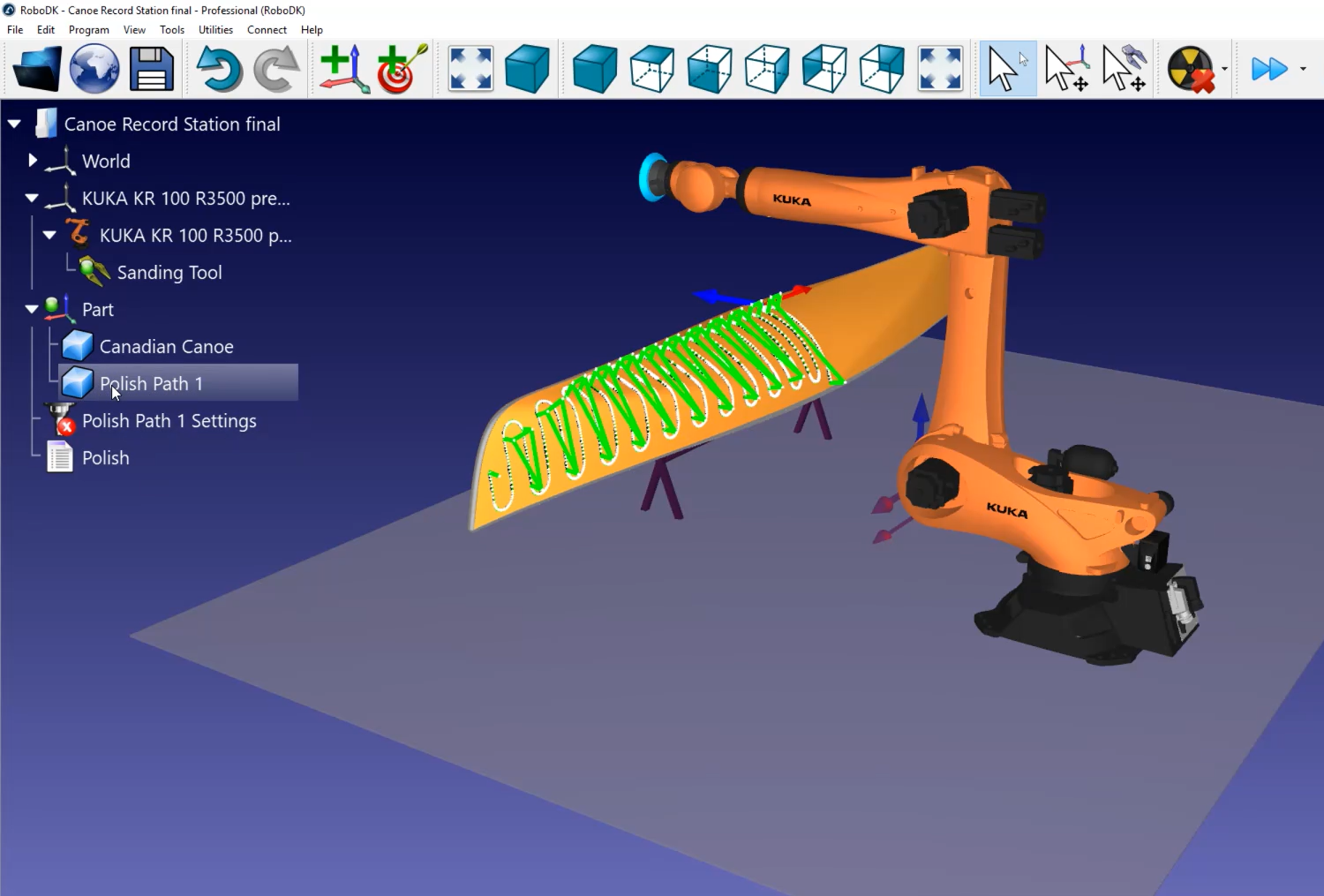
Estación RoboDK
El siguiente paso es verificar si el orden en el que se ejecutarán las secciones de la ruta es correcto seleccionando
Puede ver las pequeñas líneas blancas que salen de la trayectoria de la canoa. Esas son las normales de la superficie. En este ejemplo todas parecen haberse importado correctamente.
Siga estos pasos para establecer la dirección de la trayectoria:
1.Seleccione
2.Haga clic en Seleccionar curva.
Ahora puede ver el orden y la dirección en que se ejecutan los segmentos de la trayectoria. Si desea cambiar la dirección, haga clic con el botón derecho y seleccione Cambiar sentido.
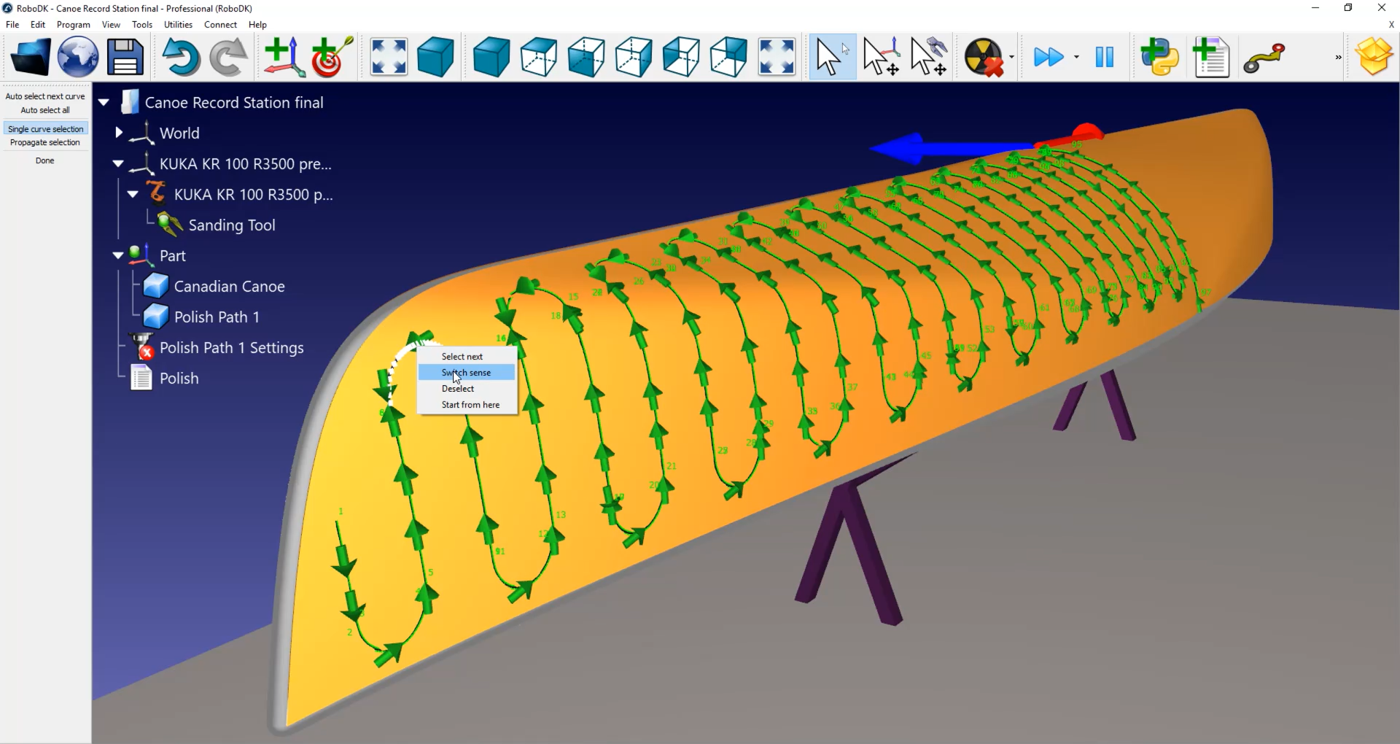
En este caso, es necesario rehacer el camino:
1.Haga clic con el botón derecho del ratón en un espacio vacío de la estación (es decir, el fondo azul).
2.Seleccione Restablecer selección.
3.Seleccione la línea con la que desea empezar. Asegúrese de que apunta en la dirección correcta.
4.Seleccione la herramienta Seleccionar todo automáticamente en la esquina superior izquierda de su pantalla.
5.Seleccione Hecho.
Ahora puede simular su estación haciendo doble clic en
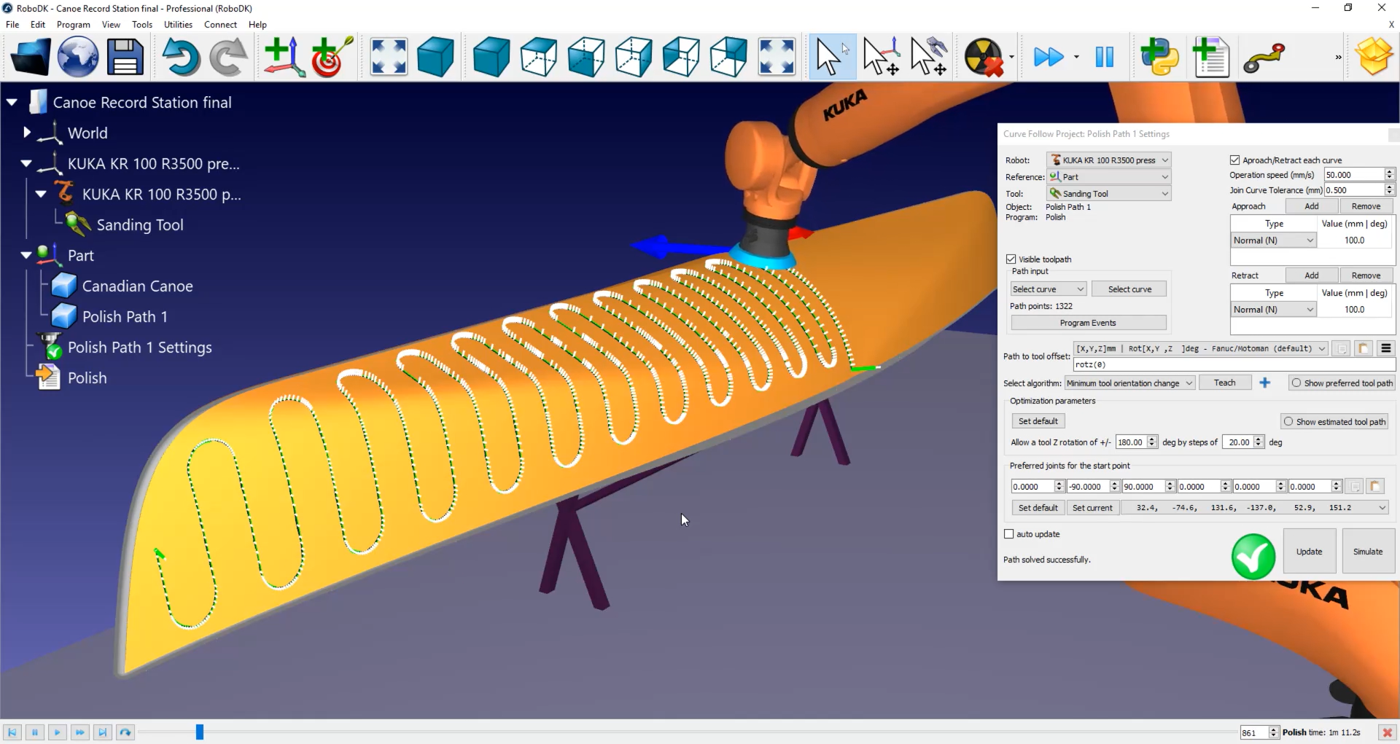

También puede añadir movimientos normales de 200 milímetros para ayudar a evitar la colisión entre el robot y la canoa haciendo doble clic en
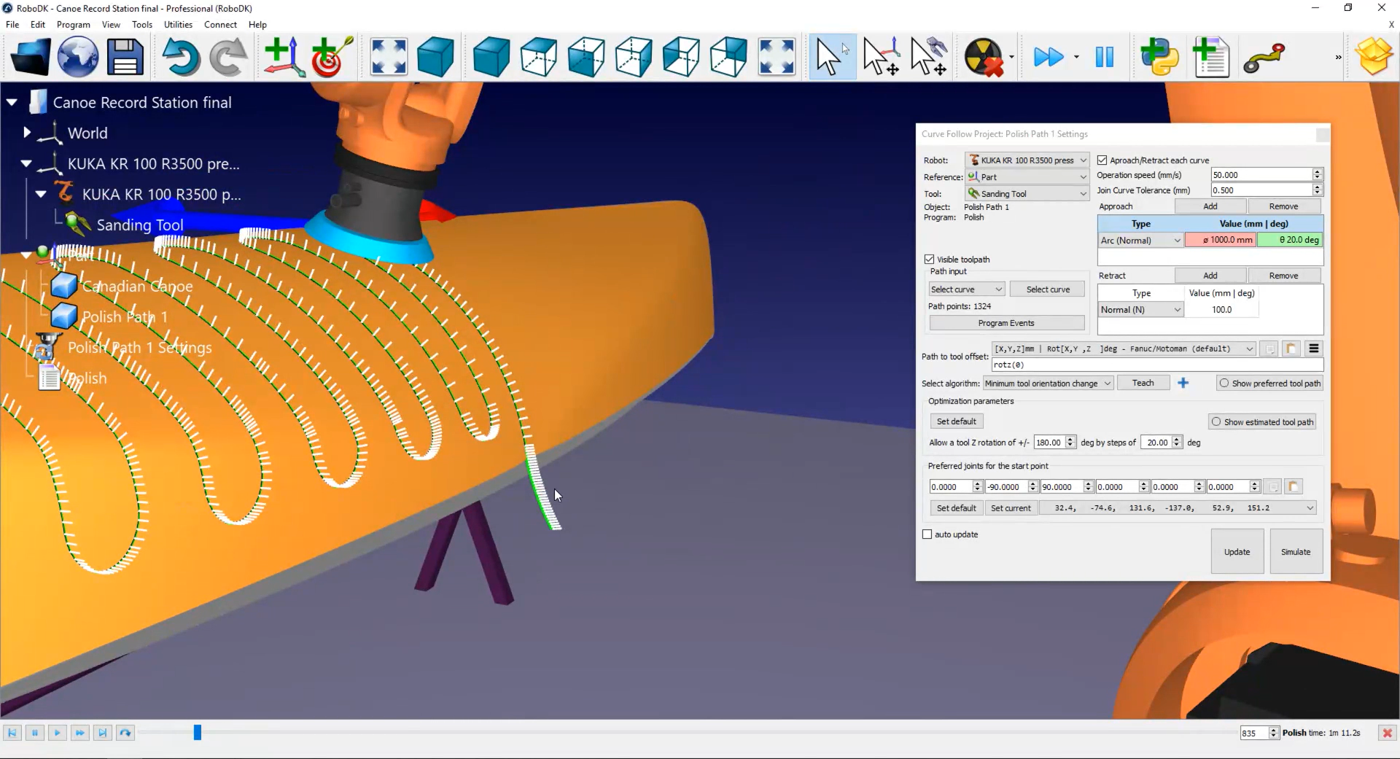
Puede modificar la velocidad de aproximación y repliegue seleccionando
En este menú también puede activar la opción Establecer redondeo. Por defecto, cada línea blanca a lo largo de su trayectoria es un punto que se enviará al controlador de su robot como puntos en los que el robot debe detenerse. En una aplicación de pulido o lijado, éste no es el mejor comportamiento.
Active la casilla Establecer redondeo para activar la opción de movimiento continuo en su controlador. Dependiendo de la marca del robot, el nombre de esa opción puede ser "redondeo", "movimiento constante" o "datos de zona". En este ejemplo el valor será 0,5mm.


En este ejemplo, como estamos utilizando un robot KUKA obtendrá un archivo SRC cuando genere el programa del robot. Este archivo que puede ser leído por un controlador KUKA KRC.
Siga estos pasos para generar un programa de robot:
1.Haga clic con el botón derecho del ratón en
2.Seleccione OK.
3.Haga clic con el botón derecho del ratón en