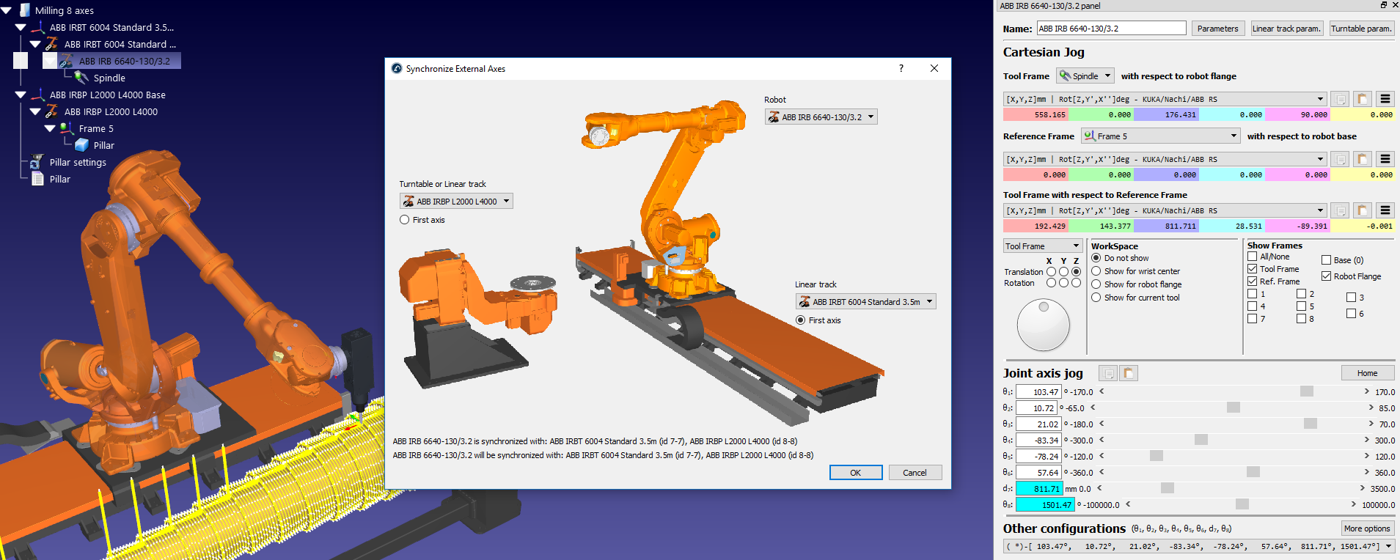Consejos Generales
Esta sección cubre los siguientes topicos:
●Como Calibrar una Herramienta (TCP)
●Cómo Calibrar un Sistema de Referencia
●Consejos Importando archivos STEP o IGES
●Cómo cambiar la Velocidad de Simulación
●Cómo calcular el Tiempo de ciclo de un programa
Definir Herramienta (TCP)
El Punto Central de la Herramienta Robot (o TCP) es el punto utilizado para el posicionamiento de robots en cualquier programa de robots que implique objetivos definidos en el espacio cartesiano. El TCP se define como una transformación desde la brida de montaje del robot. Definir el TCP correcto es importante en cualquier aplicación de robots, ya sea que implique programación fuera de línea o no.
Siga estos pasos para calibrar una herramienta del robot (Punto de Centro de Herramienta o TCP):
1.Seleccione Utilidades➔
2.Seleccione la Herramienta para calibrar.
Alternativamente, haga clic con el botón derecho en una herramienta y seleccione 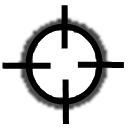
3.Seleccione el método:
a.Tocando un punto con la punta del TCP, utilizando diferentes orientaciones de herramientas (Calibrar XYZ por punto)
b.Tocar un plano con el TCP, utilizando diferentes orientaciones de herramientas (Calibrar XYZ por plano). El TCP puede ser un punto o una esfera.
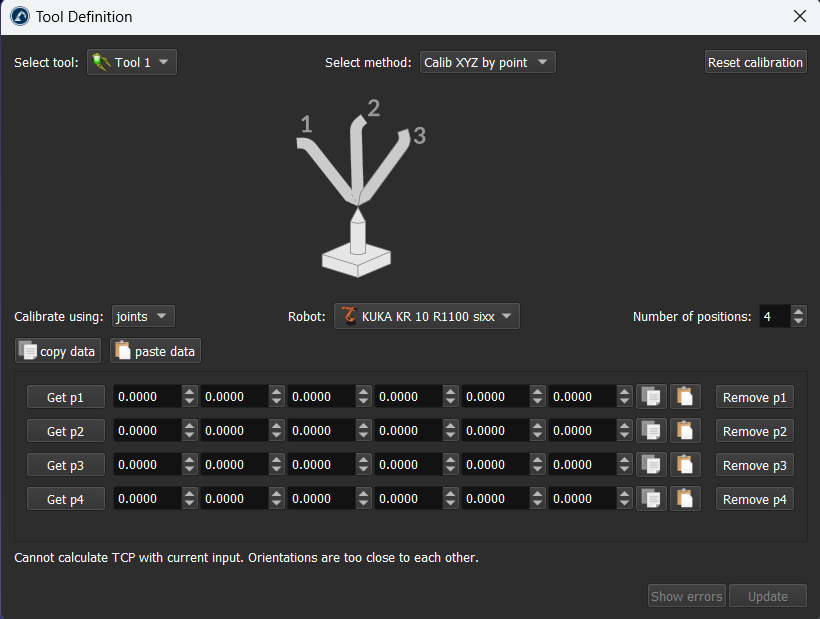
4.La calibración del TCP mediante valores de articulación es la configuración predeterminada. Cambie las poses si usted tiene los objetivos cartesianos.
5.Seleccione el robot si hay más de un robot disponible.
6.Ajuste el número de puntos que desea utilizar para calibrar el TCP. Este valor también puede ser modificado posteriormente.
7.Empezar llenando la tabla con las configuraciones medidas (valores de articulación o posición y orientación de la brida de montaje).
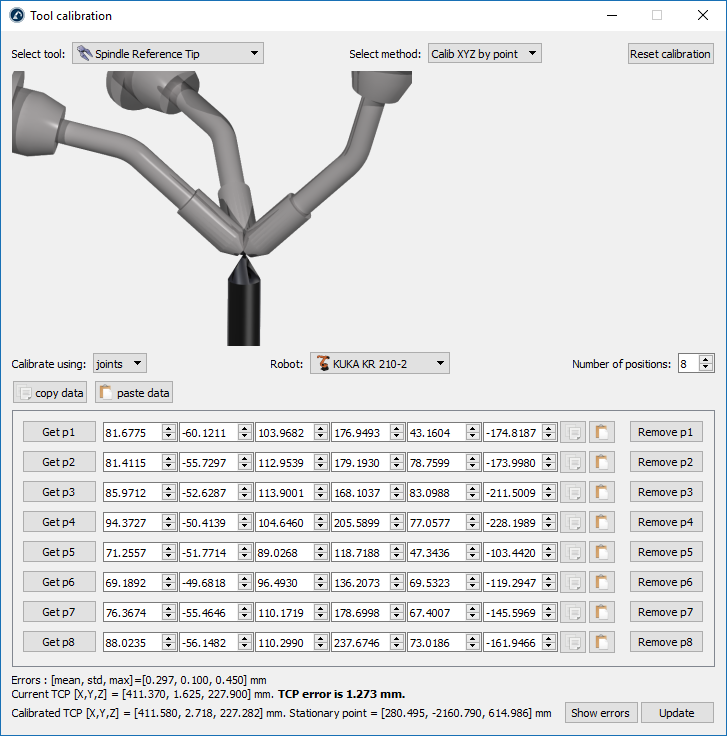
8.Finalmente, seleccione Actualización para actualizar el TCP en la estación de RoboDK. El error TCP se actualizará a 0 mm.
Como ejemplo, la siguiente imagen muestra los errores antes de que el punto 6 se elimine seleccionando el botón Eliminar p6.
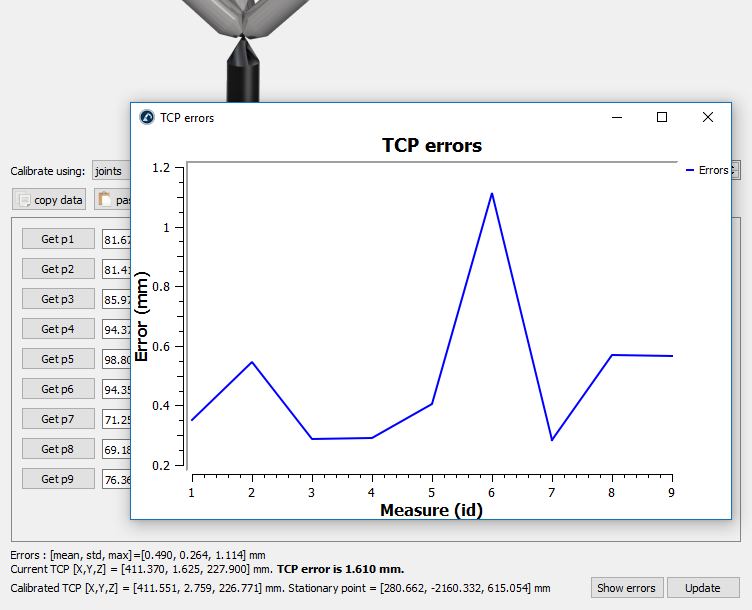
Definir Sistema de Referencia
Un Sistema de Referencia puede definir la ubicación de un objeto con respecto a un robot, con una posición y orientación dadas. Todas las aplicaciones de programación fuera de línea requieren definir un sistema de referencia para localizar un objeto con respecto a un robot. Más información sobre sistemas de referencia disponibles en la Sección Inicio
Siga estos pasos para identificar un sistema de referencia con respecto al robot:
1.Seleccione Utilidades➔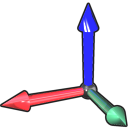
2.Seleccione el Sistema de Referencia para calibrar.
Alternativamente, haga clic derecho en un sistema de referencia y seleccione 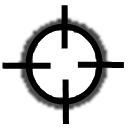
3.Seleccione el método:
a.método de 3 puntos (con el 3er punto cruzando el eje Y +)
b.método de 3 puntos (con el 1er punto siendo el origen del sistema de referencia)
c.6 puntos
d.La opción de Calibración de Mesa Giratoria permite localizar el sistema de referencia en una Mesa Giratoria, teniendo el eje de las mesas giratorias correctamente alineado
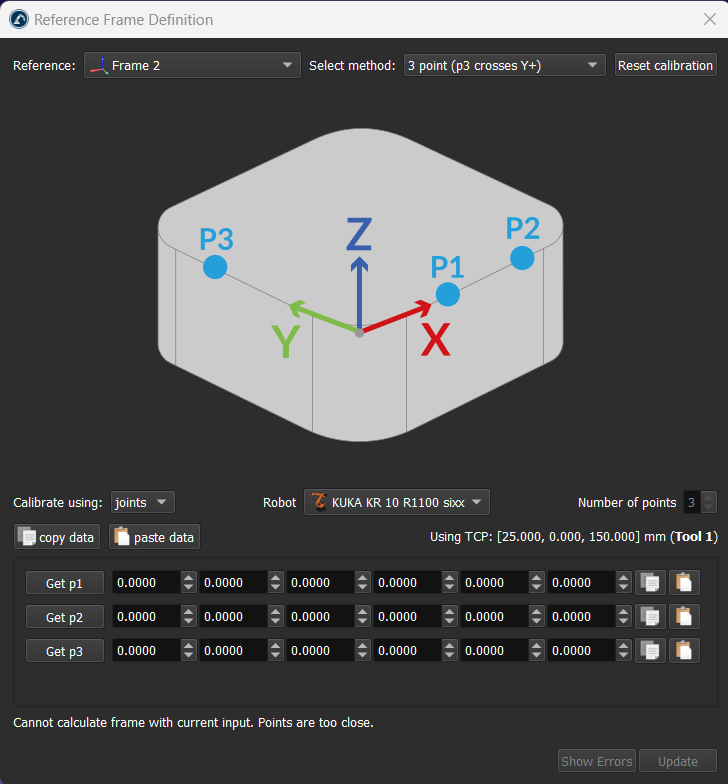
4.Los valores de articulación son utilizados como la configuración predeterminada. Cámbielo a puntos si tiene la posición XYZ de cada punto con respecto al sistema base del robot.
5.Seleccione el robot si hay más de un robot disponible.
6.Comience a llenar la mesa con los puntos medidos (valores de articulación o puntos).
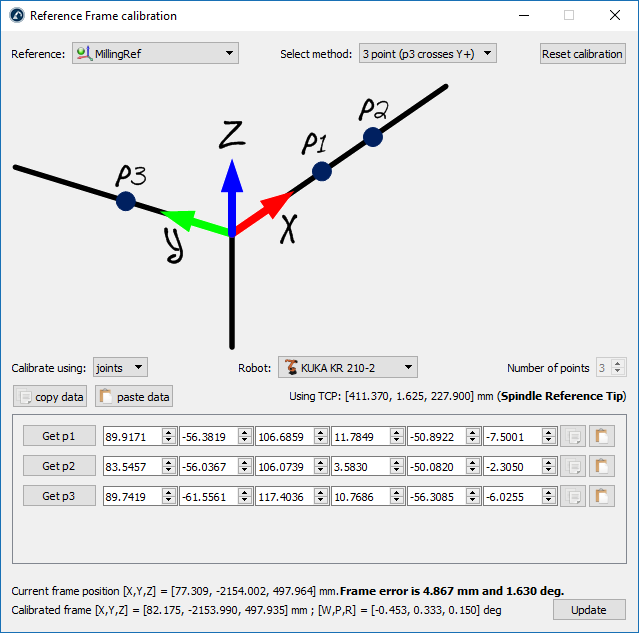
7.Finalmente, seleccione Actualizar para actualizar el sistema de referencia en la estación RoboDK. El Sistema de error actualizará a 0 mm.
Alinear objeto con referencia
Esta sección explica cómo el sistema de referencia de un objeto se puede alinear con respecto a su propia geometría. Esta sección permite reemplazar el sistema de referencia de un objeto a una ubicación que se puede identificar en una configuración real.
Siga estos pasos para alinear virtualmente el sistema de referencia de un objeto según puntos específicos de la geometría del objeto:
1.Cargaueel objeto
2.Seleccione la Estación activa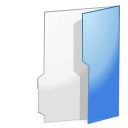
3.Seleccione Programa➔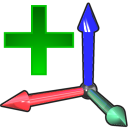
Asegúrese que el sistema de referencia esté directamente adjunto a la raíz de la estación (no a otros Sistemas de Referencia).
4.Haga clic derecho en el sistema de referencia y seleccione 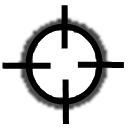
El procedimiento es muy similar a la sección anterior. La diferencia principal es que debemos seleccionar los puntos del objeto virtual en lugar de los del objeto real.
5.Seleccione el método de calibración deseado.
Por ejemplo: el método de 3 puntos (con el 3er punto cruzando el eje Y +).
6.Seleccione Calibrar usando puntos
7.Seleccione Herramientas➔Medida para abrir la Herramienta de Medición
8.Seleccione el botón Absoluto en la Herramienta de Medición para que los puntos se midan con respecto a la estación (referencia absoluta)
9.Seleccione los 3 puntos en el objeto virtual (uno por uno) e introdúzcalos en la ventana de calibración del sistema de referencia
10.Seleccione Actualizar. El sistema de referencia debe aparecer en la ubicación deseada.
11.Haga clic derecho en el objeto y seleccione Cambiar Soporte. Luego seleccione el nuevo sistema de referencia. La posición absoluta del objeto no se cambiará. Sin embargo, la posición relativa del objeto con respecto al nuevo sistema de referencia será definida correctamente.
12.El objeto y su propia referencia están listos para la programación fuera de línea: Arrastre y suelte el nuevo sistema de referencia para el sistema de referencia del robot.
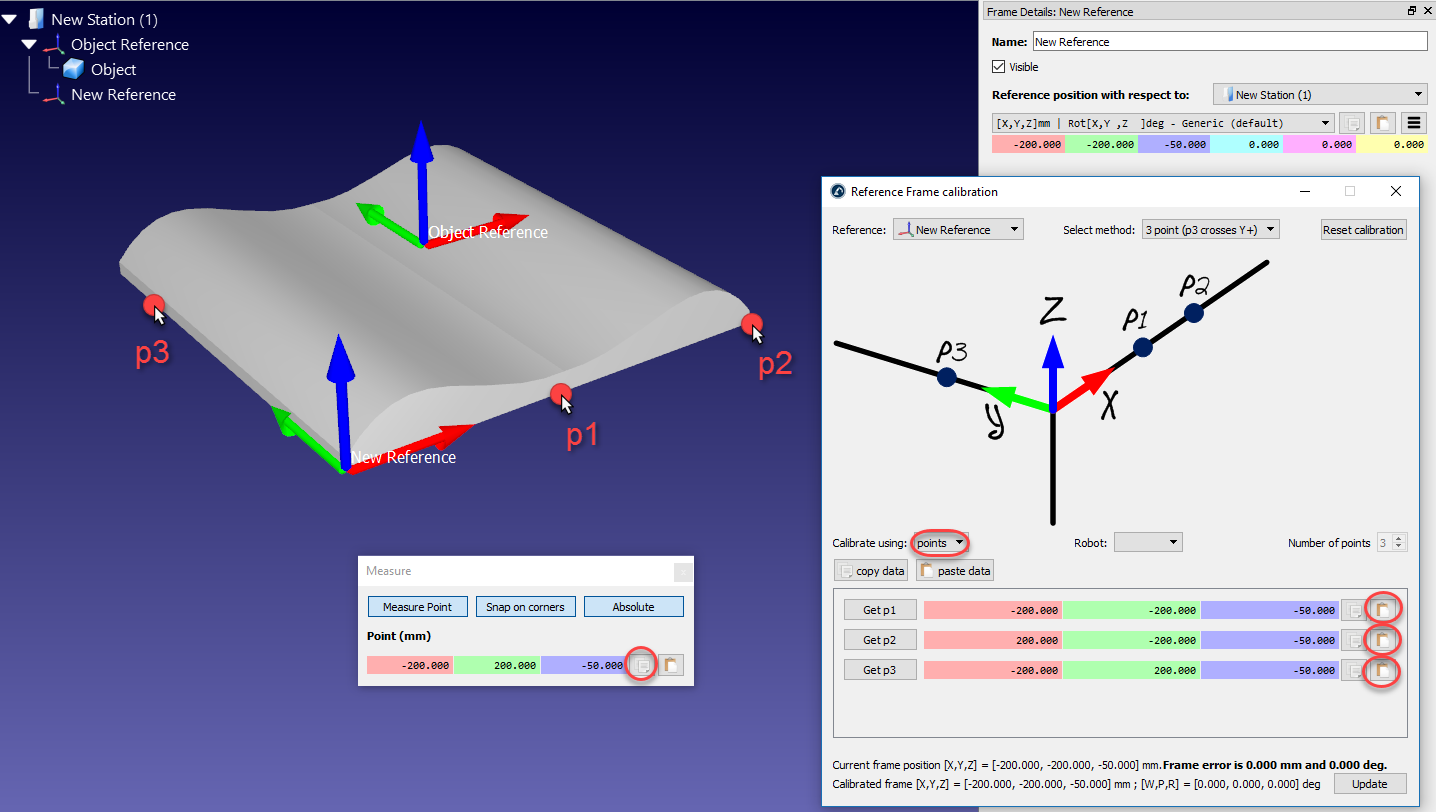
Alinear referencias del robot
Esta sección explica cómo se pueden programar dos o más robots fuera de línea mientras se comparte un sistema de referencia común.
En una aplicación de programación fuera de línea típica, la posición del objeto se actualiza con respecto al robot. Sin embargo, cuando se utilizan dos o más robots para la misma aplicación, la posición de cada robot debe actualizarse con respecto a una referencia común (un objeto de referencia o un sistema de referencia común).
Siga estos pasos para actualizar la posición de dos o más robots con respecto a un sistema de referencia:
1.Asegúrese de que los sistemas de referencia del robot y la referencia del objeto no dependan uno del otro. Si hay una dependencia, debemos colocar los sistemas de referencia adjuntos al elemento de la estación.
2.Agregue un nuevo sistema de referencia adjuntado a cada uno de los sistemas base del robot como si se fuera a definir un nuevo sistema de referencia individual para cada robot (Ref. A Real y Ref. B Real).
Este sistema de referencia representará la ubicación real de la pieza con respecto a cada robot.
3.Calibre cada uno de estos sistemas de referencia (Ref. A Real y Ref. B Real) Por separado, utilizando el Procedimiento de calibración de referencia estándar (método de 3 puntos, por ejemplo)
En este punto veremos 3 sistemas de referencia que deben ser coincidentes, pero no lo son. El sistema de referencia de cada robot debe ser actualizado para solucionar este problema:
4.Haga doble clic en una de las referencias del robot, como Base Robot A para abrir la ventana sistema de referencia
5.Copiar la posición de la referencia del robot base con respecto a la referencia calibrada del robot (Ref. A Real), seleccionando el botón copiar
6.En la misma ventana, cambiar la Posición de referencia con respecto a (Desplegable) Para el Objeto de Referencia
7.Pegar la posición copiada. El robot se moverá y la Ref. A Real será coincidente con el sistema de Objeto de Referencia
8.Repetir los pasos 4-7 de este procedimiento para los otros robots, si los hay
Al final de este procedimiento, todos los sistemas de referencia deben coincidir y la relación entre todas las referencias calibradas y el Objeto de referencia debe ser el mismo.
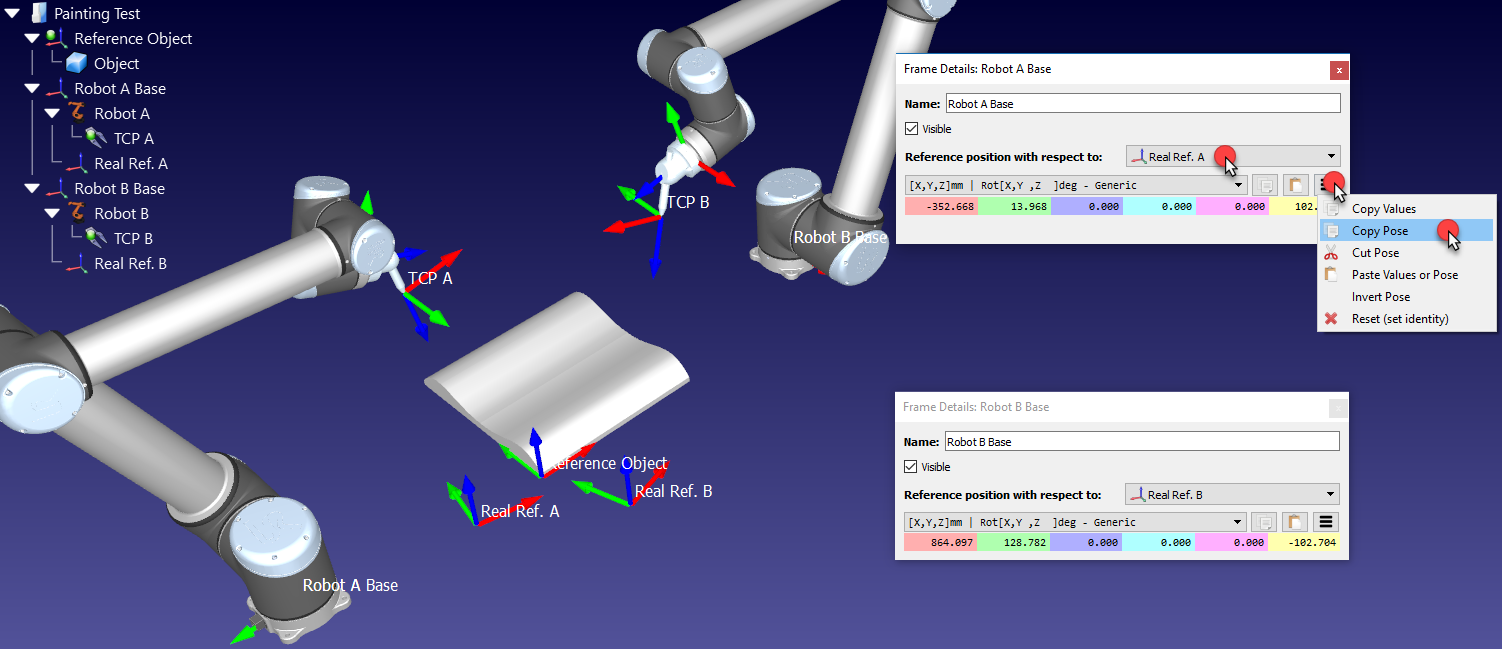
Importación de archivos STEP e IGES
Los archivos STEP e IGES son dos formatos diferentes de archivos 3D soportados por RoboDK.
Si la importación de archivos STEP o IGES tarda más de lo habitual, es posible mejorar el tiempo que se tarda en importar estos archivos en Herramientas➔Opciones➔Menú CAD y seleccione la configuración Importación rápida.
Esta opción actualizará los valores predeterminados para importar estos archivos paramétricos mucho más rápido. Por otro lado, los bordes curvos no serán importados y la precisión de las superficies podrían no ser tan precisas.
Más información disponible sobre la configuración de importación en el Menú CAD.

Simulación de Velocidad
La simulación de velocidad (o la relación de simulación) es que tan rápido RoboDK simula un movimiento real. Una relación de simulación de 1 significa que un movimiento que toma 1 segundo en un robot real tomará 1 segundo para simular.
RoboDK simula 5 veces más rápido que el tiempo real por defecto. Eso significa que un programa que tarda 5 segundos en ejecutarse en el robot real se simulará en 1 segundo. Acelerar la simulación aumenta esta relación a 100. Las velocidades de simulación normales y rápidas se pueden cambiar en Herramientas➔Opciones➔Menú de movimiento.


Tiempo de ciclo
RoboDK puede calcular con precisión el tiempo del ciclo suponiendo que el robot realiza movimientos precisos de punto a punto, sin suavizar las esquinas.
Es necesario considerar algunos parámetros para calcular con precisión el tiempo de ciclo en RoboDK. Es importante notar que con velocidades y aceleraciones cercanas a los límites del robot, las velocidades reales y la aceleración dependerá en gran manera de la carga útil del robot y la posición del robot, por lo tanto,
el cálculo del software de tiempo de ciclo será una estimación.
La velocidad y la aceleración del robot son importantes ya que son dependientes del robot. La velocidad del robot y las aceleraciones (la velocidad/aceleración lineal y de articulación) deben ser proporcionadas como una instrucción o en el menú de parámetros del robot. Por ejemplo, puede cambiar la velocidad en un programa usando programa➔Fije la instrucción de velocidad. RoboDK asume que el robot tiene una aceleración uniforme hasta cuando alcanza la velocidad máxima, entonces, desaceleración uniforme. Por defecto RoboDK utiliza la velocidad y aceleración de articulación para movimientos de articulaciones y velocidad lineal y aceleración lineal para movimientos lineales. Esta configuración puede cambiarse (en Herramientas➔Opciones➔Movimiento➔Cálculo del tiempo de movimiento).

Sincronizar ejes externos
Es posible sincronizar un brazo robot con ejes externos. Los ejes externos se pueden utilizar simplemente como posicionador o también pueden sincronizarse con el mismo controlador de robot. Cuando se sincronizan los ejes externos, el robot y los ejes pueden moverse al mismo tiempo manteniendo movimientos lineales precisos en relación con la ruta programada. No todos los controladores de robots soportan la sincronización del brazo del robot con ejes externos.
Para sincronizar un brazo robot con ejes externos:
1.Construya una estación RoboDK colocando el robot y los ejes/mecanismos en su ubicación
2.Seleccione Utilidades➔Sincronizar Ejes Externos
3.Seleccione el robot y la mesa giratoriae y/o pista lineal estarán disponible para sincronizar con el robot
4.Seleccione OK. Un nuevo panel de robots se abrirá mostrando los ejes adicionales en azul
Los objetivos relacionados con este robot sincronizado mostrarán valores de articulación adicionales en azul. Es posible especificar la posición preferida de un posicionador cuando se genera un programa. Las posiciones cartesianas mantendrán la posición cartesiana proporcionada mientras se mueven los ejes externos a lo largo de la ruta.
Cualquier configuración de mecanizado de robots mostrará opciones adicionales para proporcionar la posición preferida de los ejes externos. Además, cada movimiento exportado a través del post-procesador incluirá la posición de los ejes externos.