Uso de Macros
Puede personalizar su simulación usando scripts. La API de RoboDK permite personalizar la simulación tanto como se desee. De forma predeterminada, RoboDK instala Python y un conjunto de macros de ejemplo que permiten un mayor nivel de personalización. Esto incluye la simulación de una pistola de pintura, la programación de robots a través de Python, la simulación de cámaras 2D, la conversión de archivos SVG a programas de robots, configurar automáticamente un TCP dado un punto de apoyo, la simulación de eventos discretos, etc. También se pueden utilizar otros lenguajes de programación, como C#, C++ o Matlab. Hay más información disponible en la sección API de RoboDK.
En este ejemplo, vamos a añadir un macro de ejemplo existente que simulará el comportamiento de la pistola de pintura. También volveremos a colorear el volumen de la herramienta con un color transparente (seleccionando Herramientas➔Herramienta para cambiar color - Mayús+T) o cargue el modelo existente con los colores apropiados (disponible en la biblioteca local como paint_gun.tool o la biblioteca en línea, tenga en cuenta que si añade una nueva herramienta para usarla en el programa debería actualizar la instrucción de selección de herramienta).
1.Seleccione Archivo➔
2.Navegue hasta C:/RoboDK/Library/Macros/ para ver algunas macros de ejemplo.
3.Seleccione SprayOn.
4.Seleccione Abrir. Un nuevo objeto Python 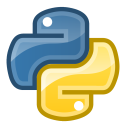
5.Haga doble clic en el macro SprayOn para probarlo.
6.Seleccione Encender para activarlo.
7.Mantenga la tecla Alt, arrastre la brida de montaje del robot y mueva el robot a lo largo de la superficie con la pistola de pintura.
Se puede observar el rastro de la pistola de pintura. El color y la transparencia deben cambiar dependiendo de lo cerca o lejos que el TCP esté de la superficie.
Seleccione Esc una vez para borrar la pintura simulada.
8.Haga doble clic en el mismo programa SprayOn y seleccione Apagado para desactivar la simulación de partículas.
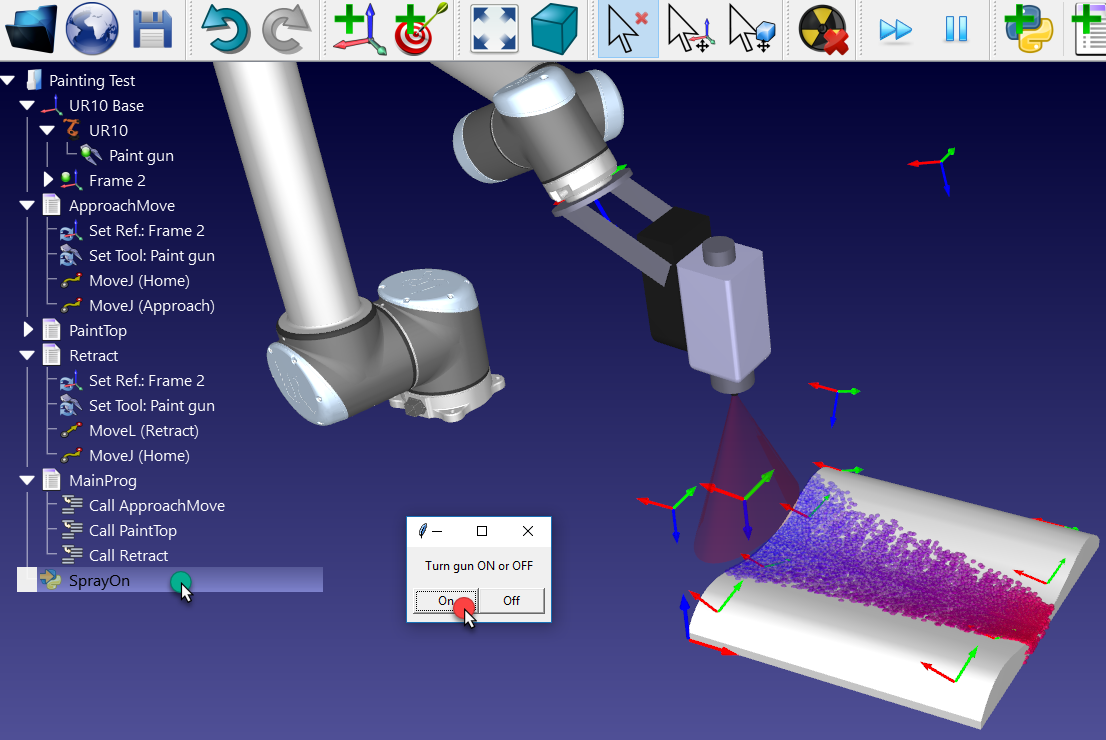
Para entender mejor lo que sucede con esta macro es posible ver o editar el código Python de la siguiente manera:
1.Haga clic derecho 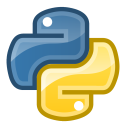
2.Seleccione Editar script Python.
Una nueva ventana (editor de texto) aparecerá mostrando el código que modela el comportamiento de pulverización y cómo Python se integra con RoboDK.
Para tener en cuenta la simulación de pulverización en el programa principal podemos seguir estos pasos:
1.Clic derecho en la instrucción Llamar MoverAproximacion.
2.Seleccione Añadir instrucción➔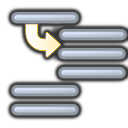
3.Ingresar SprayOn(1).
4.Seleccione OK.
5.Repita la misma operación después de la configuración PaintTop del programa SprayOn(0), como se muestra en la siguiente imagen.
Si es necesario, reordena las instrucciones arrastrándolas y dejándolas caer dentro del programa.
6.Ejecute el programa MainProg. Después de dos iteraciones, el resultado debe verse como se muestra en la imagen (simulación a velocidad normal).
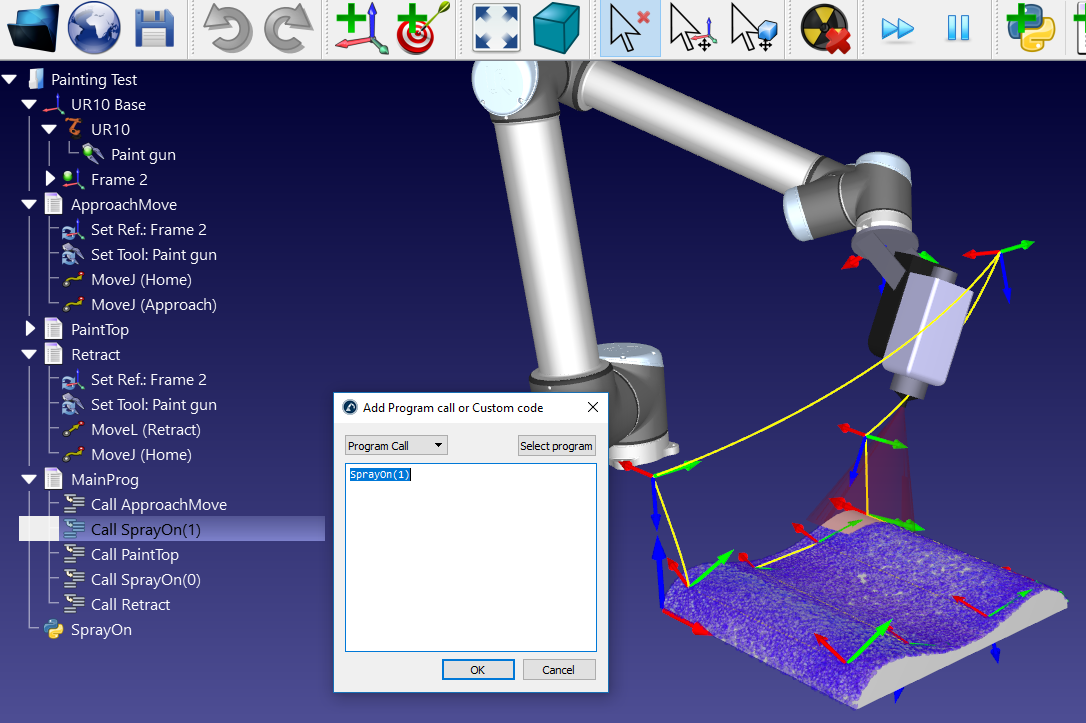
También es posible crear nuevas macros:
1.Seleccione Programa➔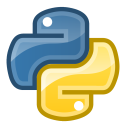
2.Haga clic derecho en el nuevo programa y seleccione Editar script Python
RoboDK permite también configurar la velocidad del robot dentro del programa, salidas digitales, esperar entradas digitales, mostrar mensajes, etc. Estas instrucciones están disponibles en el menú Programa.