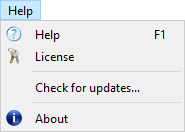Interfaz
Este documento describe la interfaz principal de RoboDK, que está compuesta por el menú principal, la barra de herramientas, el árbol de la estación, la barra de estado y la vista 3D.
●El Menú principal se encuentra en la parte superior. Todas las acciones y opciones disponibles están disponibles en este menú.
·La Barra de Herramientas contiene iconos gráficos que permiten acceso rápido a las acciones utilizadas con frecuencia en el menú. Más información disponible en la sección de Barra de herramientas.
●El Árbol de la estación enumera todos los componentes (elementos) que están presentes en la estación. Estos elementos pueden ser robots, herramientas, objetos, objetivos o ajustes específicos para propósitos de manufactura o calibración. El árbol permite comprender y modificar la dependencia que existe en el entorno real. Por ejemplo, un objetivo puede estar unido a un sistema específico de referencia, este sistema de referencia se puede adjuntar al sistema de la base del robot, herramientas robóticas suelen estar unidos al robot, etc.
●La barra de estado se encuentra en la parte inferior y puede mostrar consejos útiles para ciertas operaciones.
●La vista 3D (pantalla principal) muestra la vista en un entorno virtual 3D y reproduce el Árbol de la Estación con su jerarquía
Hacer doble clic en un elemento (en el árbol o en la vista 3D) mostrará una nueva ventana con las propiedades del artículo. Por ejemplo, hacer doble clic en un robot mostrará el Panel robot. Estas ventanas se pueden cerrar seleccionando la cruz en la parte superior derecha de la ventana secundaria.
Como excepción, hacer doble clic en un objetivo moverá el robot a ese objetivo. Si un objetivo se selecciona una vez (en vez de hacer doble clic), el robot simulará un movimiento lineal o un movimiento de articulación conjunto desde su posición actual a ese objetivo.
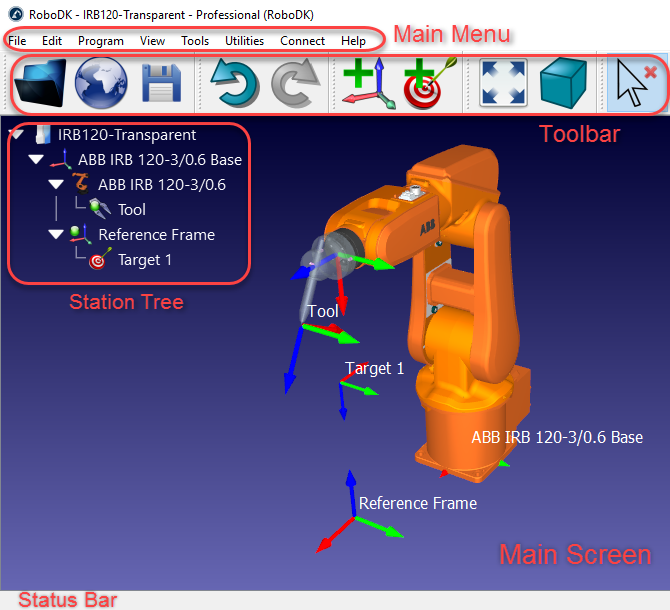
Panel robot
Haga doble clic en un robot en el árbol de elementos (o en la vista 3D) para abrir el panel del robot.
Es posible mover los ejes del robot desde la sección Mover los ejes articulados e ingresar valores específicos de ejes de articulaciones en los cuadros de texto. Estos valores y la posición del robot coinciden con los valores del controlador del robot.
Haga doble clic en los límites de las articulaciones para modificar los límites de los ejes del robot. De forma predeterminada, RoboDK utiliza los límites de hardware de las especificaciones del fabricante del robot. Algunas aplicaciones pueden requerir límites de ejes más limitados (límites de software). Los valores de las articulaciones pueden ser copiados 

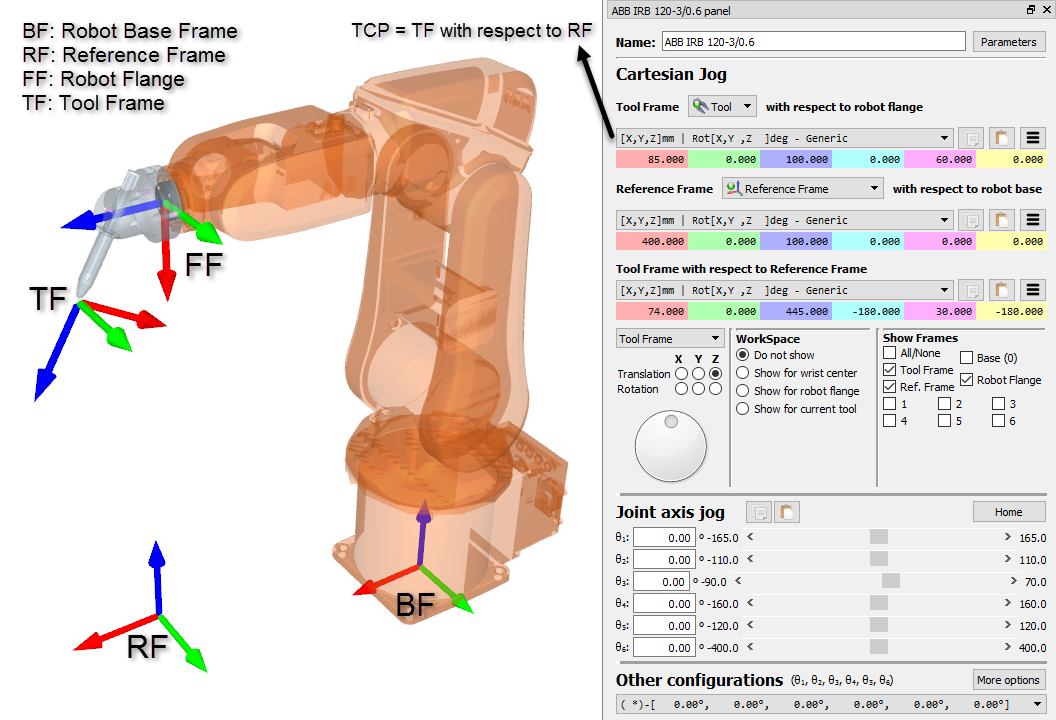
La Sección de movimiento cartesiano muestra toda la información relacionada con la cinemática del robot:
●El Sistema de herramienta (TF) con respecto a la brida de montaje del robot (FF) define dónde se encuentra localizado el sistema de herramienta seleccionado con respecto a la brida de montaje del robot. La brida de montaje del robot es siempre la misma, sin embargo, el sistema de herramienta cambia dependiendo de la herramienta que se monta en el robot. Esta relación también es conocida como UTOOL, ToolData o simplemente herramienta en la mayoría de los controladores de robots. La herramienta robot también se conoce como el TCP (punto central de la herramienta). La herramienta seleccionada se convierte en la herramienta "activa". La herramienta activa se utiliza cuando se crean nuevos destinos y programas. La herramienta seleccionada muestra una marca verde en su ícono: 
●El Sistema de Referencia (RF) con respecto a la Base del Robot (BF) define dónde se encuentra el sistema de referencia con respecto al sistema de base del robot. El sistema de base del robot nunca se mueve, sin embargo, se pueden utilizar diferentes sistemas de referencia para colocar cualquier objeto con respecto al mismo sistema de base del robot. Esta relación también se conoce como UFRAME, WorkObject MFRAME o referencia en la mayoría de los controladores de robots. El sistema de referencia seleccionado en el panel robot se convierte en el sistema de referencia "activo". El sistema de referencia activo se utiliza como referencia para nuevos objetivos y programas de robots. El sistema de referencia seleccionado muestra una marca verde en su ícono: 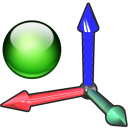
●El sistema de la herramienta (TF) con respecto al sistema de referencia (RF) muestra la posición del TCP activo con respecto al sistema de referencia activo para la posición actual del robot. Modifique este valor para mover el robot. Los ejes de las articulaciones se recalculan automáticamente. Estas coordenadas cartesianas se registran cuando se crea un nuevo destino (programa➔Enseñar objetivo), junto con los ejes del robot. El destino también se adjunta al sistema de referencia activo.
Una lista de posibles configuraciones está disponible en la sección Otras configuraciones. La configuración del robot define un estado específico del robot sin cruzar ninguna singularidad. Cambiar la configuración requiere cruzar una singularidad. Más información disponible en la sección Configuraciones de robots.
Finalmente, el botón Parámetros en la parte superior derecha permite realizar algunos ajustes cinemáticos, seleccionar el post-procesador preferido o extrayendo parámetros precisos después de un proyecto de calibración de robots. La modificación de estos valores sólo debe ser requerida en determinadas circunstancias.
Herramienta del Robot (TCP)
Haga doble clic a Herramienta Robot 
Seleccionar Más opciones... permite aplicar un factor de escala a la geometría de la herramienta o mover la geometría con respecto a la brida de montaje del robot. Alterar estos valores no tiene impacto en los programas de robots. La geometría se utiliza para los propósitos de la exhibición y la comprobación de la colisión. (manteniendo el TCP intacto).
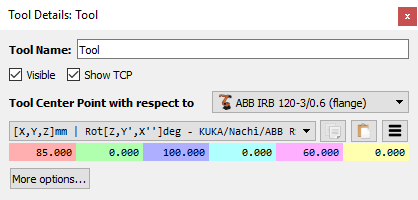
Sistema de Referencia
Haga doble clic en un Sistema de Referencia 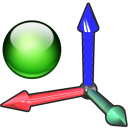
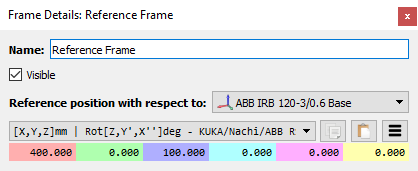
Los sistemas de referencia múltiples pueden estar relacionados entre sí para crear la dependencia que existe en una aplicación real. Por ejemplo, una tabla puede tener una posición específica con respecto al robot. Entonces, dos o más objetos de la tabla pueden tener una posición específica con respecto a la referencia de la tabla. Mover la tabla de referencia no alterará la relación entre los objetos y la tabla, pero sí alterará la relación de todos los objetos con respecto al robot. La siguiente imagen muestra un ejemplo de este tipo.
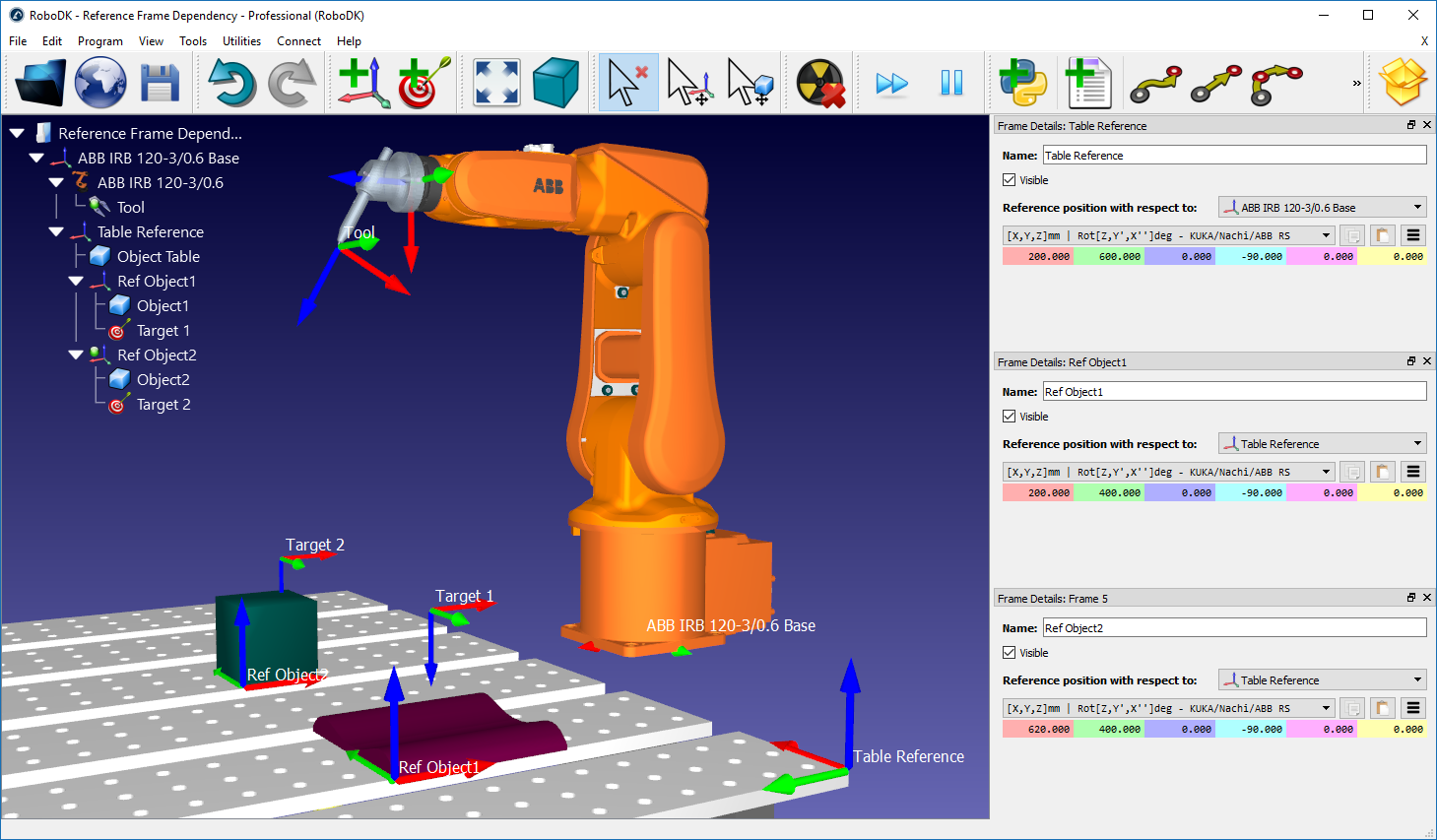
Objetivo del Robot
Los objetivos del robot permiten grabar posiciones de robots específicas para poder mover el robot a esa ubicación. Siga los siguientes pasos para añadir un nuevo objetivo y ver la información adjunta:
●Seleccione Programa➔
Este registrará la posición actual del robot utilizando el sistema de referencia activo 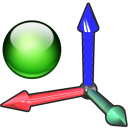

●Haga clic con el botón derecho en un destino y seleccione Más opciones... F3 para ver la posición pose grabada y los valores de las articulaciones.
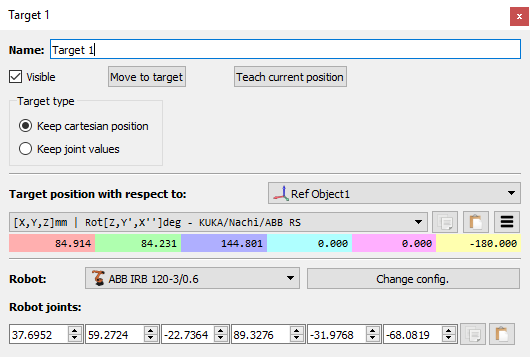
La creación de un nuevo destino registra el TCP con respecto al sistema de referencia en el espacio cartesiano, así como los ejes del robot actual. De forma predeterminada, RoboDK crea destinos como objetivos cartesianos (Mantener posición cartesiana 
Por otro lado, es posible especificar el objetivo en el espacio de articulación (Mantener valores conjuntos 
Es habitual utilizar objetivos de articulaciones para alcanzar una primera posición de aproximación cerca del área de trabajo, entonces, los objetivos cartesianos aseguran que la trayectoria de herramienta no se altere si se modifica el sistema de referencia o los sistemas de herramientas.
Es posible ver otras configuraciones para llegar a la misma pose con el robot. Más información en el sección siguiente.
Configuraciones de robots
Una configuración de robot define un estado específico del robot. Cambiar la configuración requiere cruzar una singularidad. Los controladores de robots no pueden cruzar una singularidad cuando se realiza un movimiento lineal (se requeriría un movimiento de articulación para ello).
En otras palabras, para conseguir un movimiento lineal entre dos objetivos, la configuración del robot debe ser la misma para el movimiento completo, incluyendo el primer y último punto.
Haga clic derecho en un robot y seleccione Cambiar configuración para abrir la ventana de configuraciones del robot. También es posible abrir esta ventana seleccionando Más opciones en el panel del robot.
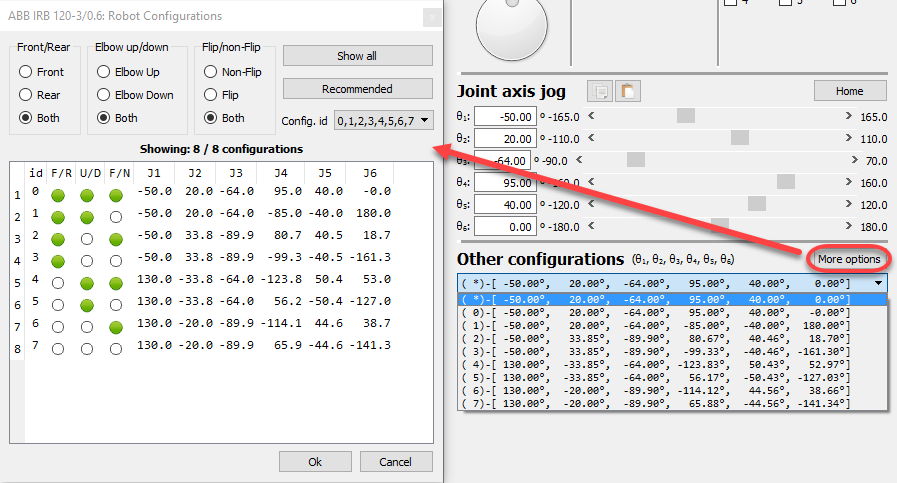
Para un robot estándar de 6 ejes existen típicamente 8 diferentes configuraciones para cualquier posición del robot si asumimos que cada uno de los ejes del robot puede mover una vuelta completa. En la práctica, los límites de las articulaciones pueden ser más o menos limitados en función del robot. Por lo tanto, puede ser posible tener desde 1 a más de 100 diferentes configuraciones de robots para una ubicación específica dependiendo del robot.


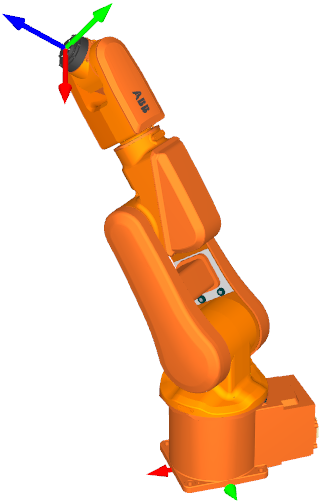





Una configuración de robot define una forma específica (modo de ensamblaje) de alcanzar una posición con el robot. Por ejemplo, el robot puede tener el codo hacia arriba o el codo hacia abajo (hacia arriba o hacia abajo, o U/D), al mismo tiempo que puede apuntar al objetivo o la base puede girar 180 grados para llegar al objetivo hacia atrás (frente vs. trasero, o F/R). Finalmente, la articulación 5 puede voltearse cambiando el signo y al mismo tiempo el eje 4 y el eje 6 compensan ese movimiento (Flip versus No-Flip, o F/N). En total, esto proporciona las configuraciones 2 * 2 * 2 = 8.
Configuración de objetos
Los objetos se pueden importar a RoboDK desde formatos de archivo genéricos como STL, STEP o IGES. Haga doble clic en un objeto del árbol o en la vista 3D para abrir la ventana configuración.
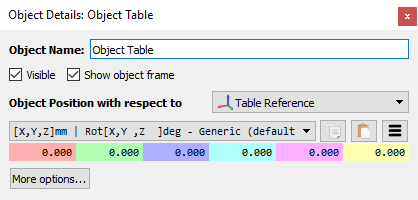
Es posible fijar o ver la posición con respecto a cualquier sistema de referencia. Sin embargo, los objetos se configuran normalmente en sistemas de referencia y se recomienda mover el sistema de referencia si se necesita mover un objeto. Los objetos también pueden ser agarrados por herramientas robóticas después de que ocurran ciertos procesos de simulación.
El menú Más opciones... permite cambiar el color del objeto, aplicar un factor de escala o mover la geometría con respecto a su propio sistema de referencia.
Menú principal
El menú principal se divide en las siguientes secciones:
1.Menú Archivo: Permite importar nuevos archivos (geometría 3D, robots, herramientas, trayectorias de herramienta,...) y abrir o guardar proyectos RoboDK (extensión de archivo RDK).
2.Menú Editar: Permite cortar/copiar/pegar un elemento o un grupo de elementos y realizar acciones de deshacer/rehacer.
3.Menú Programa:Permite crear o modificar programas de robots y otros otras acciones relacionadas con la programación en línea (OLP).
4.Menú Vista: Proporciona acciones útiles para navegar en 3D y configurar vistas específicas.
5.Menú Herramientas: Proporciona herramientas generales tales como la comprobación de colisiones, puntos de medición, o la apertura de las opciones principales.
6.Menú Utilidades: Permite realizar operaciones específicas como el uso de robots para las operaciones de manufactura, calibrar un TCP o un sistema de referencia, usando robots como una impresora 3D o como un CNC de 5 ejes, calibrar un robot... Estas operaciones pueden requerir una opción específica en la licencia.
7.Menú Conectar: Permite la conexión a un robot, un sistema de medición o simular cámaras.
8.Menú Ayuda: Permite abrir documentación en línea (F1), comprobar si hay actualizaciones o ajustar una licencia.
Menú Archivo
Es posible abrir, guardar o exportar documentos del menú archivo.
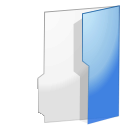






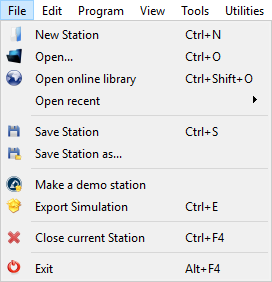
Menú Editar
Las acciones de Deshacer (Ctrl + Z) y Rehacer (Ctrl + Y) son accesibles desde el menú Editar. El historial de Deshacer también está disponible y permite revertir los cambios, hacia atrás o hacia adelante, a un estado específico seleccionando la acción.
También es posible 


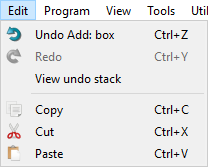
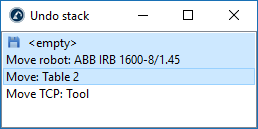
Menú del programa
El menú del programa contiene todos los componentes relacionados con la programación fuera línea (OLP) y generación de programas. Es posible añadir nuevos programas, sistemas de referencia, objetivos o herramientas a los robots. Estos componentes de la programación fuera de línea (sistemas de referencia, herramientas, objetivos, etc.) aparecen en todos los programas generados fuera de línea.
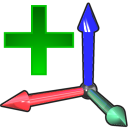




En Instrucciones del programadel documento de Programación Fuera de Línea encontrará más información sobre instrucciones del programa disponibles a través de la GUI.
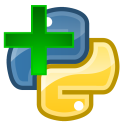
Por último, es posible 
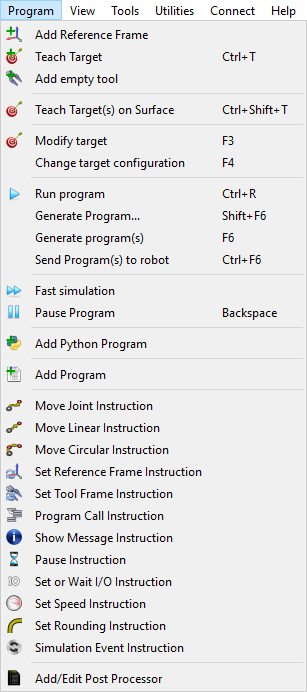
Menú Ver
La mayoría de las opciones necesarias para navegar en 3D están disponibles en el menú Ver. Es posible rotar, hacer panorámica y zoom desde este menú (así como haciendo clic derecho en la vista 3D). Esto es útil para navegar en 3D mediante un teclado de un portátil (en lugar de un ratón).
Para permitir una rotación libre en cualquier dirección desmarque la opción: Ver➔Alinear rotación. De lo contrario, RoboDK bloquea la referencia de la estación para mantener el plano XY horizontal por defecto.
Es posible mostrar u ocultar el espacio de trabajo del robot seleccionando la tecla asterisco (*). También es posible cambiar entre elementos visibles e invisibles seleccionando la tecla F7.
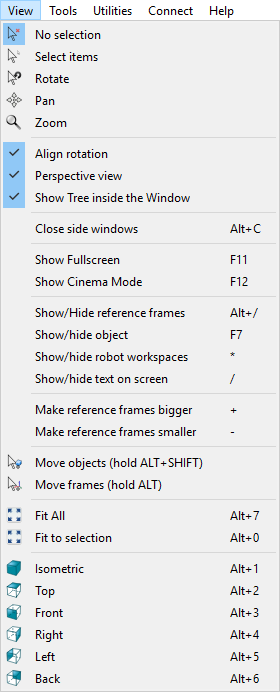
Menú herramientas
Las herramientas genéricas están disponibles en el menú Herramientas, como tomar instantáneas de la vista 3D, activar el rastreo del robot, activar la comprobación de colisiones o medir las coordenadas de puntos.
Activando el 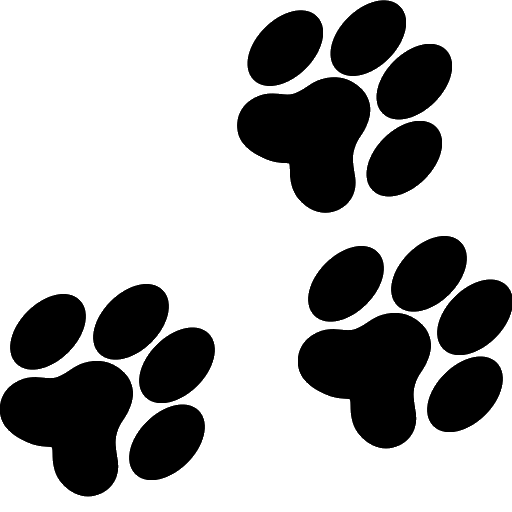


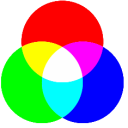

Es posible especificar el idioma de la aplicación RoboDK seleccionando Herramientas➔Idioma y seleccionando el idioma preferido. RoboDK se mostrará inmediatamente en el idioma seleccionado.
Diseño de barra de herramientas permite configurar la barra de herramientas predeterminada. Alternativamente, es posible especificar una barra de herramientas para un uso más básico o más avanzado.
Seleccione 
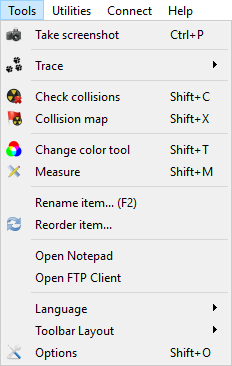
Menú Utilidades
El menú Utilidades permite realizar tareas específicas:


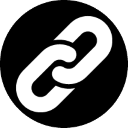

El 
El 
Seleccione proyecto de impresión 3D para generar un programa de impresión 3D de robot para un objeto específico. El objeto debe estar disponible en la estación de RoboDK. La trayectoria de la herramienta de impresión 3D se convierte en código G detrás de escena usando un rebanador y luego se trata como una trayectoria de herramienta de mecanizado de 3 ejes. Más información disponible en la sección impresión 3D robótica.
La prueba de exactitud Ballbar permite comprobar el funcionamiento del robot usando un dispositivo telescópico doble Ballbar. Más información sobre las pruebas de Ballbar con robot disponible aquí: https://robodk.com/Ballbar-test.
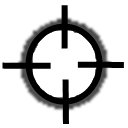
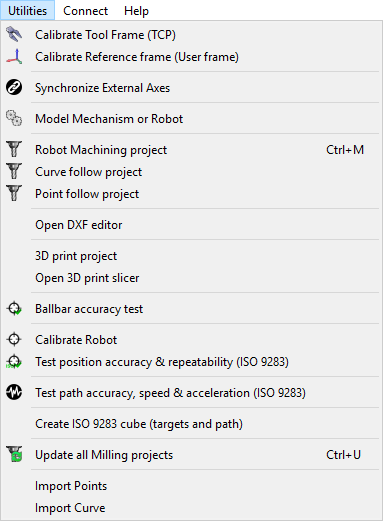
Menú de conexión
Es posible conectarse a un robot e introducir los parámetros de conexión, como la IP del robot, el nombre de usuario y la contraseña del FTP. Configurar una conexión de robot permite transferir programas a través de FTP o ejecutar programas directamente desde el PC para ciertos robots a través de controladores de robots compatibles en RoboDK. Los nuevos controladores de robots pueden ser desarrollados por los usuarios finales, más información disponible en la Sección de Controladores del robot.
También es posible conectar a sistemas de medición soportados, tales como rastreadores láser o la Óptica CMM de Creaform. Esto permite automatizar completamente la calibración del robot y las pruebas de rendimiento.
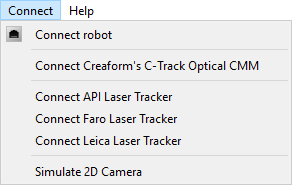
Menú de ayuda

Seleccione Comprobar si hay actualizaciones... para comprobar si hay una actualización disponible. Se abrirá un mensaje con una actualización recomendada o simplemente notificando que la versión actual ya está actualizada. Si no aparece ningún mensaje, significa que un cortafuegos está bloqueando la comunicación entre RoboDK e Internet.