Menú de Opciones
Este documento proporciona un resumen del menú de opciones generales disponible en el software RoboDK.
Seleccione Herramientas➔
La mayoría de los ajustes se almacenan en la cuenta de usuario del ordenador. Cambiar la cuenta de usuario no mantendrá los cambios aplicados en esta configuración. Como excepción, la configuración de la Estación y sus parámetros (disponibles en la pestaña General) son almacenados en cada Estación (archivo RDK).
Sección General
La pestaña principal contiene opciones generales como la personalización de tu tema, la configuración de la navegación del ratón 3D, la apariencia del árbol, activar copias de seguridad automáticas o personalizar los decimales que se muestran en los formularios.
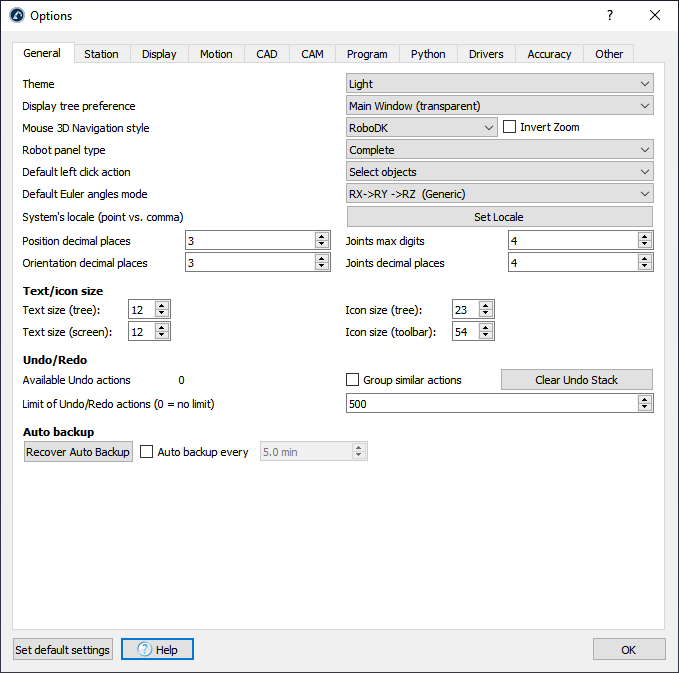
El estilo permitirá mostrar RoboDK en modo oscuro, modo claro u otros modos de color utilizados de forma predeterminada por su PC.
La configuración predeterminada para mostrar preferencia de árbol mostrará el árbol de estaciones en la ventana principal. Cámbielo a ventana lateral para mostrar el árbol como una ventana separada.
Con el estilo de navegación del ratón 3D, es posible especificar el tipo preferido de navegación 3D con un mouse y emular software específico, como Rhinoceros, Catia, TopSolid o Vero.
El tipo de panel de robot se establece como Completo de forma predeterminada. Esto mostrará un panel completo de robot. Establezca esta opción como normal o básica para reducir el número de opciones disponibles en el panel del robot.
La acción por defecto del clic izquierdo está establecida para seleccionar objetos de forma predeterminada. Es posible cambiarlo a otros ajustes de navegación 3D, por ejemplo, para rotar de forma predeterminada.
El modo de ángulos de Euler Predeterminado permite seleccionar el orden en el que las rotaciones del sistema son realizadas por defecto. Un sistema de referencia genérico contiene información de posición y orientación. Los sistemas de referencia son Poses y pueden ser representados usando la posición XYZ y las rotaciones alrededor de X, Y y Z. El orden de rotación es muy importante. RoboDK preseleccionará el formato/orden correcto en función del robot que sea usado. Ver la sección de frames de referencia para más información.
La configuración local del sistema permite establecer de forma local el idioma y país específicos. Esto mostrará los números en el formato correcto y usará el carácter de punto decimal apropiado.
La Posición/Orientación de los decimales y de las Articulaciones de decimales le permiten especificar cuántos dígitos/decimales se muestran antes del punto decimal y después del punto decimal respectivamente, para los objetivos cartesianos del robot y los objetivos conjuntos respectivamente.
La sección tamaño de texto/ícono permite cambiar el tamaño del texto y los íconos en el árbol y la barra de herramientas.
Puede utilizar la opció borrar Deshacer Amontonar para borrar la memoria RAM. También es posible limitar las acciones de Deshacer/Rehacer que se mantienen en la memoria. Si RoboDK usa mucha memoria RAM o se relentiza, podría deberse a que se están almacenando muchas acciones de deshacer. De forma predeterminada, las acciones similares no se agrupan, por ejemplo, si se mueve un sistema de referencia, se registrará cada pequeño paso. Seleccione Agrupar acciones similares para evitar este comportamiento.
Sección Estación
Los parámetros de la estación son los únicos parámetros en el menú de opciones que se guardan con el proyecto RoboDK (archivo RDK), en lugar de la configuración de la cuenta de usuario.
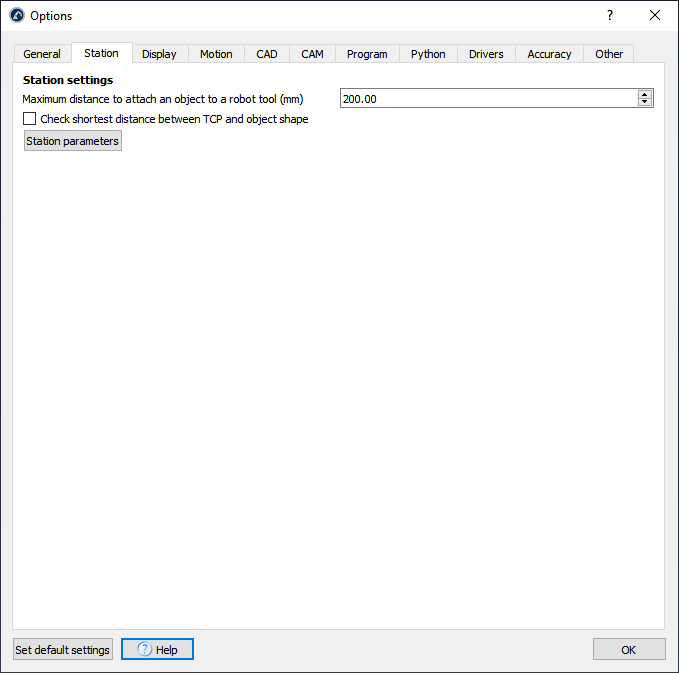
La Distancia máxima para adjuntar un objeto a una herramienta del robot es usada por un evento de simulación. Los eventos de simulación pueden adjuntar objetos a herramientas y simular eventos específicos. Estos eventos no tienen ningún impacto en el código generado, sólo son usados para propósitos de simulación.
Los Parámetros de la estación son parámetros de estado que son guardados con el archivo RDK y pueden ser modificados manualmente o a través de la API. Los parámetros de la estación permiten simular Entradas digitales y salidas digitales y comunicar la simulación con otros sistemas a través de la API como un PLC.
Sección Pantalla
La sección Pantalla le permite personalizar la configuración relacionada con la aperiencia de la vista 3D.
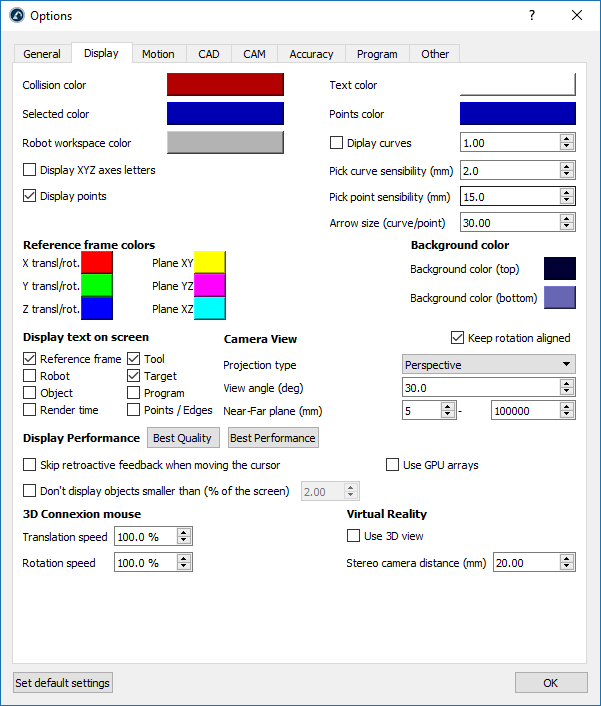
Seleccione el botón coloreado al lado del color seleccionado, color del texto, espacio de trabajo o el color de los Puntos para cambiar los colores predeterminados utilizados en la vista 3D.
Seleccione Mostrar letras de ejes XYZ para mostrar los sistemas de referencia con las letras X, Y, Z correspondientes. Por defecto, estos no se muestran y se utilizan los colores Rojo (X), Verde (Y), Azul (Z respectivamente.
Aumente la Sensibilidad de la curva/del punto de recolección para facilitar la selección de curvas y puntos respectivamente. Alternativamente, si las curvas o los puntos están demasiado cerca unos de otros y no es fácil seleccionarlos, es mejor reducir estos valores.
El tamaño de la flecha (curva/punto) es el tamaño de las flechas verdes desplegadas en la curva o en los proyectos de seguimiento de puntos (disponible en el menú de Utilidades).
Objeto/Objetivo/Ruta/Otro tamaño de referencia definirá el tamaño de los sistemas en la pantalla para elementos específicos. Se recomienda utilizar las teclas + y – en su lugar para aumentar o reducir los tamaños proporcionalmente.
Los colores del sistema de referencia pueden ser actualizados manualmente así como los colores de fondo de degradado (los colores de los planos se mostraron al mover los sistemas de referencia con el ratón).
La vista de cámara se establece como perspectiva de forma predeterminada. Es posible cambiarlo a ortográfico y actualizar algunos ajustes de la cámara como el ángulo de visión y los planos acercar/alejar.
Desmarque Mantener la rotación alineada para rotar libremente en cualquier dirección.
Por defecto, los ajustes de pantalla están configurados para obtener los resultados de mejor calidad. Establezca el rendimiento de pantalla en Mejor rendimiento si RoboDK se ralentiza porque se muestran demasiados objetos. Esto obligará a usar el GUP y no mostrará objetos pequeños en la pantalla.
También es posible mostrar RoboDK en una pantalla 3D (utilice la vista 3D para Realidad Virtual). La distancia de la cámara Estéreo definirá lo cerca o lejos que se sienten los objetos.
Sección Movimiento
La pestaña de movimiento le permite personalizar el comportamiento de las simulaciones de robots y las tolerancias utilizadas por RoboDK para mostrar o prevenir singularidades y colisiones de robots.

El ratio de tiempo de simulación define qué tan rápido ocurre la simulación con respecto al tiempo real. Una relación de simulación predeterminada de 5 significa que 1 segundo gastado en el simulador equivale a 5 segundos en tiempo real en el robot. Más información disponible en la sección de Ratio de simulación.



El cálculo del tiempo de movimiento define cómo RoboDK calcula el tiempo de ciclo y cómo los robots utilizan las velocidades/aceleraciones lineales/angulares para la simulación y el temporizado. Más información disponible en la Sección de tiempo de ciclo.
Si la relación de simulación es demasiado rápida, es posible que el ordenador no pueda mostrar el robot al final de cada trayectoria para mantener una simulación rápida. Para evitar este efecto: seleccione mostrar siempre los robots al final de cada movimiento.
El paso máximo de la trayectoria (mm/grad) define cómo RoboDK discretiza cualquier movimiento lineal y articular respectivamente para fines de simulación.
El umbral de tolerancia para evitar la singularidad de la articulación (grados) es el ángulo de umbral para evitar la singularidad de la articulación 5 (grados) para que se mantenga alejado de 0 grados (o cuando el eje 4 y el eje 6 son paralelos). Esta configuración se aplica a la mayoría de los brazos robóticos de 6 ejes, incluidos los robots colaborativos. Si se detecta una singularidad en un programa de robot, se debe cambiar el programa para asegurarse de que se ejecuta sin singularidades. Reducir estas tolerancias le permitirá ser más permisivo con RoboDK, pero puede experimentar advertencias o errores de singularidad con su controlador de robot real.
Se aplica una configuración similar para evitar la singularidad del codo (en grados) y la singularidad frontal/posterior (en mm).
Sección CAD
La sección de CAD (Diseño Asistido por Computadora, o Computer Aided Design) permite especificar todos los parámetros relacionados con la importación de archivos paramétricos (STEP/STP y IGES/IGS) y mostrar estos archivos en el entorno 3D.
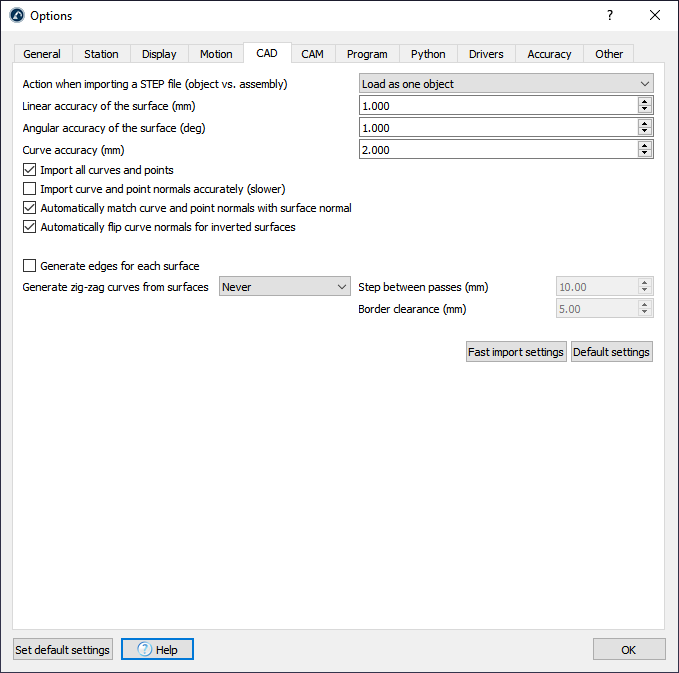
Aumente la precisión lineal/angular de la superficie para importar archivos más rápidamente. Disminuya estos valores para mejorar la precisión de los objetos importados.
Si estamos utilizando un proyecto de curva o punto a seguir (desde el menú Utilidades) y estamos utilizando la configuración de Importación Rápida, no será posible seleccionar las curvas incluidas en este tipo de archivo paramétrico. En ese caso, marque la opción Importar todas las curvas y puntos.
La precisión de la curva define cómo las curvas precisas son importadas desde los archivos paramétricos. Por defecto RoboDK importará todas las curvas incluidas en estos archivos. Además, RoboDK extraerá los bordes de las curvas en los archivos 3D.
Es posible generar automáticamente una curva en zig-zag desde cada superficie y especificar el paso entre pases y qué tan lejos se mantiene la curva desde el borde. Esto podría ser útil para las aplicaciones de pintura o de inspección.
Sección CAM
La sección CAM (manufactura asistida por computadora, o Computer Aided Manufacturing) muestra todas las configuraciones relacionadas con las operaciones de fabricación robotizada, como el mecanzado robótico o la impresión 3D, y cómo importar trayectorias de herramientas creadas mediante el software CAM.
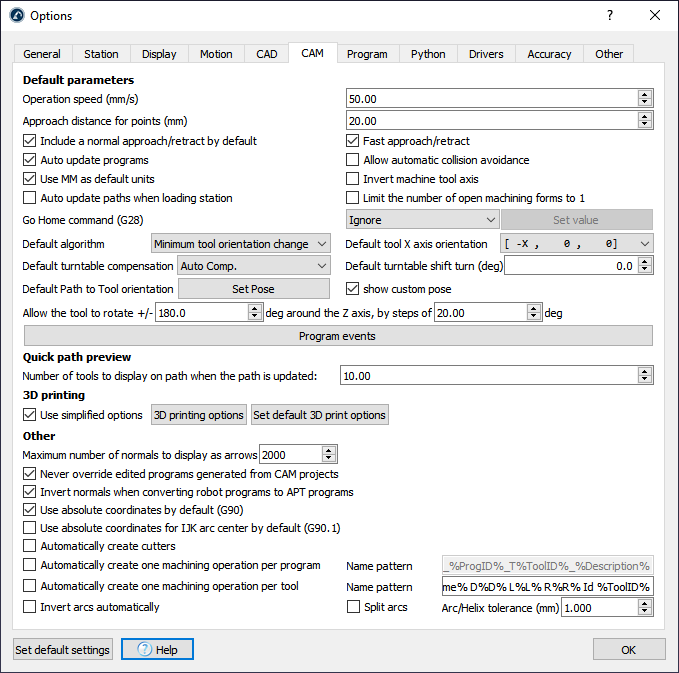
La Velocidad de operación es la velocidad predeterminada utilizada en las operaciones para los proyectos de seguimiento de curvas y puntos, disponible en el menú Utilidades.
La Distancia del acercamiento para los puntos es la distancia predeterminada utilizada para acercarse a los puntos en un proyecto de seguimiento de punto. Esta opción es útil para taladrado o soldadura por puntos.
Incluir una aproximación/retracción normal por defecto incluirá una aproximación normal de 100 mm a la trayectoria de la herramienta.
Es posible ignorar el Comando Ir al Inicio (código G28 de ISO) establecido por programas de mecanizado de robots o establecerlo en un valor específico (coordenadas XYZ).
Los Eventos del programa definen qué acciones se toman para eventos específicos del código G, como establecer salidas digitales, gestión de cabezas de extrusoras o activación de programas específicos en diferentes etapas de la operación de fabricación.
Otras opciones están disponibles para definir la configuración predeterminada cuando se inicia un nuevo proyecto de mecanizado de robots. Estos son los mismos ajustes disponibles desde el menú mecanizado robot.
La sección Vista previa rápida de la trayectoria permite establecer cuántas herramientas se muestran como una vista previa al mover el sistema de coodenadas o la herramienta de una operación de fabricación.
Es posible abrir Opciones de impresión 3D del rebanador desde la sección de impresión 3D. Un rebanador divide un objeto como una trayectoria de herramienta del equipo y, a continuación, la trayectoria puede ser convertida fácilmente en un programa de robot con RoboDK.
Los programas de robots generados a partir de programas CAM pueden ser modificados después de haber sido generados. Sin embargo, actualizar los ajustes del menú de mecanizado del robot anulará cualquier programa generado previamente. Compruebe nunca anular los programas editados generados por los proyectos CAM para evitar perder cualquier cambio.
La longitud de la ruta normal de acceso mostrada (mm) es la longitud del vector blanco que representa la normal a la trayectoria de herramienta CAM. La trayectoria de herramienta CAM se muestra en verde.
Sección Programa
La pestaña de Programa le permite personalizar la configuración relacionada con los programas de robot y cómo los archivos del programa son generados.
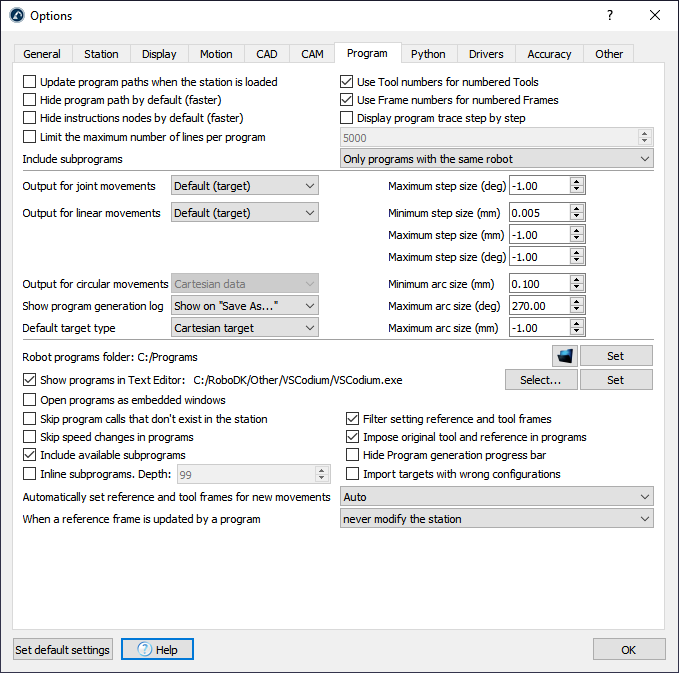
Comprobar Actualizar trayectorias de programas cuando la estación está cargada para recalcular los progrmas de robot. Esta operación mostrará los problemas del programa y mostrará los programas que tienen problemas con un signo de advertencia: 
Marcar Ocultar trayectoria de programa por defecto no mostrará las trayectorias del programa cuando se generen nuevos programas. Haga clic derecho en un programa y marque/desmarque Ruta de visualización respectivamente para mostrar/ocultar la ruta amarilla del robot TCP.
Utilice los números de Herramienta/Sistema para las Herramientas/Sistemas numerados usará los números de registro correspondientes de una herramienta/sistema de referencia en lugar de actualizar las poses de herramienta de referencia en el controlador del robot. Esto está disponible para controladores de robot que utilizan principalmente registros numerados en lugar de variables. Este comportamiento también se puede personalizar mediante post procesadores.
Es posible forzar una posición específica Salir para movimientos articulares/lineales en la generación de programas, imponiendo datos articulares o cartesianos. De forma predeterminada, RoboDK utilizará la configuración de posición (coordenadas de articulación para posiciones de articulación y coordenadas cartesianas para posiciones cartesianas).
De forma predeterminada, RoboDK creará nuevas posiciones como posición cartesiana, lo que significa que si se mueve un sistema de referencia, la posición del robot para alcanzar esa posición será diferente. Es posible seleccionar posiciones de articulación para imponer posiciones absolutas que no cambian en función de los cambios de la referencia/herramienta.
Seleccione Omitir llamadas de programa que no existen en la estación para ignorar generar programas.
Cuando se utiliza un sistema de referencia en un programa (usando la instrucción Establecer Sistema de Referencia) y esa referencia es movida después, el movimiento del robot se verá alterado. De forma predeterminada, la instrucción de establecer el sistema de referencia colocará la referencia del robot en la ubicación original sin alterar la referencia de la estación.
Limitar el número máximo de líneas por programa puede ser marcado para especificar cuántas líneas un programa tendrá como máximo. Esto dividirá un programa largo en sub programas y generará un programa principal que ejecutará secuencialmente estos programas más pequeños. Los controladores de robots tienen una capacidad limitada y pueden ejecutar programas de un tamaño determinado. Excepto para los controladores específicos/antiguos, la mayoría de los controladores pueden manejar 5000 líneas en un programa.
Finalmente, los ajustes específicos están disponibles para marcas de robots específicas cuando se utilizan post procesadores integrados. Por otro lado, los post procesadores personalizados permiten personalizar o imponer cierto comportamiento justo antes de que sea generado el programa.
Sección Python
La pestaña Python le permite configurar la trayectoria del intérprete de Python y el editor de Python utilizado por RoboDK. La mayoría de los post procesadores requieren Python para permitirle generar programas de robots específicos de la marca. Además, algunos ejemplos que usan la API de RoboDK requieren tener Python instalado (opción de instalación activada por defecto en Windows).
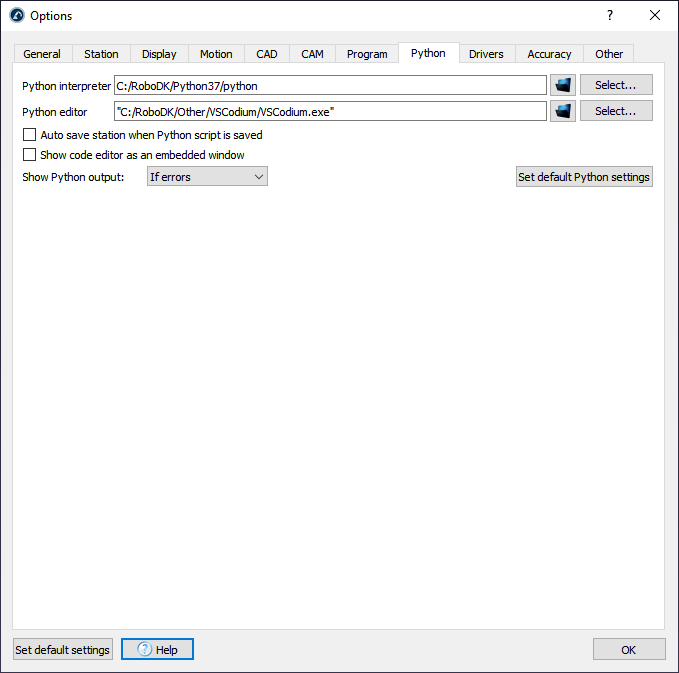
Seleccione Seleccionar... junto a la trayectoria de la carpeta de Python para mostrar automáticamente los intérpretes de Python disponibles. Se requiere Python para usar la mayoría de los post procesadores de robots y la API de RoboDK.
Puede seleccionar Estación de guardado automático cuando se guarda el script de Python para guardar el proyecto RDK cada vez que se guarda un script.
También se recomienda utilizar VSCode, VSCodium o Notepad++ en Windows para ver o modificar programas y post procesadores de robots.
Sección Drivers
La configuración de los controladores de robot, o Drivers le permite personalizar el comportamiento de los drivers de los robots. A diferencia de los post procesadores (donde los programas se generan fuera de línea y luego se cargan y ejecutan en el robot), los controladores de robot le permiten mover el robot directamente desde su ordenador.
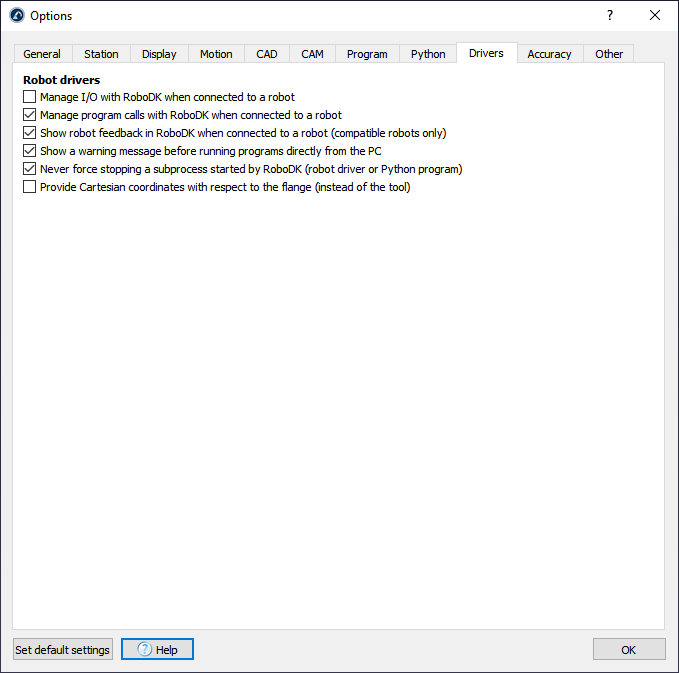
Seleccione Administrar E/S con RoboDKcuando esté conectado a un robot para simular entradas y salidas como Parámetros de Estación RoboDK en lugar de cambiar el estado de entradas/salidas en el robot real (esto es compatible con algunos controladores de robot).
La opción Mostrar comentarios del robot en RoboDK cuando esté conectado a un robot mostrará el movimiento del robot en tiempo real a medida que se mueve el robot (solo controladores de robot compatibles).
Seleccione Mostrar un mensaje de advertencia antes de ejecutar programas directamente desde el PC para mostrar una ventana emergente antes de que el programa se ejecute desde el PC (al usar la opción Iniciar en robot).
Desmarque Nunca forzar la detención de un subproceso iniciado por RoboDK si experimenta problemas con los controladores de robot. Esto asegurará que no se ejecute ningún otro proceso en segundo plano cuando se cree una nueva conexión con el robot.
Sección Precisión
La pestaña de precisión muestra opciones específicas relacionadas con Calibración de robots y pruebas de rendimiento del robot como la Pueba Ballbar.
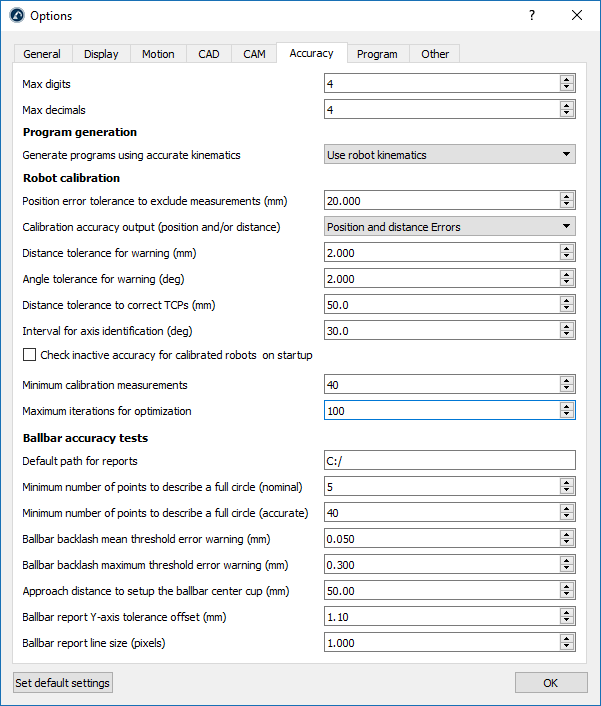
Sección Otros
La pestaña Otros le permite personalizar la configuración relacionada con la API de RoboDK, activar la vista del servidor web, configurar un servidor proxy y personalizar el comportamiento del ratón 3D (como 3D Connexion).
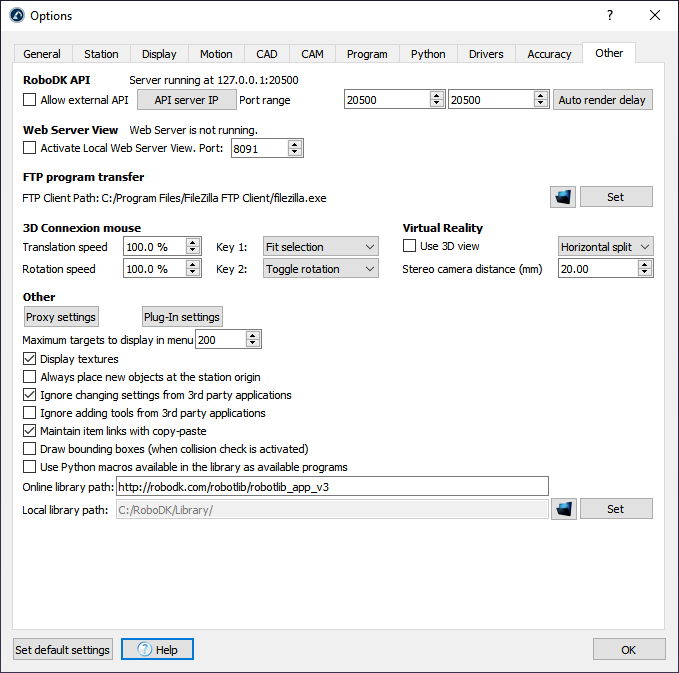
Se recomienda instalar el software FileZilla Client para transferir programas de robots desde el ordenador directamente al robot si ambos están conectados en la misma red (la mayoría de los controladores de robot admiten la transferencia FTP).
Es posible permitir la comunicación externa de la API de RoboDK marcando Permitir API externa y seleccionando un servidor IP y puerto apropiados.
Seleccione Activar vista de servidor web local para convertir su ordenador en un visor de servidor web donde puede conectarse y ver sus simulaciones como una simulación 3D HTML.
Es posible usar un ratón 3D Connexion, como SpaceNavigator y cambiar las velocidades de traslación y rotación predeterminadas usando el ratón 3D.
Seleccione Configuración de proxy para utilizar un servidor Proxy cuando se usen las licencias de red o conectarse a la biblioteca en línea.