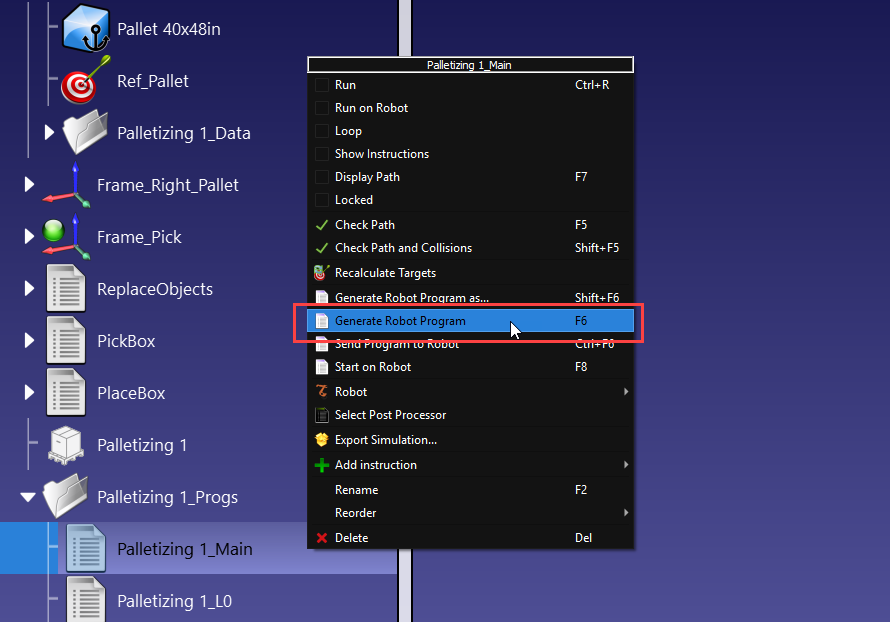Palletizing
Addin de paletización
Puede realizar una paletización automatizada utilizando el plugin de paletización. El plugin de paletizado le ayudará a crear un programa de paletizado rápidamente utilizando una interfaz visual e intuitiva.
Este ejemplo le guiará a través de los pasos necesarios para pasar de un proyecto vacío de RoboDK a una simulación de paletizado que puede exportar a un programa de robot real que puede cargarse y ejecutarse en un controlador de robot.
Descargue y active el Addin de paletización
Puede encontrar la última versión del Addin de paletización en el Marketplace de Addins. Para más información sobre cómo instalar y activar Addins, visite la sección Gestor de Addins.
Para asegurarse de que la instalación y la activación se han realizado correctamente, vaya a Utilidades, y debería ver las nuevas opciones siguientes: "Crear proyecto de paletización" e "Importar proyecto de paletización...".
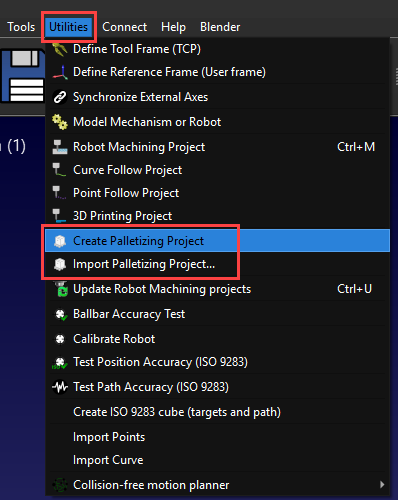
Cómo preparar su estación
Para crear un proyecto de paletizado, primero debe configurar correctamente su estación en RoboDK.
Siga estos pasos para configurar correctamente su estación:
1.Debe cargar un robot, una herramienta, una caja, un marco de referencia en el que va a enseñar a sus objetivos a recoger la caja (ej.: Marco_Recoger), un palé y un marco de referencia en la esquina de su palé (ej.: Marco_Palé). También puede cargar un transportador si dispone de uno.
2.Los marcos de referencia de la paleta deben orientarse con su eje X+ apuntando en la dirección de la longitud de la paleta.
3.Los marcos de referencia de la paleta deben orientarse con su eje Z+ normal a la paleta (apuntando hacia arriba).
4.Asegúrese de asociar el palé y la caja con sus respectivos marcos de referencia. Esto es para asegurarse de que si necesita moverlos, los objetivos del robot actualizarán automáticamente su posición en tiempo real.
5.Reposicione los distintos objetos/marcos según sea necesario.
6.Clone la caja varias veces y pegándola en el "Frame_Pick" para poder hacer múltiples picks.
7.Asegúrese de bloquear sus objetos 3D, pero no las cajas, en su marco haciendo clic con el botón derecho y luego en "Bloquear".
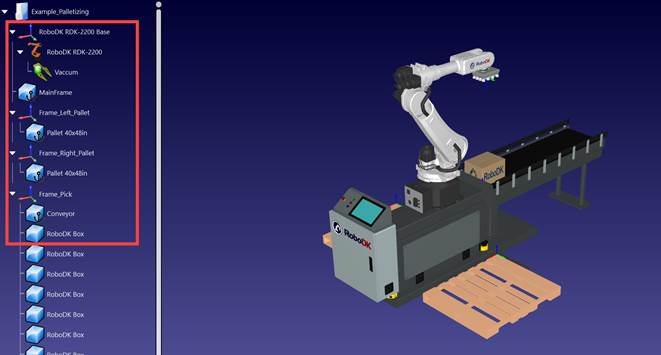

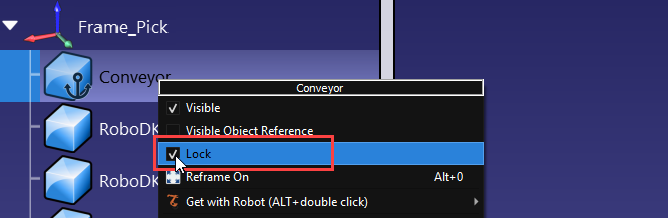
Crear Pick and Drop
El asistente de paletización requiere que usted proporcione un subprograma para elegir una nueva caja y un subprograma para colocar la caja. El programa "ColocarCaja" sólo sirve para separar la caja de la pinza y transferirla al marco de su paleta; los objetivos de colocación propiamente dichos serán creados automáticamente por el Addin de paletización más adelante.
Siga estos pasos para crear un programa de picking "PickBox" y un programa de descenso "PlaceBox":
1.En primer lugar, asegúrese de activar el "Frame_Pick" y de tener su herramienta activa antes de crear nuevos objetivos. Deberían tener un círculo verde si están activos.
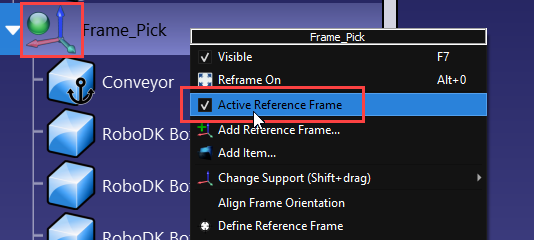
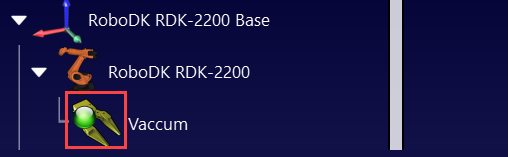
2.En la pestaña "Programa", seleccione "Enseñar objetivo(s) en superficie". Haga clic en la parte superior del recuadro y, a continuación, en "Hecho".

3.Ahora debería tener su primer objetivo en la parte inferior del "Recuadro_Pick". Para asegurarse de que está centrado en la parte superior de la caja, mantenga pulsadas las teclas MAYÚS+M para abrir la herramienta de medición y, a continuación, haga clic en la parte superior de la caja y copie los valores. A continuación, haga clic en su objetivo, pulse F3 para editar los parámetros del objetivo. Elija el origen de la estación como referencia y pegue los valores. El objetivo debería estar ahora en el centro de la caja.
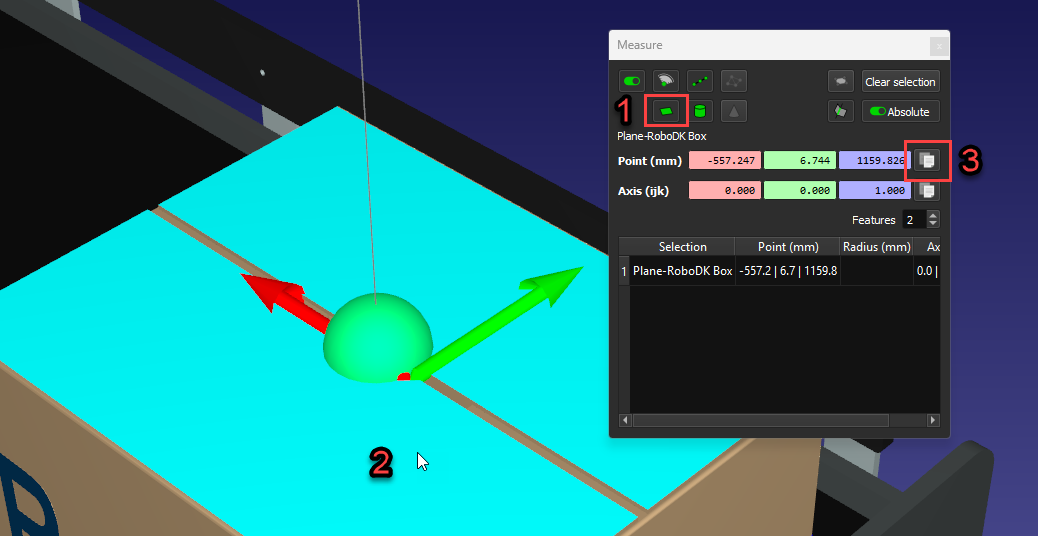
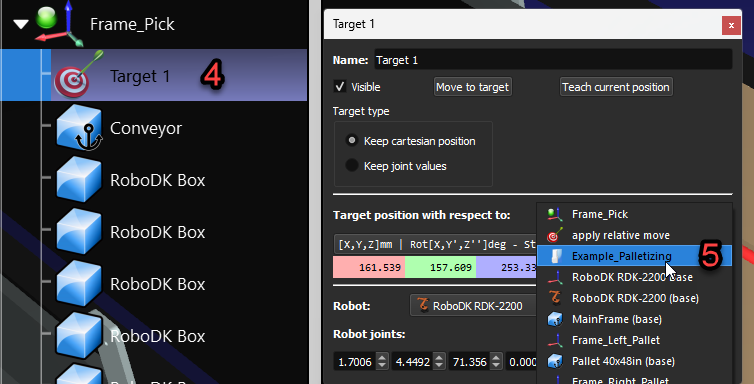
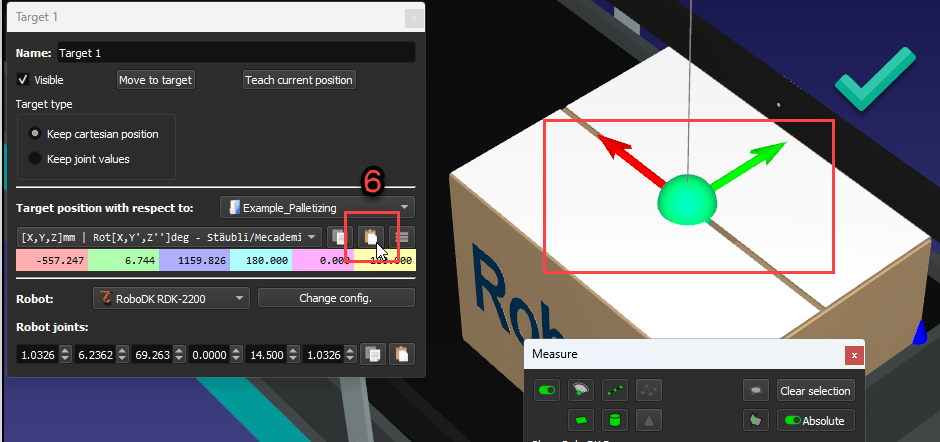
4.Renombre su objetivo "Pick_Box" y luego cópielo/péguelo dos veces en el "Marco_Pick". Cámbieles el nombre a "App_Pick_Box" y "App_Conveyor". A continuación, edite los parámetros del objetivo y añada algo de distancia en los valores Z utilizando su rueda de desplazamiento hasta que esté satisfecho con las posiciones del objetivo.

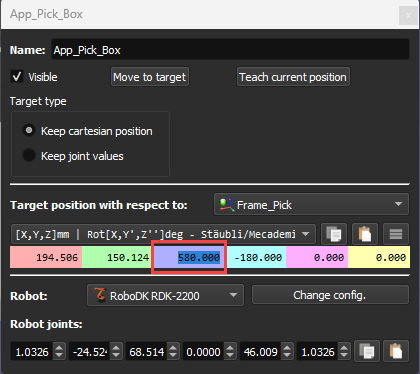
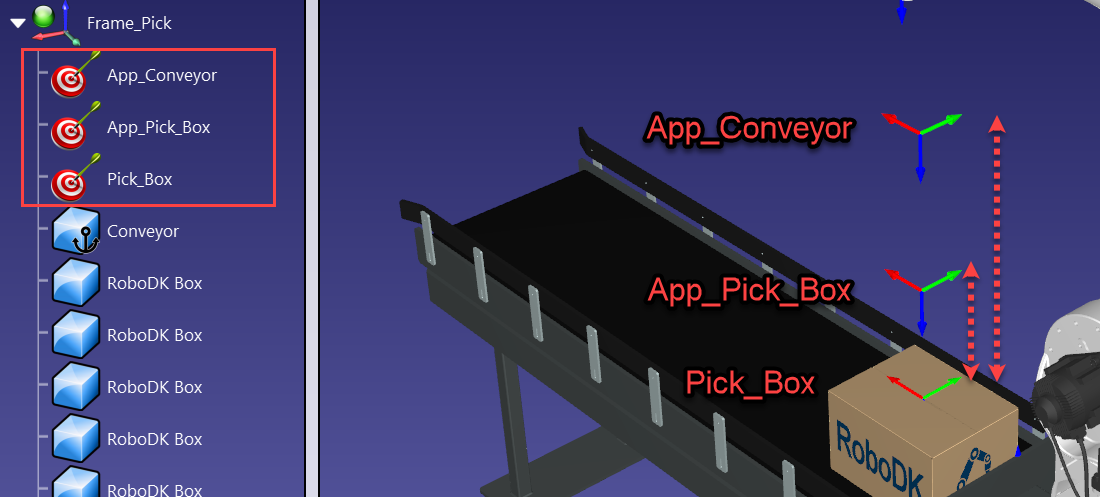
5.Mientras mantiene pulsada la tecla CTRL, haga clic en los 3 objetivos en el orden en que desea que el programa los ejecute y haga clic en "Crear programa". Esto debería añadir automáticamente sus objetivos, la herramienta y el marco de referencia al programa. Cambie el nombre del programa a "PickBox".
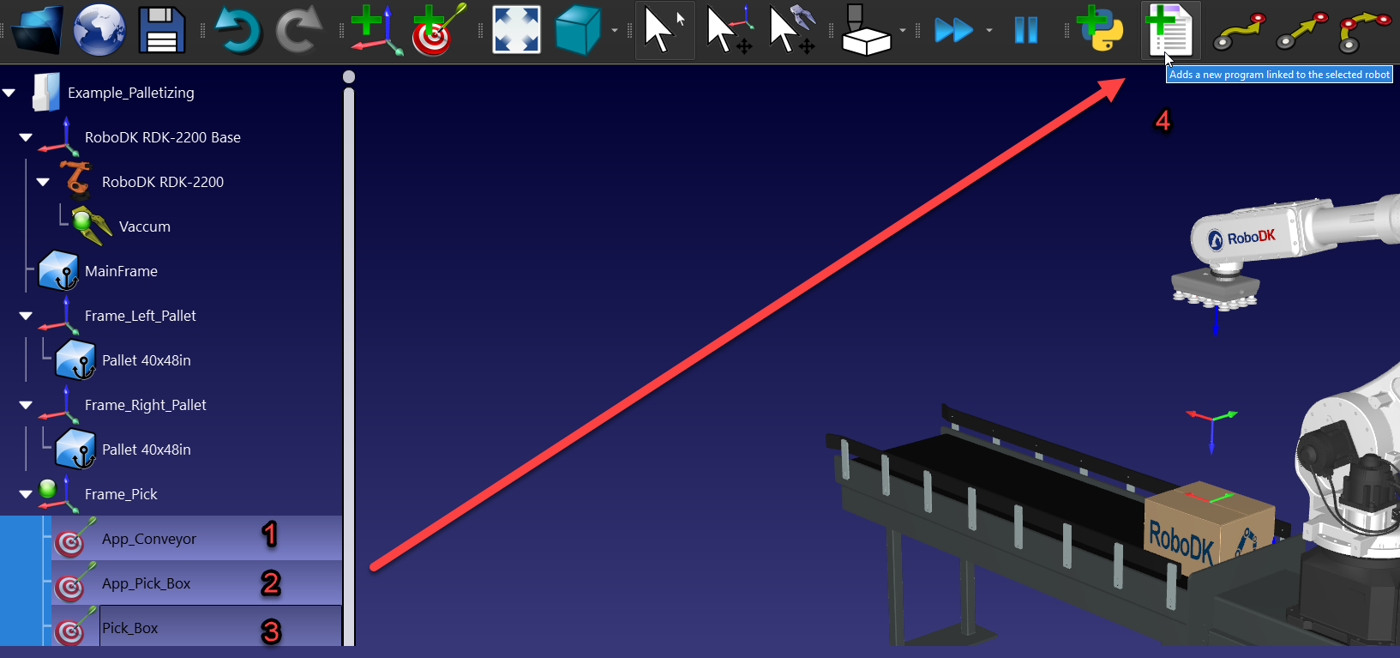

6.Añada un "Evento", seleccione "Adjuntar objeto", asegúrese de que es la herramienta correcta la seleccionada y, a continuación, elija "TCP vs. Superficie del objeto (cualquiera)" en las opciones de distancia de medición. Eso adjuntará la caja a la herramienta. Copie y pegue los objetivos "App_Pick_Box" y "App_Conveyor" siguiendo el evento adjunto. Ahora debería tener un programa de recogida que funcione
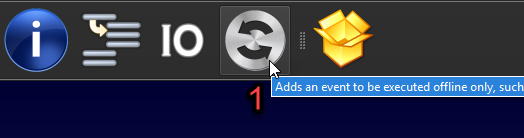
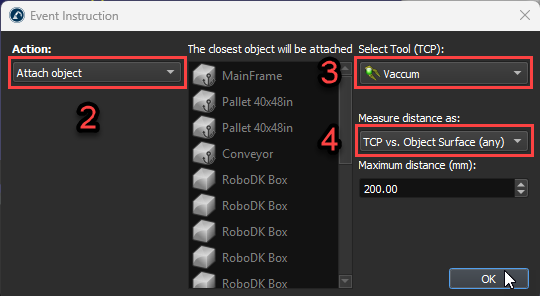
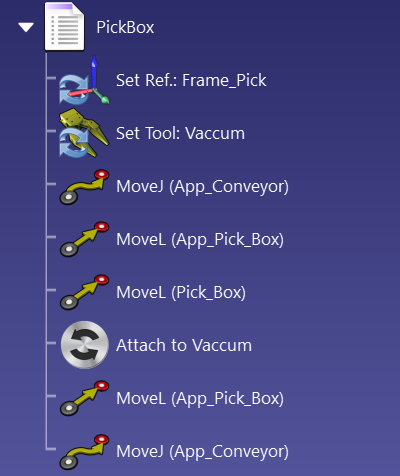
7.Cree un programa vacío, añada un evento, seleccione "Fijar posición del objeto (absoluta)" y seleccione todas sus cajas. Este programa devolverá las cajas a su posición original para que pueda restablecer su estación con un solo clic. Cambie el nombre del programa a "ReemplazarObjetos".
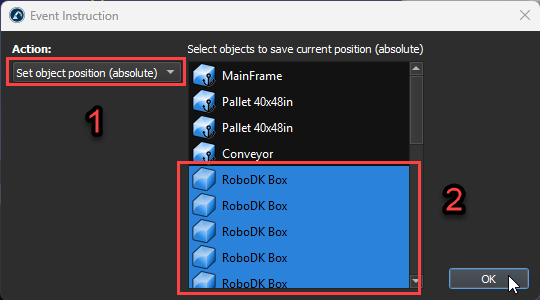
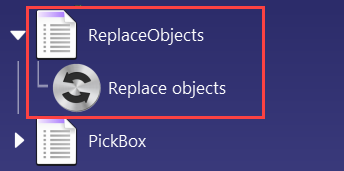
8.Cree otro proyecto vacío, añada un evento, seleccione "Separar objeto" y seleccione el marco de referencia al que desea que se fije la caja tras ser colocada; en nuestro caso, será "Marco_Palet_izquierdo". Cambie el nombre del programa a "PlaceBox".
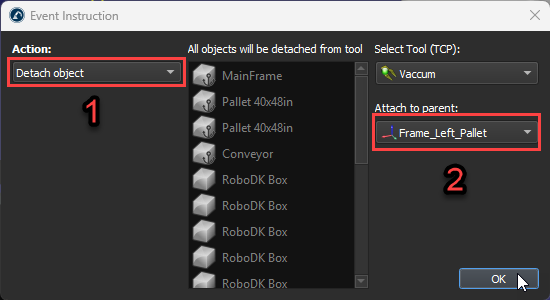
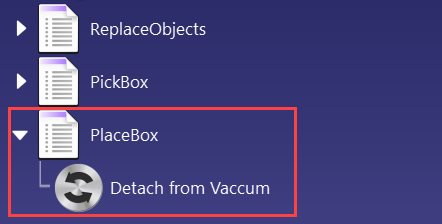
9.Finalmente, el último requisito que falta es un objetivo que se utilizará como referencia de configuración. Active el marco de referencia de su paleta, mueva su robot sobre ella, asegúrese de que la configuración del robot tiene sentido y, a continuación, cree un objetivo. Cámbiele el nombre a "Ref_Palet".
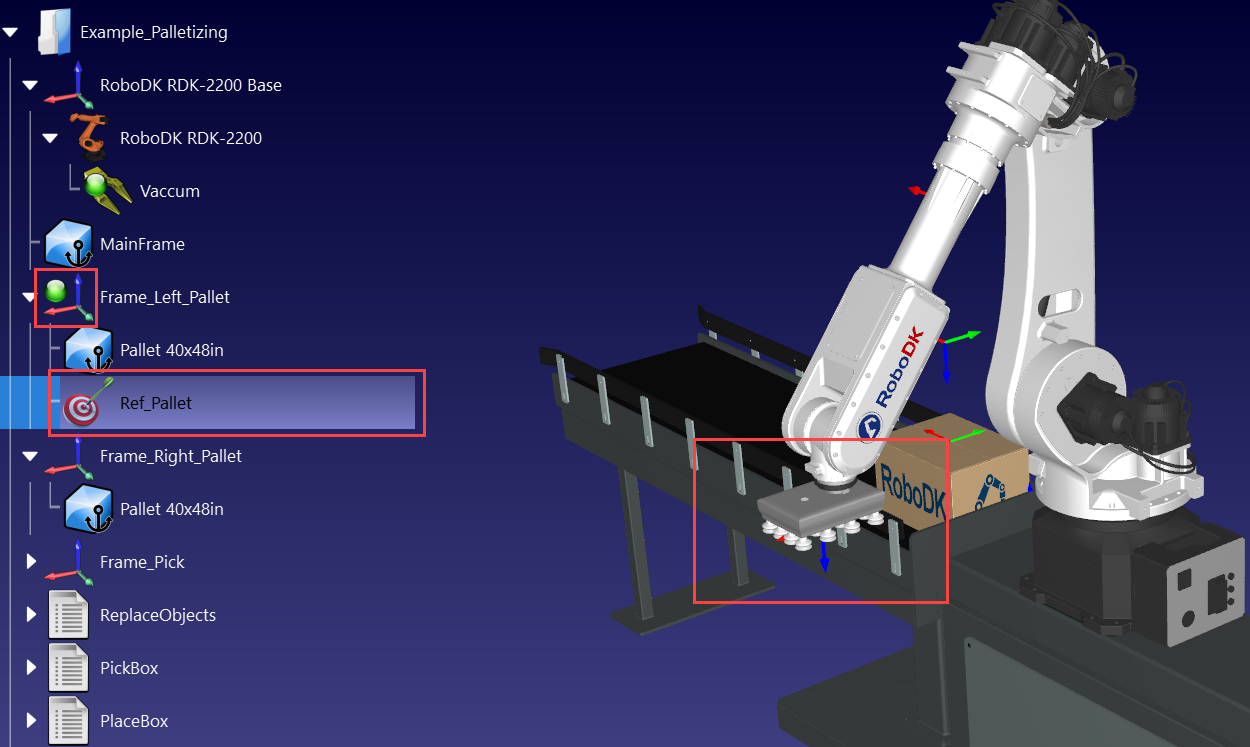
Ahora tiene todo preparado para crear su proyecto de paletizado. Su estación debería tener este aspecto:

Crear un proyecto de paletización
El proyecto de paletizado le ayudará a automatizar el proceso de paletizado del robot. Esta sección describe las principales características de los ajustes de paletizado que puede personalizar.
Siga estos pasos para crear un proyecto de paletización:
1.Navegue hasta Utilidades y seleccione "Crear proyecto de paletización".
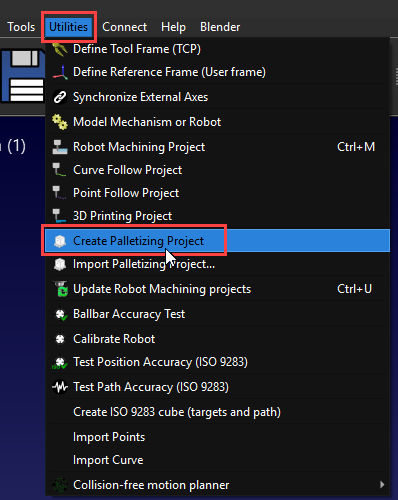
2.Haga doble clic en "Paletizado 1" en el árbol de estaciones.
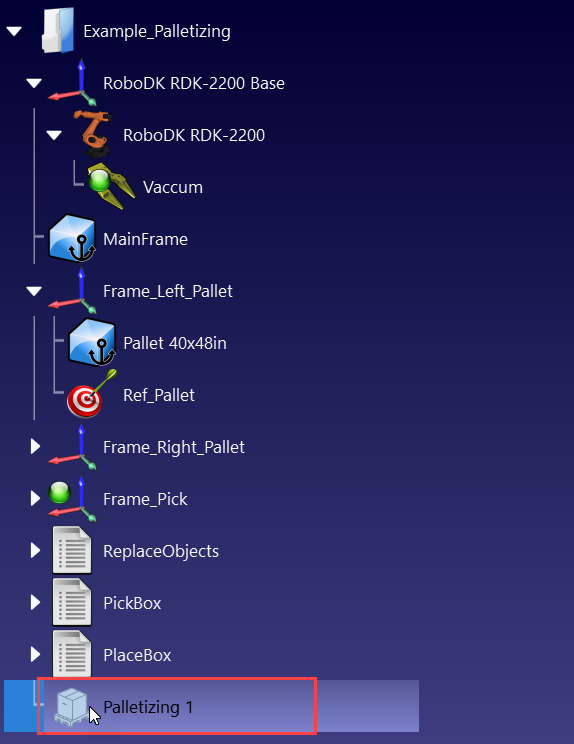
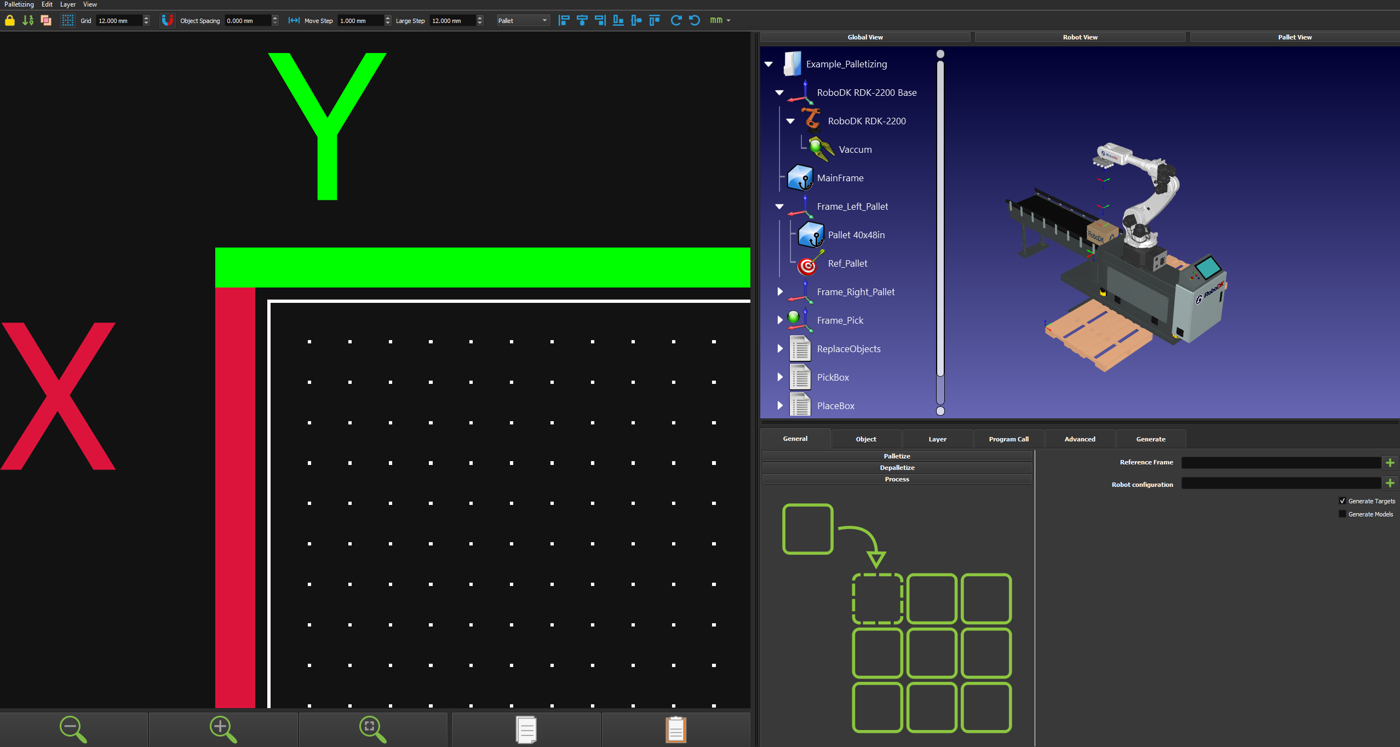
Ponga en marcha su proyecto de paletización
Al abrir la interfaz principal del menú de paletizado, puede elegir entre paletizar, despaletizar o configurar el proceso (que incluye ambos).
Siga estos pasos para configurar su proyecto de paletizado:
1.Seleccione la opción "Paletizar", haga clic en el botón "+" de "Marco de referencia" y seleccione el marco de referencia de su paleta. A continuación, haga clic en el botón "+" de "Configuración del robot" y elija el objetivo "Ref_Palet" que creamos anteriormente.
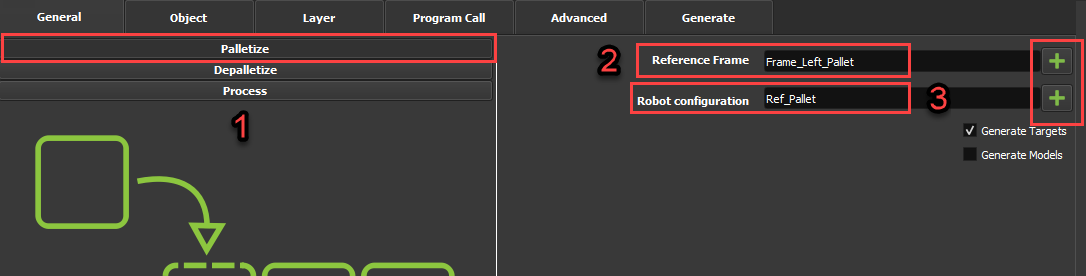
2.Seleccione la pestaña Objeto para configurar las dimensiones de sus palés y cajas.
3.Seleccione uno de los preajustes para las dimensiones de su paleta o introduzca sus dimensiones manualmente. A continuación, haga clic en el icono "Zoom para ajustar" para que la paleta 2D pueda mostrarse correctamente en su totalidad.
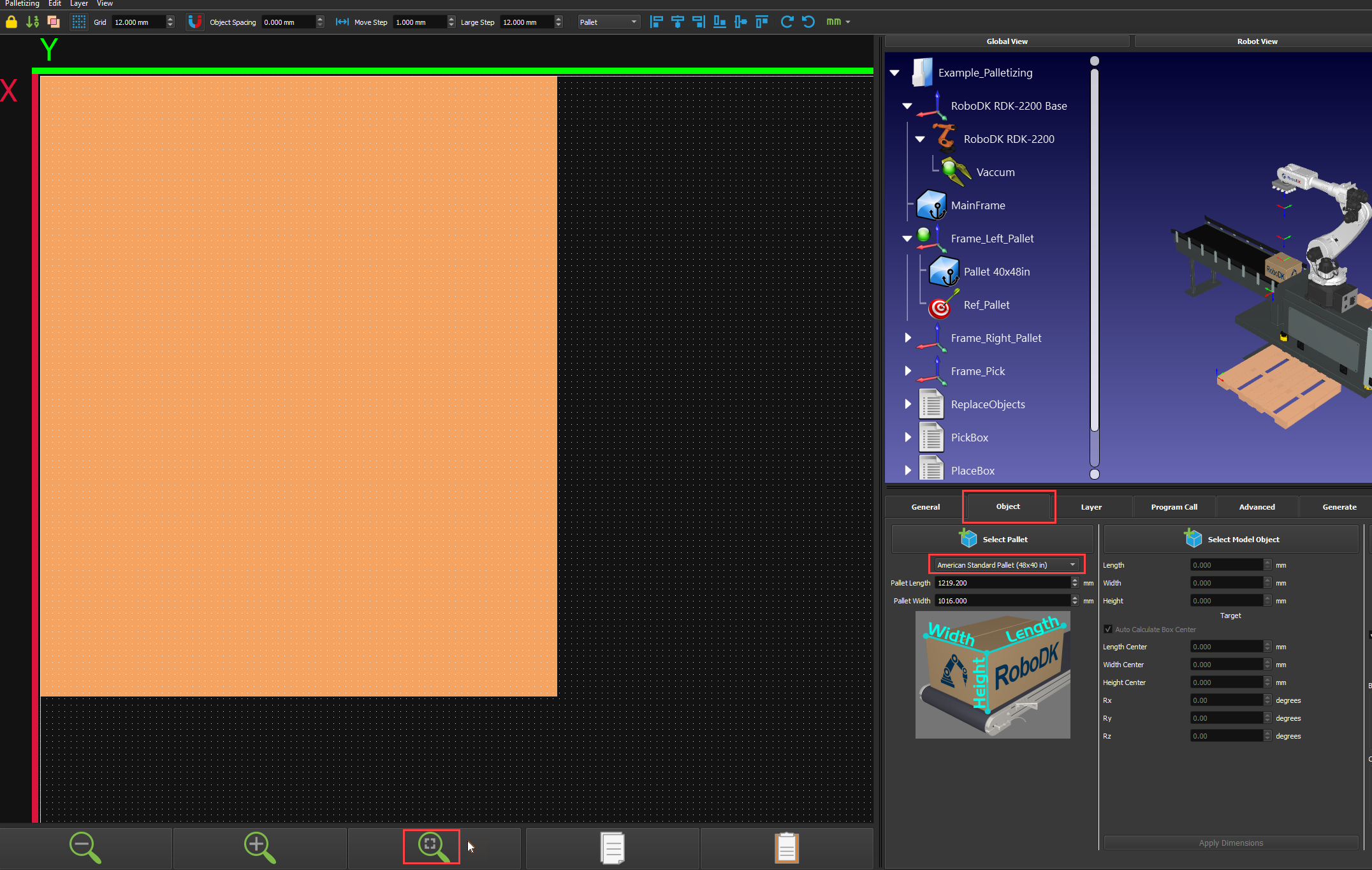
4.Seleccione uno de los preajustes para su caja o introduzca sus dimensiones manualmente y haga clic en "Crear objeto"
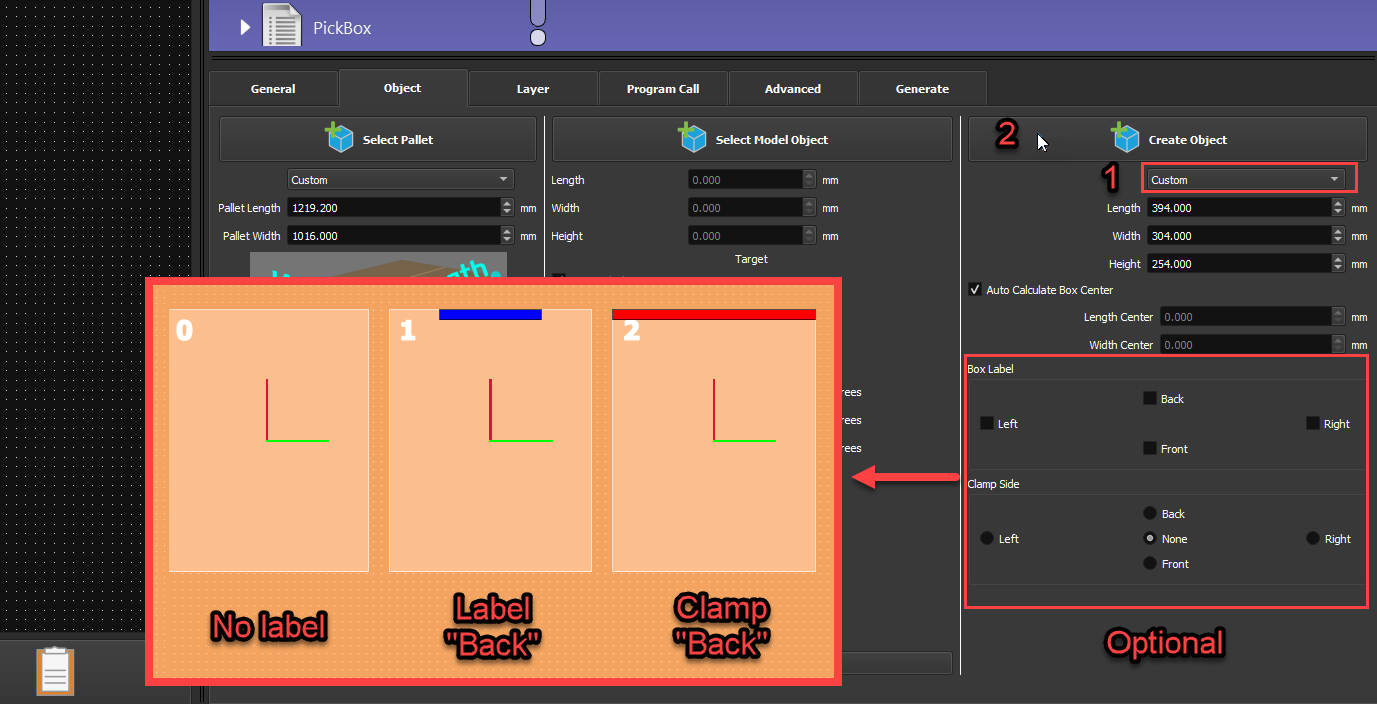
5.Una vez que haya hecho clic en Crear objeto, aparecerán 4 casillas en la parte izquierda de la pantalla. Un recuadro por cada posible rotación de 90 grados. Una línea roja y otra verde mostrarán la rotación del TCP alrededor del eje Z.
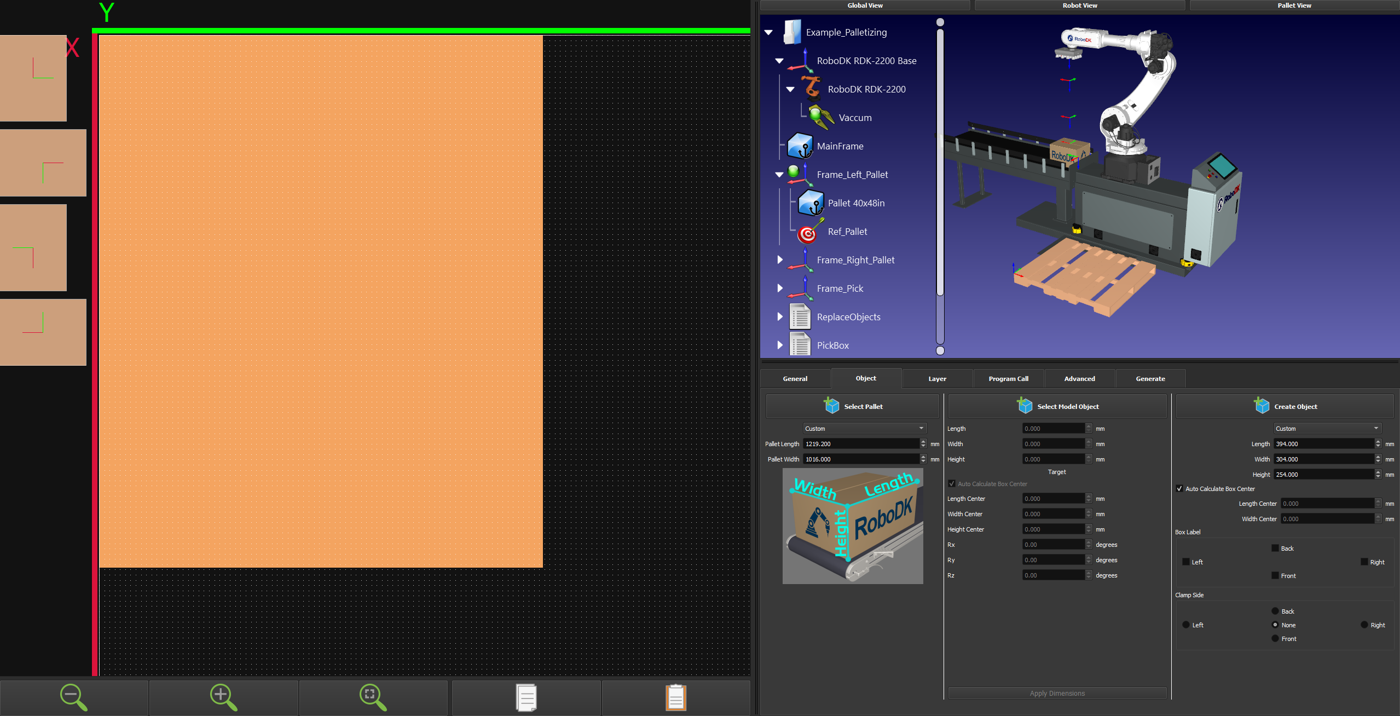
Crear diseño de capas
Las capas de paletización le permiten diseñar cómo desea colocar los objetos en cada capa de su paleta y definir adecuadamente su disposición preferida.
Siga estos pasos para crear el diseño de su capa:
1.Desplácese a la pestaña Capa para crear su diseño de capa.
2.Asegúrese de que la cuadrícula de su maqueta está ajustada según sus necesidades. En este caso, estaremos utilizando 12mm. También puede cambiar el valor en "Espaciado entre objetos" para tener un espacio constante entre sus cajas; nosotros utilizaremos 15mm.
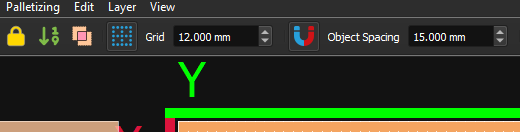
3.Seleccione una caja de la izquierda y arrástrela y suéltela en la paleta.
4.Mientras mueve la caja en la interfaz 2D, ésta aparecerá en el entorno 3D. Si la caja en el entorno 3D se vuelve roja, significa que está fuera del alcance del robot.
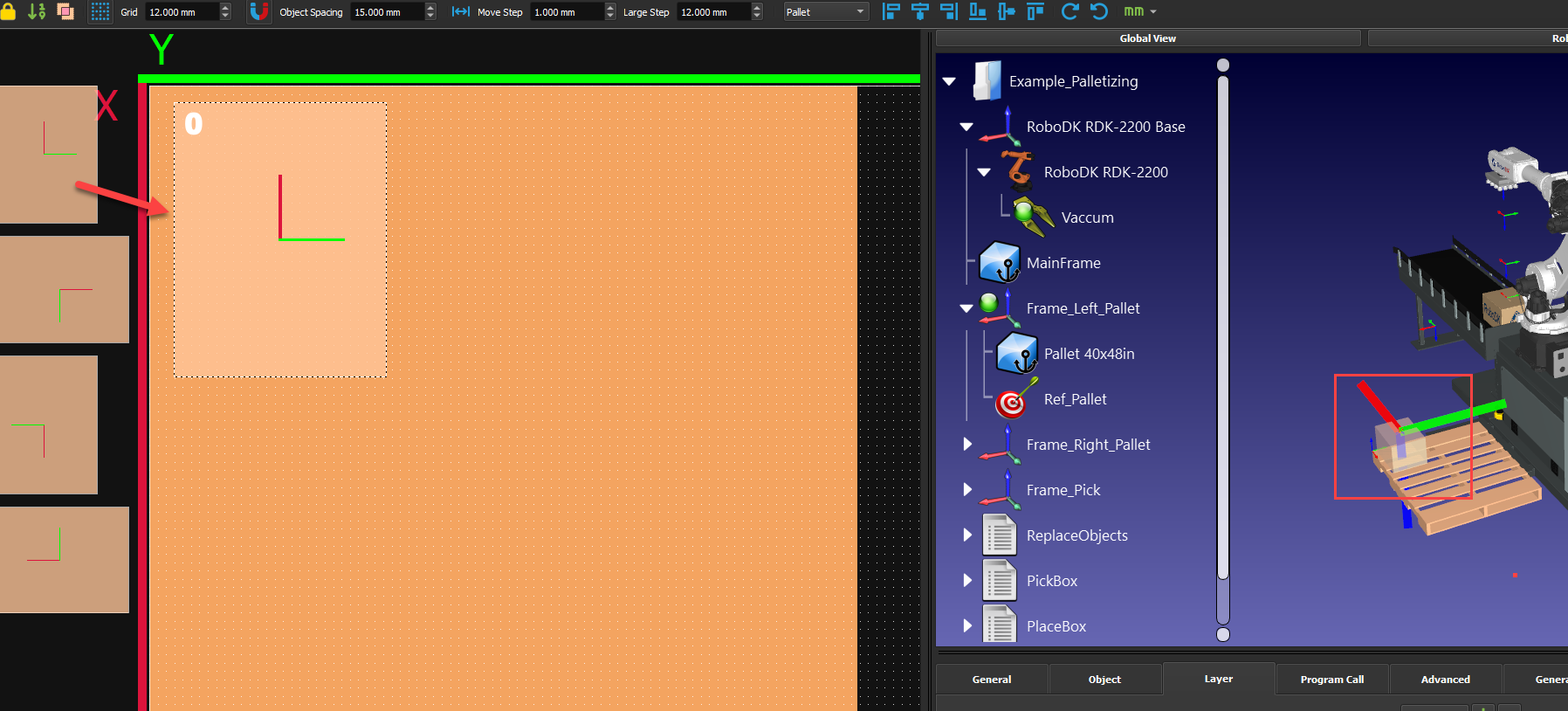
5.Cree su primera disposición de capas. El número que aparece en la parte superior izquierda de las casillas representa el orden en el que se colocarán. Puede hacer clic con el botón derecho en las cajas para modificar su orden. También puede añadir líneas para que se aproximen o retraigan con respecto a sus cajas. Puede tomar los valores de este ejemplo, pero no es obligatorio. Juegue con ellos para ver lo que aporta a su programa.
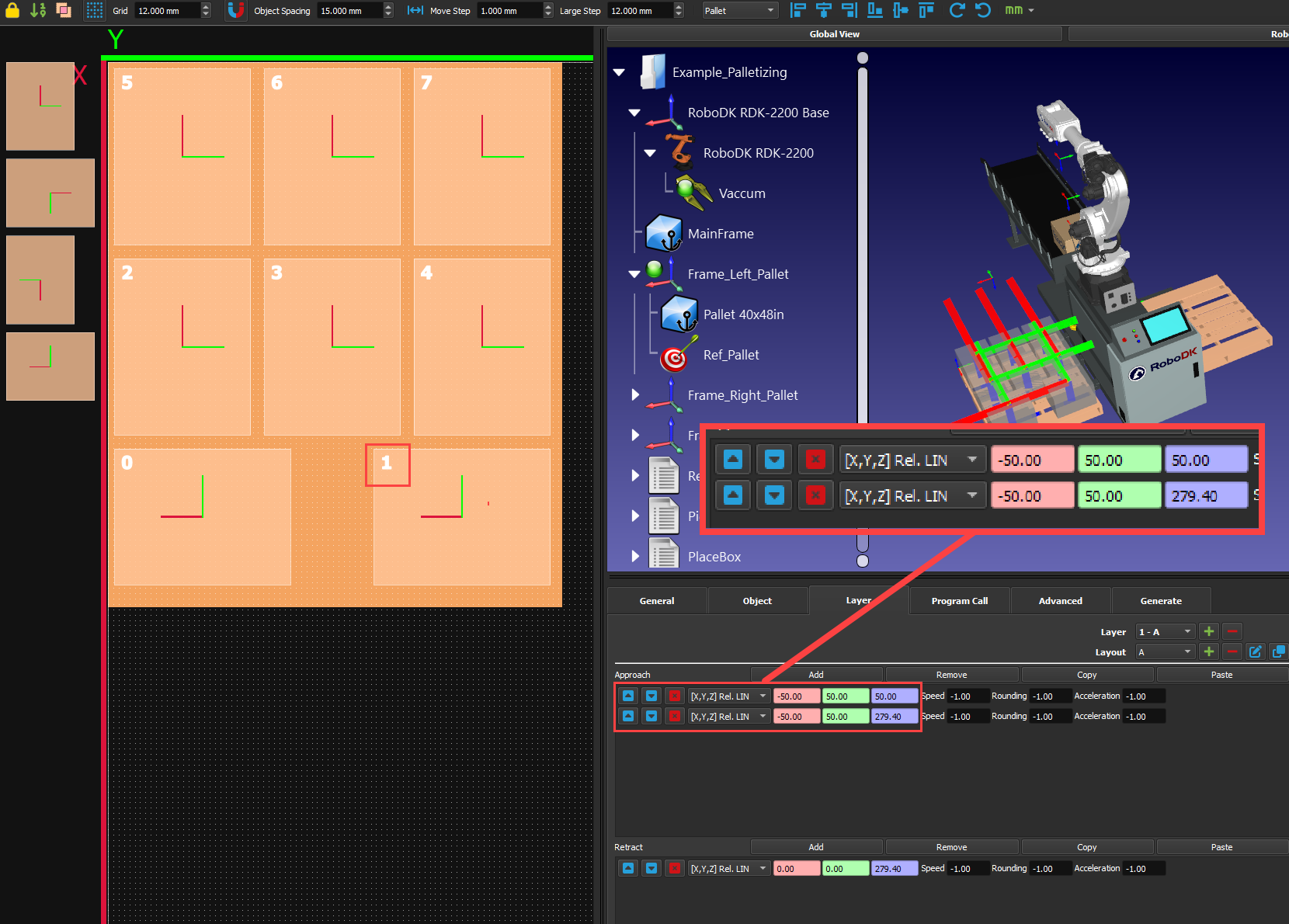
6.Puede realinear sus cajas fácilmente con los diferentes botones de alineación de la parte superior derecha. Seleccione todas sus cajas y haga clic en las diferentes opciones hasta que esté satisfecho. También puede girar sus cajas en lugar de generar otras nuevas con la orientación correcta.
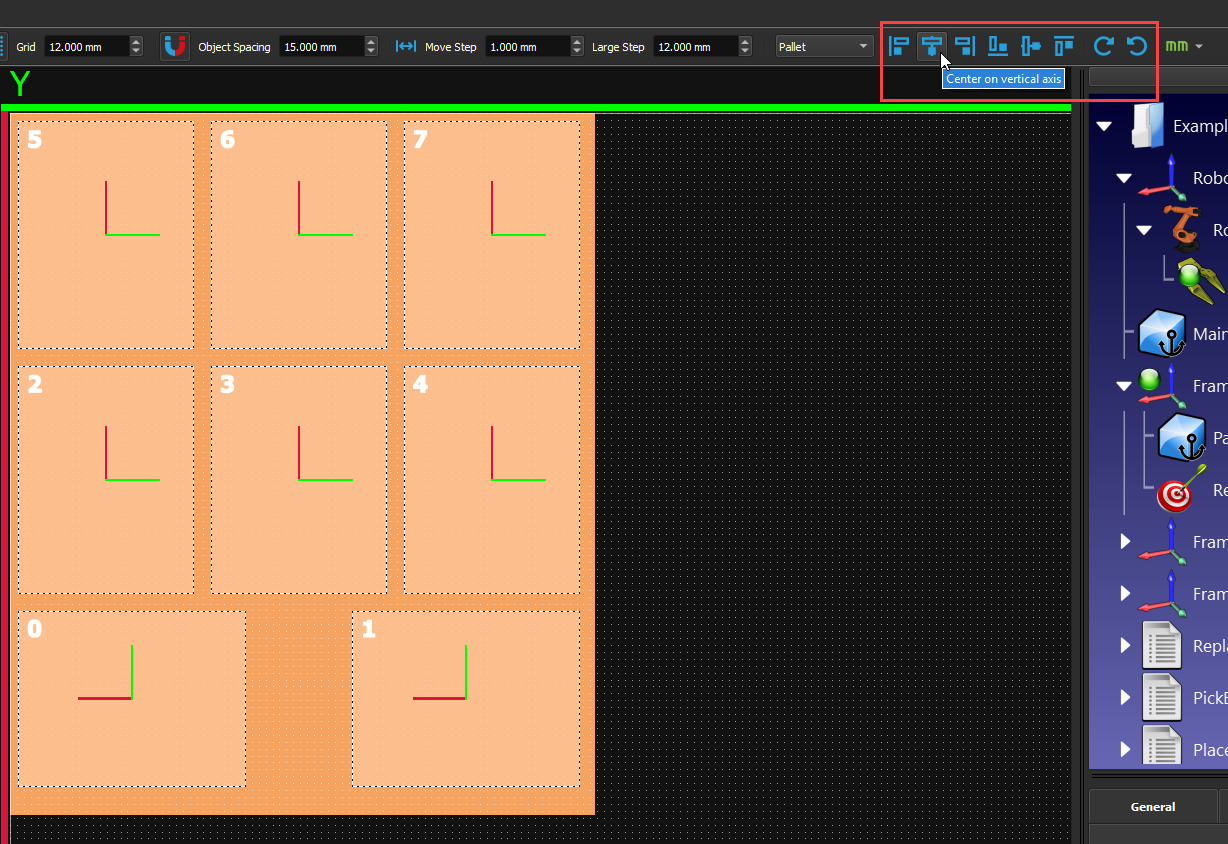
7.Añada una nueva capa a la pila pulsando el botón "+ " situado junto a "Capa". Al añadir una nueva capa se copiará el mismo patrón que la capa situada debajo de ella.
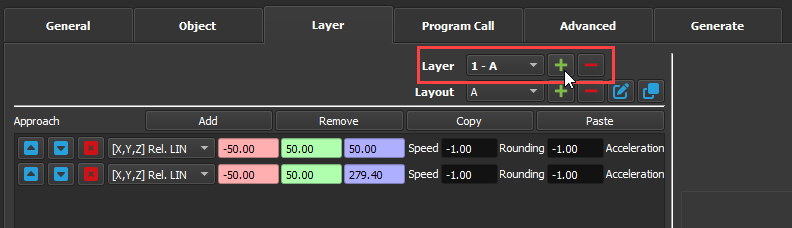
8.Puede crear una nueva disposición (patrón) pulsando el botón "+ " situado junto a "Disposición". Seguirá viendo el diseño de la capa anterior en gris para que pueda colocar las nuevas cajas correctamente encima de ellas.
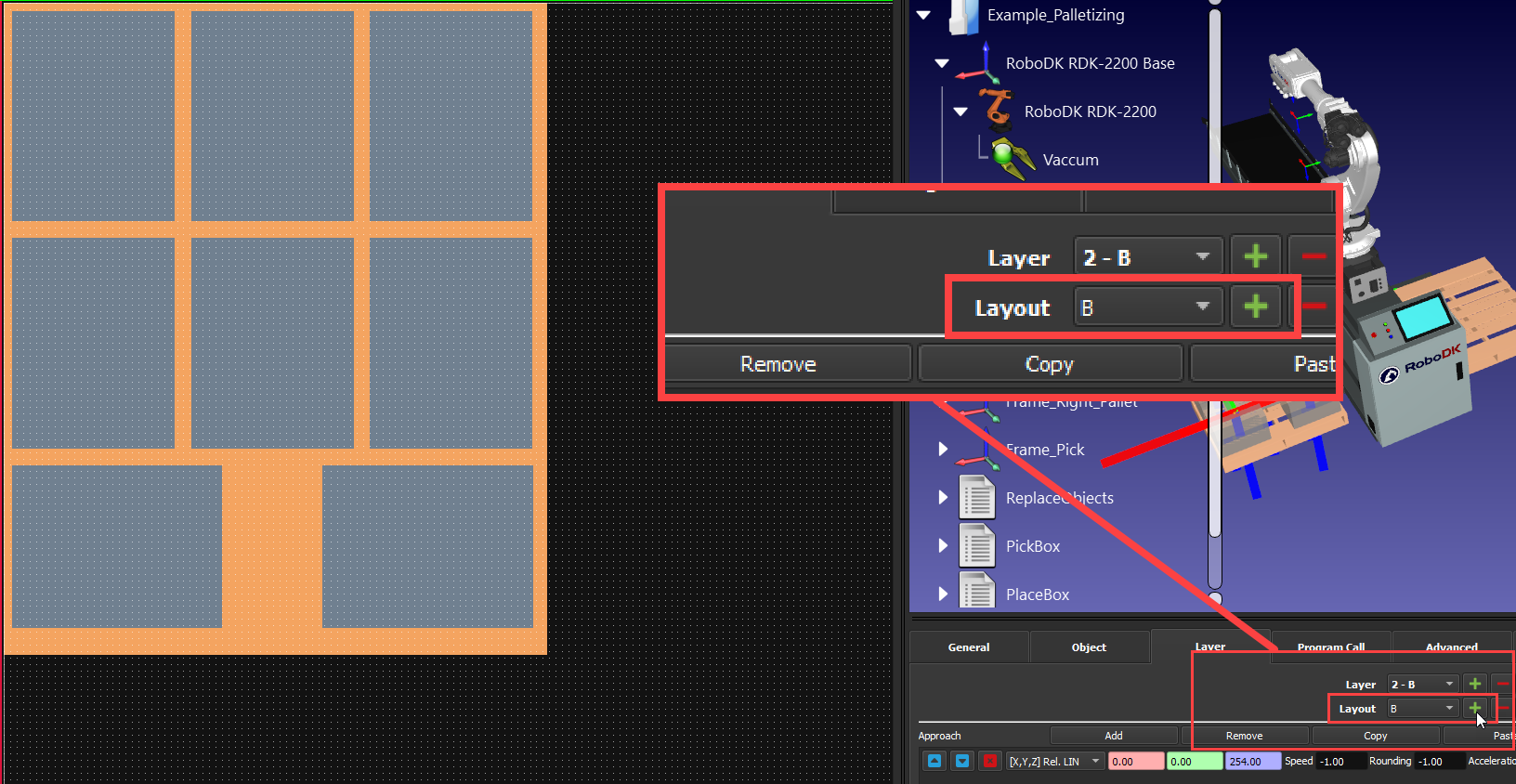
9.Cree su diseño alternativo. Puede ajustar con precisión la posición de las cajas manteniendo pulsada la tecla CTRL y utilizando las flechas del teclado. Puede cambiar el tamaño de este incremento en "Paso de movimiento" en la parte superior de la ventana.
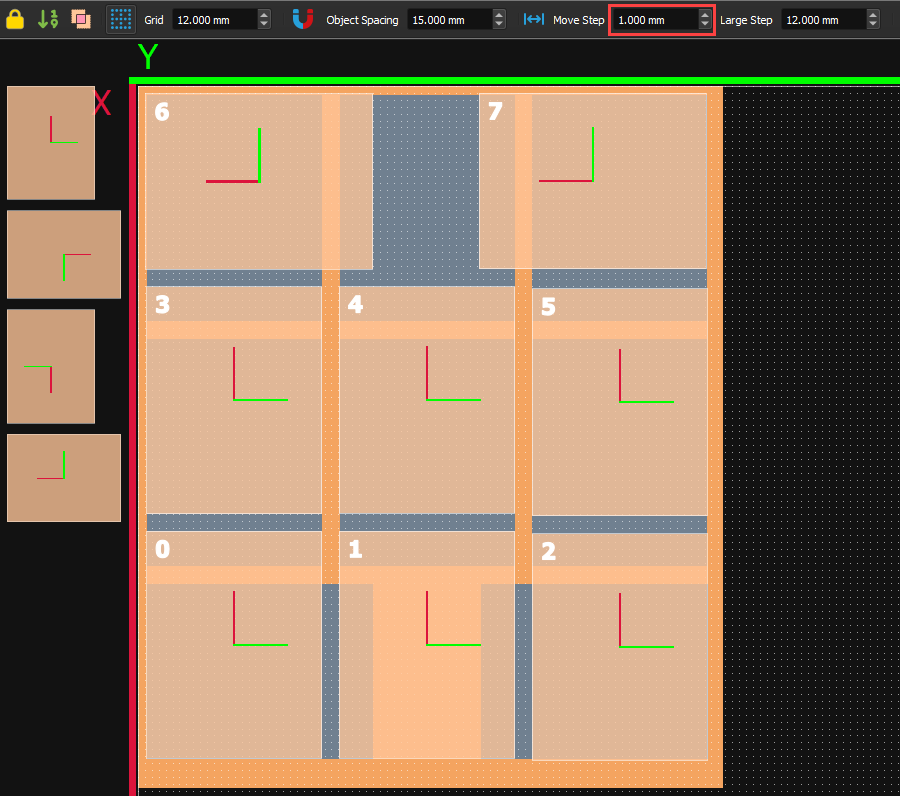
10.A continuación, puede añadir el número de capas que desee y puede elegir alternar entre ellas. Sólo tiene que fijarse en los colores de las cajas en la vista 3D para asegurarse de que todas siguen estando al alcance del robot.
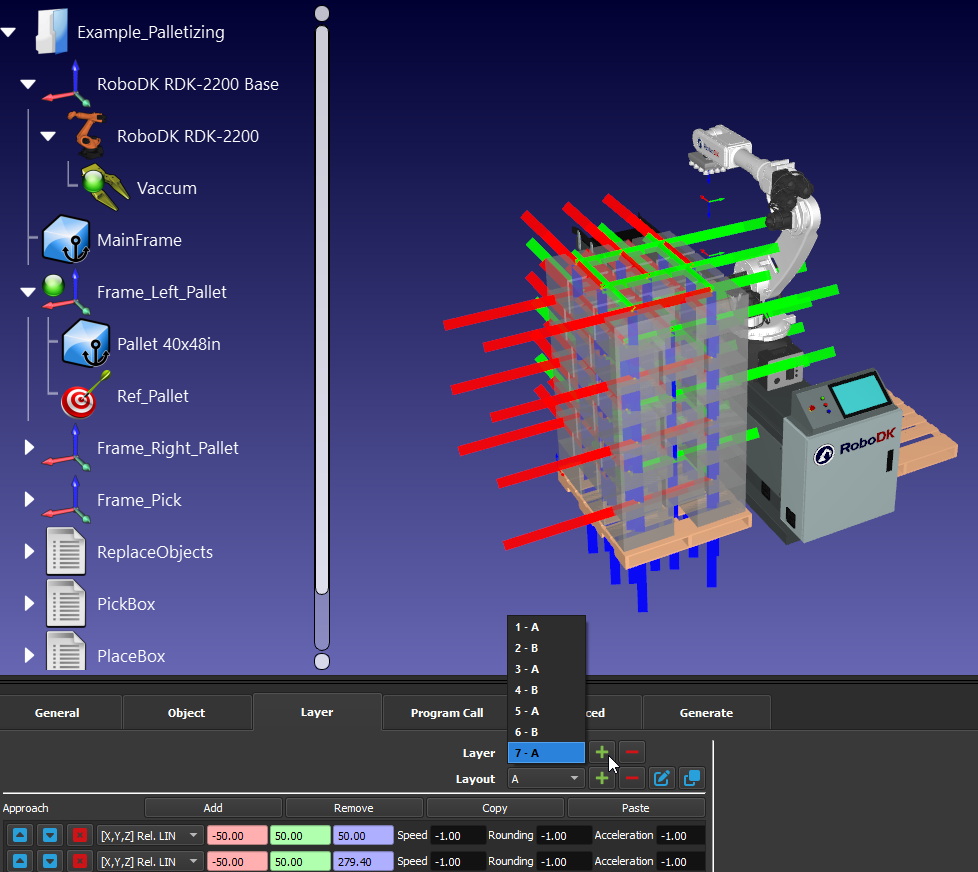
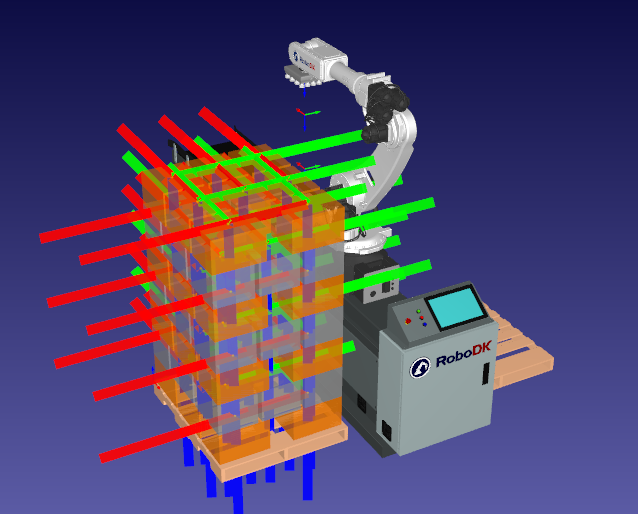
11.En la pestaña "Llamada a programa", puede seleccionar programas para diferentes eventos haciendo clic en el botón "+" y luego "marcar" la casilla correspondiente. Por ejemplo, necesita elegir al menos un programa de "Caja de Recogida" y otro de "Caja de Colocación", de lo contrario, no tendrá un proyecto que funcione. En este ejemplo, también utilizaremos un programa "Inicio de programa", pero podría crear un programa "Ir a casa" y seleccionarlo en "Final de programa" para que el robot vuelva a casa una vez que el palé esté terminado.
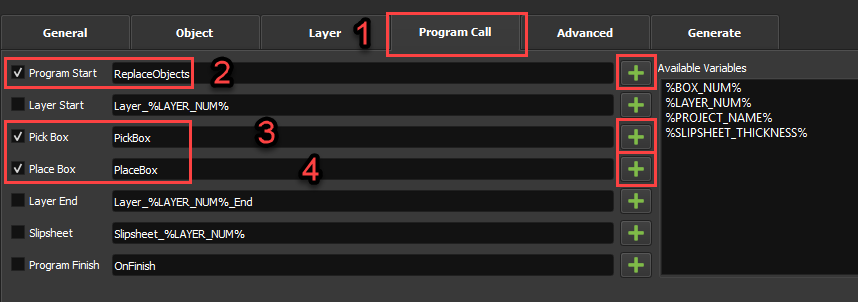
Generar programa de robot
Una vez que haya completado todos los pasos de preparación, podrá generar el programa del robot. A continuación, podrá generar el programa del robot con el postprocesador adecuado para su marca de robot.
1.En la pestaña "Generar", haga clic en "Generar proyecto". Ahora puede cerrar la ventana para volver a su proyecto. Ahora debería tener un programa principal y programas individuales para cada capa.


2.Haga doble clic en "Paletizado 1_Main" para ejecutar el programa principal. Si está satisfecho con los resultados, haga clic con el botón derecho del ratón en el programa principal y seleccione "Generar programa de robot" para crear el programa que su controlador de robot puede ejecutar.