RoboDK Plugin for BobCAD-CAM
Plugin de RoboDK para BobCAD-CAM
El plugin de RoboDK para BobCAD-CAM le permite configurar rápidamente proyectos de mecanizado robótico directamente desde el software BobCAD-CAM. Con la integración de RoboDK para BobCAD-CAM, puede combinar fácilmente el software de mecanizado BobCAD-CAM con RoboDK para simular y programar brazos robóticos industriales para el mecanizado robótico.
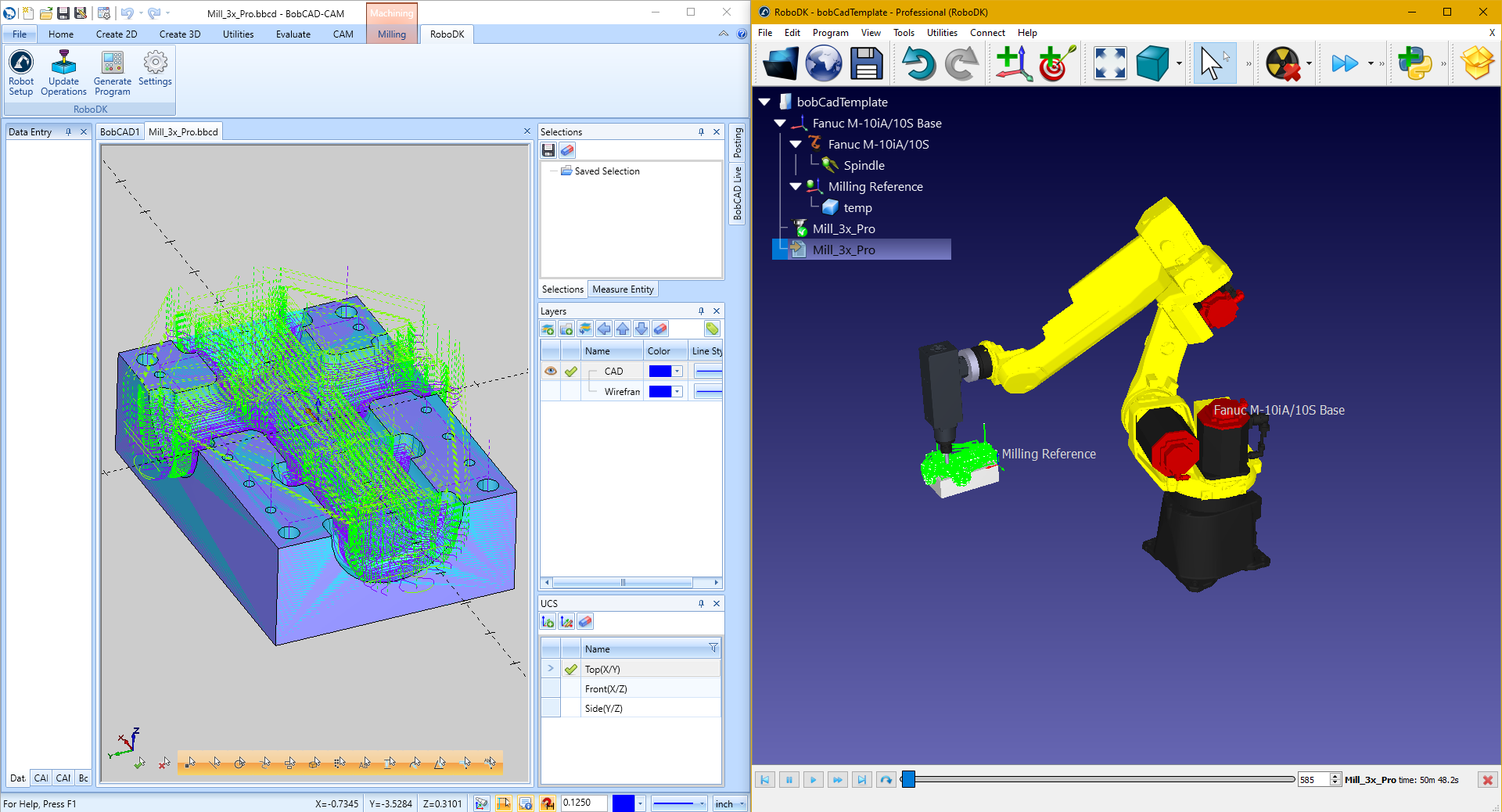
Con el plugin BobCAD, puede generar fácilmente programas libres de errores para el mecanizado de robots directamente desde BobCAD-CAM. Como alternativa, RoboDK también es compatible con archivos de mecanizado APT CLS y G-code.
Más información acerca de RoboDK para el mecanizado de robots está disponible en la Sección de Mecanizado Robotico. Obtenga más información sobre el software BobCAD-CAM visitando el sitio web de BobCAD.
Este documento describe cómo configurar el plugin RoboDK para el software BobCAD-CAM.
Instalar BobCAD-CAM
Siga estos pasos para instalar el plugin de RoboDK para BobCAD-CAM. Asegúrese de utilizar BobCAD-CAM v3.4 o superior.
1.Abra la carpeta del plugin BobCAD-CAM en RoboDK:
C:/RoboDK/Other/Plugin-BobCADCAM
Como alternativa, puede descargar el plugin RoboDK para BobCAD-CAM:
https://robodk.com/files/upload/BobCAD-CAM-RoboDK-plugin.zip
Y marque el plugin como seguro: haga clic con el botón derecho en la carpeta ZIP, seleccione Propiedades y marque la opción Desbloquear.
2.Ejecute el archivo Install.bat. .
Si la ejecución del archivo Install.BAT falla, puede extraer el contenido de la carpeta ZIP a la carpeta:
C:\BobCAD-CAM Data\BobCAD-CAM V34
O su directorio de instalación equivalente. Combinar los contenidos si es necesario.
3.Reinicie el software BobCAD-CAM.
La carpeta de instalación del plugin debe verse como se muestra en la siguiente imagen.
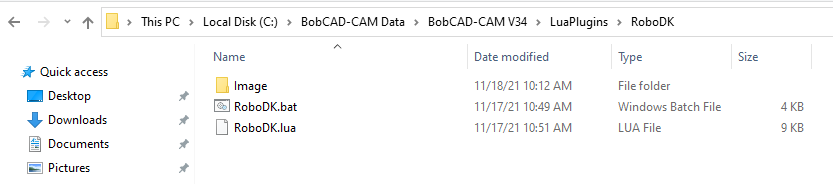
Barra de herramientas BobCAD-CAM
Cuando abra el software BobCAD-CAM, debería ver una barra de herramientas de RoboDK. Seleccione esta pestaña RoboDK para ver las opciones disponibles para configurar su proyecto de mecanizado robótico en RoboDK.

Configuración del robot
El botón de Configuración del robot abre RoboDK y abre un proyecto de mecanizado robotico predeterminado que puede utilizar para iniciar su proyecto de simulación de robot y mecanizado de robot.
Puede cambiar fácilmente el robot, modificar la herramienta y/o el marco de referencia. Como ejemplo, siga estos pasos para cambiar el robot:
1.Haga clic derecho en el robot
2.Seleccione reemplazar robot (como se muestra en la imagen)
3.Seleccione el nuevo robot
El instalador de RoboDK solo proporciona algunos robots de forma predeterminada, sin embargo, es posible descargar más robots de la biblioteca en línea.
Más información sobre cómo añadir una herramienta de robot está disponible en la sección Primeros pasos.
Mantenga presionadas las teclas Alt+Shift para mover una herramienta de robot (TCP). Esto es útil para establecer la posición del robot antes de enseñarle un objetivo.
Guarde el proyecto para conservar los cambios seleccionando Archivo➔Guardar Estación (Ctrl+S).
Actualizar operaciones seleccionadas
Seleccione el botón Actualizar operaciones para enviar la trayectoria de la herramienta de mecanizado desde el software BobCAD-CAM a RoboDK. Esto anulará cualquier proyecto de mecanizado de robot existente que tenga el mismo nombre.
Aparecerá una marca de verificación verde si el programa es viable con el robot seleccionado. Si hay algún problema (como singularidades, límites de eje o problemas de alcance), se mostrará una marca roja con un mensaje del problema.
Haga doble clic en el proyecto de mecanizado de robot 
Haga clic derecho en un programa y seleccione Ejecutar para simularlo (o haga doble clic en el programa). También puede seleccionar Generar programa de robot (F6) para obtener el programa de robot que debe cargarse en el controlador de robot. Más información sobre cómo generar programas de robot está disponible en la sección Programación fuera de línea.
Si es necesario, haga clic con el botón derecho en un programa y seleccione Seleccionar post procesador para cambiar el post procesador. Este paso puede ayudarlo a personalizar la apariencia de su código generado. Más información sobre la selección y personalización de post procesadores está disponible en la sección de post procesadores.
Generar programa
Puede generar programas de robot directamente desde el software BobCAD-CAM una vez que su estación RoboDK esté lista. Para hacerlo, seleccione Generar programa. Esta opción actualizará los programas de robot de acuerdo con la trayectoria de mecanizado definida en su proyecto BobCAD-CAM.
Siga estos pasos en RoboDK para ver o modificar la ubicación de sus programas de robot::
1.Seleccione Herramientas-Opciones
2.Seleccione la pestaña Programa
3.Seleccione Establecer en la carpeta programas de Robot
Configuración del Plugin
Seleccione el botón Configuraciones para abrir las configuraciones relacionadas con el plugin RoboDK para BobCAD-CAM.
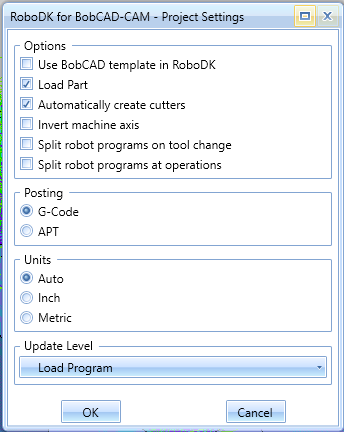
Entre otras cosas, puede modificar las siguientes opciones:
1.Use la plantilla de BobCAD-CAM en lugar de la plantilla de RoboDK (las plantillas de color y navegación 3D en RoboDK coincidirán con el estilo de BobCAD-CAM).
2.Cargue y actualice la pieza en RoboDK cada vez que publique una nueva operación de mecanizado. Solo se cargarán los sólidos y las superficies visibles.
3.Marcar la opción Invertir eje de la herramienta de la máquina, le permite tener en cuenta automáticamente el eje Z de su herramienta que apunta hacia el lado interior de la herramienta (en lugar de apuntar hacia el exterior).
4.Use archivos G-Code en lugar de archivos APT. RoboDK puede leer los siguientes archivos para generar simulaciones y programas de robots:
a.Archivos APT (opción predeterminada): carga archivos APT nativos de BobCAD-CAM en RoboDK. Este es el método preferido para la mayoría de las operaciones.
b.Archivos de código G: genera archivos de mecanizado de código G. Tenga en cuenta que este formato depende del post procesador que seleccione y está diseñado principalmente para trabajar con trayectorias de mecanizado de 3 ejes.