RoboDK Plugin for FeatureCAM
Introducción
El plugin de RoboDK para Autodesk FeatureCAM le permite configurar rápidamente proyectos de mecanizado robótico directamente desde FeatureCAM. Con el plugin de RoboDK para FeatureCAM puede combinar fácilmente el software FeatureCAM para el mecanizado y RoboDK para simular y programar brazos de robots industriales para el mecanizado robótico.
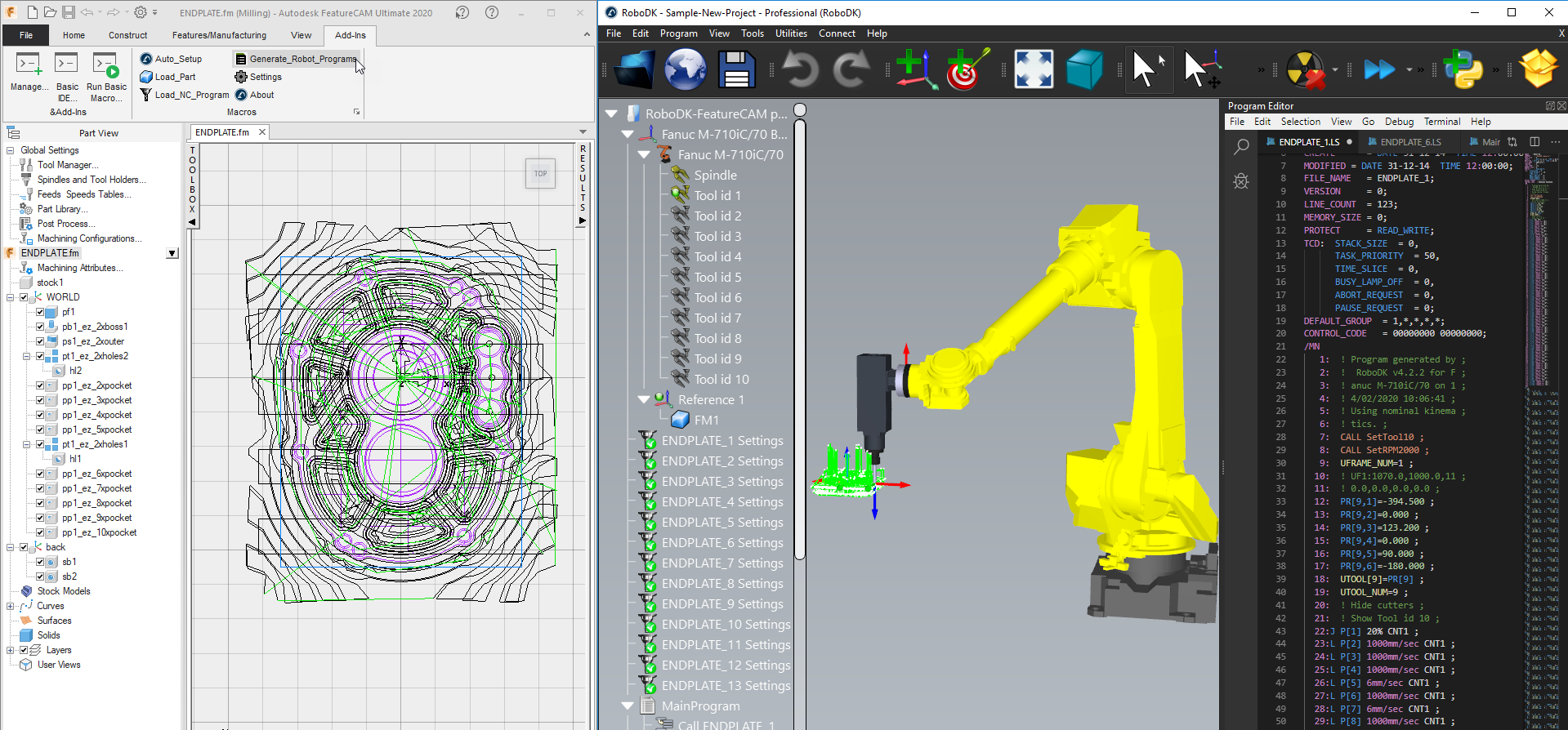
Más información sobre el RoboDK para el mecanizado de robots está disponible en la sección de mecanizado de robots.
Este documento describe cómo configurar el plugin para FeatureCAM y cómo utilizar la barra de herramientas de FeatureCAM para configurar proyectos de mecanizado de robots en RoboDK.
Configuración del plugin
Si instaló RoboDK después de instalar FeatureCAM, debería tener el plugin de RoboDK para FeatureCAM ya en la biblioteca de plugins.
Una vez activado el plugin de RoboDK, debería ver las macros que se muestran en la siguiente imagen.
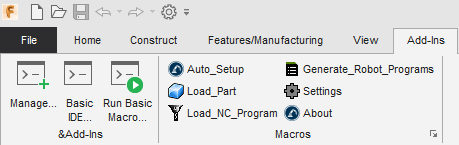
Si no ve las macros de RoboDK, siga estos pasos para configurar el plugin de RoboDK para FeatureCAM:
1.Inicie FeatureCAM.
2.Seleccione Plugins➔Administrar
3.Seleccione Biblioteca...
4.Busque la biblioteca RoboDKFCPlugin.dll (puede escribir RoboDK para localizarla rápidamente)
5.Seleccione "Cargar".
6.Seleccione Aceptar.
FeatureCAM mostrará entonces los comandos de RoboDK en la sección de Plugins como se muestra en la siguiente imagen.
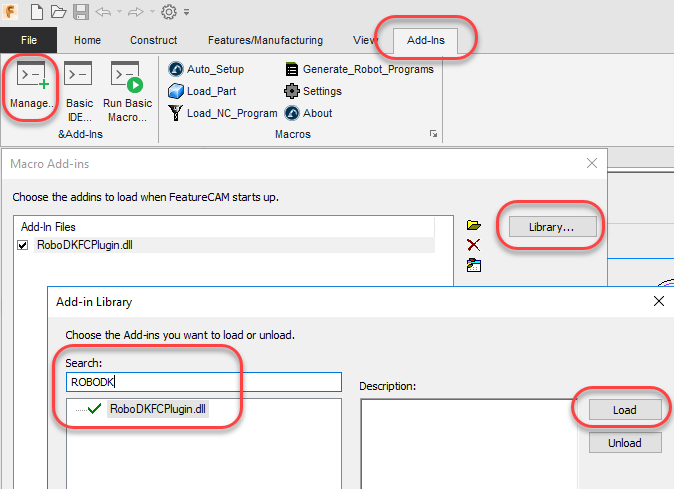
Comandos
Esta sección describe los comandos adicionales de RoboDK disponibles en FeatureCAM para el mecanizado robótico.

●La macro de configuración automática carga automáticamente la pieza y el programa de mecanizado en RoboDK.
●Cargar pieza carga automáticamente el modelo 3D de su pieza en RoboDK.
●Cargar programa NC crea automáticamente un proyecto de mecanizado de robot en RoboDK para simular su robot y crear un programa de robot para el mecanizado del mismo.
●Generar programas de robot genera automáticamente los programas de robot disponibles en RoboDK.
●Ajustes abre la ventana de configuración adicional.
●Acerca de abre este documento de ayuda.
Configuración automática
La configuración automática
La configuración automática cargará/actualizará el modelo 3D y la trayectoria de la herramienta de mecanizado de su robot en RoboDK.
Si ya tiene una estación RoboDK abierta, utilizará el proyecto RoboDK existente sin anular el robot, la herramienta o el sistema de coordenadas.
Puede cambiar fácilmente el robot, modificar la herramienta y/o el sistema de referencia. A modo de ejemplo, siga estos pasos para cambiar el robot:
1.Haga clic con el botón derecho en el robot
2.Seleccione Reemplazar robot (como se muestra en la siguiente imagen)
3.Seleccione el robot que le gustaría usar
El instalador de RoboDK sólo proporciona algunos robots de forma predeterminada, sin embargo, es posible descargar más robots de la biblioteca en línea.
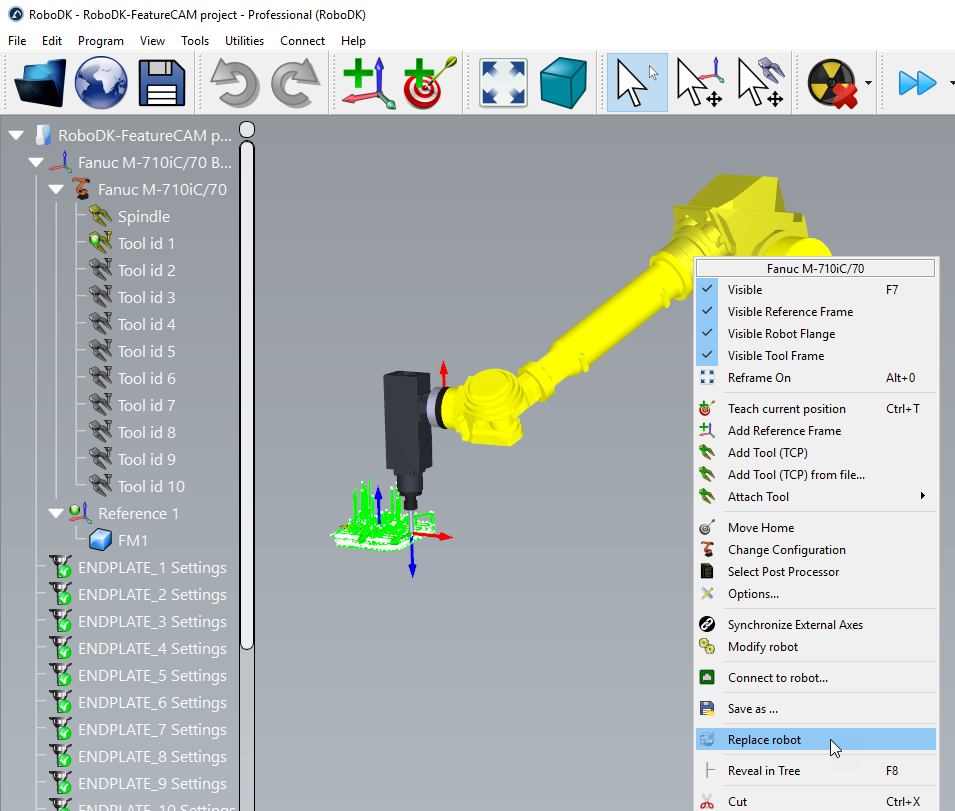
Hay más información disponible sobre cómo añadir una herramienta robótica en la sección Primeros pasos.
Guarde el proyecto para conservar los cambios seleccionando Archivo➔Guardar estación (Ctrl+S).
Una vez haya actualizado su celda robótica, seleccione Utilidades➔ Actualizar proyecto de mecanizado de robots para actualizar todos los programas. Se mostrará una marca de verificación verde si los programas son viables con los parámetros actuales de la celda. Si hay algún problema (como singularidades, límites de ejes o problemas de alcance), se mostrará una marca roja.
Haga doble clic en el proyecto de mecanizado de robot 
Haga clic con el botón derecho en un programa y seleccione Ejecutar para simularlo (o haga doble clic en el programa). También puede seleccionar Generar programa de robot (F6) para generar el programa de robot para su controlador de robot. Encontrará más información sobre cómo generar programas de robot en la sección Programación fuera de línea.

También puede hacer clic con el botón derecho en un programa y seleccionar Seleccionar postprocesador para cambiar el postprocesador. Más información sobre los postprocesadores disponible en la sección de post procesadores.
Generar programas de robots
Seleccione Generar programas de robot para generar los programas de robot para el mecanizado de los mismos. Esta operación abrirá una nueva ventana (editor de programas) que mostrará los programas de robot.
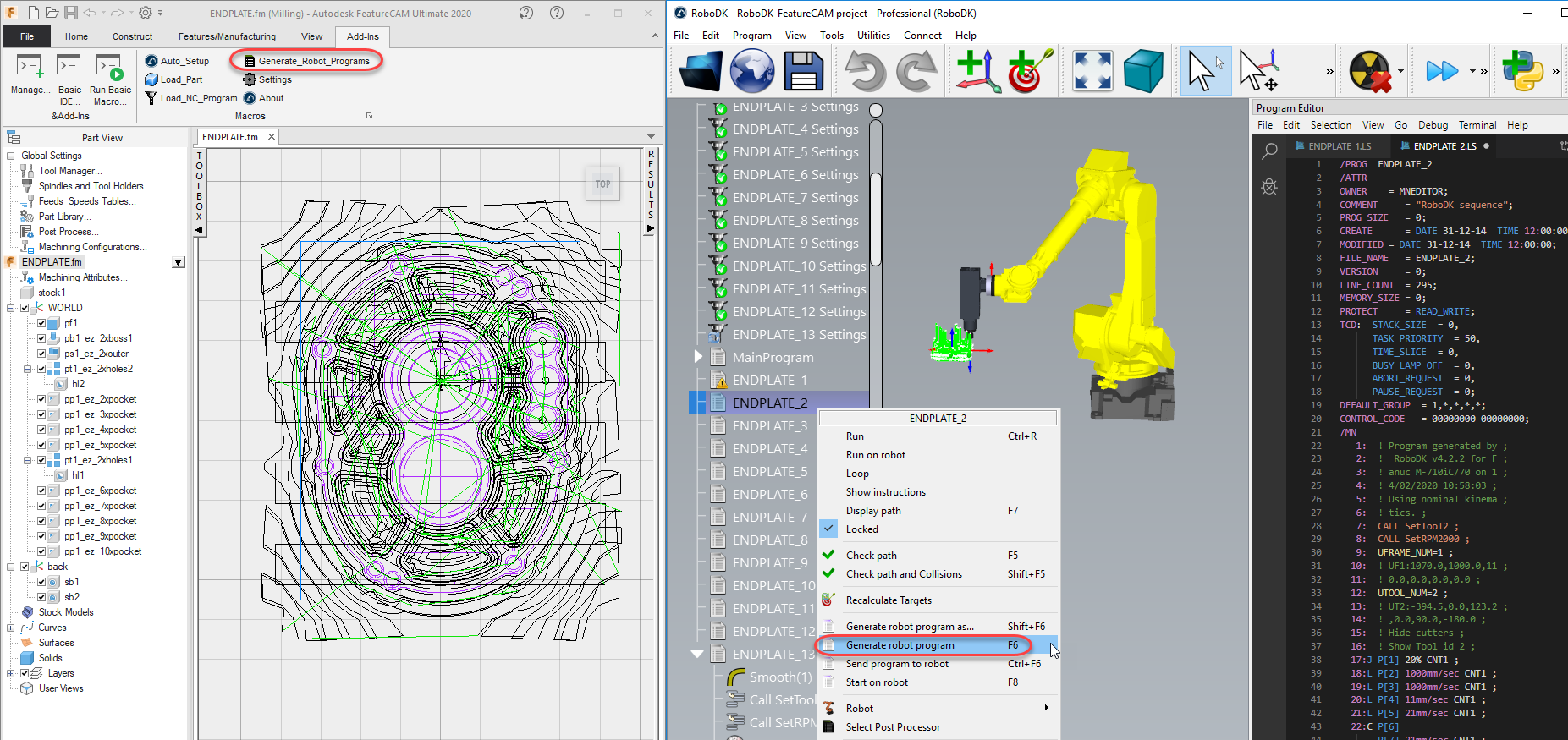
Siga estos pasos en RoboDK para cambiar la ubicación de sus programas de robot guardados:
1.Seleccione Herramientas-Opciones
2.Seleccione Programa
3.Seleccione Establecer junto a la carpeta Programas de robot
Configuración del plugin
Seleccione la macro Configuración para abrir la configuración de FeatureCAM relacionada con RoboDK. Verá la ventana de ajustes que se muestra en la siguiente imagen.
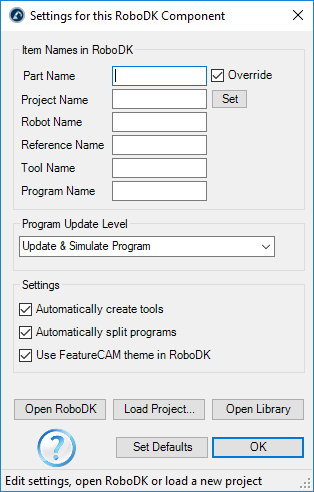
Puede modificar las siguientes opciones:
1.Nombre de la pieza es el nombre del modelo 3D cuando se carga en RoboDK. Déjelo en blanco para usar automáticamente el nombre usado en FeatureCAM.
2.Nombre del proyecto le permite especificar un archivo de proyecto de RoboDK (RDK). Es posible especificar un proyecto RoboDK predeterminado (archivo RDK) para mostrar automáticamente simulaciones o generar programas de robot. Déjelo en blanco para utilizar automáticamente el proyecto actualmente abierto en RoboDK.
3.Crear herramientas automáticamente permite crear automáticamente nuevos TCPs basados en el portaherramientas y la geometría del cortador definida en FeatureCAM. La primera herramienta sostenida por el robot se considera el portaherramientas y los nuevos TCPs se calculan como una compensación del portaherramientas.
4.Los programas de división automática dividirán automáticamente el proyecto completo de mecanizado del robot como subproyectos (operaciones). Creando una operación para cada herramienta.
5.Usar el tema de FeatureCAM en RoboDK hará que la navegación 3D y los colores de fondo en RoboDK coincidan con el estilo de FeatureCAM.
También puede especificar el portaherramientas y el sistema de referencia (datum) para las operaciones de mecanizado de su robot.
Seleccione Cargar proyecto... para obtener una vista previa del proyecto abierto recientemente o crear un nuevo proyecto utilizando la configuración predeterminada.
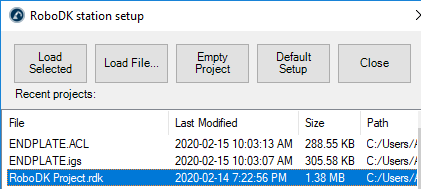
Las siguientes opciones están disponibles:
●Cargar seleccionado: Cargue un proyecto previamente usado en RoboDK (archivo RDK)
●Cargar archivo…: Seleccione un archivo de estación RoboDK (RDK) para abrirlo con RoboDK y utilizarlo como proyecto predeterminado con el proyecto FeatureCAM actual.
●Proyecto vacío: Abra RoboDK con una nueva estación vacía para crear una nueva configuración. Más información para configurar un nuevo proyecto desde cero disponible en la sección Primeros Pasos.
●Cargar pieza: Cargue la pieza desde FeatureCAM a RoboDK (la pieza se guardará como un archivo STL y se cargará automáticamente).
●Configuración predeterminada: Configure una nueva estación con un robot, un husillo y un sistema de referencia predeterminados. La pieza también se exportará automáticamente a RoboDK.
Visite la sección de mecanizado robóticopara obtener más información sobre la creación de una nueva configuración para el mecanizado robótico.
Ejemplos
Mecanizado robótico de 3 ejes
Este ejemplo muestra cómo crear un proyecto de mecanizado de robot de 3 ejes usando el plugin FeatureCAM.
Mecanizado robótico de 5 ejes
Este ejemplo muestra cómo crear un proyecto de corte con un robot de 5 ejes usando el plugin FeatureCAM.