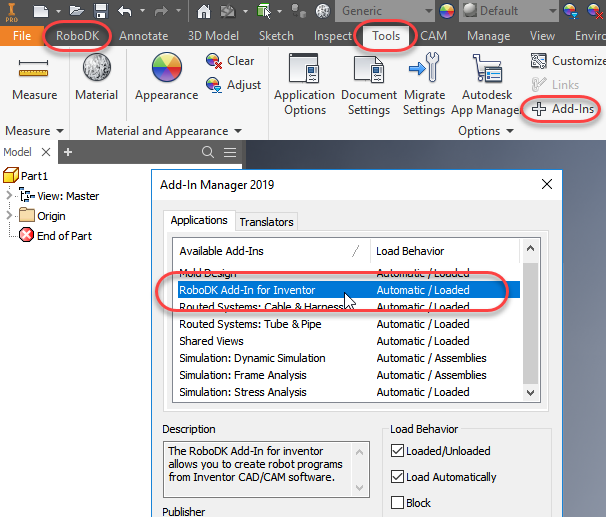Plugin RoboDK para Inventor
El plugin de RoboDK para Autodesk Inventor le permite combinar las funciones de modelado 3D CAD/CAM de Autodesk Inventor con RoboDK para la simulación de robots, la programación fuera de línea y el mecanizado robótico.
Con el plugin de RoboDK para Inventor, puede cargar fácilmente modelos 3D creados en Inventor en RoboDK. Este plugin le permite programar más de 30 fabricantes de robots diferentes y 400 robots directamente desde Inventor.
Los robots se pueden programar fácilmente como máquinas de 5 ejes para una amplia variedad de aplicaciones de fabricación, como taladrado, soldadura, recorte, impresión 3D o mecanizado robótico. Más información disponible en la sección de mecanizado robótico.
La sección de post procesadores de robots muestra una lista de los fabricantes de robots y los controladores compatibles. También es posible modificar o crear nuevos postprocesadores para personalizar la generación de programas.
El plugin de RoboDK para Autodesk Inventor funciona con Inventor 2018 y versiones posteriores. El plugin de RoboDK Inventor es gratuito si ya dispone de una licencia de RoboDK.
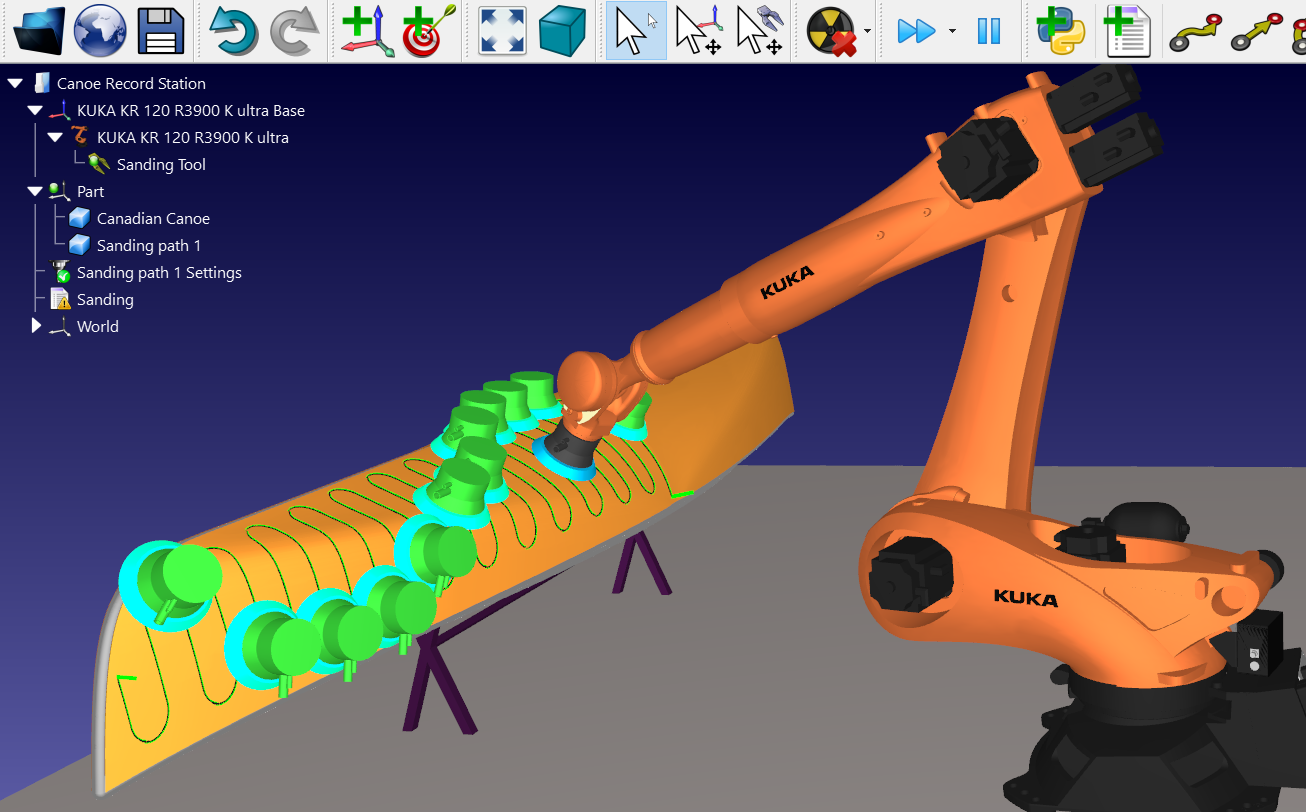
Instalación
Si ya instaló Autodesk Inventor y RoboDK, debe tener el plugin de RoboDK para Inventor disponible en Inventor. El plugin de RoboDK para Inventor debería estar visible en la barra de herramientas.
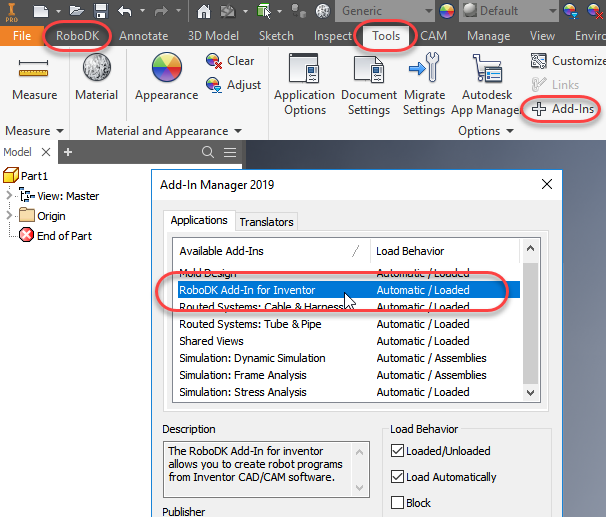
Barra de herramientas de Inventor
La barra de herramientas predeterminada de RoboDK incluye 7 comandos para propósitos de CAD y CAM:
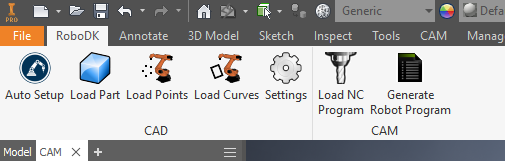
●
●
●
●
●
●
●
La principal diferencia entre Configuración automática y Cargar curva(s) o Cargar Punto(s) es que la Configuración automática carga la pieza y crea un nuevo proyecto de seguimiento de curva/punto. El uso de Cargar Curva(s) o Cargar Punto(s) es más rápido y solo actualizará las características geométricas existentes en RoboDK, manteniendo la configuración definida previamente.
Configuración
Puede cambiar la configuración predeterminada del plugin de RoboDK seleccionando el botón Configuración.
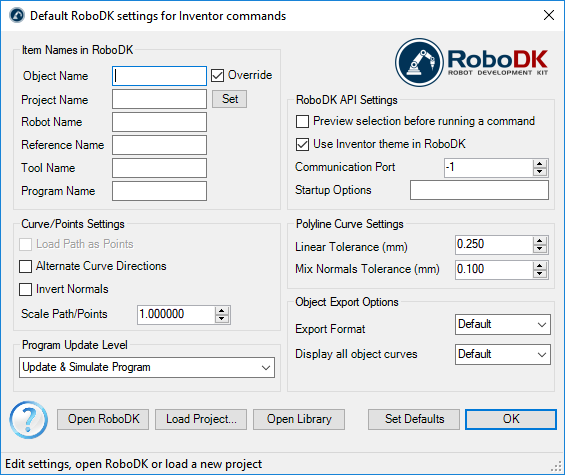
●Nombre del objeto – establezca el nombre del objeto de curva/puntos que se cargará en RoboDK. Si se deja en blanco, se utilizará el nombre de la pieza o el archivo de ensamblaje.
●Anular – anula el objeto cargado anteriormente en RoboDK si hay una coincidencia de nombre.
●Nombre del proyecto– establezca el nombre/trayectoria del proyecto/estación de RoboDK (archivo .RDK) que se utilizará. Si el archivo ya está cargado, utilizará el proyecto existente. Si el proyecto abierto en RoboDK no coincide con el nombre del archivo, abrirá el proyecto si se especifica la trayectoria completa.
●Nombre del robot – establezca el nombre del robot que se usará en RoboDK (si tiene más de un robot en su proyecto). El nombre del robot debe coincidir con el nombre visible en el árbol de estaciones de RoboDK. Deje este valor vacío (predeterminado) para usar el primer o único robot disponible.
●Nombre de referencia – establezca el nombre del sistema de referencia para colocar la trayectoria con respecto al robot. El nombre debe coincidir con el nombre visible en el árbol de estaciones de RoboDK. Si no se proporciona un nombre, se utilizará el sistema de referencia 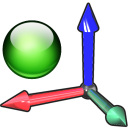
●Nombre de la herramienta – establezca el nombre de la herramienta (TCP) para usar con el robot para seguir la trayectoria. El nombre debe coincidir con el nombre visible en el árbol de estaciones de RoboDK. Si no se proporciona un nombre, se utilizará la herramienta
●Nombre del programa– establezca el nombre del programa a generar.
●Cargar ruta como Puntos – marque esta opción para crear el objeto como puntos y un proyecto de seguimiento de puntos en RoboDK. Esto es útil para operaciones de fabricación como la perforación. Desmarque esta opción para cargar la ruta como un proyecto de seguimiento de curva.
●Direcciones de Curva Alternativas - seleccione esta opción para alternar la dirección de movimiento con cada pasada (patrón de zig-zag).
●Invertir Normales – marque esta opción para invertir las normales de superficie calculadas. Esto cambiará la orientación de la herramienta del robot.
●Utilice el tema de Invert en RoboDK – inicie RoboDK con un tema de Invert. Esto incluye cambiar el comportamiento del mouse para la navegación 3D y el color de fondo. stos ajustes se pueden cambiar en el menú de RoboDK: Herramientas-Opciones.
●Puerto de Comunicación – configure el puerto de comunicación para comunicarse con RoboDK. Se pueden ejecutar varias instancias de RoboDK al mismo tiempo y usar diferentes configuraciones si se usa un puerto diferente. Cuando este valor se establece en -1 (predeterminado), se utiliza el puerto predeterminado (20500).
●Opciones de inicio– establece los argumentos ara pasar a RoboDK la primera vez que se inicia. Por ejemplo, para iniciar RoboDK en silencio, puede configurar '/NOSPLASH /NOSHOW /HIDDEN'. os programas aún se pueden generar incluso si RoboDK no se muestra. Más información en la sección Línea de comandos de la API de RoboDK.
●Tolerancia lineal (mm) – establece la precisión lineal para dividir curvas como un conjunto de puntos.
●Tolerancia de normales mixta (mm) – establezca la tolerancia de distancia utilizada para mezclar cálculos normales entre varias superficies.
●Formato de exportación – seleccione el formato de exportación para cargar la pieza en RoboDK.
●Mostrar todas las curvas de objetos: muestra las curvas cargadas en RoboDK incluso si no están seleccionadas. Puede cambiar esta configuración en RoboDK (Herramientas-Opciones-Mostrar-Mostrar curvas).
Botones:
●Abrir RoboDK – abre un proyecto en RoboDK... Se abrirá una nueva ventana con opciones adicionales.
●Cargar Proyecto … – cargue el proyecto RoboDK (archivo RDK) con el que desea utilizar este componente.");
●Abrir Biblioteca – abra la Biblioteca en línea de RoboDK.
●Establecer valores predeterminados– establezca la configuración predeterminada para el componente.
●Aceptar – aplica esta configuración y cierra esta ventana. Si no selecciona Aceptar, no se aplicará ninguna configuración que haya modificado.
Ejemplos
Esta sección muestra ejemplos básicos para generar simulaciones y programas de robots directamente desde Autodesk Inventor utilizando el plugin de RoboDK.
Pulido robótico
El siguiente video tutorial muestra cómo puede crear una trayectoria de herramienta de 5 ejes para pulir superficies complejas.
Corte/molido robótico
El siguiente video tutorial muestra cómo puede crear una trayectoria de herramienta de 5 ejes para cortar o rectificar con robots.
Video: Molido de llanta de coche https://youtu.be/ErC8usUdSyg.
Manual de instalación
Estos son los pasos para configurar el plugin de RoboDK para Inventor. Debe seguir estos pasos si el plugin de RoboDK para Inventor no se instaló automáticamente de forma predeterminada con el instalador de RoboDK:
1.Instale Autodesk Inventor (si aún no lo ha hecho).
2.Descargue e instale RoboDK.
3.Localice el plugin de RoboDK para Inventor en C:\RoboDK\Other\Plugin-Inventor\
4.Ejecute el archivo Plugin_Install_RunAsAdministrator.bat como administrador: haga clic con el botón derecho en el archivo BAT y seleccione Ejecutar como administrador.
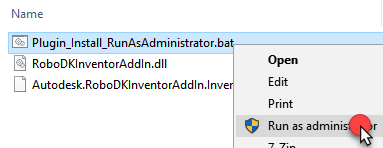
5.Inicie Autodesk Inventor y vaya a Herramientas➔Plugins. Debería ver el plugin de RoboDK para Inventor.