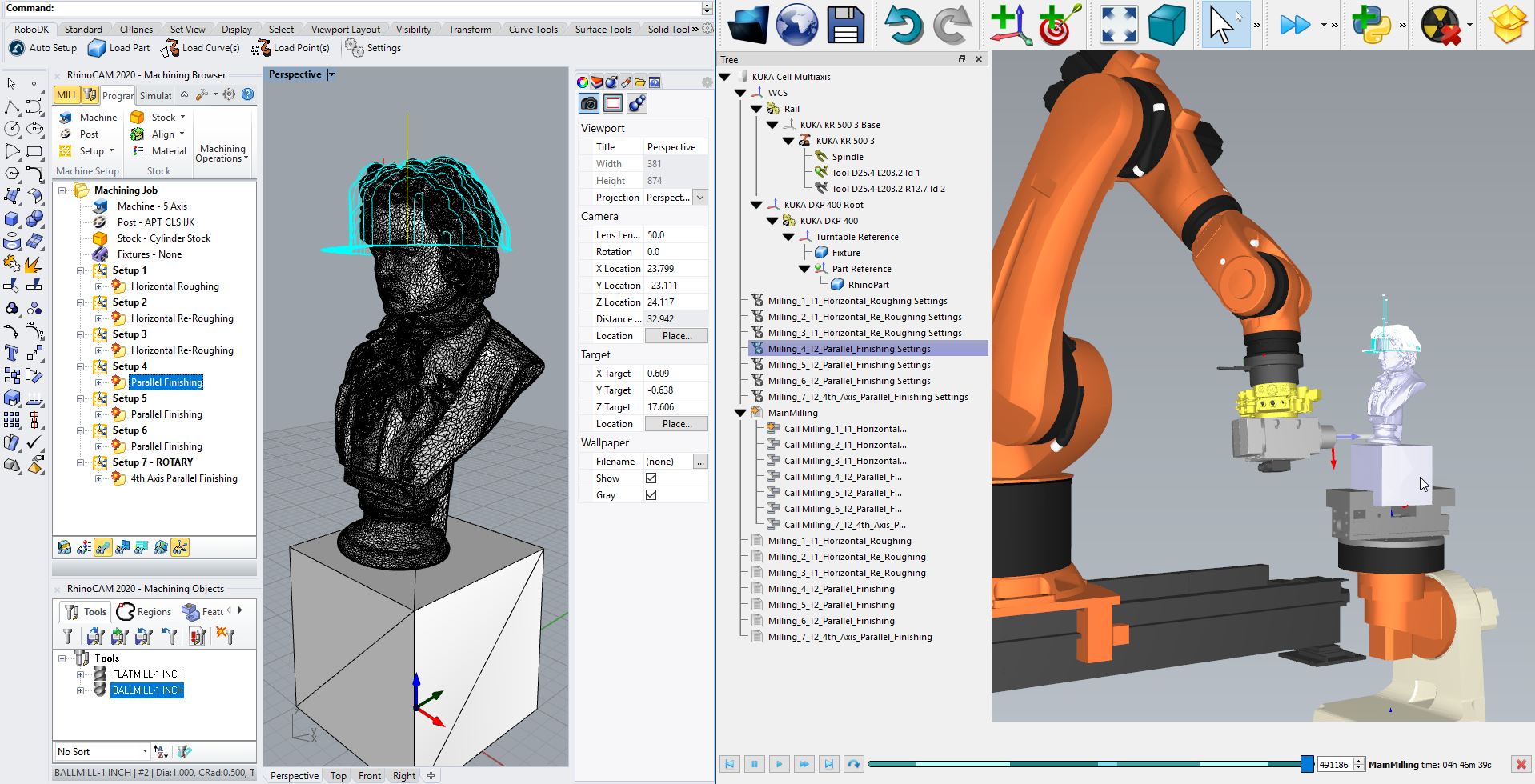El Plugin RoboDK para MecSoft le permite configurar rápidamente proyectos de mecanizado de robots directamente desde RhinoCAM y Visual CAD/CAM. Con la integración de RoboDK para el software MecSoft CAD/CAM puede combinar fácilmente el software de mecanizado RhinoCAM o Visual CAD/CAM con RoboDK para simular y programar brazos de robots industriales para el mecanizado robótico.
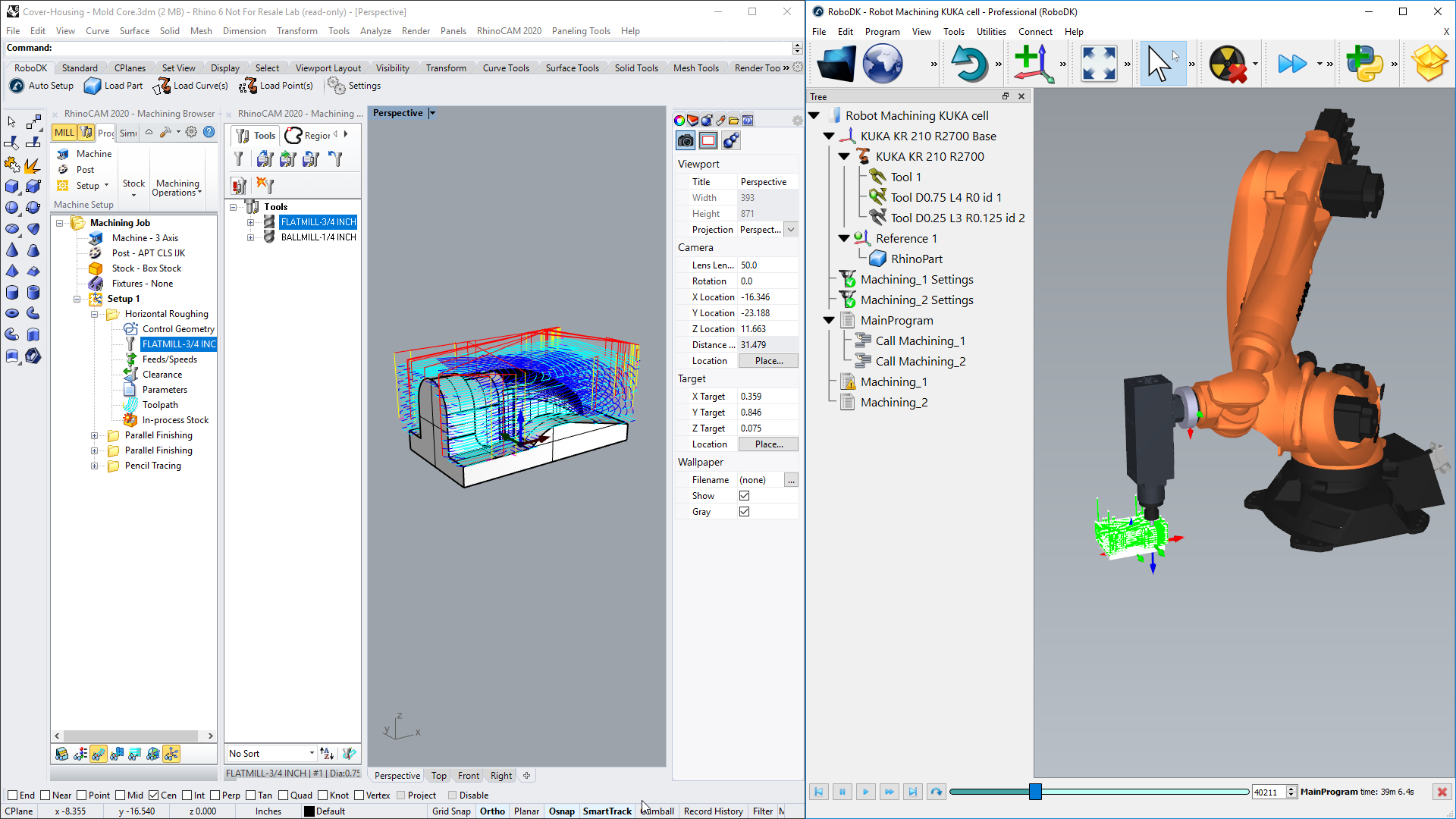
Más información sobre RoboDK para el mecanizado de robots está disponible en la sección mecanizado robótico.
Este documento describe cómo configurar el plugin RoboDK para Mecsoft y cómo utilizar RhinoCAM y Visual CAD/CAM para configurar proyectos de mecanizado de robots en RoboDK.
Siga estos pasos para configurar automáticamente su proyecto de mecanizado de robot desde RhinoCAM:
1.Seleccione la pestaña Programa en el navegador de mecanizado RhinoCAM.
2.Seleccione Publicar
3.Establezca el postprocesador en APT CLS IJK
4.Configure el programa para enviar el archivo publicado a:
C:\RoboDK\Other\Plugin-MecSoft\RoboDK.bat
5.Seleccione Aceptar
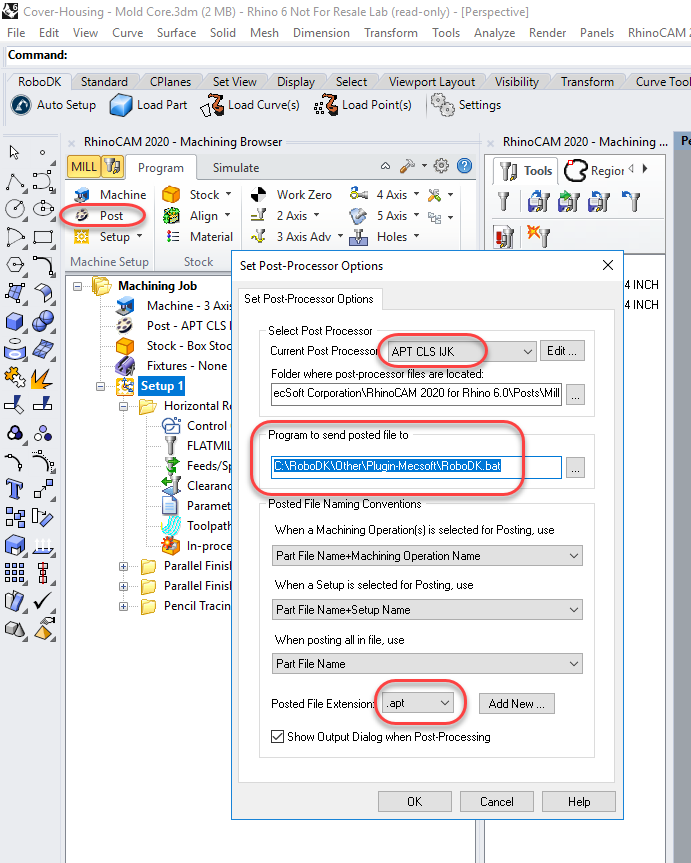
También debe generar hélices y espirales como movimientos lineales (no como un comando de hélice). Los comandos de hélice no son compatibles con los robots industriales. Deberá seguir estos pasos para cambiar esta configuración:
1. Seleccione el botón Preferencias de CAM (como se muestra en la siguiente imagen).
2. Seleccione la pestaña Mecanizado.
3. Active Salida de movimientos en espiral como segmentos lineales.
4. Active Salida de movimientos de la hélice como segmentos lineales.
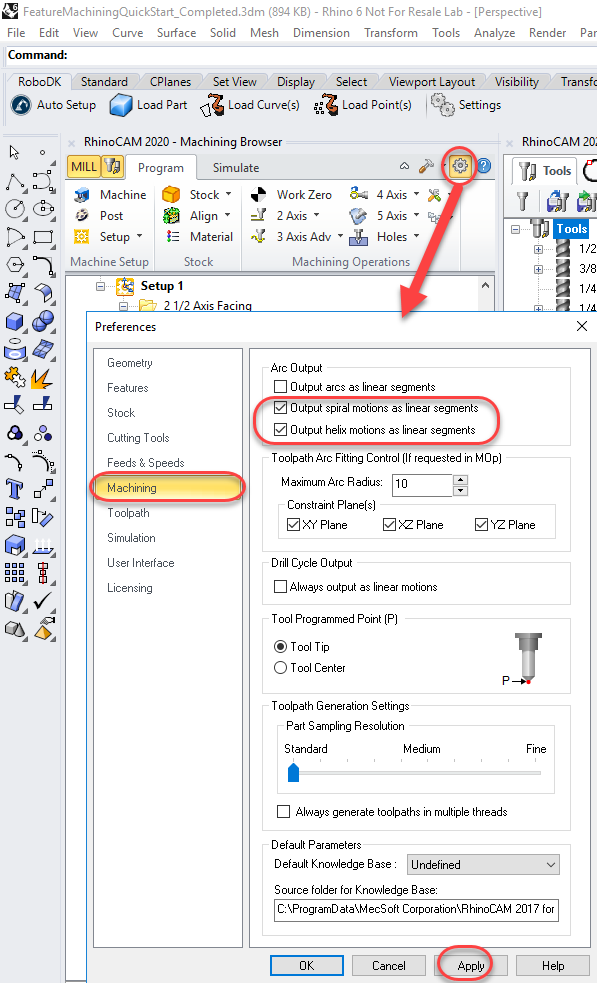
Esta sección describe el comportamiento predeterminado de RoboDK cuando se genera una trayectoria de mecanizado robótico en RoboDK (como se describe en la sección anterior).
Generar un programa de mecanizado en RoboDK crea automáticamente un nuevo proyecto utilizando una celda predeterminada lista para el mecanizado robótico. La celda incluye un robot, una herramienta y un sistema de coordenadas/datos que representan la referencia de mecanizado del robot.
Si ya tiene una estación RoboDK abierta, utilizará el proyecto RoboDK existente sin anular el robot, la herramienta o el sistema de coordenadas.
Puede cambiar el robot, modificar la herramienta y/o el sistema de referencia fácilmente. A modo de ejemplo, siga estos pasos para cambiar el robot:
1.Haga clic con el botón derecho del ratón en el robot
2.Seleccione Reemplazar robot (como se muestra en la siguiente imagen)
3.Seleccione el robot que le gustaría usar
El instalador de RoboDK proporciona algunos robots por defecto, sin embargo, es posible descargar más robots de la biblioteca en línea.
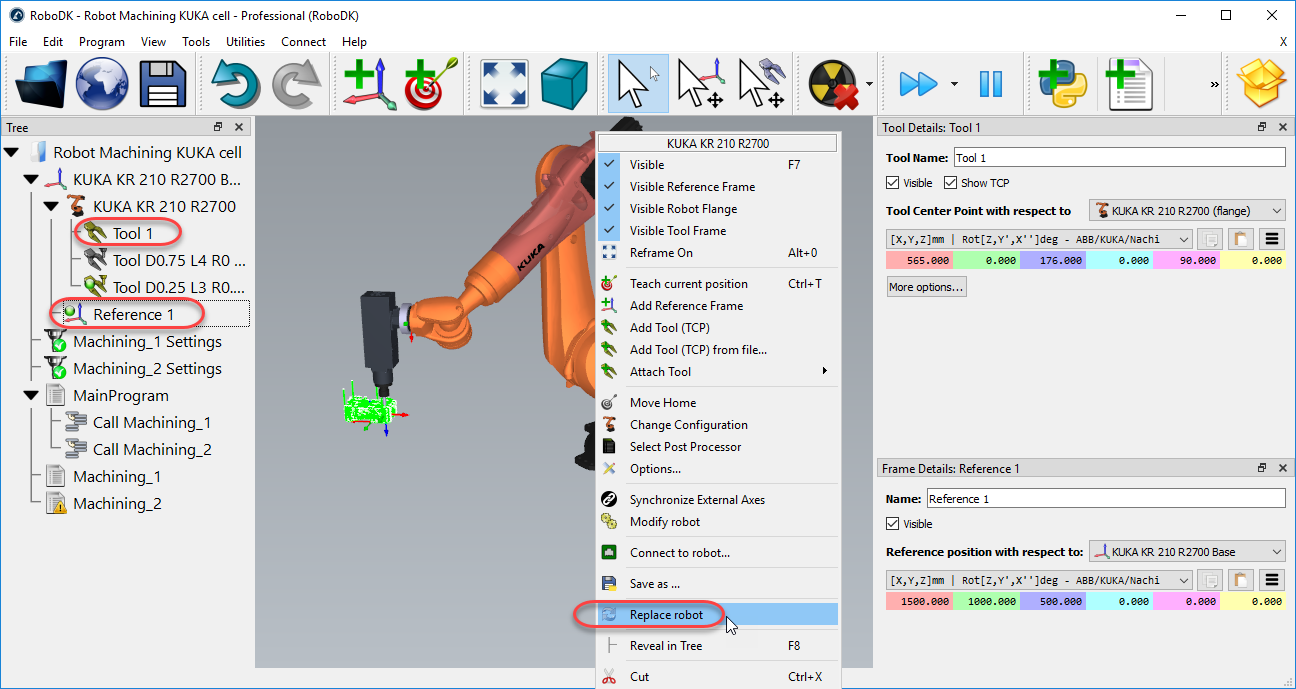
Más información sobre cómo añadir una herramienta robótica está disponible en la sección de Primeros pasos.
Guarde el proyecto para mantener los cambios realizados seleccionando Archivos➔ Guardar estación (Ctrl+S).
Una vez actualizada su celda robótica, seleccione Utilidades➔Actualizar Proyecto de Mecanizado de Robot (Ctrl+U) para actualizar todos los programas. Se mostrará una marca de verificación verde si los programas son viables con los parámetros actuales de la celda. Si hay algún problema (como singularidades, límites de ejes o problemas de alcance), se mostrará una marca roja.
Haga doble clic en el proyecto de mecanizado de robot ![]() para abrir los ajustes de mecanizado de robot específicos de una operación. Encontrará más información sobre los ajustes de mecanizado de robot en la sección Mecanizado de robots.
para abrir los ajustes de mecanizado de robot específicos de una operación. Encontrará más información sobre los ajustes de mecanizado de robot en la sección Mecanizado de robots.
Haga clic con el botón derecho del ratón en un programa y seleccione Ejecutar para simularlo (o haga doble clic en el programa). También puede seleccionar Generar programa de robot (F6) para generar el programa de robot para su controlador de robot. Encontrará más información sobre cómo generar programas de robot en la sección Programación fuera de línea.
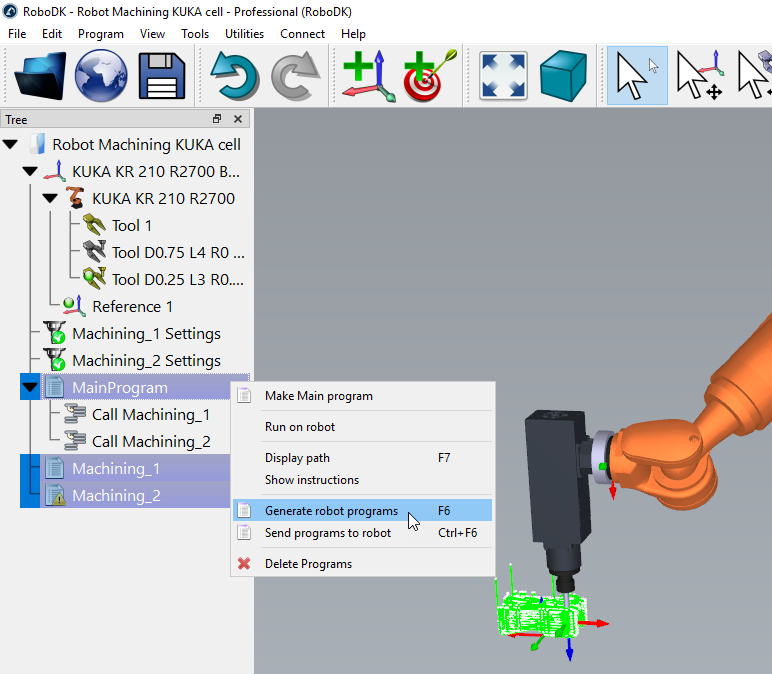
También puede hacer clic con el botón derecho del ratón en un programa y seleccionar Seleccionar PostProcesador para cambiar el postprocesador. Más información sobre los postprocesadores disponible en la sección de postprocesadores.
Haga clic con el botón derecho del ratón en un programa en RoboDK y seleccione Generar programa de robot (F6) para generar los programas de robot para el mecanizado del mismo.
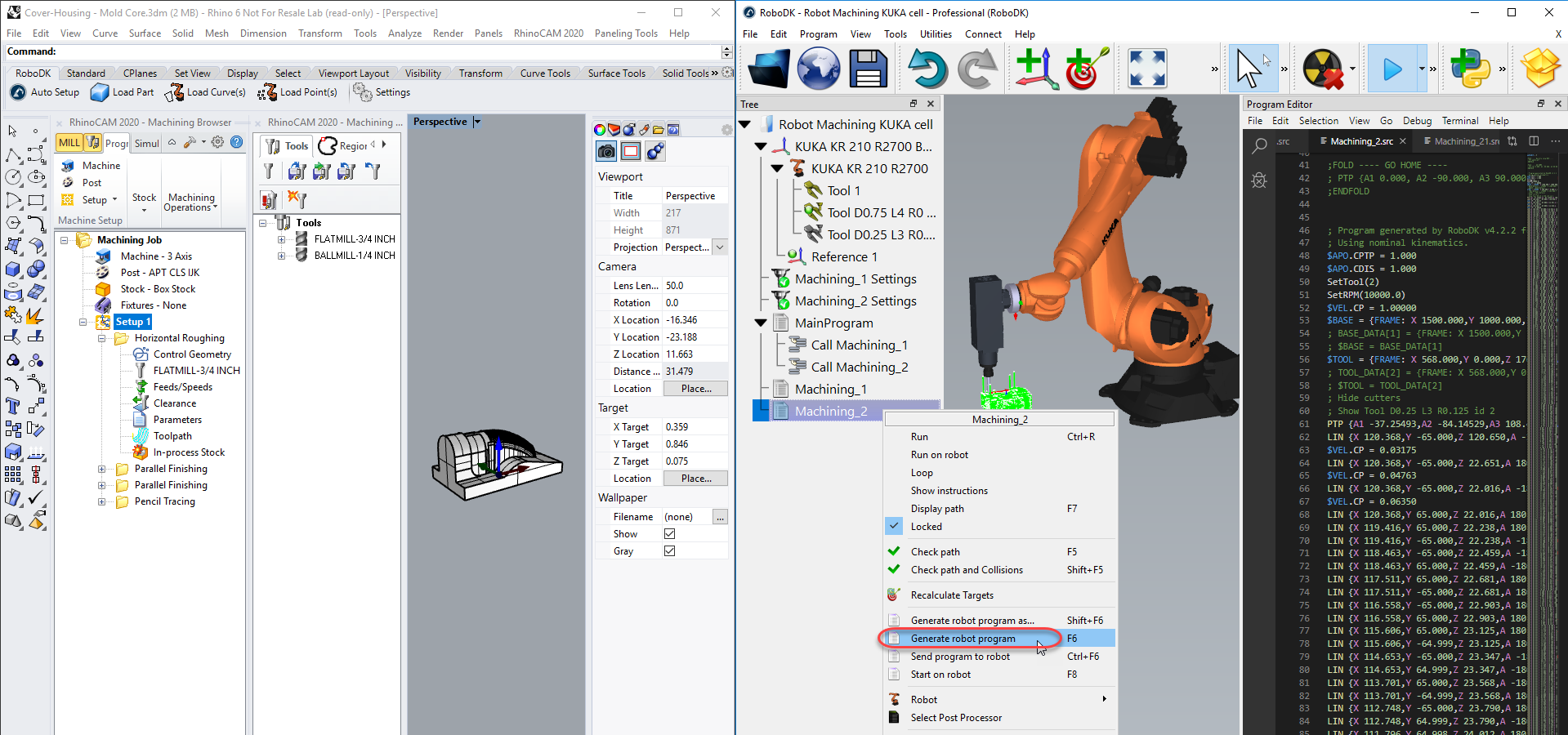
Siga estos pasos en RoboDK para cambiar la ubicación de sus programas de robot guardados:
1.Seleccione Herramientas-Opciones
2.Seleccione Programa
3.Seleccione Configurar junto a la Carpeta Programas de robot
Este ejemplo muestra cómo crear un proyecto de mecanizado de robot de 3 ejes usando RhinoCAM y RoboDK.
Este ejemplo muestra cómo crear un proyecto de mecanizado de robot de 5 ejes para esculpir usando RhinoCAM y RoboDK. Este proyecto utiliza un robot KUKA sincronizado con un carril lineal y una plataforma giratoria de dos ejes (9 ejes sincronizados).