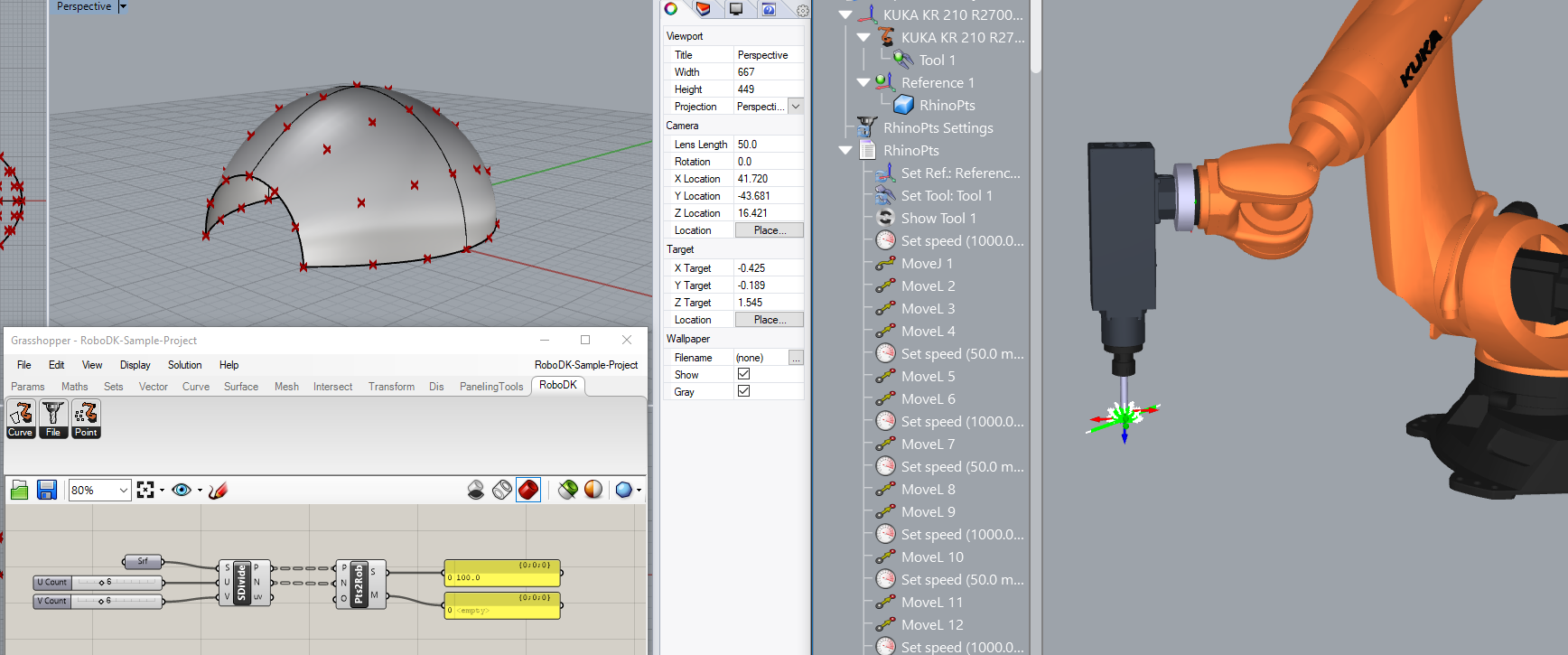Ejemplos
Esta sección muestra ejemplos básicos para cargar un proyecto de Rhino en RoboDK para fines de simulación de robots y programación fuera de línea.
Ejemplo Rhino
Este ejemplo muestra cómo cargar una estación RoboDK de muestra (configuración predeterminada) y seguir un conjunto de curvas definidas en Rhino con el robot.
1.Cargue el ejemplo de Dome en Rhino.
2.Seleccione la pestaña RoboDK y seleccione 
3.Seleccione Cargar proyecto…
4.Seleccione Configuración predeterminada. RoboDK iniciará y cargará un proyecto de muestra con un robot KUKA, una herramienta (un husillo como Herramienta 1) y un sistema de referencia (Referencia 1).
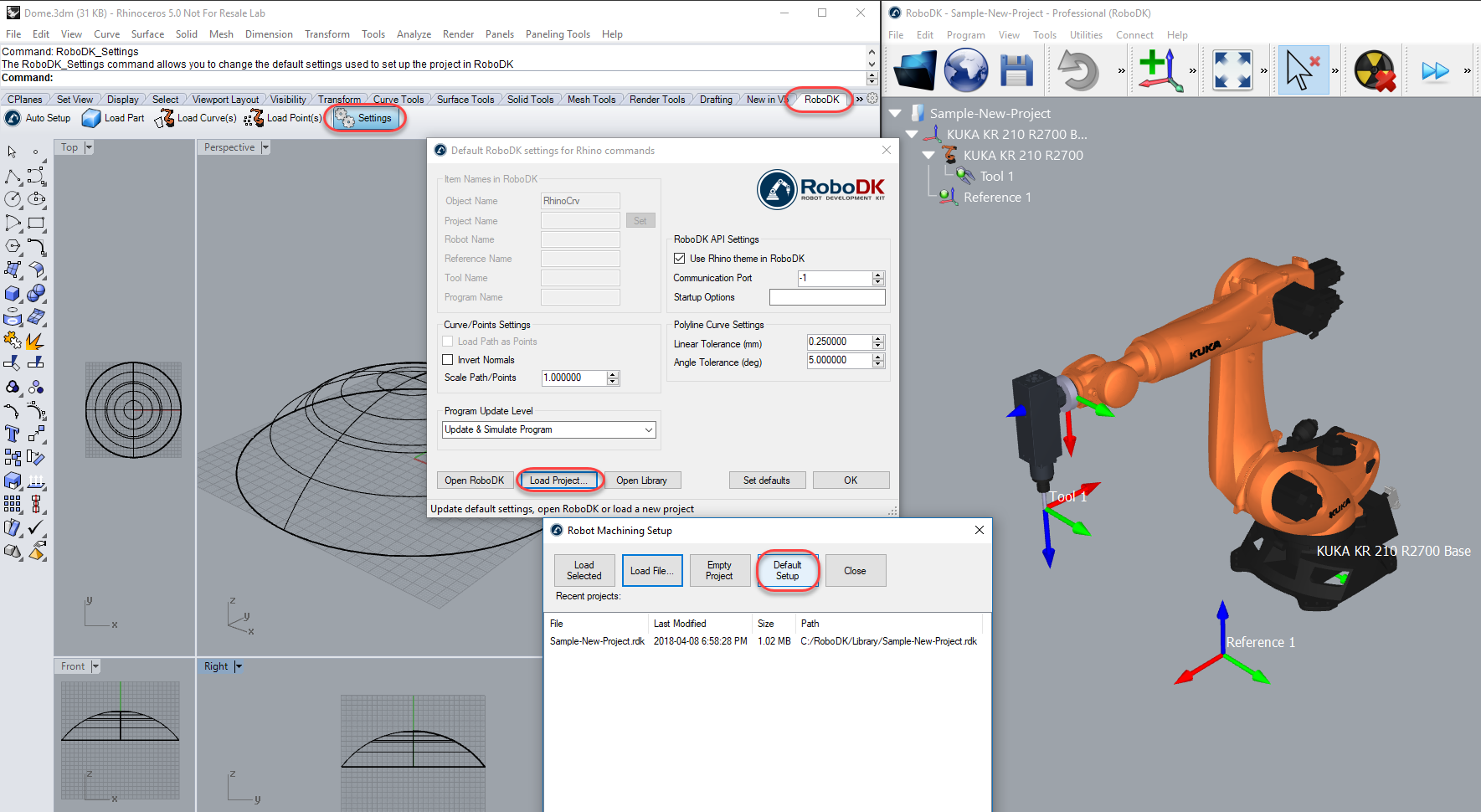
5.Cierre la Ventana Configuración o seleccione Aceptar.
6.Seleccione el botón 
7.Seleccione todas las curvas y superficies y presione Entrar (o haga clic con el botón derecho del mouse). El proyecto se cargará en RoboDK como se muestra en la siguiente imagen.
Deberíamos ver la pieza cargada en el sistema de referencia activo (Referencia 1) y un nuevo proyecto de Seguimiento de curvas en RoboDK que sigue las curvas con la herramienta de robot activa (Herramienta 1).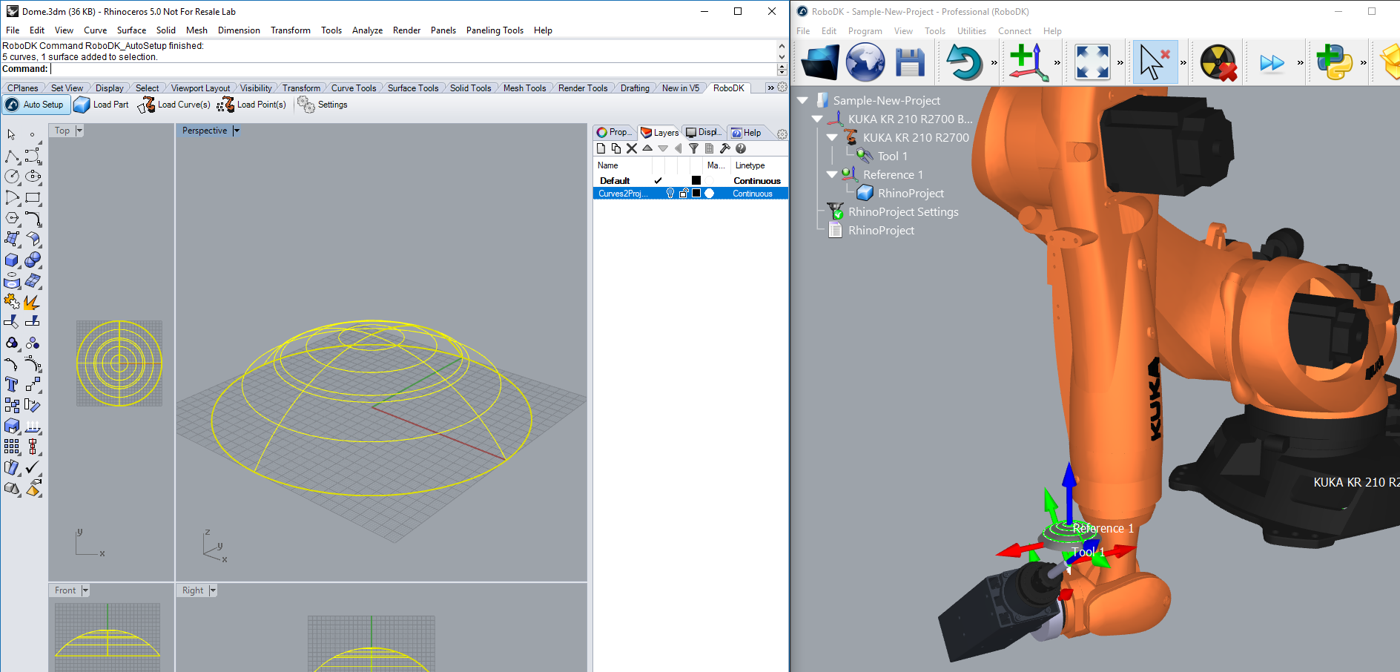
También es posible que las superficies normales se hayan extraído en la dirección opuesta. Siga estos pasos para resolver este problema:
8.Seleccione 
9.Marque la opción Invertir Normales.
10.Seleccione Aceptar.
11.Repita los pasos 6 y 7.
Ahora deberíamos ver las normales de la superficie invertidas y que el movimiento de aproximación proviene de la parte superior de la pieza. El robot debería poder moverse a lo largo de la trayectoria sin ningún problema.
Haga doble clic en 
Por ejemplo, podemos seleccionar Mostrar trayectoria preferida de la herramienta para ver y modificar la orientación predeterminada de la herramienta en relación a la pieza. Cambie el valor de Desplazamiento de trayectoria a herramienta para definir una rotación adicional. Para hacerlo, puede añadir un nuevo valor o simplemente usar la rueda del mouse para ver una vista previa rápida del resultado.
Más información para cambiar estos ajustes está disponible en la sección de mecanizado robótico.

Finalmente, cuando la simulación produzca el resultado deseado podemos generar el programa o exportar la simulación:
12.Haga clic derecho en el programa RhinoProject
13.Seleccione Generar programa de robot (F6). Se generará y mostrará el programa del robot.
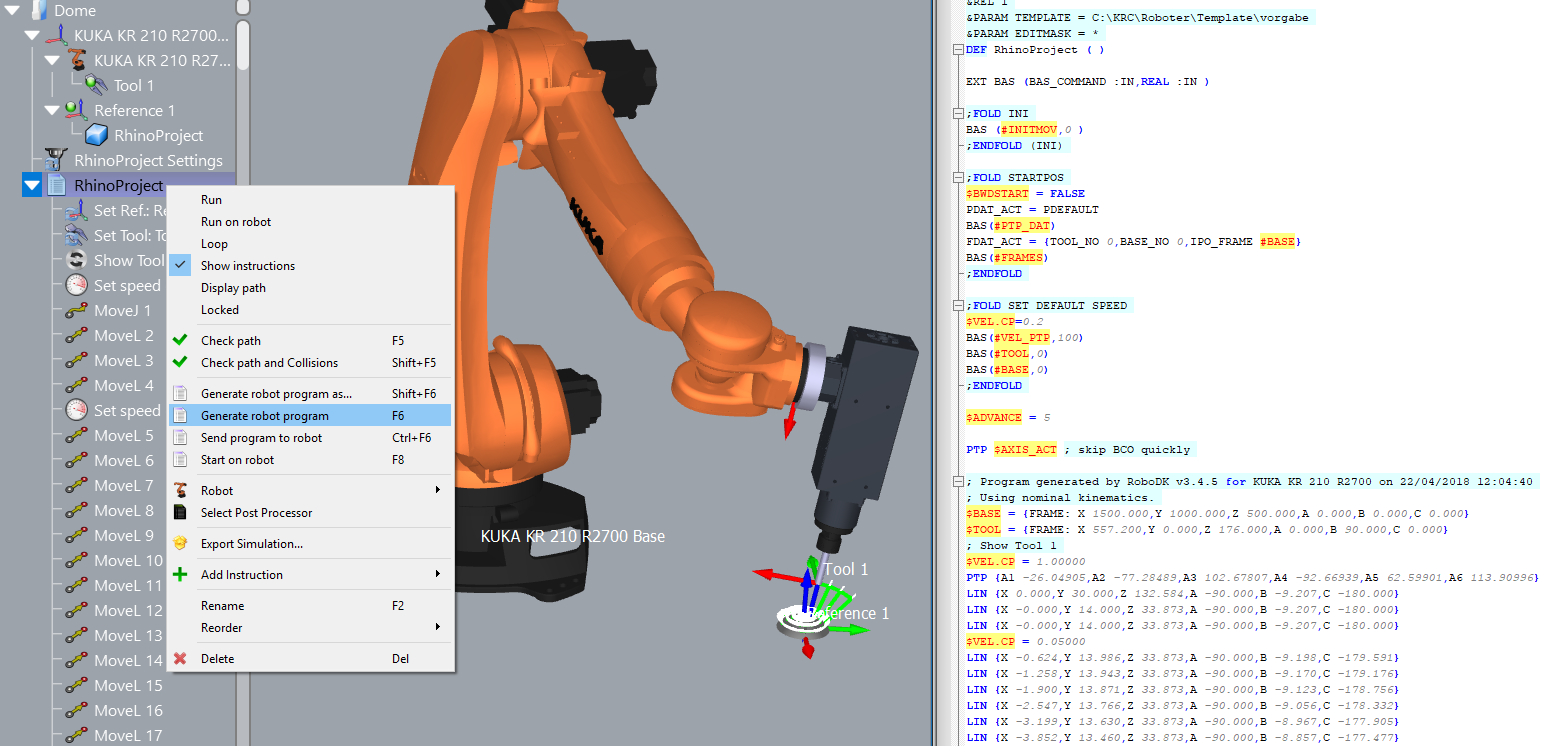
Ejemplo Grasshopper
Este ejemplo muestra cómo usar el plugin RoboDK para Grasshopper dividiendo una superficie como una cuadrícula de puntos y siguiéndola con un robot para una operación de perforación en RoboDK:
1.Cargue el ejemplo de Grasshopper provisto con el plugin RoboDK (archivo 3dm y archivo gh).
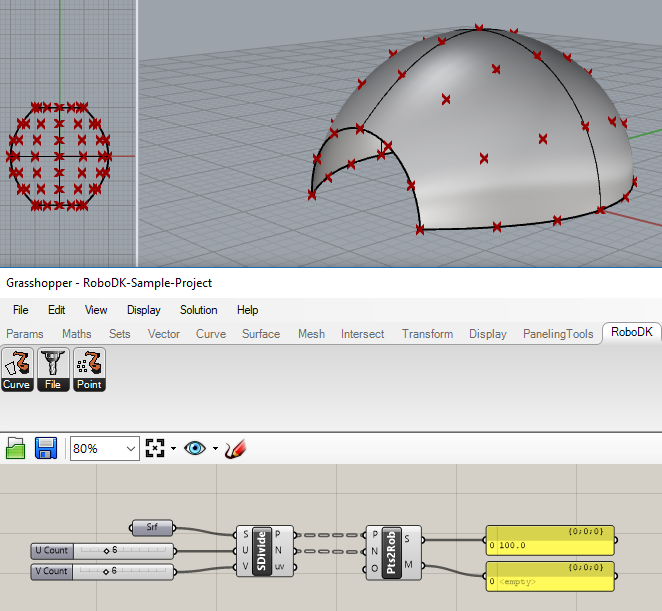
2.Haga clic con el botón derecho en el componente Pts2Rob y seleccione Opciones de configuración del robot (RoboDK). Seleccione Cargar proyecto... y seleccione Configuración predeterminada para cargar una estación RoboDK de muestra (el mismo proyecto de muestra que se muestra en la sección anterior).
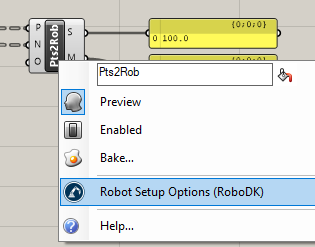
Opcionalmente, podemos proporcionar el nombre del objeto como una entrada de componente (O). También podemos especificar un proyecto en las opciones del componente para que se utilice el proyecto RoboDK deseado con cada componente.
3.En Grasshopper, seleccione Solución➔Recalcular (F5) ara actualizar la pieza y el programa en RoboDK.