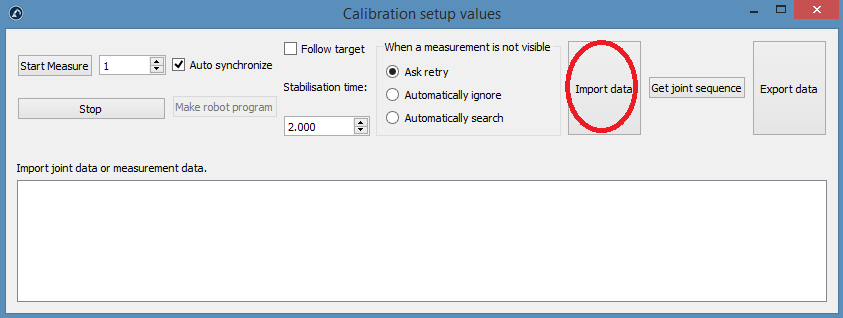Configuración Fuera de Línea
Es recomendado crear un entorno virtual de la configuración del robot en RoboDK (configuración fuera de línea) antes de empezar a tomar medidas. En esta sección se explica cómo preparar la estación de RoboDK fuera de línea. Esto se puede hacer antes de tener el robot y el tracker, usando sólo una computadora con RoboDK instalado.
Ejemplos de configuración de calibración con RoboDK pueden ser descargados desde la siguiente carpeta: https://robodk.com/stations#filter?feature=calibration-project.
Omitir esta sección si ya tiene una celda fuera de línea. Los sistemas de coordenadas y sistemas de herramientas pueden ser estimados aproximadamente. Una estación de ejemplo es mostrada en la siguiente imagen.
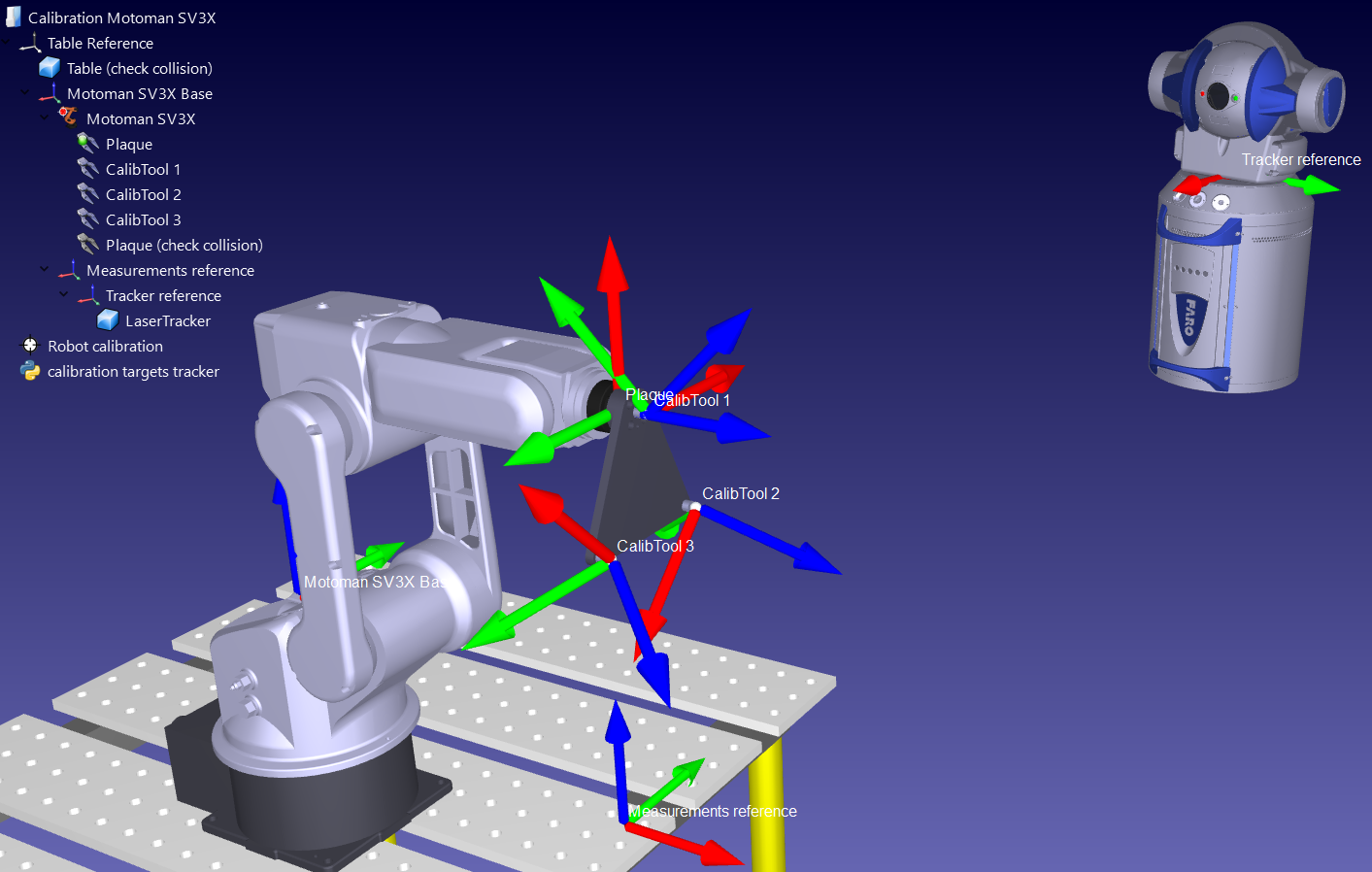
Estación RoboDK
Una estación RoboDK es donde se almacena la información del ambiente virtual y de calibración de la estación. La estación es guardada como un archivo RDK. Siga los siguientes pasos para crear una estación de robot para la calibración del robot desde el principio (vista previa del vídeo: https://youtu.be/Nkb9uDamFb4):
1.Seleccione el robot:
a.Seleccione Archivo➔Abrir Biblioteca en Línea. La biblioteca en línea se mostrará en RoboDK.
b.Usaelos filtros para encontrar su robot por marca, carga útil, ...
c.Seleccione Descargar y el robot debe aparecer automáticamente en la estación.
d.También puede descargar los archivos de robots (extensión de archivo .robot) https://robodk.com/library y abrirlos con RoboDK.
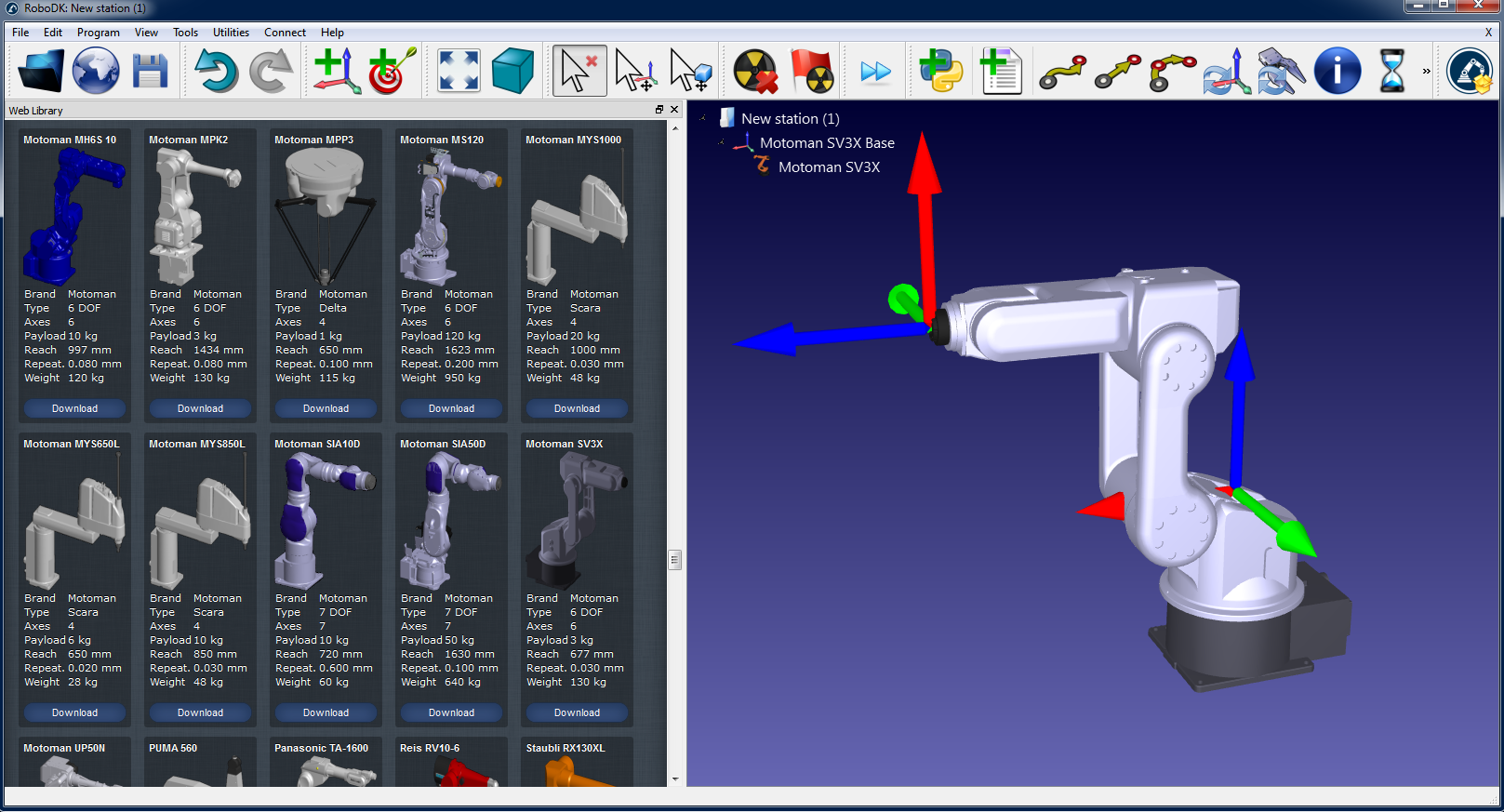
2.Modelar la estación virtual
a.Añadir sistemas de coordenadas mediante la selección de Programa➔Añadir Sistema de Coordenadas.
i.Un sistema de “Referencia de Mediciones” debe ser añadido con respecto al sistema base del robot.
ii.Una “Referencia de Rastreo” debe ser añadida con respecto a la “Referencia de Mediciones” que acabamos de añadir.
iii.Una “Referencia de Herramienta” adicional puede ser añadida con respecto sistema de “Referencia de Mediciones” para visualizar la posición de la herramienta visto por el tracker.
Consejo 1: Arrastrar y soltar elementos en el árbol para reconstruir la dependencia que existe en el mundo real. Por ejemplo, la referencia de seguimiento debe ser colocada con respecto a la “Referencia de Mediciones”.
Consejo 2: Se puede mover alrededor de los sistemas de coordenadas o sistemas de las herramientas manteniendo pulsada la tecla ALT y MAYÚSC + tecla ALT, respectivamente. Como alternativa, puede hacer doble clic en el sistema de coordenadas e ingresar las coordenadas correctas.
Consejo 3: Cambiar el nombre de un objeto utilizando la tecla F2 en el árbol de elementos.
b.Agregue el objeto de herramienta (STL, IGES y archivos STEP son formatos compatibles) y arrastre y suelte al robot (en el interior del árbol de elementos), esto va a convertir el objeto en una herramienta. Más información disponible aquí.

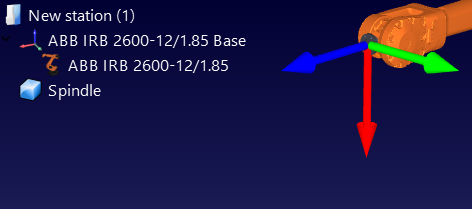
Opcional: Seleccione Programa➔Añadir Herramienta (TCP) para añadir cualquier TCP que queramos visualizar en la estación (para comprobar si hay colisiones u otros). Para establecer un valor aproximado del TCP:
i.Haga doble clic en la nueva herramienta.
ii.Establecer un valor aproximado de TCP. Puede copiar/pegar los 6 valores a la vez usando los dos botones a la derecha.
iii.Es recomendado cambiar el nombre de los TCP utilizados para la calibración con el nombre de “ID CalibTool”, donde ID es el número de posición de calibración.
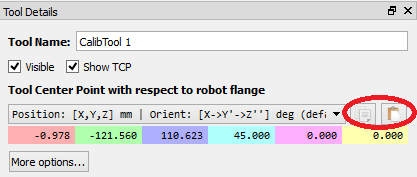
c.Añadir otros archivos CAD en 3D (STL, IGES, STEP, SLD, ...) para modelar la estación virtual usando el menú Archivo➔Abrir… Alternativamente, arrastre y suelte archivos en la ventana principal de RoboDK.
Consejo 1: Importe los archivos 3D del espacio de trabajo de medición y nombre el Espacio de Trabajo de manera que las mediciones de robots sean generadas en el interior del espacio de trabajo del tracker. Por otra parte, establezca el espacio de trabajo invisible si no quiere limitar las mediciones en el interior del espacio de trabajo del tracker. Más información está disponible en la siguiente sección.
Consejo 2: Es posible seleccionar CTRL+ALT+MAYÚSC+P para bloquear la exportación de archivos confidenciales en 3D que se han importado en RoboDK.
3.Añadir el módulo de calibración en la estación:
a.Seleccionar el menú Utilidades➔Calibrar Robot.
b.Seleccionar Cámara Estéreo.

A continuación, aparecerá la siguiente ventana.
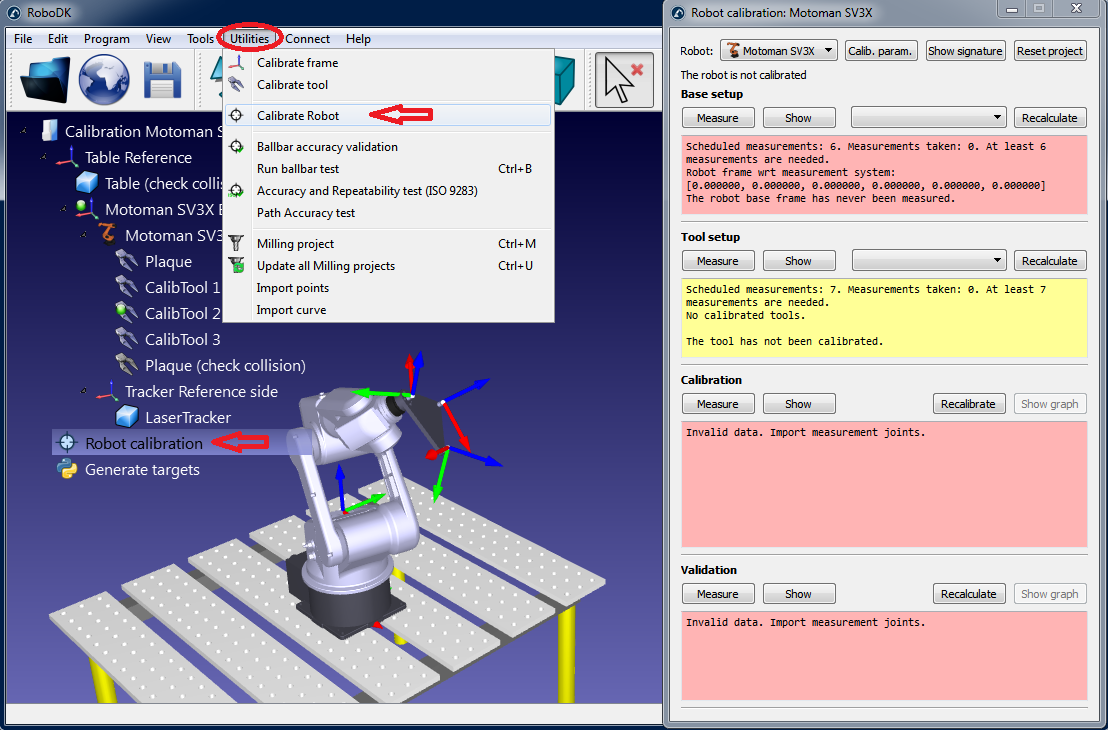
Esta ventana se puede cerrar por ahora. Podemos abrir en cualquier momento haciendo doble click en el elemento de estación de calibración del robot..

4.Guardar la estación.
a.Seleccione Archivo➔Guardar estación.
b.Proporcionar una carpeta y un nombre de archivo.
c.Seleccione Guardar. Un nuevo archivo RDK será generado (archivo de la estación RoboDK).
Podemos recuperar las modificaciones de la estación en cualquier momento abriendo el archivo RDK (doble clic en el archivo en Windows).
Resumiendo, es importante que vuelva a comprobar los siguientes puntos:
1.El frame de referencia “Referencia Mediciones” está unido directamente al frame de referencia base del robot.
Por ahora, podemos utilizar una estimación de este frame de referencia (valor aproximado).
2.El Tracker de Referencia está unido directamente a las Mediciones de Tracker. La Referencia del Tracker debe ser una posición estimada del dispositivo de medición del tracker con respecto a la Referencia de mediciones.
3.El proyecto de “Calibración del Robot” está presente en la estación y todas las medidas que planea tomar están libres de colisión y visibles por el tracker (haga doble clic en la configuración de calibración y seleccione mostrar para cada grupo de los cuatro grupo de mediciones).
4.Si queremos comprobar automáticamente si hay colisiones debemos usar el nombre de la etiqueta “colisión” en cada objeto que se quiere utilizar para comprobar las colisiones. Es recomendado utilizar una herramienta alrededor de 25% más grande que la herramienta de calibrado para evitar colisiones de manera segura.
5.
Generar objetivos de calibración
Hay cuatro conjuntos de mediciones que se requieren para lograr con éxito la calibración del robot:
1.Configuración de la Base: Se requieren seis mediciones (o más) de movimiento en los ejes 1 y 2 para colocar la referencia de calibración con respecto al robot. Seleccione Mostrar en la ventana de configuración de calibración y el robot se moverá a lo largo de la secuencia.
2.Herramienta de configuración: Se requieren siete o más mediciones para calibrar la herramienta de brida de montaje y los objetivos de la herramienta (eje 5 y 6 en movimiento). Seleccione Mostrar y el robot se moverá a lo largo de la secuencia.
3.Mediciones de calibración: Se requieren 60 mediciones o más para calibrar el robot. Estas mediciones pueden ser colocadas aleatoriamente en el espacio de trabajo del robot y libre de colisión con los objetos circundantes.
4.Mediciones de validación (opcional): se pueden usar tantas mediciones como se desee para validar la precisión del robot. Estas mediciones se utilizan únicamente para validar la precisión del robot y no para calibrar el robot.
Los dos primeros conjuntos de mediciones se generan automáticamente por RoboDK. Seleccione Mostrar y el robot seguirá la secuencia (como se muestra en las siguientes imágenes). Si la secuencia tiene que ser cambiada, seleccione Medir y exportar las medidas de calibración como un archivo CSV seleccionando Exportar Datos. Este archivo puede ser editado usando una hoja de Excel y volver a importar haciendo clic en Importar datos.
Los últimos dos conjuntos de mediciones (de calibración y validación) pueden generarse usando la secuencia de comandos macro llamada “
●Número de mediciones: El número de mediciones a generar. Por defecto, se utilizan 80 mediciones porque se requiere un mínimo de 60 mediciones para la calibración del robot.
●Posición de referencia: La posición de referencia debe ser una posición del robot donde la herramienta se enfrenta el tracker con objetivos visibles.
●Límites de articulación: Se deberán precisar los límites inferior y superior de cada articulación.
●Límites cartesianos: Podemos proporcionar límites cartesianos (valores X,Y,Z) con respecto al sistema de coordenadas del robot.
La secuencia de comandos genera automáticamente mediciones en las que la herramienta se enfrenta al tracker así como respecto a las restricciones articulares y cartesianas. Se permite un giro de +/- 180 grados alrededor de la herramienta alrededor de la dirección que se enfrenta el tracker en la posición de referencia. Además, la secuencia de movimientos de la articulación es libre de colisión y dentro del espacio de trabajo de medición (si se establece como visible el espacio de trabajo). La siguiente imagen muestra el resumen que se presenta al usuario antes de que comience la secuencia automática. Puede tomar hasta 5 minutos para que la secuencia finalice.
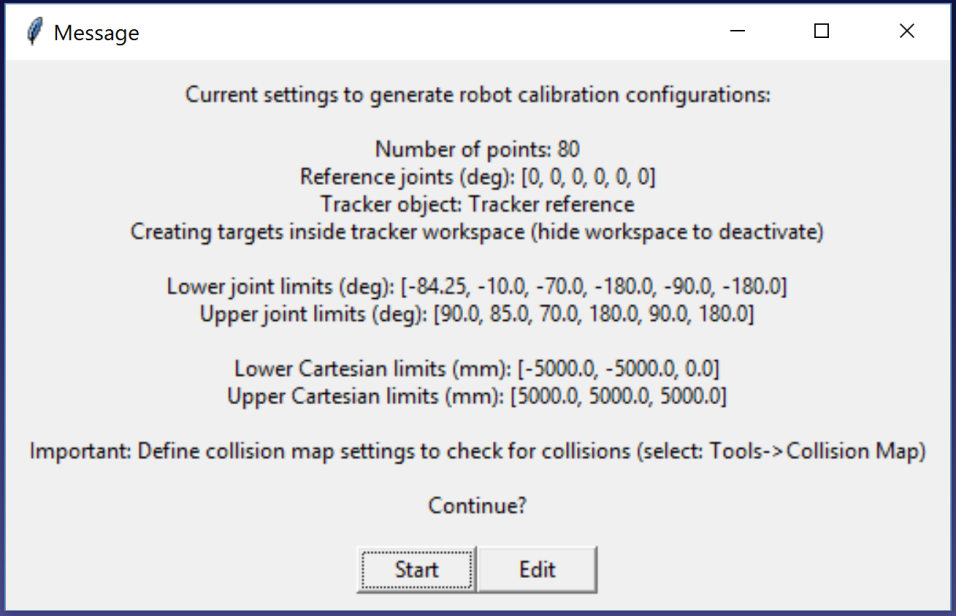
Un nuevo mensaje aparecerá una vez que el algoritmo termine. Seleccione Calibración para usar las 60 mediciones de calibración del robot. Podemos volver a ejecutar la misma secuencia de comandos para generar otra serie de medidas para la validación. Este paso es opcional, pero 60 mediciones ore más son recomendados para fines de validación.
Si se desea, se puede modificar el script haciendo clic derecho en el script Crear mediciones y seleccionar Editar Script, luego, modifique los parámetros adicionales del algoritmo. El script guarda automáticamente la entrada del usuario como parámetros de la estación. Podemos ver, editar o borrar estos ajustes haciendo clic derecho en la estación y seleccionando los parámetros de la estación, como se muestra en la siguiente imagen.
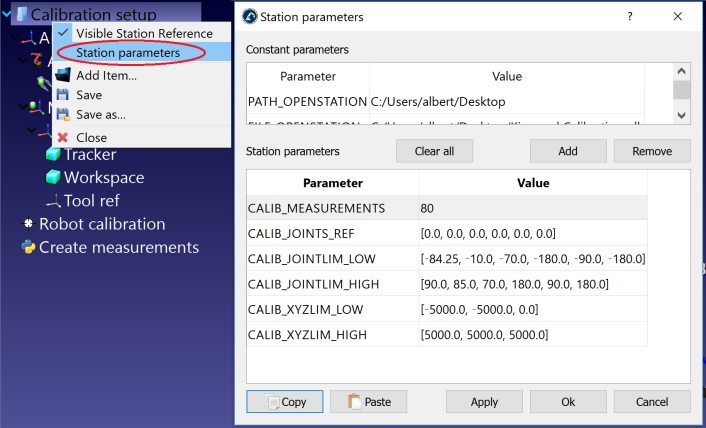
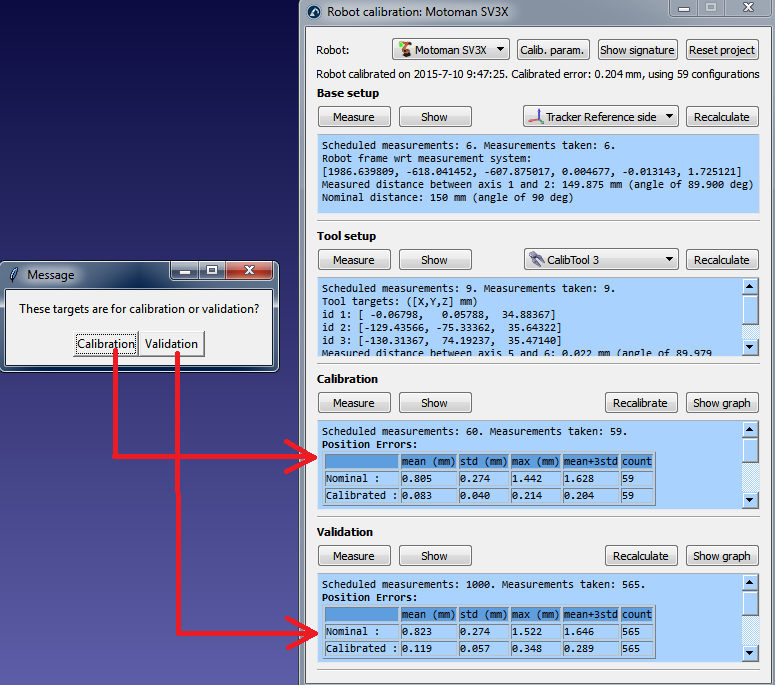
Por último, también es posible importar las configuraciones que han sido seleccionadas de forma manual mediante la selección de los datos de importación (dentro del menú Medición). Podemos importar un archivo TXT o CSV como una matriz NX6, donde N es el número de configuraciones.