Estación RoboDK
Una estación RoboDK es donde se almacena la información del ambiente virtual y de calibración de la estación. La estación es guardada como un archivo RDK. Siga los siguientes pasos para crear una estación de robot para la calibración del robot desde el principio (vista previa del vídeo: https://youtu.be/Nkb9uDamFb4):
1.Seleccione el robot:
a.Seleccione Archivo➔Abrir Biblioteca en Línea. La biblioteca en línea se mostrará en RoboDK.
b.Usaelos filtros para encontrar su robot por marca, carga útil, ...
c.Seleccione Descargar y el robot debe aparecer automáticamente en la estación.
d.También puede descargar los archivos de robots (extensión de archivo .robot) https://robodk.com/library y abrirlos con RoboDK.
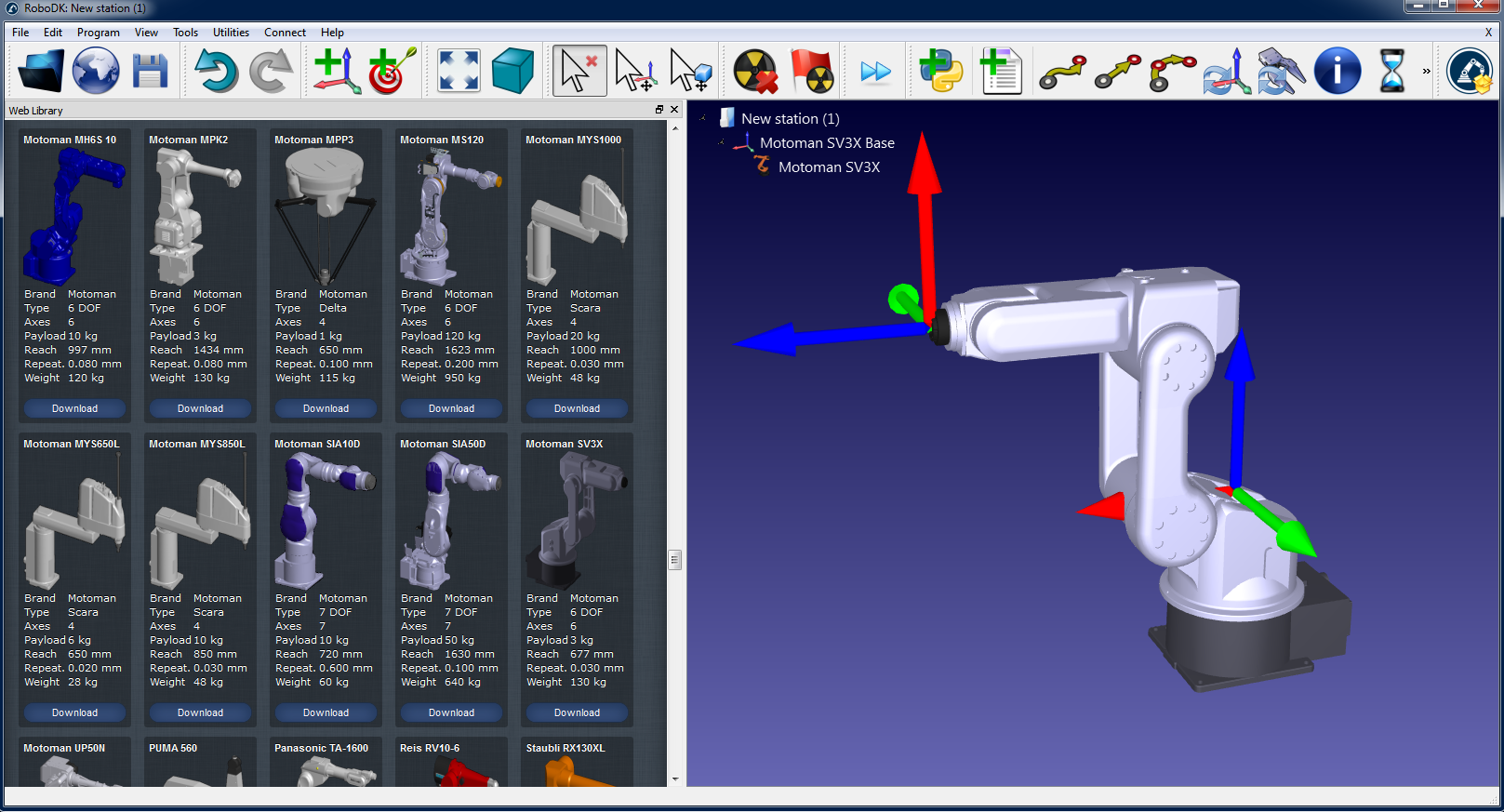
2.Modelar la estación virtual
a.Añadir sistemas de coordenadas mediante la selección de Programa➔Añadir Sistema de Coordenadas.
i.Un sistema de “Referencia de Mediciones” debe ser añadido con respecto al sistema base del robot.
ii.Una “Referencia de Rastreo” debe ser añadida con respecto a la “Referencia de Mediciones” que acabamos de añadir.
iii.Una “Referencia de Herramienta” adicional puede ser añadida con respecto sistema de “Referencia de Mediciones” para visualizar la posición de la herramienta visto por el tracker.
Consejo 1: Arrastrar y soltar elementos en el árbol para reconstruir la dependencia que existe en el mundo real. Por ejemplo, la referencia de seguimiento debe ser colocada con respecto a la “Referencia de Mediciones”.
Consejo 2: Se puede mover alrededor de los sistemas de coordenadas o sistemas de las herramientas manteniendo pulsada la tecla ALT y MAYÚSC + tecla ALT, respectivamente. Como alternativa, puede hacer doble clic en el sistema de coordenadas e ingresar las coordenadas correctas.
Consejo 3: Cambiar el nombre de un objeto utilizando la tecla F2 en el árbol de elementos.
b.Agregue el objeto de herramienta (STL, IGES y archivos STEP son formatos compatibles) y arrastre y suelte al robot (en el interior del árbol de elementos), esto va a convertir el objeto en una herramienta. Más información disponible aquí.

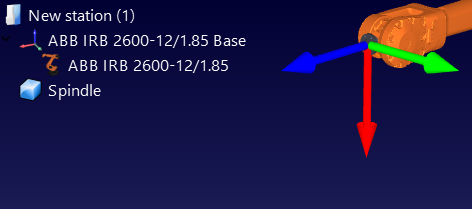
Opcional: Seleccione Programa➔Añadir Herramienta (TCP) para añadir cualquier TCP que queramos visualizar en la estación (para comprobar si hay colisiones u otros). Para establecer un valor aproximado del TCP:
i.Haga doble clic en la nueva herramienta.
ii.Establecer un valor aproximado de TCP. Puede copiar/pegar los 6 valores a la vez usando los dos botones a la derecha.
iii.Es recomendado cambiar el nombre de los TCP utilizados para la calibración con el nombre de “ID CalibTool”, donde ID es el número de posición de calibración.
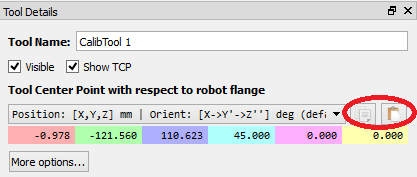
c.Añadir otros archivos CAD en 3D (STL, IGES, STEP, SLD, ...) para modelar la estación virtual usando el menú Archivo➔Abrir… Alternativamente, arrastre y suelte archivos en la ventana principal de RoboDK.
Consejo 1: Importe los archivos 3D del espacio de trabajo de medición y nombre el Espacio de Trabajo de manera que las mediciones de robots sean generadas en el interior del espacio de trabajo del tracker. Por otra parte, establezca el espacio de trabajo invisible si no quiere limitar las mediciones en el interior del espacio de trabajo del tracker. Más información está disponible en la siguiente sección.
Consejo 2: Es posible seleccionar CTRL+ALT+MAYÚSC+P para bloquear la exportación de archivos confidenciales en 3D que se han importado en RoboDK.
3.Añadir el módulo de calibración en la estación:
a.Seleccionar el menú Utilidades➔Calibrar Robot.
b.Seleccionar Cámara Estéreo.

A continuación, aparecerá la siguiente ventana.
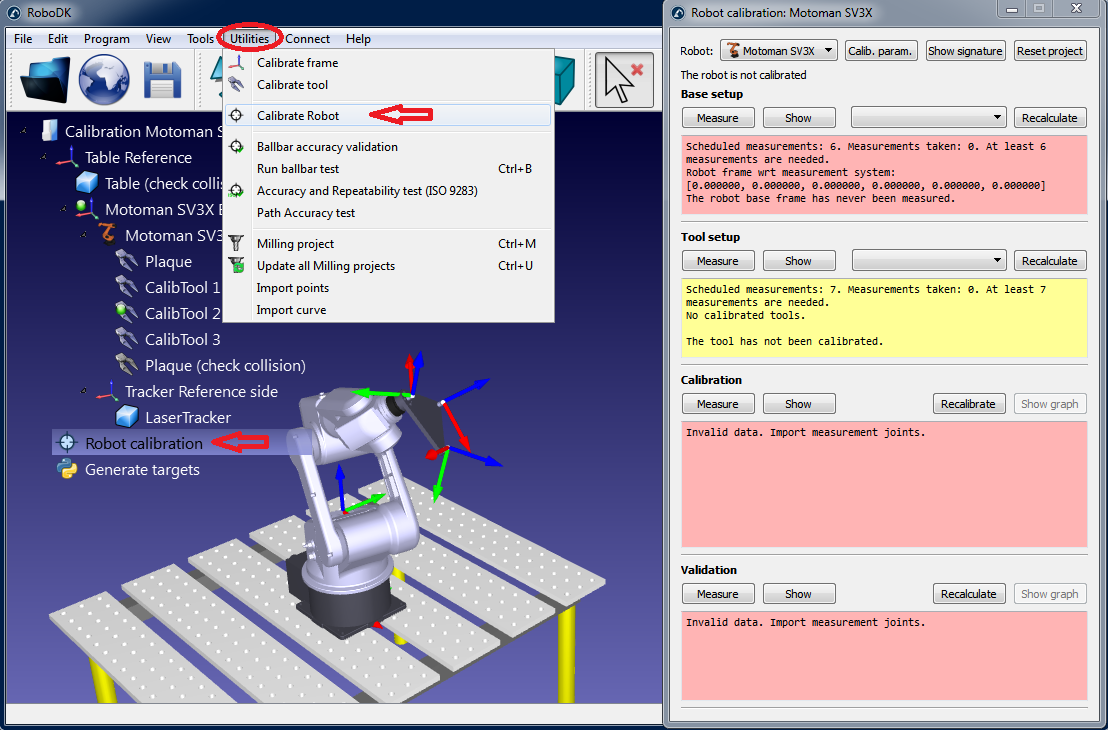
Esta ventana se puede cerrar por ahora. Podemos abrir en cualquier momento haciendo doble click en el elemento de estación de calibración del robot..

4.Guardar la estación.
a.Seleccione Archivo➔Guardar estación.
b.Proporcionar una carpeta y un nombre de archivo.
c.Seleccione Guardar. Un nuevo archivo RDK será generado (archivo de la estación RoboDK).
Podemos recuperar las modificaciones de la estación en cualquier momento abriendo el archivo RDK (doble clic en el archivo en Windows).
Resumiendo, es importante que vuelva a comprobar los siguientes puntos:
1.El frame de referencia “Referencia Mediciones” está unido directamente al frame de referencia base del robot.
Por ahora, podemos utilizar una estimación de este frame de referencia (valor aproximado).
2.El Tracker de Referencia está unido directamente a las Mediciones de Tracker. La Referencia del Tracker debe ser una posición estimada del dispositivo de medición del tracker con respecto a la Referencia de mediciones.
3.El proyecto de “Calibración del Robot” está presente en la estación y todas las medidas que planea tomar están libres de colisión y visibles por el tracker (haga doble clic en la configuración de calibración y seleccione mostrar para cada grupo de los cuatro grupo de mediciones).
4.Si queremos comprobar automáticamente si hay colisiones debemos usar el nombre de la etiqueta “colisión” en cada objeto que se quiere utilizar para comprobar las colisiones. Es recomendado utilizar una herramienta alrededor de 25% más grande que la herramienta de calibrado para evitar colisiones de manera segura.
5.