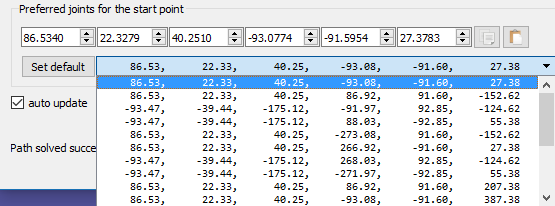Proyecto de Mecanizado Robótico
Siga estos pasos para configurar un nuevo proyecto de mecanizado de robots dado un archivo NC generado usando CAM software (como código G o APT):
1.Seleccione Utilidades➔
Aparecerá una nueva ventana, como se muestra en la imagen.
2.Seleccione Seleccionar Archivo NC en la sección de Ruta de entrada
3.Proporcione un archivo NC, como una desde la biblioteca predeterminada de RoboDK:
C:/RoboDK/Library/Milling Bowl 3x.nc

Seleccione el robot, el sistema de referencia y la herramienta en la sección superior izquierda del menú, como se muestra en la siguiente imagen:
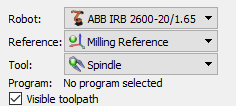
La trayectoria de herramienta de mecanizado se muestra en verde y las normales de la ruta se muestran como vectores blancos. Desmarque la trayectoria de herramienta visible para ocultar la trayectoria de la herramienta.
Entrada de ruta
La entrada de trayectoria nos permite seleccionar diferentes maneras de proporcionar una trayectoria de herramienta. La trayectoria de herramienta se puede definir mediante:
●Seleccione el archivo NC: Como un archivo NC (obtenido de Cam software), como se describe en esta sección.
●Seleccionar curva: Como una o más curvas, como se describe en la sección de Proyecto de Seguimiento de Curvas.
Es posible importar curvas como una lista de coordenadas en RoboDK.
●Seleccionar puntos: Uno o más puntos, como se describe en la sección Proyecto de seguimiento de puntos.
Es posible importar puntos como una lista de coordenadas en RoboDK.
●Impresión de Objeto 3D: Como un objeto para la impresión 3D. Se utiliza un rebanador para convertir la geometría en una trayectoria de herramienta
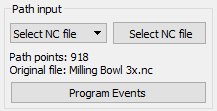
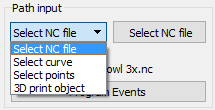
Acercamiento/retracción
Los movimientos de aproximación/retracción se pueden proporcionar en la parte superior derecha del menú.
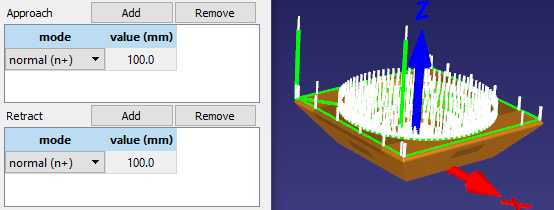
Seleccione Añadir para añadir un movimiento adicional. La ruta verde se actualizará en consecuencia. Es posible seleccionar entre un movimiento normal (a lo largo de la normal blanca), tangente (a lo largo del camino Verde) o a lo largo de ejes específicos con respecto a la pieza.
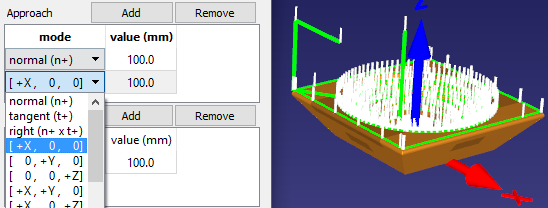
Haga doble clic en el valor para modificar la longitud o seleccione Remover para quitar un movimiento específico.
Compensación de ruta de herramienta
La compensación de ruta de herramienta permite cambiar la orientación preferida de la herramienta a lo largo de la trayectoria. Esta opción se utiliza principalmente para girar la herramienta alrededor del eje Z del TCP.
Debido a que se usa un robot de 6 ejes para ejecutar un programa de fabricación con CNC de 3 ó 5 ejes, tenemos un grado adicional de libertad para definir. Este grado de libertad es usualmente la rotación alrededor del eje Z del TCP.

De forma predeterminada, la compensación de la ruta de herramienta muestra una transformación Rotz(0). Este valor puede ser modificado para establecer la orientación preferida de la herramienta, modificando la orientación alrededor del eje Z del TCP o en combinación con otros ejes. La orientación preferida es la orientación que el robot tratará de mantener mientras sigue la trayectoria de herramienta.
De forma predeterminada, RoboDK utiliza el algoritmo de Cambio Mínimo de orientación de herramienta. Esto significa que la orientación de la herramienta se mantiene lo más constante posible a lo largo de la trayectoria. En general, esta opción es apta para operaciones de fresado ya que minimiza los movimientos de articulaciones de robots. Alternativamente, otros algoritmos/métodos están disponibles, como la orientación de la herramienta siguiendo la trayectoria (útil para aplicaciones de corte), o el robot tomando el objetosi es necesario seguir la trayectoria de herramienta conectada a la máquina robot (por ejemplo, para aplicaciones de dispensación o pulido).

Parámetros de optimización
Dada una orientación preferida, el robot puede tener una cierta libertad para dar la vuelta al eje Z de la herramienta. Esto permite al robot realizar el programa evitando singularidades de robots y restricciones de ejes. De forma predeterminada, RoboDK permite que la herramienta gire hasta +/-180 grados alrededor del eje TCP por pasos de 20 grados.
Se recomienda restringir esta rotación en función de la aplicación. Por ejemplo, es posible introducir +/-90 grados para restringir el Permitido Rotación por la mitad.
Si no se alcanzan algunos puntos de la ruta, se recomienda mover el sistema de referencia o ser más permisivo con la rotación de la herramienta Z. El sistema de referencia se puede mover manteniendo pulsada la tecla Alt.
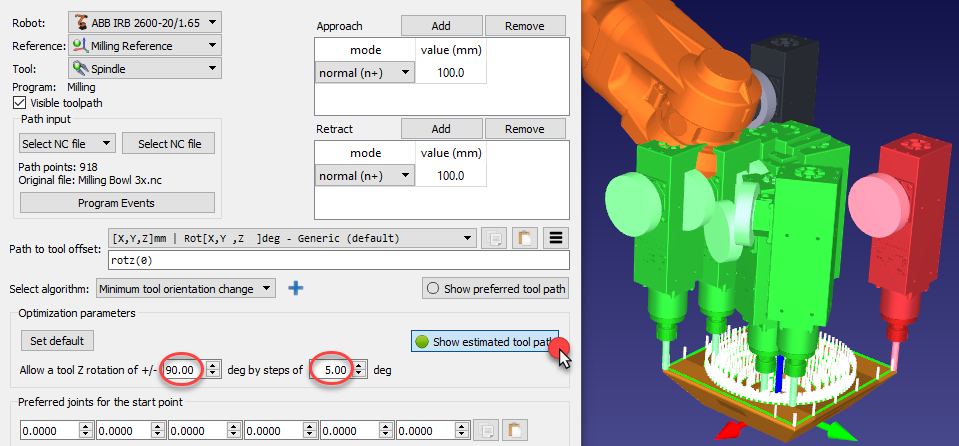
Actualizar Programa
Seleccione actualizar para obtener el programa de acuerdo con los ajustes proporcionados. Se muestra una marca de verificación verde si el programa se puede crear con éxito. A continuación, veremos un nuevo programa en la estación.
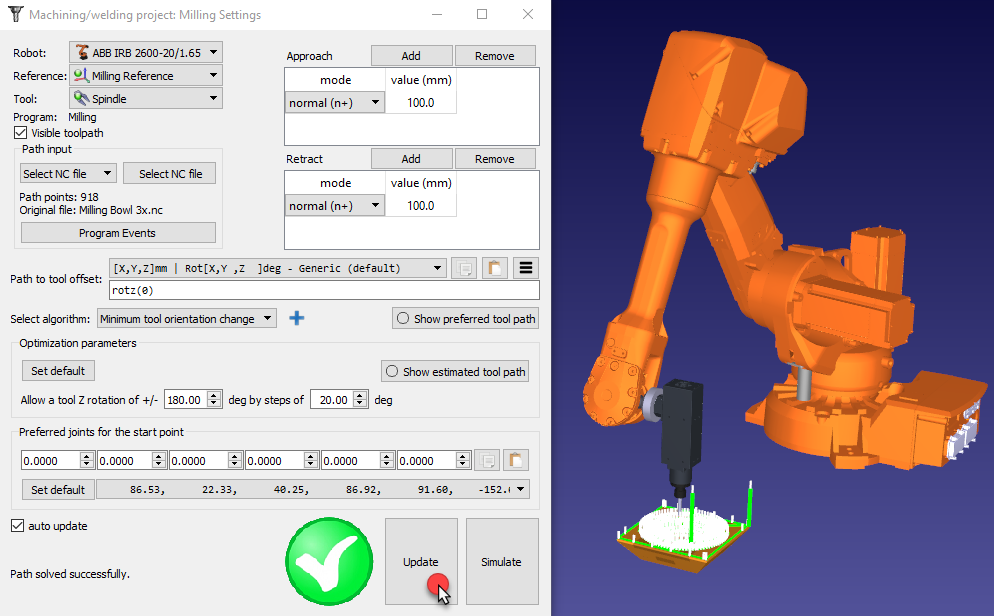
Haga doble clic en el programa 
Haga clic derecho en el programa y seleccione Generar programa de robot (F6) para obtener el programa. Más información sobre la generación de programas en la sección Programa.
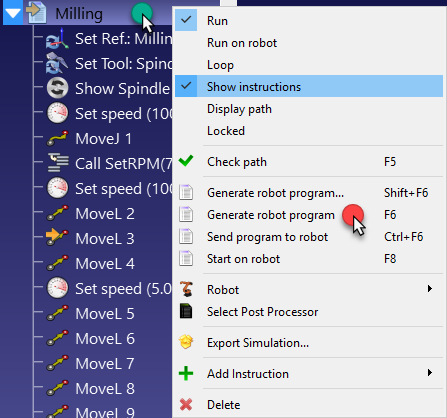
Configuración preferida
RoboDK selecciona automáticamente la configuración de inicio que está más cerca de las articulaciones de inicio preferidas (Articulaciones preferidas para el punto de partida). A partir de ese punto, el robot seguirá movimientos lineales, por lo que la configuración del robot no cambiará.
Un menú desplegable mostrará todas las posibles soluciones para iniciar el programa. Si es necesario, seleccione una configuración preferida y seleccione Actualizar para recalcular el programa.