Programación de Robots
RoboDK es un simulador enfocado en aplicaciones de robótica industrial. Esto significa que los programas de robot pueden ser creados, simulados y generados fuera de línea para un brazo robot específico y un controlador de robot. En otras palabras, RoboDK es un software para programación fuera de línea (Offline Programming).
Para crear programas de robot es necesario seleccionar un robot, cargar las herramientas del robot y utilizar una o más funciones de CAD para crear programas agregando objetivos o usando herramientas específicas (como convertir programas CNC en programas de robot).
Una extensa Biblioteca de robots industriales está disponible. Los robots industriales se modelan en RoboDK de la misma manera que se comportan usando controladores específicos del proveedor, incluidos los límites de los ejes, el sentido del movimiento y posición de los ejes.

Esta sección muestra cómo se pueden crear, simular y generar programas de robot para un controlador de robot específico usando la Interface Gráfica del Usuario GUI de RoboDK.
Programación fuera de línea
La programación fuera de línea (o programación off-line) significa programar robots fuera del entorno de producción. La programación fuera de línea elimina el tiempo de inactividad de la producción causado por la programación en el taller (programación utilizando el dispositivo de programación).
La simulación y la programación fuera de línea permiten estudiar múltiples escenarios de una celda robótica antes de configurar la celda de producción. Los errores que se cometen comúnmente al diseñar una celda de trabajo se pueden predecir a tiempo.
La programación fuera de línea es la mejor manera de maximizar el retorno de la inversión para sistemas robóticos y requiere herramientas de simulación apropiadas. El tiempo para la adopción de nuevos programas se puede reducir de semanas a un solo día, permitiendo la robotización de la producción a corto plazo.
Crear un programa
Una simulación se puede lograr agregando una secuencia de instrucciones en un programa. Cada instrucción representa un código específico para un controlador específico, sin embargo, RoboDK ofrece una Interfaz Gráfica de Usuario (GUI) para construir fácilmente programas de robot, de manera genérica, sin necesidad de escribir código.
El código específico de un controlador de robot se generará automáticamente cuando se genere el programa.Para crear un nuevo programa vacío utilizando la Interfaz Gráfica de Usuario en RoboDK:
1.Seleccione Programa➔
Alternativamente, seleccione el botón correspondiente en la barra de herramientas.
2.Seleccione Herramientas➔Renombrar elemento... (F2) para renombrar el programa
Esta acción creará un programa vacío y permitirá añadir nuevas instrucciones haciendo clic derecho en el programa o seleccionando una instrucción del Menú del programa. La siguiente sección Instrucciones del programaproporciona más información sobre añadir instrucciones.
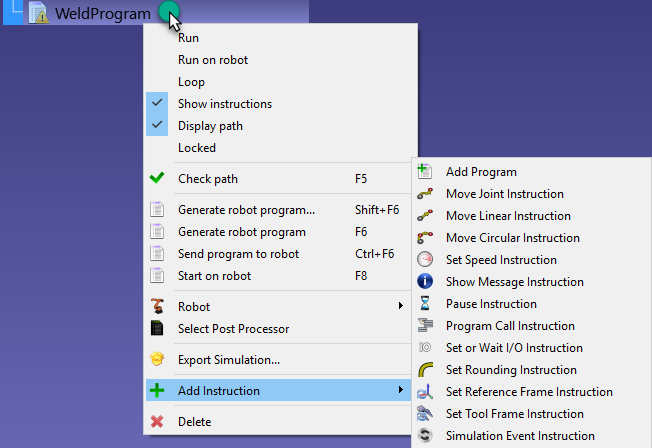
Instrucciones del programa
Es posible añadir nuevas instrucciones haciendo clic derecho sobre un programa o desde el Menú del programa, como se muestra en la sección anterior.
Esta sección describe las instrucciones admitidas por la interfaz gráfica de usuario de RoboDK para la programación fuera de línea del robot.
Mover articulación
Seleccione Programa➔
A menos que se seleccione un objetivo antes de añadir la instrucción, la instrucción de movimiento creará un nuevo objetivo y se vincularán. Si se mueve el objetivo, el movimiento también se modifica.
Si esta es la primera instrucción que se agrega al programa, se agregarán dos instrucciones más antes de la instrucción de movimiento: una Selección de sistema de referencia y una Selección de sistema de herramienta. Esto asegurará que cuando el programa llegue a la instrucción de movimiento, el robot estará utilizando la misma referencia y los sistemas de herramientas utilizados para crear este nuevo objetivo.
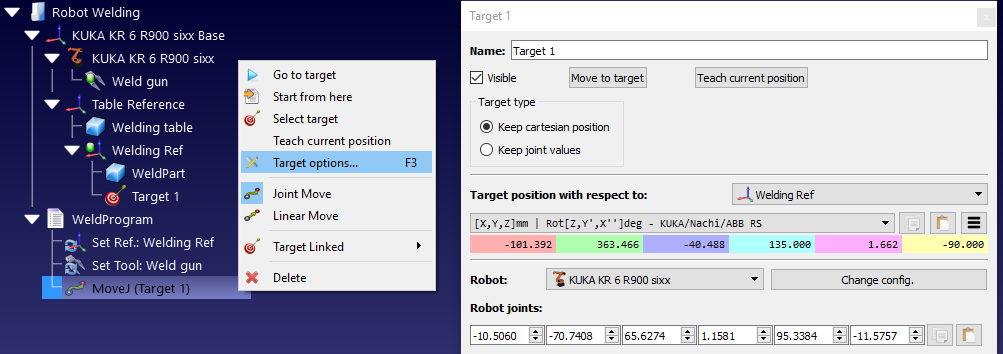
Movimiento lineal
Seleccione Programa➔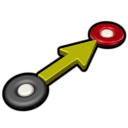
A menos que se seleccione un objetivo antes de añadir la instrucción, la instrucción de movimiento creará un nuevo objetivo y se enlazarán. Si se mueve el objetivo, el movimiento también se modifica.
Los movimientos articulares y los movimientos lineales se comportaron de la misma manera y se pueden cambiar fácilmente de un tipo a otro.
Igual que con la instrucción de movimiento de articulación, si éste es el primera instrucción que se añade al programa, se agregarán dos instrucciones más antes de la instrucción de movimiento: una Selección de sistema de referencia y una Selección de sistema de herramienta.
A diferencia de los movimientos articulares, los movimientos lineales son sensibles a las singularidades del robot y a los límites de los ejes. Por ejemplo, los robots de 6 ejes no pueden cruzar una singularidad siguiendo un movimiento lineal. La siguiente imagen muestra un ejemplo que dice que La articulación 5 está demasiado cerca de una singularidad (0 grados). [...] Como alternativa, considere un movimiento articular. Como se muestra en la siguiente imagen.
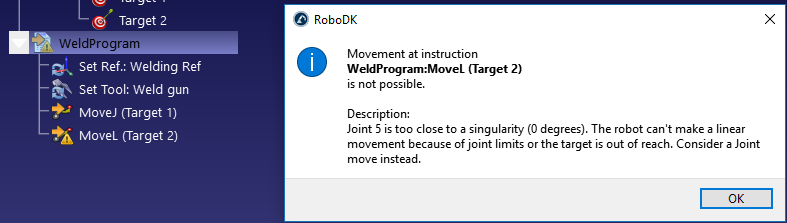
Si no es estrictamente necesario un movimiento lineal, haga clic con el botón derecho en la instrucción de movimiento y cámbielo a un movimiento articular (Joint Move).
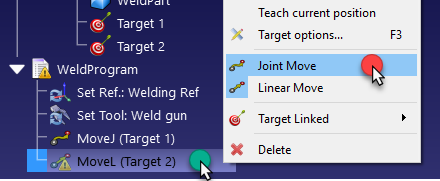
Alternativamente, el objetivo, el TCP o la posición del sistema de referencia deben ser modificados para evitar la singularidad.
Establecer sistema de referencia
Seleccione Programa➔
El sistema de referencia es una variable también conocida como Objeto de Trabajo (robots ABB), UFRAME (robots FANUC), FRAME (para robots Motoman) o $BASE (para robots KUKA).
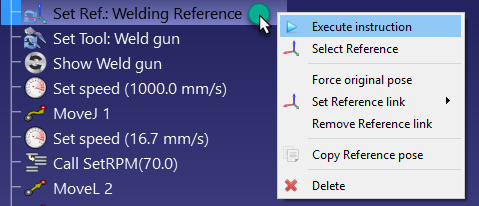
Establecer sistema de herramienta
Seleccione Programa➔
El sistema de referencia es una variable también conocida como Tooldata (robots ABB), UTOOL (robots FANUC), TOOL (para robots Motoman) o $TOOL (para robots KUKA).
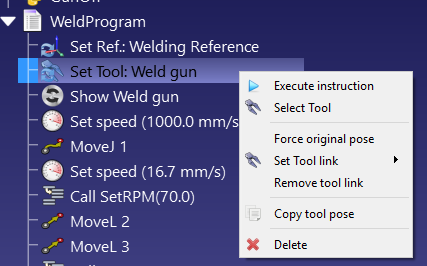
Movimiento circular
Seleccione Programa➔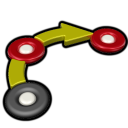
A menos que se seleccionen dos objetivos antes de añadir la instrucción, la instrucción de movimiento no creará nuevos objetivos. Se requiere añadir dos objetivos más por separado y vincularlos a la instrucción de movimiento circular, como se muestra en la siguiente imagen.
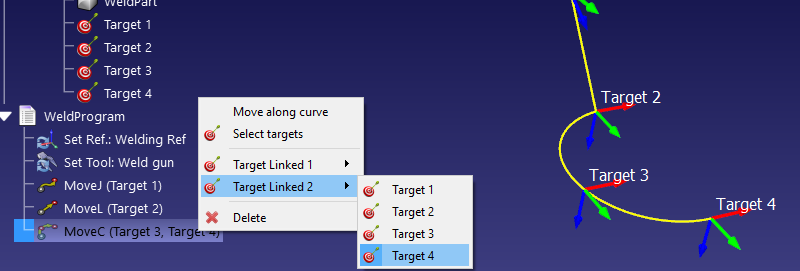
El movimiento circular es un arco creado desde el punto en el que se encuentra el robot, pasando por el primer punto circular (objetivo enlazado 1) y terminando en el punto final (objetivo enlazado 2).
Fijar velocidad
Seleccione Programa➔
Activar los casos correspondientes para imponer una velocidad específica y/o aceleración en el programa. La velocidad del robot se aplica desde el momento en que se ejecuta esta instrucción.
La velocidad del robot también se puede cambiar en el menú de parámetros del robot: haga doble clic en el robot, a continuación, seleccione parámetros.

Mostrar mensaje
Seleccione Programa➔
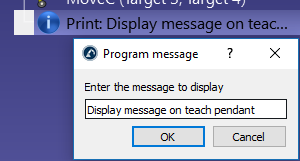
Pausa
Seleccione Programa➔
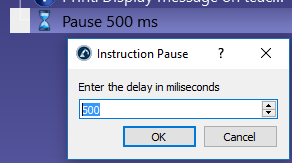
Llamada de programa
Seleccione Programa➔
De forma predeterminada, se trata de una llamada de bloqueo a un programa específico. Sin embargo, es posible cambiar a Insertar código para introducir código específico en la ubicación de esta instrucción. Esto puede ser útil para una aplicación específica y un controlador específico.

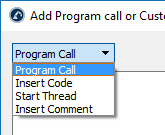
Cambie de Llamada del programa a Iniciar subproceso para provocar una llamada sin bloqueo a un subprograma. En este caso, el controlador comenzará un nuevo proceso. Esta opción sólo está disponible para determinados controladores y sólo funciona para operaciones específicas.
Establecer/esperar ES
Seleccione Programa➔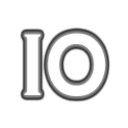
El nombre de ES puede ser un número o un valor de texto si se trata de una variable con nombre. El valor ES puede ser un número (0 para Falso y 1 para Verdadero) o un valor de texto si es un estado con nombre.
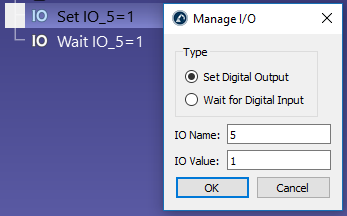
Establecer como Esperar Entrada Digital para detener la ejecución del programa hasta que una entrada específica cambie a un valor específico. Además, la mayoría de los controladores de robots admite un retraso de tiempo de espera para generar un error si el tiempo de espera excede un valor específico. Compruebe la opción del tiempo de espera (ms) para activar esta función.
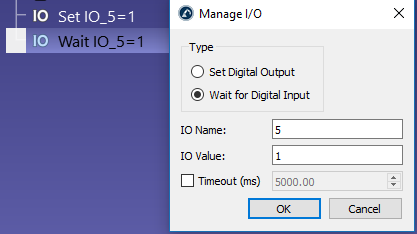
La alteración de las entradas y salidas digitales simuladas creará nuevas variables de estación.. Para comprobar el estado de estas variables, puede hacer clic con el botón derecho de la estación y seleccionar los parámetros de la estación. También es posible leer o modificar estas variables a través de la API.
Establecer valor de Redondeo
Seleccione Programa➔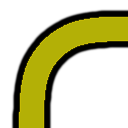
Sin una instrucción de redondear, el robot alcanzará la velocidad de 0 al final de cada movimiento (a menos que el movimiento siguiente sea tangente al movimiento anterior). Esto provocará altas aceleraciones y cambios rápidos de velocidad para garantizar la mejor precisión en cada movimiento.
Este valor también se conoce como radio Blending (Universal Robots), ZoneData (robots de ABB), CNT/FINE (robots de FANUC), Cornering (robots de Mecademic) o $APO.CDIS/$APO. CPTP/Advance (robots KUKA).
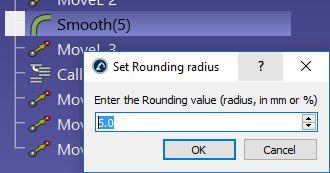
Algunos controladores requieren configurar este valor como un porcentaje, por ejemplo, en un controlador Fanuc, si desea proporcionar el comando CNT5, debe entrar el valor 5.
También puede especificar el parámetro de redondeo en la ventana eventos del programa si está generando sus programas para el mecanizado de robots, la impresión 3D o el seguimiento de curvas/puntos.
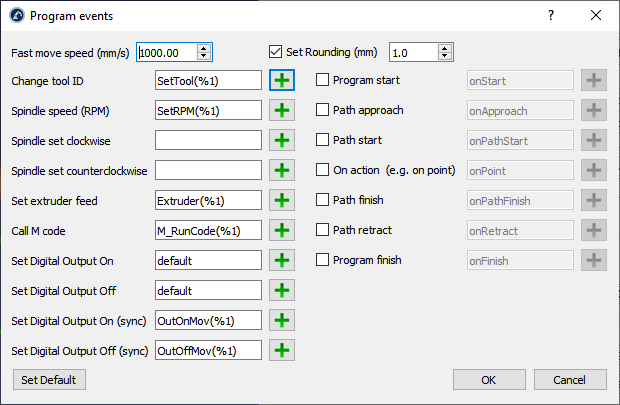
Las pruebas de exactitud de la trayectoriade RoboDK permiten comprender mejor el efecto de las diferentes estrategias de redondeo.
Evento de simulación
Seleccione Programa➔
Los eventos de simulación usando la Interfaz Gráfica de Usuario le permiten:
●adjuntar o separar objetos a herramientas robóticas
●mostrar u ocultar objetos o herramientas
●cambiar la posición de objetos y sistemas de referencia
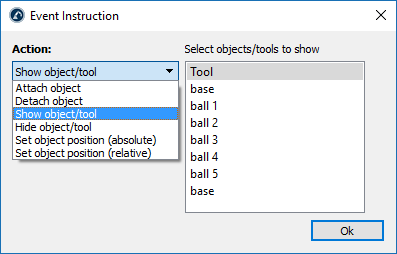
Por ejemplo, si el robot se desplaza a una ubicación específica para agarrar un objeto, podemos configurar un evento de Adjuntar Objeto para mover ese objeto junto con el robot. Luego, después de que el robot se ha movido y está listo para dejar los objetos podemos establecer un evento de Separar objeto para dejar los objetos que la herramienta ha agarrado.

Simular programa
Haga doble clic en el programa 
1.Haga clic derecho en el programa
2.Seleccione Ejecutar
Aparecerá una barra de simulación en la parte inferior si se hace doble clic en el programa. Es posible delizar la simulación para mover la simulación hacia delante o hacia atrás usando de la barra de simulación.
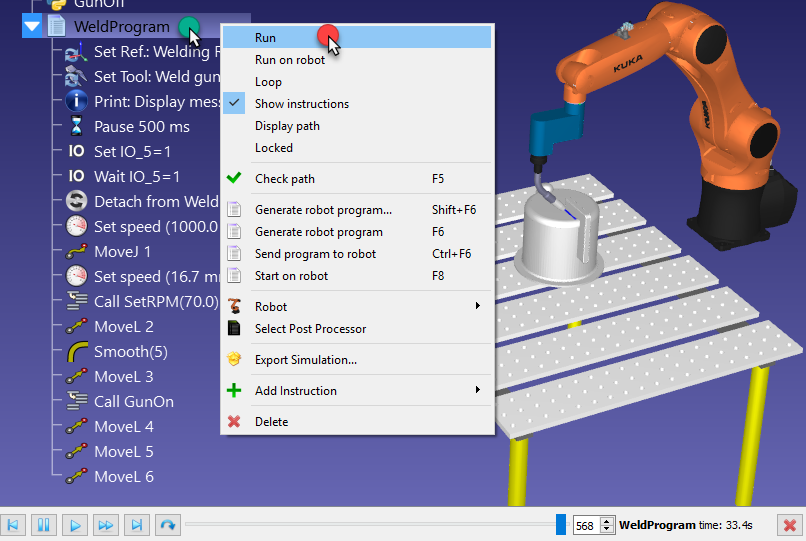

RoboDK simula 5 veces más rápido que el tiempo real por defecto. Eso significa que Si un programa toma 30 segundos para ejecutar es se simulará en 30/5 = 6 Segundos. La aceleración de la simulación aumenta esta relación a 100. Las velocidades de simulación normales y rápidas se pueden cambiar en las herramientas➔Opciones➔Menú de movimiento.

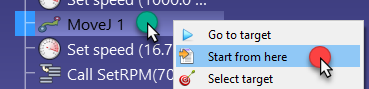
Generar Programa
Siga estos pasos para generar el programa de robot requerido por el controlador de robot (específico del controlador del proveedor de robot):
1.Seleccione el Programa
2.Seleccione Programa➔Generar programa(s) (F6)
Alternativamente, haga clic derecho en un programa y seleccione Generar Programa de Robot (F6) para generar el programa.
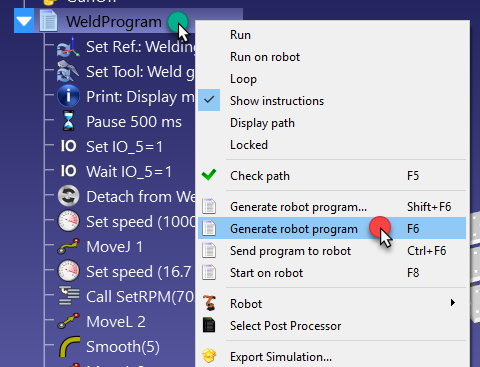
Múltiples programas se pueden seleccionar para generar más de un programa a la vez. Mantenga pulsada la tecla Ctrl para seleccionar más de un programa. Seleccionando la opción Generar Programa(s)... (Mayús + F6) se abrirá una ventana pidiéndole al usuario que proporcione una ubicación para guardar el programa.
Programa para Transferencia
Es posible transferir un programa desde el ordenador directamente al robot. Esta opción suele enviar el programa al robot a través del protocolo FTP u otros protocolos específicos, como usando la mensajería socket o la conexión serial. Primero es necesario introducir la configuración de la IP y FTP del robot en el menú de conexión del robot:
1.Haga clic derecho en un robot
2.Seleccione Conectar al robot... Aparecerá una ventana en la izquierda.
3.Entre la IP del robot
4.Seleccione Más opciones para entrar en la configuración de FTP y credenciales de la FTP (si es necesario)
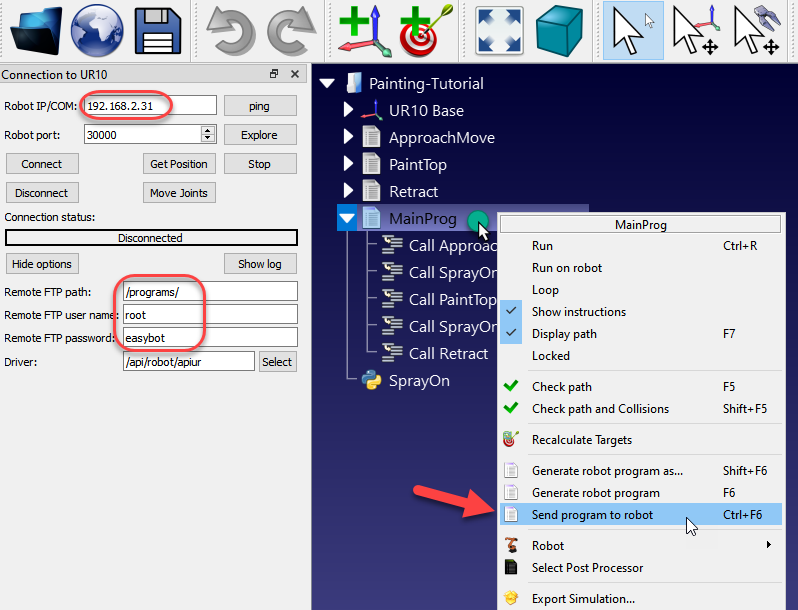
Una vez que se han proporcionado los ajustes de red y el robot está correctamente conectado, siga estos pasos para transferir el programa al robot directamente desde RoboDK:
1.Haga clic derecho en un programa
2.Seleccione Enviar programa a robot (Ctrl + F6)
Una nueva ventana mostrará el estado (éxito o error).
Seleccionar Post Procesador
La conversión de una simulación en RoboDK a un programa robot específico se realiza mediante un post procesador. El post procesador define cómo se deben generar los programas de robots para un robot específico. Cada robot tiene un post procesador específico/predeterminado por defecto en RoboDK.
Para seleccionar un post procesador específico para un robot:
3.Haga clic derecho en un robot o un programa
4.Seleccione Seleccionar Post procesador
5.Elija un post procesador de la lista
6.Seleccione aceptar
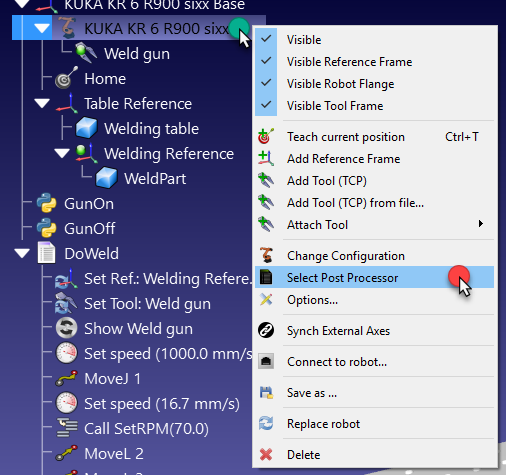
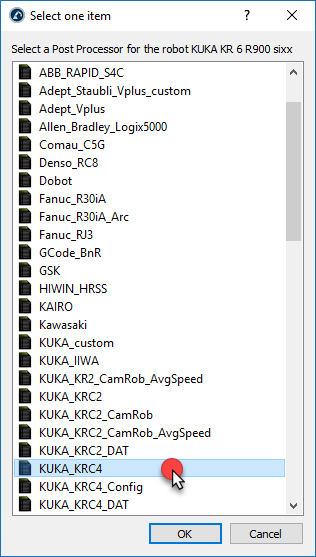
El cambio se aplica ahora y el programa se puede generar de nuevo para ver el resultado.
Los post procesadores en RoboDK proporcionan una completa flexibilidad para generar los programas de robots para requerimientos específicos. RoboDK proporciona post procesadores para la mayoría de los fabricantes de robots. Los post procesadores pueden ser creados o modificados fácilmente. Más información sobre post procesadores en la sección dedicada a post procesadores.
Configuración de generación de programas
Puede personalizar la forma en que genera programas para su controlador robot.
Siga estos pasos para ver la configuración de generación de programas:
1.Seleccione Herramientas➔Opciones.
2.Seleccione la pestaña Programa.
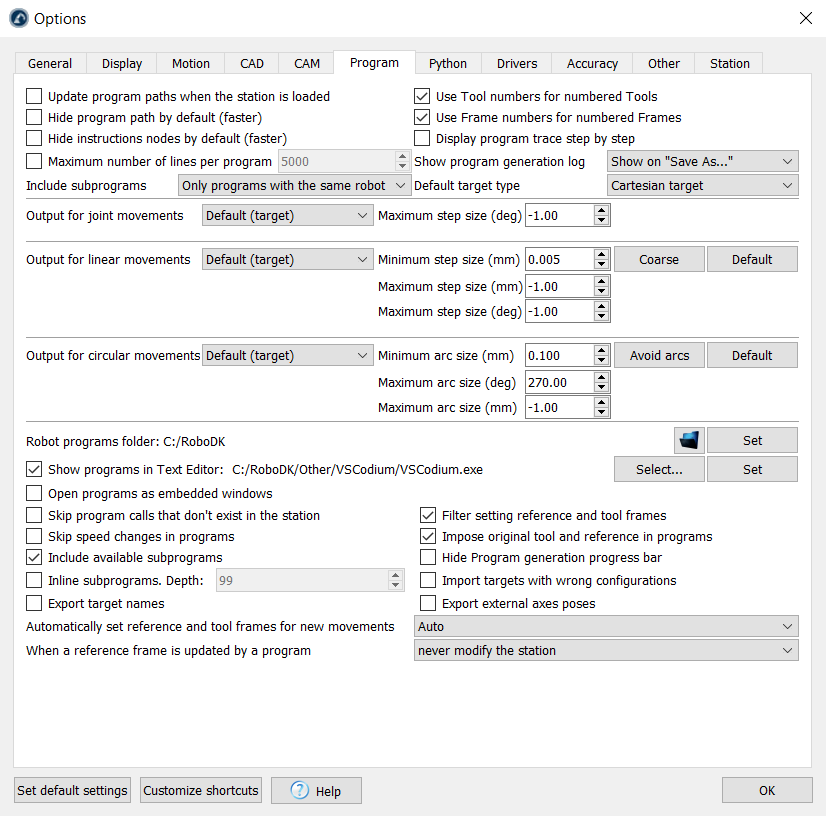
Este menú le permite personalizar la generación de programas, tales como:
1.Dividir los movimientos de las articulaciones en pasos más pequeños.
2.Dividir los movimientos lineales en pasos más pequeños.
3.Conviertir los movimientos circulares en pequeños movimientos lineales.
4.Dividir los programas de robots grandes en subprogramas.
5.Especificar la ubicación predeterminada para guardar los programas de su robot.
6.Especificar el editor de texto predeterminado para los programas de robot.
Convierte movimientos circulares en lineales
Puede convertir fácilmente momentos circulares en pequeños movimientos lineales cuando genera programas para su robot. Esto es útil si su controlador no admite movimientos de arco.
Siga estos pasos para generar arcos como pequeños movimientos lineales:
1.Seleccione Herramientas➔Opciones.
2.Seleccione la pestaña Programa.
3.Seleccione Evitar arcos.
4.Especifica el tamaño máximo de arco (mm) que define el tamaño de los movimientos lineales a lo largo del arco.
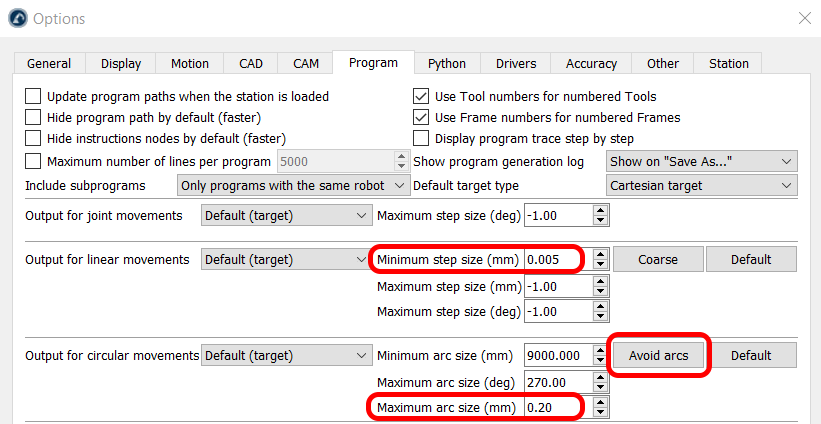
Dividir programas grandes
Los programas grandes pueden exceder las limitaciones de su controlador de robot. Las limitaciones del controlador pueden ser el tamaño del archivo o el número de líneas por programa. Por ejemplo, un programa de robot hecho para la impresión 3D o el mecanizado robótico puede contener miles de líneas de código.
En ese caso, es mejor dividir un programa tan largo en subprogramas más pequeños, incluido un programa principal que ejecuta los subprogramas.
Siga estos pasos para dividir automáticamente un programa largo:
1.Seleccione Herramientas➔Opciones➔Programa
2.Marque Limitar el número máximo de líneas por programa y proporcione el máximo de líneas deseado por programa para generar cada archivo.

Subprogramas en línea
Cuando genera un programa que llama a un subprograma, RoboDK creará automáticamente una instrucción para llamar a ese subprograma. Por otro lado, puede personalizar la salida del programa a subprogramas en línea directamente en su programa principal y evitar llamadas a programas.
Siga estos pasos para subprogramas en línea para evitar llamar a programas fuera de línea siguiendo estos pasos:
1.Seleccione Herramientas➔Opciones
2.Seleccione la pestaña Programa
3.Marque la opción Subprogramas en línea
A partir de ahora, cuando genere programas que contengan subprogramas, obtendrá el contenido de estos subprogramas directamente en el programa primero/principal.

