Preparación Fuera de Línea
Un programa de robot debe ser preparado para completar el test Ballbar. El programa de robot es una trayectoria circular alrededor de un punto central. En esta sección se explica cómo preparar el programa. Antes de continuar, se recomienda ver el siguiente vídeo de introducción: https://robodk.com/Ballbar-test
Lo que es requerido de la célula del robot:
1.Las articulaciones del robot cuando se ajusta el soporte del pivote (centro del círculo).
2.Los valores [X, Y, Z] del TCP de la herramienta (posición de la herramienta en relación con la brida de montaje del robot). Estos valores son muy importantes si queremos hacer una herramienta de validación junto con la validación del robot. De lo contrario, esta información no es importante (una estimación es suficiente), ya no se requiere o se valida la exactitud del TCP con el test Ballbar.
Crear una estación RoboDK
Los siguientes pasos deben ser seguidos para preparar el test fuera de línea:
1.Seleccione el Robot:
a.Seleccione Archivo➔Abrir Biblioteca en Línea. Una ventana debería aparecer con una lista de los robots.
b.(Opcional) Utilice filtros para refinar la selección del robot.
c.Encuentra su robot y seleccione Descargar.
Como alternativa, seleccione Archivo➔Abrir… y seleccione un archivo de robot en la computadora. Este archivo puede ser descargado desde el sitio web: https://robodk.com/library u obtenido después de un proyecto de calibración del robot.

2.Añadir el módulo del test Ballbar en la estación:
a.Seleccione Utilidades➔Test de precisión Ballbar
b.La siguiente ventana aparecerá y un centro de posición del Ballbar será creado automáticamente. Si el robot no tiene TCP, el TCP de la Herramienta 1 también será creado automáticamente.
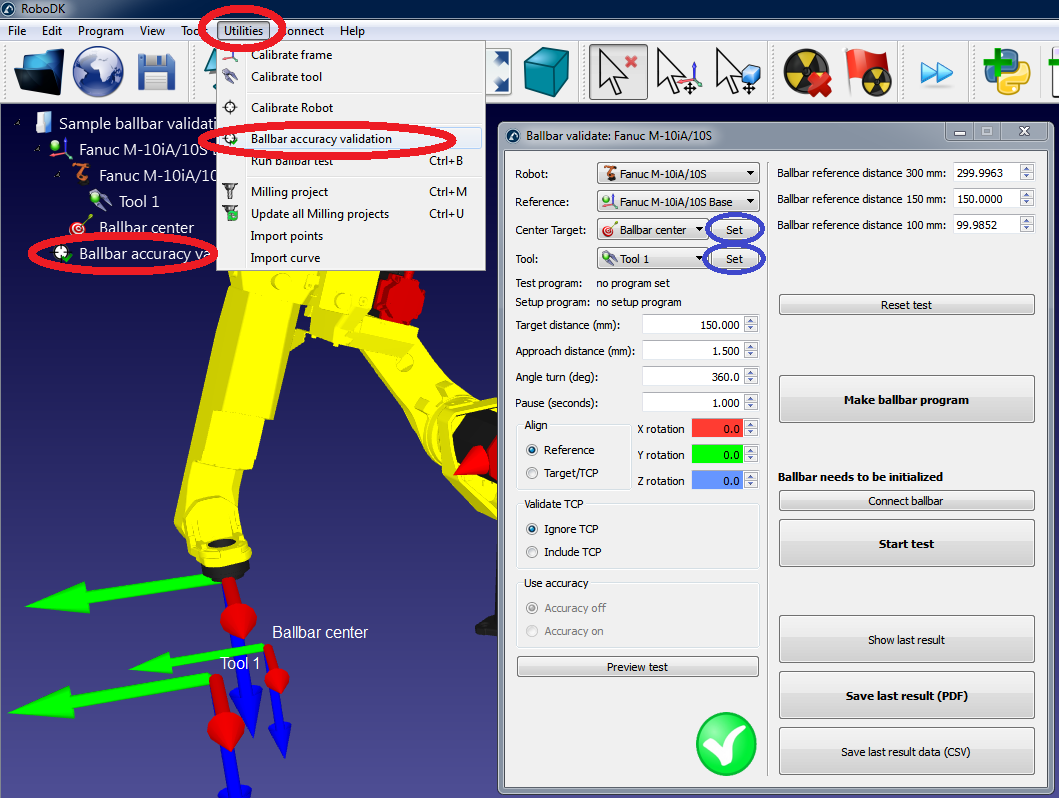
3.Inserte las articulaciones del robot del centro del test Ballbar (posición Central del Ballbar):
a.Seleccione Establecer al lado de la posición Central del Ballbar.
b.Introduzca las articulaciones del robot (ejes de articulación 1 a la 6).
c.Seleccione Aceptar.
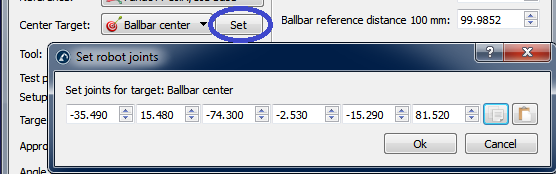
4.Introduzca las coordenadas del TCP:
a.Seleccione Establecer al lado de la herramienta seleccionada (Herramienta 1 en este ejemplo)
b.Introduzca las coordenadas X, Y, Z del TCP (en relación con el efector final del robot)
c.Seleccione OK
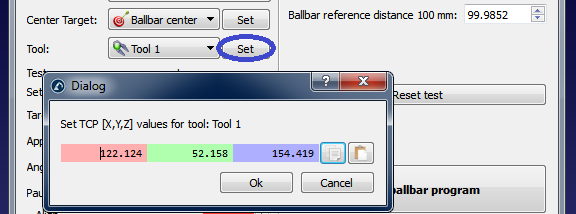
5.Generar programas:
a.Seleccione Hacer un programa Ballbar y el programa será creado. En realidad, aparecerán dos programas:
i.BallbarSetup: Este programa se utiliza para colocar el punto de pivote del centro de la herramienta (centro del círculo) en el mismo lugar que se posicionó previamente
ii.BallbarTest: Este programa se utiliza para hacer el círculo alrededor del punto de pivote (centro del círculo) para la adquisición de datos con el Ballbar
b.Haga doble clic en los programas generados recientemente. RoboDK simulará el robot ejecutando los programas.
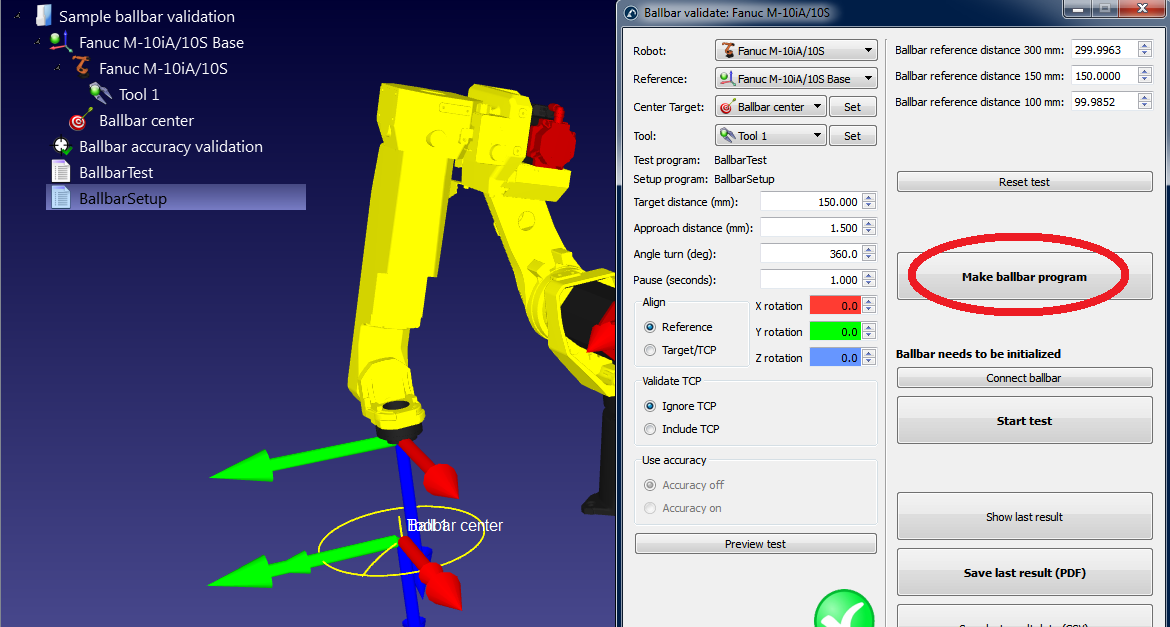
Si el test Ballbar no es factible con la configuración predeterminada puede cambiar los parámetros de prueba. Vea la siguiente sección sobre cómo cambiar estas configuraciones.
6.Una vez que el programa del robot es de su agrado, los archivos de programa para el robot pueden ser generados:
a.Haga clic derecho sobre el programa BallbarTest.
b.Seleccione Generar programa del robot
c.Repetir para el programa BallbarSetup (todos los programas pueden ser generados automáticamente en la computadora pulsando F6).
d.A continuación, los programas pueden ser guardados en un disco USB y transferidos al robot. La conexión FTP también puede ser utilizada con la mayoría de los robots.
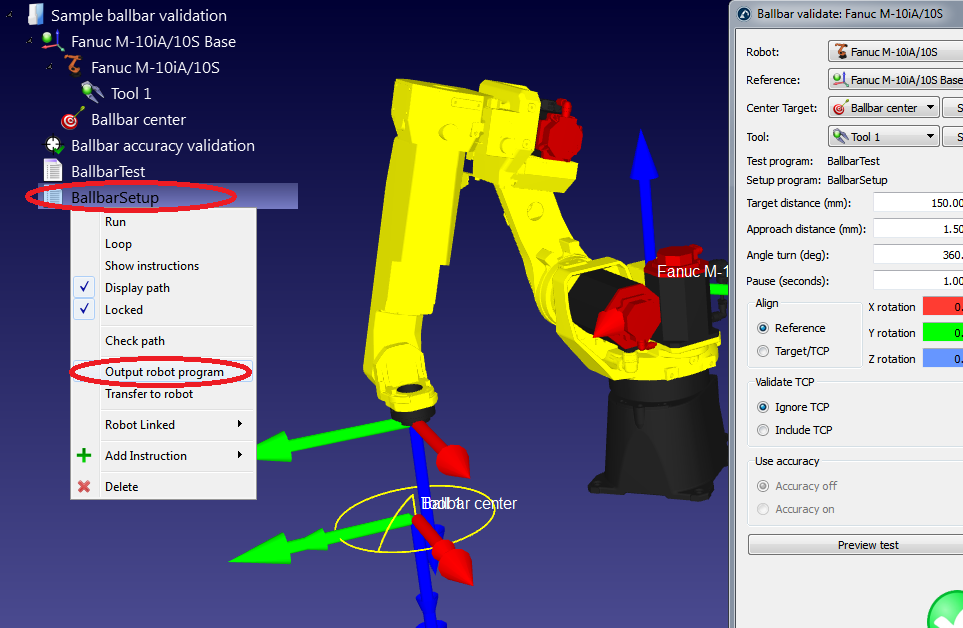
7.Por último, seleccione Archivo➔Guardar Estación para guardar la estación RoboDK en un sólo archivo. El proyecto se puede resumir en RoboDK haciendo doble clic en el archivo (formato RDK).
Edición de los parámetros del test Ballbar
En la siguiente pantalla se puede ver en el menú de parámetros del test Ballbar. Se puede acceder haciendo doble clic al elemento de Validación Exactitud Ballbar en la estación (véase la etapa anterior).
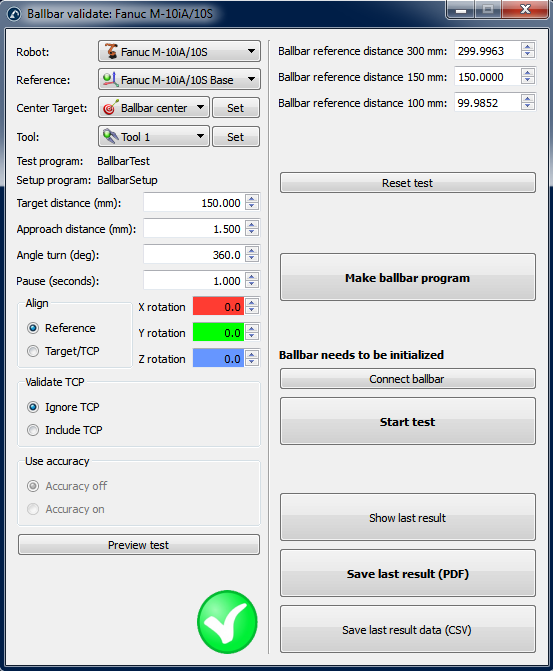
Podría ser que el test Ballbar no sea factible por defecto. La viabilidad del test depende de todos estos parámetros, además de las articulaciones del robot del centro de la herramienta y la posición del TCP.
Si el test no es factible en primer lugar, podemos seleccionar “Vista previa del test” y probablemente veremos una secuencia incompleta. En este caso, podemos disminuir el “Giro de ángulo (grados)” para que el programa sea factible. Si este no es el caso, podemos reducir el radio del círculo ( “Distancia objetivo”). Con Ballbar de Renishaw podemos probar distancias de 100 mm, 150 mm y 300 mm con un error de +/- 1 mm. La “distancia de aproximación (mm)” y la pausa ( “Pausa (segundos)”) se pueden dejar como predeterminado. Estos parámetros permiten detectar el inicio y el final del test.
El plano de prueba está orientado con respecto al sistema de coordenadas de base de robot ( “referencia” en la sección “Alinear”), esto significa que el plano XY del sistema de referencia de robot se utiliza para crear el círculo. Podemos optar por hacer el test con respecto al sistema de coordenadas de la herramienta. En este caso, se utiliza el plano XY de la herramienta (cuando el centro fue enseñado). Podemos añadir rotaciones adicionales con respecto a X, Y y/o eje Z del sistema de referencia en ambos casos.
Si cambiamos ciertos parámetros (como la adición de la herramienta en la validación), el mensaje “Importante: El TCP debe ser preciso” aparecerá. Esto significa que los movimientos se calculan con respecto al centro de la herramienta. De lo contrario, podemos tener errores en el TCP y el test será factible de todos modos.
Si seleccionamos la opción “Incluir TCP” la orientación de la herramienta cambia con el movimiento a lo largo del círculo. Esta opción permite evaluar el error del robot más la herramienta como un sólo sistema. De lo contrario, estamos comprobando el error del robot solamente ( “Ignorar TCP”).