Robot ballbar testing
Introducción
El test Ballbar a menudo se utiliza para probar el rendimiento de las máquinas de control numérico computarizado (CNC). Este test también puede ser realizado en robots para comprobar su rendimiento y degradación. El sistema de medición requiere dos esferas de 0,5 ' de diámetro. Este test muestra el error, repetibilidad, y reacción de una trayectoria circular.
El Ballbar más conocido es el de Renishaw QC20-W. Este Ballbar funciona de forma inalámbrica con una batería CR2 de (3V) y requiere un computador con conexión Bluetooth.

La siguiente imagen muestra el test Ballbar realizado usando un robot de tamaño mediano. Un vídeo que muestra mejor este test está disponible aquí: https://robodk.com/ballbar-test.

RoboDK es un software para hacer tests de Ballbar en el robot. RoboDK puede preparar el programa del robot en un entorno 3D, grabar mediciones Ballbar, y generar un informe con un gráfico y estadísticas.
Requisitos para el test
Es necesario tener un computador con las siguientes características para realizar adecuadamente un test Ballbar (generar el programa del robot, la adquisición de datos completa y generar un informe en PDF):
1.Laptop con Bluetooth. La conexión Bluetooth debe ser gestionado por la “pila Bluetooth de Microsoft” (por defecto). Los dispositivos Bluetooth incluidos en las computadoras portátiles son a menudo muy limitados. Se recomienda encarecidamente instalar un módulo Bluetooth externo con los controladores del fabricante.
2.Es necesario contar con los puertos USB de la computadora desbloqueados y sin cifrado. Esto permite que el programa sea transferido al robot sin ningún problema. Alternativamente, una conexión FTP puede ser establecida.
3.El kit de Ballbar Renishaw QC20-W.
4.El software de RoboDK debe ser instalado y es requerida una licencia apropiada. Para las licencias de red, se requiere una conexión a Internet para comprobar la licencia. Para instalar o actualizar RoboDK para un test Ballbar siga estos pasos:
a.Descargue RoboDK desde la sección de descargas
https://robodk.com/download
b.Configure el controlador Ballbar: descomprímalo y copie la carpeta Ballbar:
https://robodk.com/downloads/other/Ballbar.zip
a la carpeta: C:/RoboDK/api/Ballbar/
Preparación Fuera de Línea
Un programa de robot debe ser preparado para completar el test Ballbar. El programa de robot es una trayectoria circular alrededor de un punto central. En esta sección se explica cómo preparar el programa. Antes de continuar, se recomienda ver el siguiente vídeo de introducción: https://robodk.com/Ballbar-test
Lo que es requerido de la célula del robot:
1.Las articulaciones del robot cuando se ajusta el soporte del pivote (centro del círculo).
2.Los valores [X, Y, Z] del TCP de la herramienta (posición de la herramienta en relación con la brida de montaje del robot). Estos valores son muy importantes si queremos hacer una herramienta de validación junto con la validación del robot. De lo contrario, esta información no es importante (una estimación es suficiente), ya no se requiere o se valida la exactitud del TCP con el test Ballbar.
Crear una estación RoboDK
Los siguientes pasos deben ser seguidos para preparar el test fuera de línea:
1.Seleccione el Robot:
a.Seleccione Archivo➔Abrir Biblioteca en Línea. Una ventana debería aparecer con una lista de los robots.
b.(Opcional) Utilice filtros para refinar la selección del robot.
c.Encuentra su robot y seleccione Descargar.
Como alternativa, seleccione Archivo➔Abrir… y seleccione un archivo de robot en la computadora. Este archivo puede ser descargado desde el sitio web: https://robodk.com/library u obtenido después de un proyecto de calibración del robot.

2.Añadir el módulo del test Ballbar en la estación:
a.Seleccione Utilidades➔Test de precisión Ballbar
b.La siguiente ventana aparecerá y un centro de posición del Ballbar será creado automáticamente. Si el robot no tiene TCP, el TCP de la Herramienta 1 también será creado automáticamente.
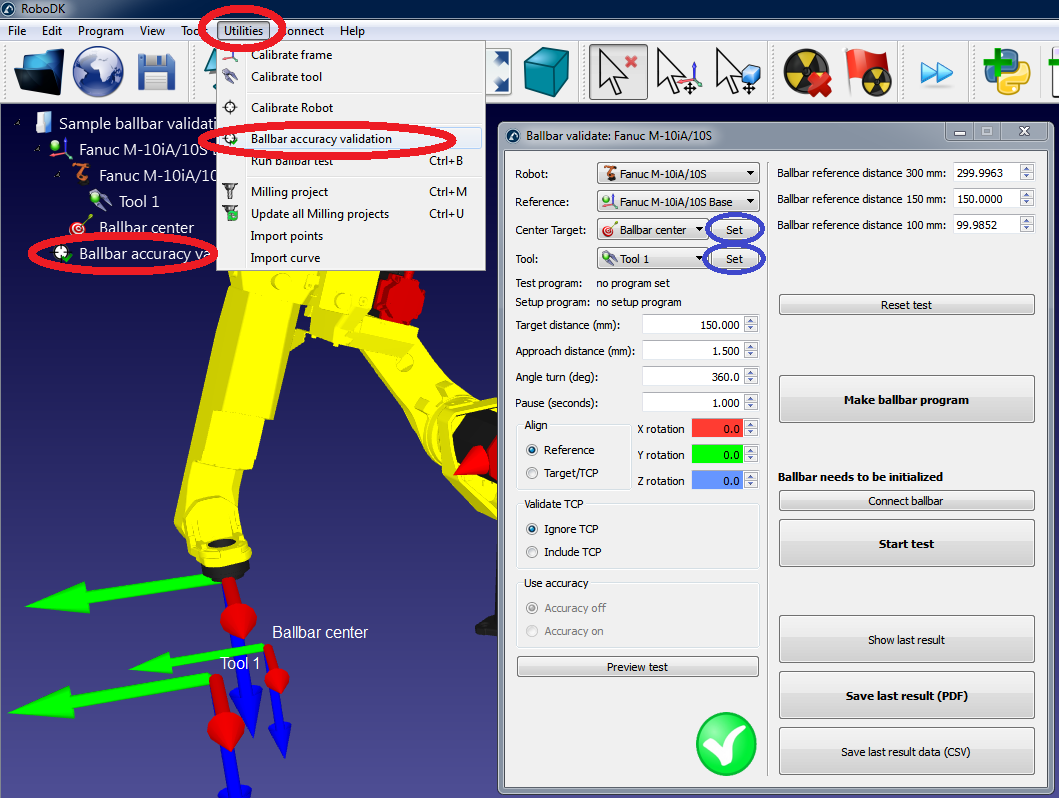
3.Inserte las articulaciones del robot del centro del test Ballbar (posición Central del Ballbar):
a.Seleccione Establecer al lado de la posición Central del Ballbar.
b.Introduzca las articulaciones del robot (ejes de articulación 1 a la 6).
c.Seleccione Aceptar.
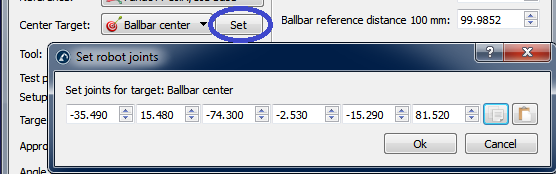
4.Introduzca las coordenadas del TCP:
a.Seleccione Establecer al lado de la herramienta seleccionada (Herramienta 1 en este ejemplo)
b.Introduzca las coordenadas X, Y, Z del TCP (en relación con el efector final del robot)
c.Seleccione OK
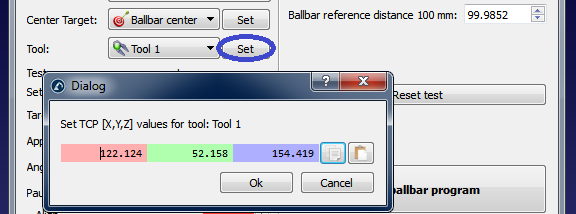
5.Generar programas:
a.Seleccione Hacer un programa Ballbar y el programa será creado. En realidad, aparecerán dos programas:
i.BallbarSetup: Este programa se utiliza para colocar el punto de pivote del centro de la herramienta (centro del círculo) en el mismo lugar que se posicionó previamente
ii.BallbarTest: Este programa se utiliza para hacer el círculo alrededor del punto de pivote (centro del círculo) para la adquisición de datos con el Ballbar
b.Haga doble clic en los programas generados recientemente. RoboDK simulará el robot ejecutando los programas.
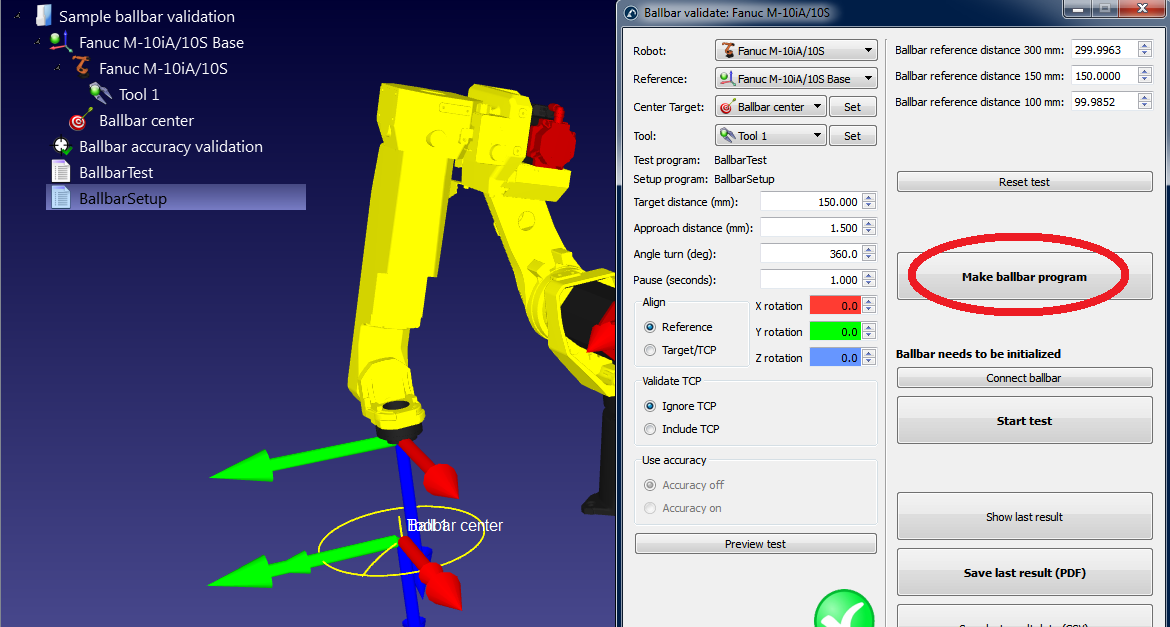
Si el test Ballbar no es factible con la configuración predeterminada puede cambiar los parámetros de prueba. Vea la siguiente sección sobre cómo cambiar estas configuraciones.
6.Una vez que el programa del robot es de su agrado, los archivos de programa para el robot pueden ser generados:
a.Haga clic derecho sobre el programa BallbarTest.
b.Seleccione Generar programa del robot
c.Repetir para el programa BallbarSetup (todos los programas pueden ser generados automáticamente en la computadora pulsando F6).
d.A continuación, los programas pueden ser guardados en un disco USB y transferidos al robot. La conexión FTP también puede ser utilizada con la mayoría de los robots.
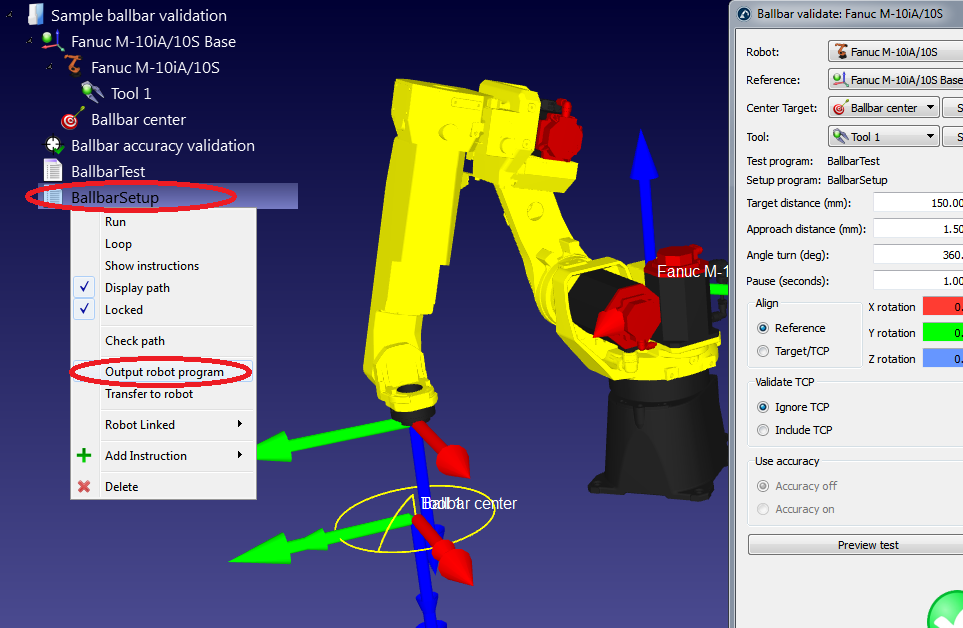
7.Por último, seleccione Archivo➔Guardar Estación para guardar la estación RoboDK en un sólo archivo. El proyecto se puede resumir en RoboDK haciendo doble clic en el archivo (formato RDK).
Edición de los parámetros del test Ballbar
En la siguiente pantalla se puede ver en el menú de parámetros del test Ballbar. Se puede acceder haciendo doble clic al elemento de Validación Exactitud Ballbar en la estación (véase la etapa anterior).
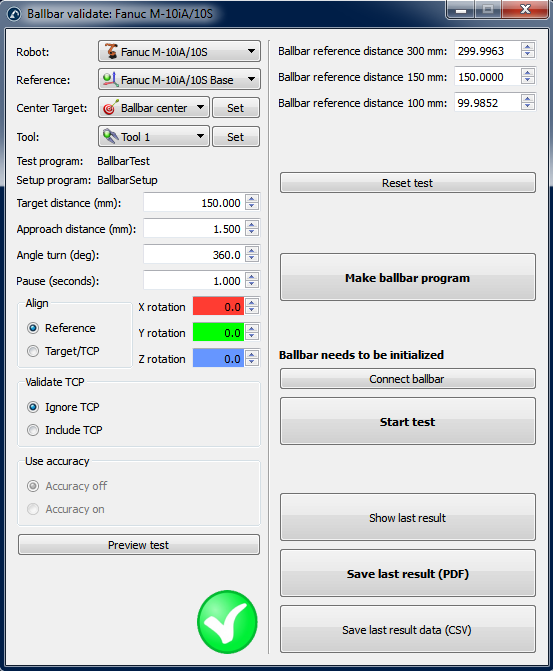
Podría ser que el test Ballbar no sea factible por defecto. La viabilidad del test depende de todos estos parámetros, además de las articulaciones del robot del centro de la herramienta y la posición del TCP.
Si el test no es factible en primer lugar, podemos seleccionar “Vista previa del test” y probablemente veremos una secuencia incompleta. En este caso, podemos disminuir el “Giro de ángulo (grados)” para que el programa sea factible. Si este no es el caso, podemos reducir el radio del círculo ( “Distancia objetivo”). Con Ballbar de Renishaw podemos probar distancias de 100 mm, 150 mm y 300 mm con un error de +/- 1 mm. La “distancia de aproximación (mm)” y la pausa ( “Pausa (segundos)”) se pueden dejar como predeterminado. Estos parámetros permiten detectar el inicio y el final del test.
El plano de prueba está orientado con respecto al sistema de coordenadas de base de robot ( “referencia” en la sección “Alinear”), esto significa que el plano XY del sistema de referencia de robot se utiliza para crear el círculo. Podemos optar por hacer el test con respecto al sistema de coordenadas de la herramienta. En este caso, se utiliza el plano XY de la herramienta (cuando el centro fue enseñado). Podemos añadir rotaciones adicionales con respecto a X, Y y/o eje Z del sistema de referencia en ambos casos.
Si cambiamos ciertos parámetros (como la adición de la herramienta en la validación), el mensaje “Importante: El TCP debe ser preciso” aparecerá. Esto significa que los movimientos se calculan con respecto al centro de la herramienta. De lo contrario, podemos tener errores en el TCP y el test será factible de todos modos.
Si seleccionamos la opción “Incluir TCP” la orientación de la herramienta cambia con el movimiento a lo largo del círculo. Esta opción permite evaluar el error del robot más la herramienta como un sólo sistema. De lo contrario, estamos comprobando el error del robot solamente ( “Ignorar TCP”).
Test Ballbar
En esta sección se describen los pasos necesarios para realizar las medidas Ballbar.
Usted debe tener 2 programas de robot:
●BallbarSetup: Este programa permite ajustar el centro del test Ballbar (centro de la herramienta) en el mismo lugar donde se registraron las articulaciones del robot.
●BallbarTest: Este programa es la trayectoria circular alrededor del centro de la herramienta para hacer la adquisición de medidas con el Ballbar.
Para asegurarse de que la herramienta central está en la posición correcta hay que ejecutar el programa BallbarSetup. El robot se moverá al punto central con un enfoque lineal. Entonces debemos colocar y bloquear el soporte magnético.
Debemos asegurarnos de que hemos introducido correctamente los parámetros de masterización del kit Ballbar (véase la siguiente imagen). Estos valores deben ser insertados en las cajas “distancia de referencia Ballbar ...” desde el menú de parámetros de prueba. El Ballbar será capaz de medir estas distancias más o menos 1 mm con una precisión de un micrómetro. La precisión es suficiente para los robots industriales, pero el rango de medición puede ser limitado en ciertos casos.

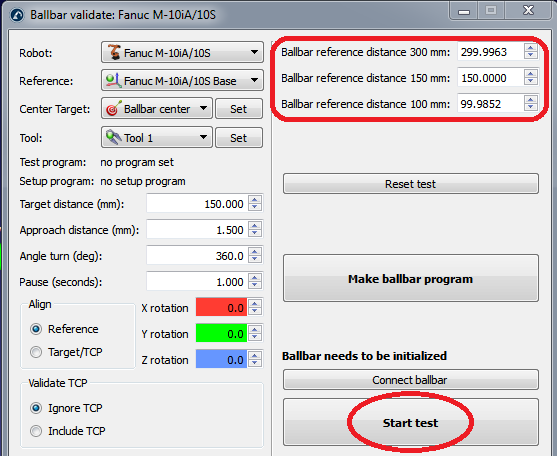
Podemos comenzar con el test mediante la opción “Iniciar test” (no es necesario seleccionar previamente “Conectar Ballbar”). Aparecerá una nueva ventana que muestra el estado de conexión Ballbar. Si el Ballbar no se detectó o hay algunos problemas, debe cerrar la ventana de conexión Ballbar, apagar el dispositivo Ballbar, encenderlo de nuevo y volver a intentarlo para iniciar el test. Si el problema persiste, asegúrese de que tiene una conexión Bluetooth apropiada.
Una vez que la conexión Bluetooth haya sido establecida con el Ballbar, RoboDK guiará al usuario a seguir estos pasos:
1.Inicialice el Ballbar con la distancia seleccionada para el test.
2.Mueva el robot a la posición de inicio (el programa hará una pausa antes de continuar)
3.El usuario debe entonces colocar el Ballbar en el robot.
4.Para empezar el test seleccione OK en la pantalla del computador. El robot no se moverá hasta que seleccionamos continuar en el teach pendant del robot.
5.Si todo es correcto, aparecerá una nueva ventana mostrando la medición actual Ballbar.
6.Podemos continuar con el programa del robot para avanzar a lo largo de la trayectoria.
7.Cuando el robot termina el movimiento, podemos detener las mediciones (en sentido horario y anti horario).
Cuando se realiza la prueba, RoboDK mostrará el resultado del test y le preguntará al usuario para guardar un informe en formato PDF.
El paso 4 es importante para detectar el inicio y el final de la prueba. Estos límites se detectan debido a que el robot realiza un movimiento radial de aproximadamente 1,5 mm para disparar el inicio y el final de las mediciones (en los puntos de inicio y final de la ruta).
Informe del test Ballbar
Cuando se ha completado el test Ballbar, se obtiene un informe PDF (como se muestra en la siguiente imagen):
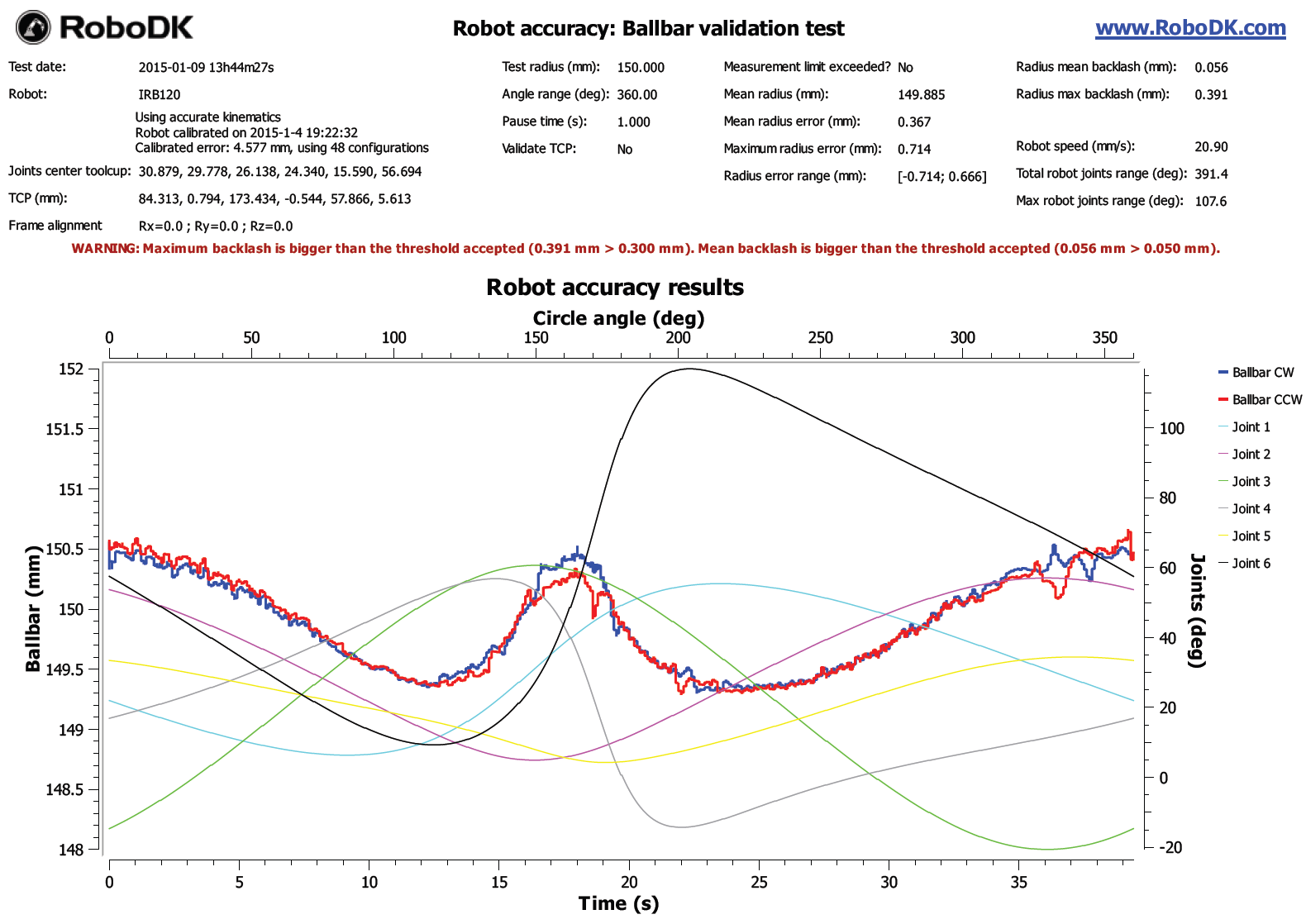
El informe muestra las lecturas Ballbar en mm (eje Y a la izquierda) para los movimientos hacia la derecha y hacia la izquierda (líneas azul y roja respectivamente) con respecto al tiempo en segundos (eje X inferior). También se muestran las articulaciones del robot. Las articulaciones del robot se muestran en grados (eje Y derecho) con respecto al ángulo de círculo (360 grados significan una vuelta completa). Un motor defectuoso mostraría cambios de medición considerables cuando el movimiento de la articulación correspondiente cambia la dirección, notando una reacción considerable.
El informe prevendrá al usuario si la reacción es mayor que un umbral determinado. El umbral se puede definir en el menú Herramientas➔Opciones➔Precisión.
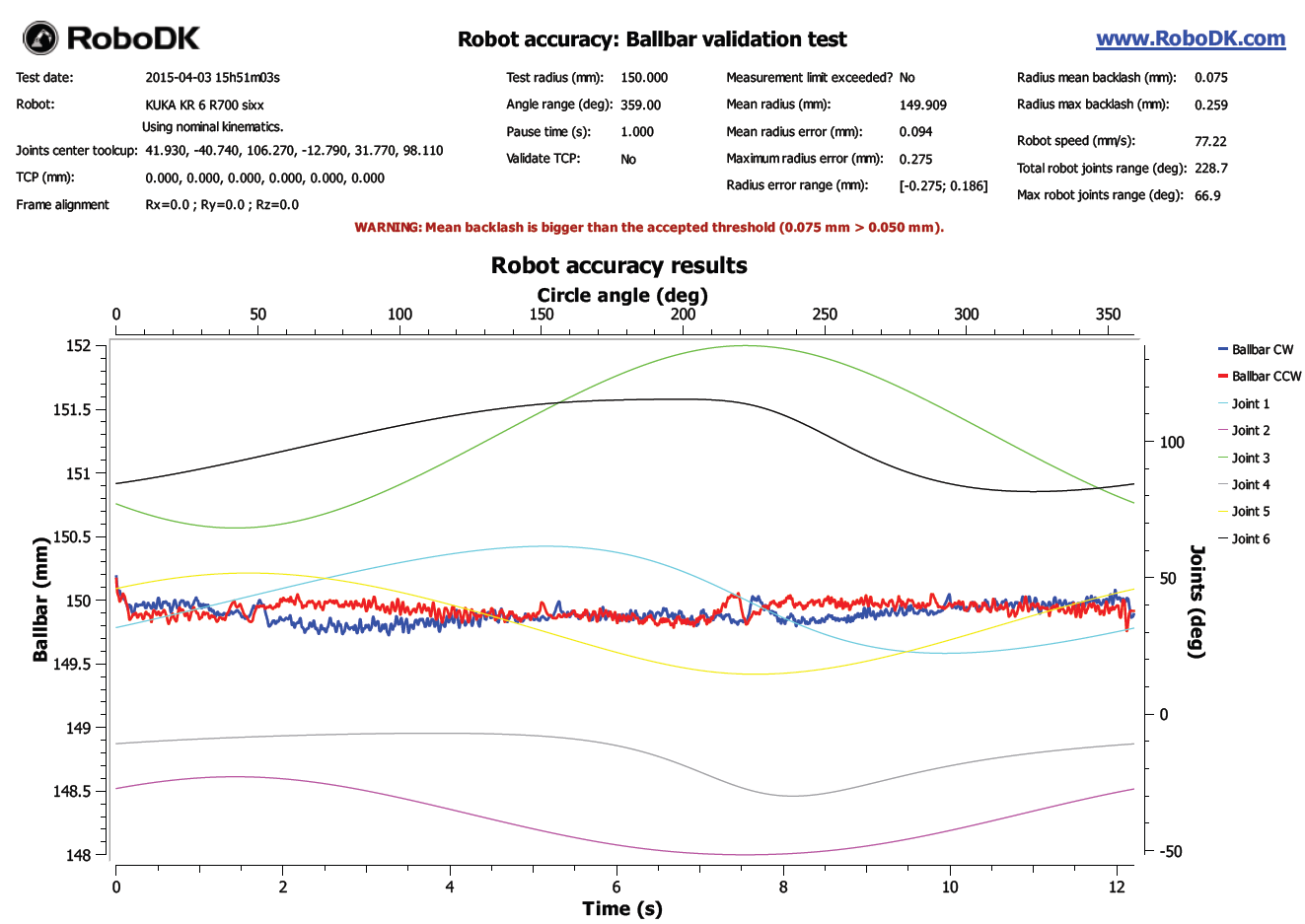
Anexo - conexión Bluetooth #BallbarBluetooth
En esta sección se explica cómo establecer una conexión Bluetooth entre el computador y el Ballbar. Para que la comunicación funcione, primero debemos establecer la comunicación entre el computador y el dispositivo Ballbar usando Windows.
La “pila Bluetooth de Windows” debe estar activada (administrador de Bluetooth por defecto en Windows). A continuación, debe seguir estos pasos para concretar una primera conexión:
1.Seleccione el botón de Inicio de Windows
2.Seleccione Panel de control
3.Busque la palabra clave Bluetooth
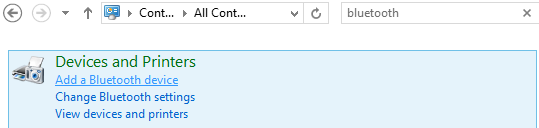
4.Seleccionar Dispositivos Bluetooth
5.Seleccione Añadir un dispositivo si no ve el dispositivo Ballbar.
6.Una vez que el dispositivo se muestre debe seleccionarlo y seleccionar Siguiente. El número que aparece es el número de serie Ballbar, impreso en el dispositivo.
7.Por último, hay que seleccionar Emparejar sin utilizar un código.
El dispositivo Bluetooth está listo para tomar medidas a través RoboDK.
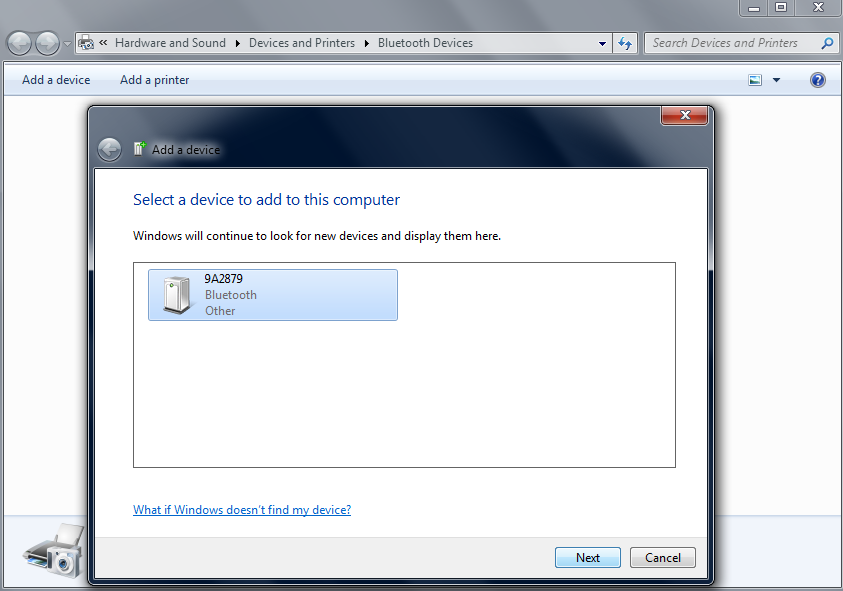
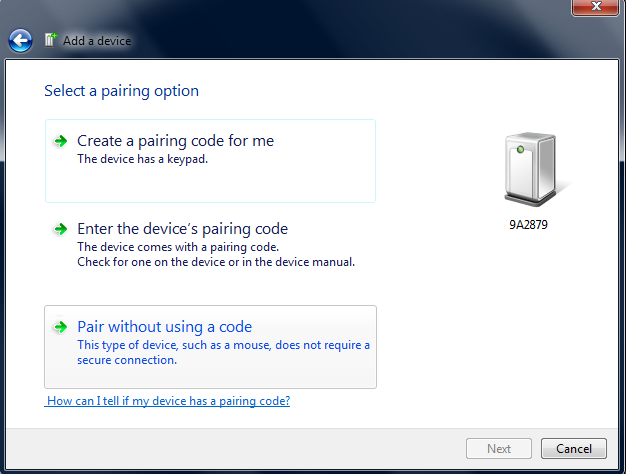
La conexión Bluetooth puede ser muy limitada si se utiliza el adaptador Bluetooth integrado en algunos computadores portátiles (incluso para computadores recientes). Entonces es recomendado adquirir un adaptador Bluetooth externo, de modo que la conexión funcione sin ningún problema.
El equipo no debe estar muy lejos del dispositivo Ballbar. Si surgen problemas con la conexión, es recomendado utilizar un cable de extensión USB para el dongle Bluetooth.