Robots KUKA
RoboDK soporta todos los controladores de robot KUKA desde KRC2, incluyendo los controladores KUKA KRC3 y KRC4. Esta documentación se basa en un controlador KRC4. El controlador del robot KRC4 ejecuta el sistema operativo Microsoft Embedded Windows 7. Los controladores anteriores, como KRC2, ejecutan Windows 95. El robot teach pendant muestra una "HMI" que es un programa que KUKA desarrolló para funcionar en Windows y es la interfaz que el usuario del robot debe utilizar para manipular el robot.
En las siguientes secciones se muestran las operaciones típicas usando un teach pendant para el robot KUKA para preparar un nuevo programa en RoboDK y transferirlo al robot.
Transferir un programa de robot
Siga estos pasos para tomar un formulario de programa en un disco USB:
1.Inserte el disco USB en el controlador del robot (es mucho más rápido que usar la conexión del teach pendant)
2.Si no vemos el disco USB debemos entrar en el modo Administrador
3.Seleccione el archivo desde el disco USB
4.Seleccione Editar➔Copia
5.Seleccione una carpeta en la unidad KRC
6.Seleccione Editar➔Pegar

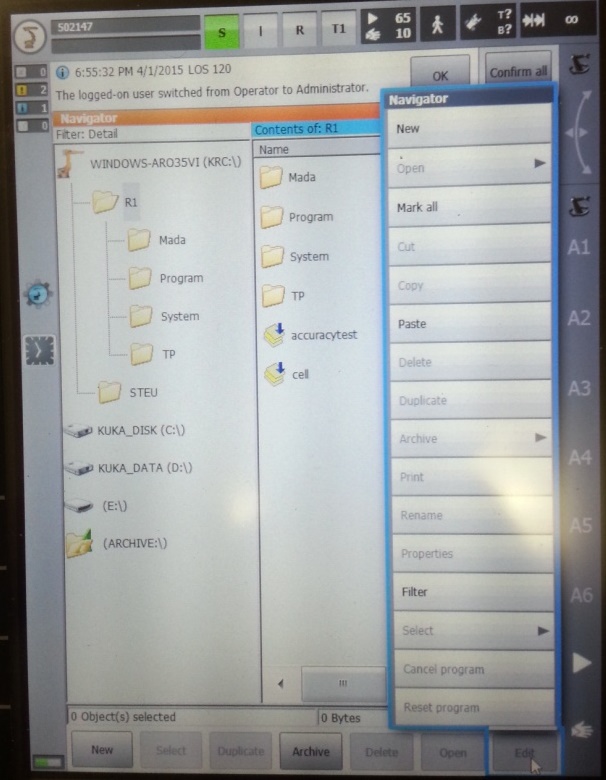
Iniciar un programa de robot
Siga estos pasos para iniciar un programa de robot en el controlador KRC de KUKA:
1.Seleccione un programa de la unidad de memoria KRC
2.Seleccione Seleccionar en la pantalla
3.Seleccione el botón "R" (arriba) y Reinicie el programa
4.Empiece el programa seleccionando el botón verde “Ejecutar” en el teach pendant
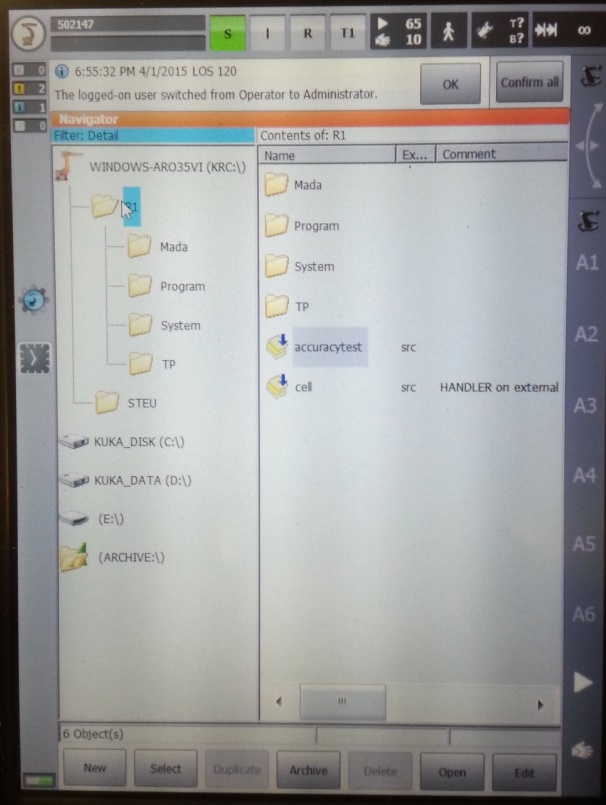
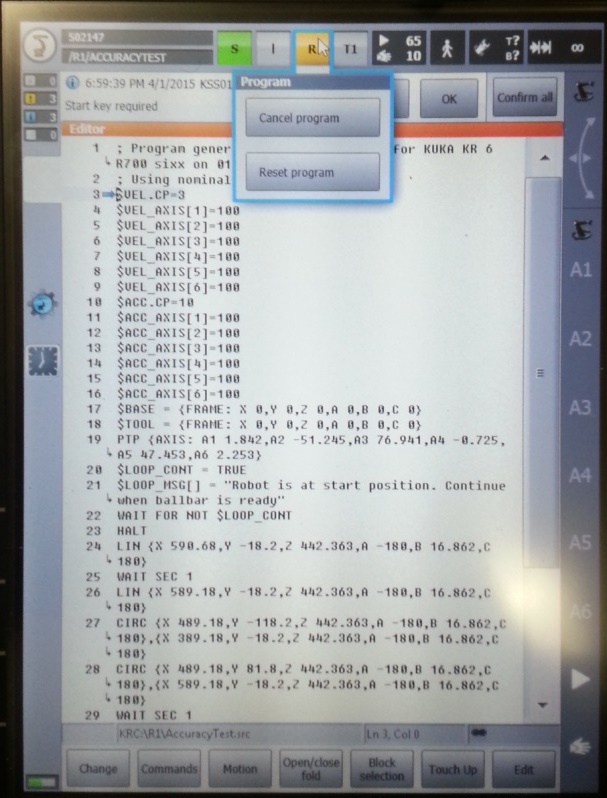
Recuperando el TCP
Los siguientes pasos permiten crear o modificar herramientas del robot (TCP, también conocido como $BASE en programación de robot KUKA KRC):
1.Seleccione Menú➔Comenzar ➔Calibrar➔Herramienta
2.Seleccione una herramienta y edite o recupere la posición X, Y, Z del TCP.
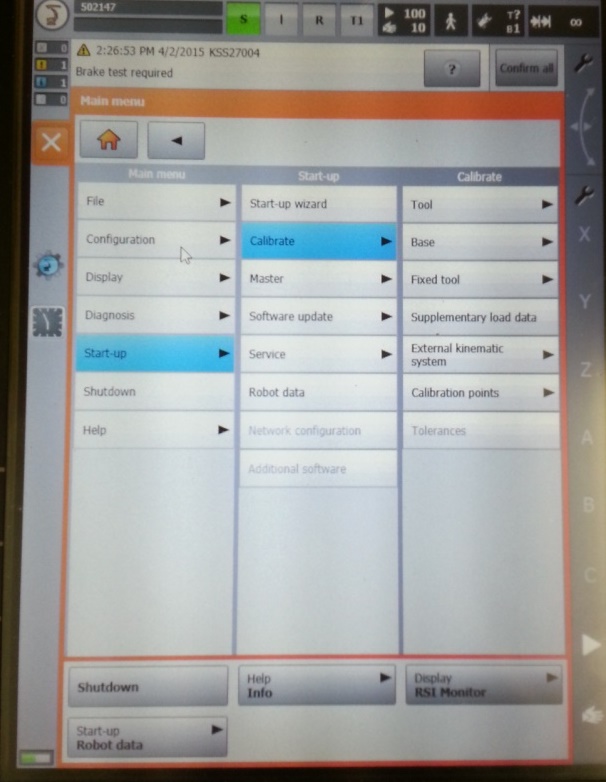
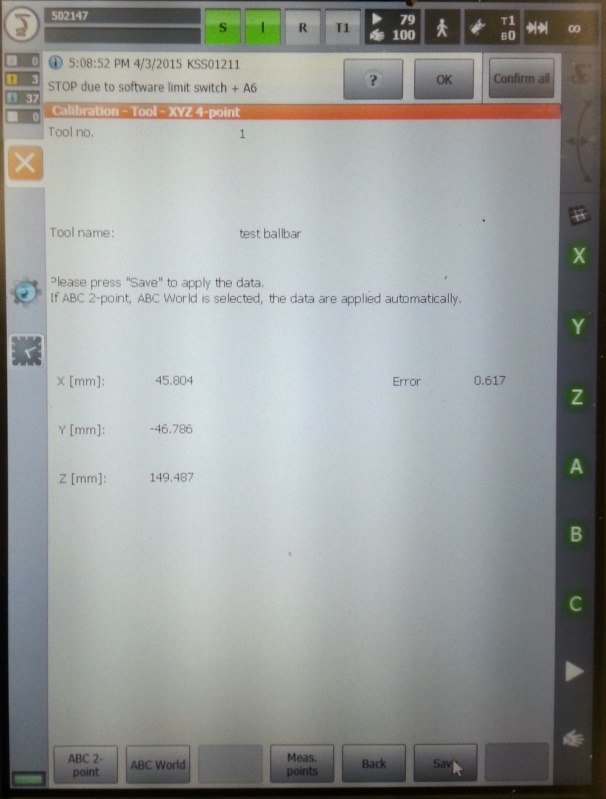
Recuperando las articulaciones del robot
Los siguientes pasos permiten recuperar las articulaciones del robot:
1.Seleccione MENÚ➔Pantalla➔Posición actual
2.Seleccione modo Articulaciones y utilice la columna izquierda para tomar las articulaciones del robot
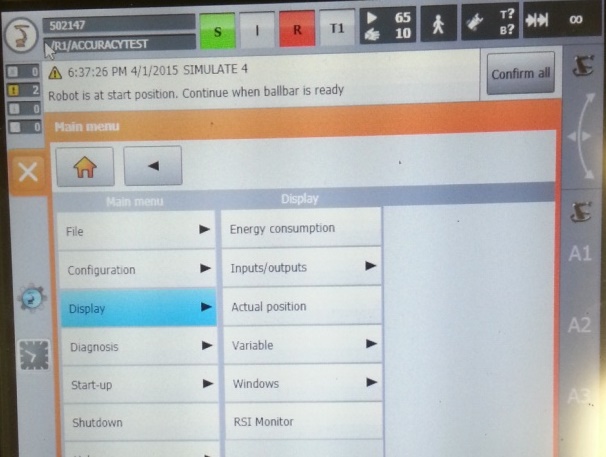
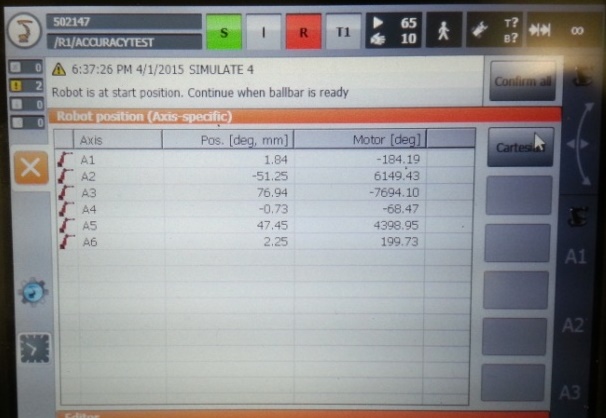
Modo administrador
Algunas secciones del menú requieren derechos de "administrador". Los siguientes pasos le permiten ingresar en el modo "administrador":
1.Seleccione Menú➔Configuración➔Grupo de usuarios
2.Seleccione Administrador (u otros).
3.Introduzca la contraseña si es requerida (la contraseña predeterminada es “Kuka”)
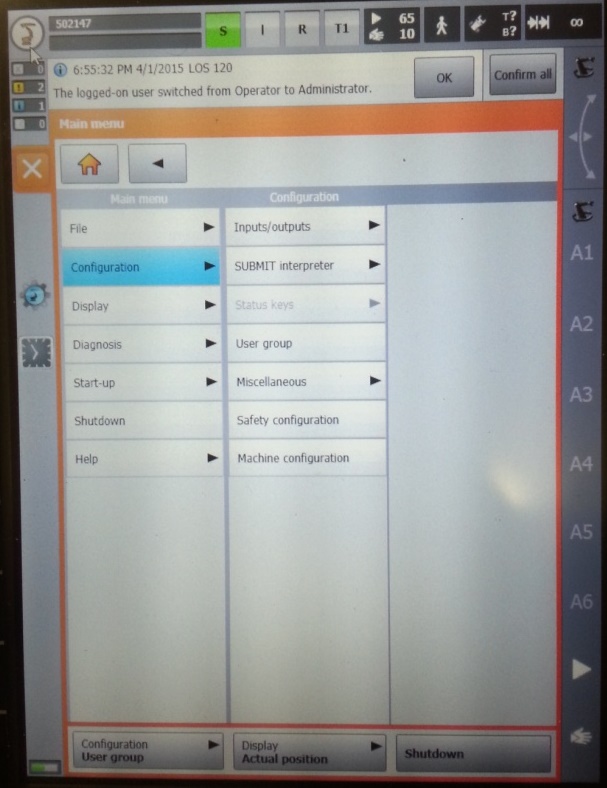
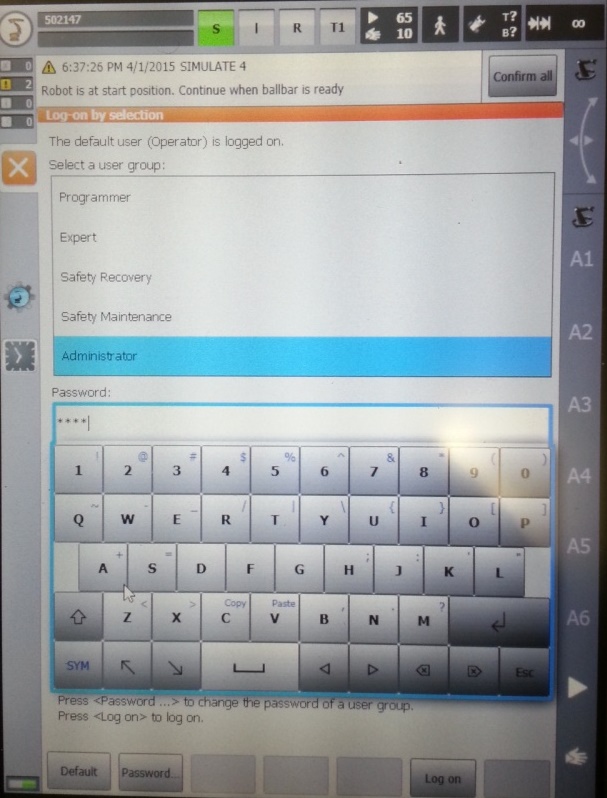
Controlador RoboDK para KUKA
Los controladores de robots proporcionan una alternativa a la programación fuera de línea (donde es generado un programa, luego es transferido al robot y es ejecutado). Con los controladores de robot, es posible ejecutar una simulación directamente en el robot (programación en línea). Más información disponible en la sección Controladores de robot.
Una conexión entre RoboDK y robot KUKA puede ser establecida para mover el robot automáticamente de una PC conectada usando RoboDK. Esto permite usar el RoboDK Ejecutar en el robot opción para la programación en línea y la depuración. La conexión se puede establecer a través de una conexión estándar Ethernet (TCP/IP).
Siga estos pasos para configurar el controlador RoboDK para KUKA:
1.Conecte un ratón (opcional, pero altamente recomendado).
Es posible conectar los dispositivos USB al teach pendan o al controlador (no se requiere reiniciar).
Alternativamente es posible establecer una conexión de escritorio remoto.
Estos pasos también se pueden llevar a cabo utilizando la pantalla táctil del teach pendant y el teclado virtual.
2.(opcional) Conecte un teclado y/o una pantalla externa (DVI).
Reinicie el controlador si es usada una pantalla externa.
Si una pantalla externa es usada con un ratón y teclado, la pantalla mostrará un usuario Kuka aI iniciar sesión de Windows. Inserte las siguientes credenciales:
Usuario: kukauser (o KukaUser)
Contraseña: 68kuka1secpw59
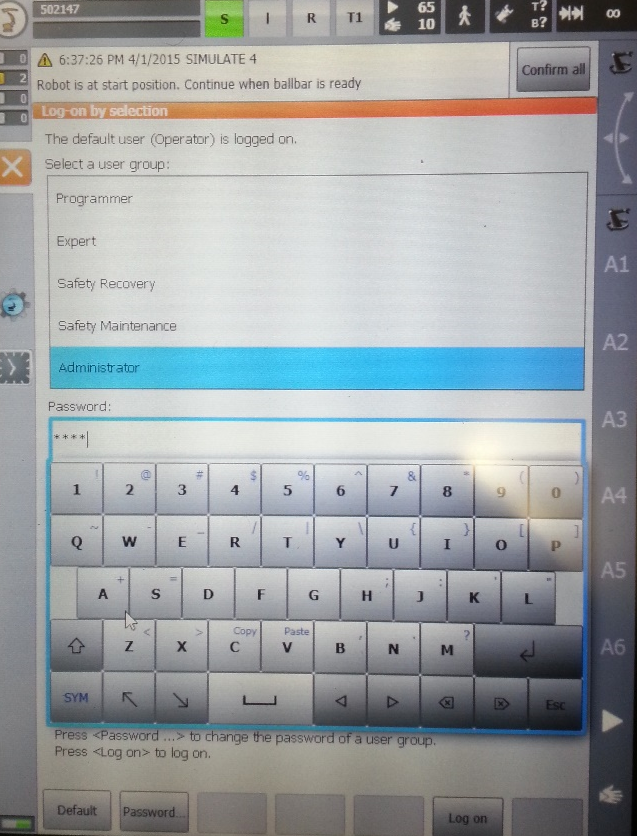
3.Utilizando la aplicación KUKA HMI es posible abrir el menú principal con el botón KUKA 
a.
b.
4.Copie la carpeta KUKAVARPROXY en el Escritorio (o en algún lugar del controlador de la PC)
5.Desbloquear el puerto 7000 para el servidor KUKAVARPROXY (HMI):
a.Seleccione el HMI.
b.
c.NAT➔Añadir puerto➔Puerto número 7000
d.Establecer protocolos permitidos: tcp/udp
6.Inicie el programa KUKAVARPROXY.exe en el controlador del robot (ejecutado en Windows).
7.(recomiendado) Los siguientes pasos permiten iniciar el controlador automáticamente en el controlador al reiniciar:
a.Cree un acceso directo al KUKAVARPROXY.exe (archivo)
b.Seleccione Windows INICIO➔Todos los programas➔Clic derecho iniciar➔Abrir
c.Pegar el acceso directo en la carpeta de inicio
El servidor KUKAVARPROXY ya está listo. No es peligroso dejar este programa funcionando todo el tiempo. Este servidor permite intercambiar variables globales desde el controlador de KUKA al PC remoto.
Los siguientes pasos son para configurar el programa principal que manejará los movimientos del robot:
1.Añada la declaración de las siguientes variables globales:
Para ello, localice y modifique el archivo "KRC\R1\STEU\$config.dat" (o en "KRC\R1\System\ $config. dat" para controladores KRC2). También se puede acceder a la carpeta "KRC\R1\" desde la unidad C:\ en la siguiente ruta de acceso de Windows: "C:\KRC\ROBOTER\KRC\".
INT COM_ACTION = 0
INT COM_ACTCNT = 0
REAL COM_ROUNDM = 0
REAL COM_VALUE1 = 0
REAL COM_VALUE2 = 0
REAL COM_VALUE3 = 0
REAL COM_VALUE4 = 0
DECL E6AXIS COM_E6AXIS
DECL Frame COM_FRAME
DECL pos COM_POS
2.Copie el programa SRC proporcionado (RoboDKsynch.src) a la carpeta KRC\R1.
3.Inicie manualmente el "RoboDKsynch.src" programa para hacer que el robot se comporte como un servidor que responde a comandos de movimiento procedentes del PC.
Si el RoboDKsynch.src el programa no se está ejecutando, RoboDK seguirá siendo capaz de leer las articulaciones del robot en cualquier momento si el programa KUKAVARPROXY se está ejecutando en el controlador del robot.