Consejos y trucos
Esta sección muestra consejos y trucos útiles para usar el software RoboDK de forma más productiva.
Referencias más pequeñas/grandes (-/+)
Usar un tamaño adecuado para los sistemas de referencia ayuda a agarrar los sistemas de coordenadas, objetivos, herramientas o robots adecuados y moverlos a la ubicación deseada.
Presione la tecla menos (-) o la tecla más (+) una o varias veces para hacer los sistemas de referencia más pequeños o grandes, respectivamente.
Renombrar Objeto (F2)
Seleccione cualquier elemento del árbol, como un objeto, un marco de referencia o un robot y pulse F2 para cambiarle el nombre.
Mostrar/Ocultar espacio de trabajo de los robots (*)
Puedes mostrar rápidamente los espacios de trabajo de los robots para evaluar la alcanzabilidad de un robot. Mostrar el espacio de trabajo le ayuda a asegurarse de que la ubicación de su pieza es razonable dado el tamaño de su robot. Haga doble clic en un robot y seleccione para mostrar el espacio de trabajo de la herramienta actual. De lo contrario, el espacio de trabajo de la muñeca del robot se mostrará de forma predeterminada.
Presiona la tecla asterisco (*) para mostrar u ocultar los espacios de trabajo de los robots.
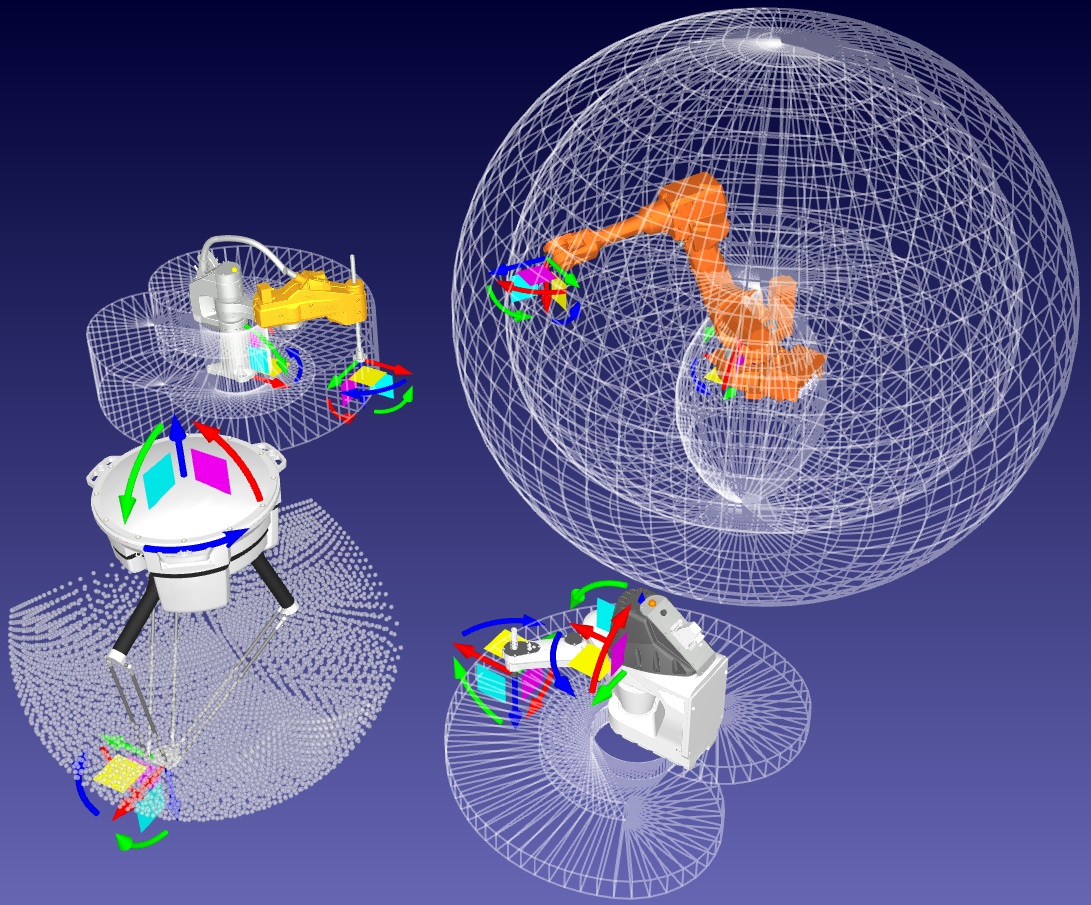
Abra su último proyecto o archivo (Ctrl+1)
Puedes cargar el último archivo que has abierto o guardado pulsando Ctrl+1. También puedes acceder a los archivos abiertos o guardados recientemente en el menú Archivo.
Mostrar el árbol de la estación como una ventana lateral
Puedes mostrar el árbol de la estación como una ventana lateral. Seleccione Herramientas-Opciones y establezca la preferencia Mostrar árbol como una ventana lateral. Esta disposición puede ser preferible si trabaja con objetos grandes o estaciones complejas.
Mostrar u ocultar objetos (F7)
Selecciona uno o más objetos y presiona F7 para hacerlos invisibles. Presiona F7 de nuevo y pasarán a ser visibles.
Mostrar u ocultar el texto en la pantalla (/)
Puedes mostrar u ocultar el texto en la pantalla seleccionando la tecla / (barra oblicua).
Mover marcos u objetos de referencia (Alt)
Mueve cualquier marco de referencia, robot, objetivo u objeto manteniendo la tecla Alt. Puede colocar uno o varios objetos debajo de un bastidor de referencia para representar la posición del objeto o del bastidor de referencia con respecto al robot.
Mover una herramienta robótica (Alt+Shift)
Puedes mover una herramienta de robot (TCP) manteniendo pulsadas las teclas Alt + Shift. Los programas de los robots se actualizarán automáticamente.
Reordenar los elementos del árbol
Puedes reordenar los artículos en el árbol con una operación de arrastrar y soltar dentro del árbol de la estación. Puedes hacerlo arrastrando los objetos con el botón derecho del ratón.
Reordenar los artículos del árbol sin moverlos
Puedes reordenar los artículos en el árbol sin cambiar su posición absoluta. Puedes hacerlo manteniendo pulsada la tecla Shift mientras arrastras y sueltas los artículos dentro del árbol.
Esta operación modifica la posición relativa para mantener la misma posición absoluta.
También puede hacer clic con el botón derecho del ratón en un objetivo y utilizar la opción de soporte de cambios.
Cambiar el tamaño del Árbol de la Estación
Mantén pulsada la tecla Ctrl mientras mueves la rueda del ratón para cambiar el tamaño del árbol. También puedes especificar el tamaño del texto, los iconos y la barra de herramientas en el menú de➔Opciones de herramientas.
Enseñar a un robot objetivo (Ctrl+T)
Puedes mover el robot a un lugar específico y presionar Ctrl+T para crear un nuevo objetivo. La posición actual del robot se registrará en el espacio conjunto y en el espacio cartesiano.
Haga clic con el botón derecho del ratón en el objetivo recién creado para especificar si desea priorizar los ejes de los conjuntos de robots o las coordenadas cartesianas.
Modificar el objetivo de un robot (F3)
Puede seleccionar un objetivo o una instrucción de movimiento y pulsar F3 para modificar el objetivo del robot. Puede seleccionar para enseñar una nueva posición o introducir manualmente nuevas coordenadas.
Enseñar a los objetivos de los robots en una superficie
Puedes seleccionar Programa-Teach Targets on Surface para crear nuevos objetivos mientras seleccionas puntos en una superficie. Los objetivos serán normales a la superficie por defecto. También puede modificar la orientación de la herramienta utilizando los ajustes del panel izquierdo.
Mover los objetivos del robot en una superficie (Alt+Shift)
Mantenga pulsadas las teclas Alt+Shift para mover un objetivo mientras lo mantiene en la superficie del objeto. También puede mantener pulsada la tecla Alt sólo si prefiere mover libremente el objetivo sin restringirlo en la superficie del objeto.
Cambiar la configuración del robot
Puede seleccionar un objetivo y pulsar F4 para cambiar la configuración del robot. Los robots industriales pueden alcanzar la misma posición con diferentes configuraciones de robot. Tener la configuración de inicio correcta es importante ya que ayuda a asegurar que el programa no golpee una singularidad del robot, un límite de ejes o una colisión.
Comprobar el estado de un programa de robot (F5)
Selecciona un programa y pulsa F5 para comprobar si hay algún problema con la ruta del programa. El RoboDK validará el programa y mostrará problemas como las singularidades del robot o los límites de los ejes.
También puede seleccionar Shift+F5 para incluir un control de colisiones. Asegúrate de establecer el mapa de colisión correcto en Herramientas-Mapa de Colisión (Shift+X) y especifica las correlaciones de objetos que quieres incluir durante la comprobación de colisiones.
Simulación más rápida (sostenga la barra espaciadora)
Puedes acelerar una simulación de robot sosteniendo la barra espacial. También puedes seleccionar el botón de reproducción en la barra de herramientas. RoboDK simula programas de robot a un ratio de 5 veces la velocidad real por defecto. Este ratio se acelera hasta 100 con la barra espaciadora.
También puede seleccionar la flecha desplegable para cambiar las velocidades normales/rápidas predeterminadas.
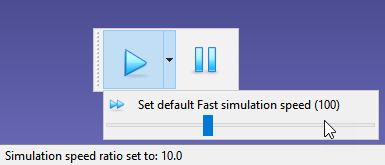
Generar un programa de robot (F6)
Seleccione uno o más programas en el árbol y pulse F6 para generar los programas de los robots. RoboDK generará automáticamente todos los programas de robot disponibles en la estación si no selecciona ningún programa.
Exportar una simulación (Ctrl+E)
Una vez que tengas lista una simulación del programa, haz clic con el botón derecho del ratón en el programa y selecciona Exportar simulación... para generar una simulación en 3D HTML o en 3D PDF.
Ejemplos:
●El robot de pintura UR
●Tres robots de soldadura Fanuc
Enviar un programa al robot (Ctrl+F6)
Puedes conectar tu robot a un ordenador para enviar programas directamente desde el RoboDK al robot. Seleccione Connect➔Connect Robot e introduzca la IP del robot. A continuación, haga clic con el botón derecho del ratón en su programa y seleccione Send Program to robot. El programa se generará y se transferirá automáticamente al robot.
Esta opción utiliza transferencia FTP u otros protocolos dedicados dependiendo del controlador del robot. Estos protocolos pueden ser FTP, comunicación por sockets o una conexión en serie.
Ejecuta el programa en el robot
Puedes conectar los robots a una computadora para moverlos directamente desde el RoboDK. Seleccione ➔Conectar, Conectar robot e introduzca la IP del robot. A continuación, seleccione Conectar para establecer la comunicación con el controlador del robot.
Puede hacer clic con el botón derecho del ratón en cualquier programa de robot y activar la opción Ejecutar en el robot. Luego, haga doble clic en un programa para mover el robot real junto con la simulación.
Esta opción utiliza una conexión de conductor dedicada. Esto le permite programar los robots en línea y depurarlos adecuadamente.
Mostrar el rastro del robot (Alt+T)
Puedes activar el rastro del robot presionando Alt+T. También puedes cambiar el estilo de rastreo en el menú Herramientas de rastreo➔.