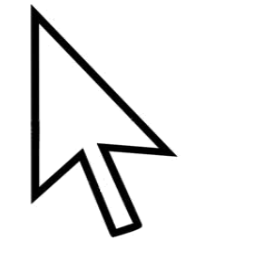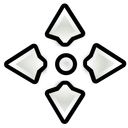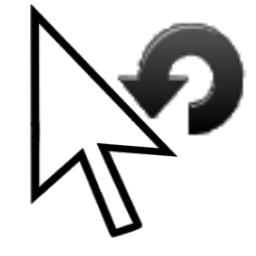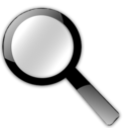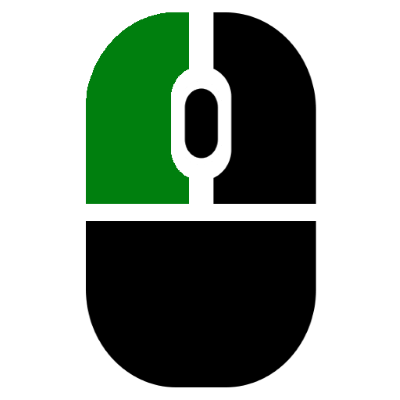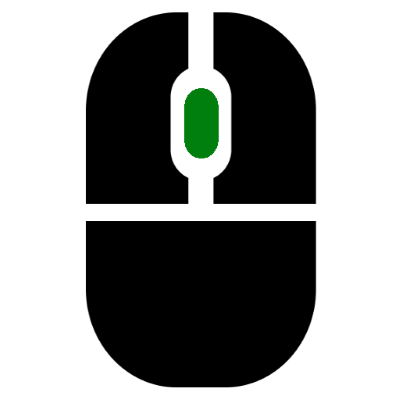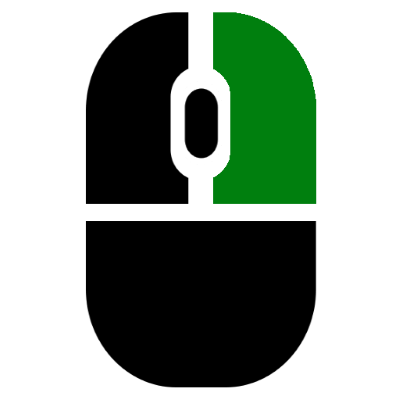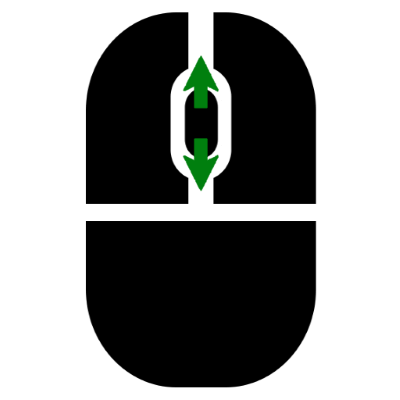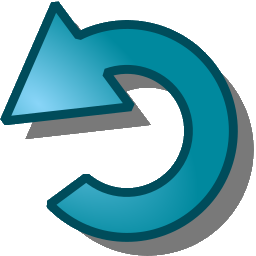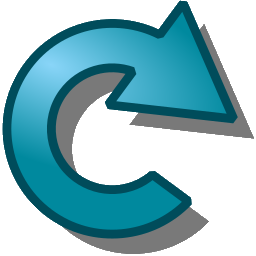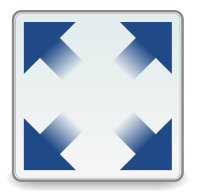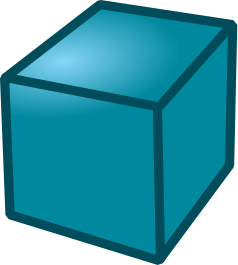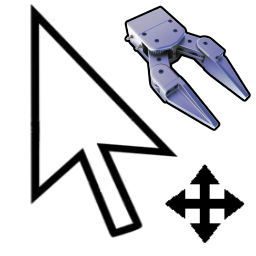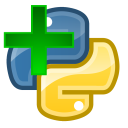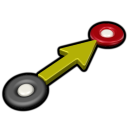Guide de Base
RoboDK est un logiciel de Simulation et de Programmation hors Ligne (PHL) dans le domaine de la robotique. La Programmation Hors Ligne permet de créer, simuler et générer des programmes robots sans avoir besoin d’être connecté à la baie de contrôle du robot (contrôleur robot).

Ce document représente le guide de base de RoboDK. Cette documentation est basée sur la version Windows du logiciel RoboDK. Des versions pour Mac, Linux et Android sont aussi disponibles.
Un raccourci du logiciel RoboDK sera placé sur votre Bureau lorsque l’installation depuis notre site internet est réalisée (dernière version à jour). Cliquer sur l’icône RoboDK 
La fenêtre RoboDK comprend un Menu Principal, une Barre d’Outils, une Barre d’État et l’Écran Principal. L’arborescence de la station dans l’Écran Principal contient tous les éléments disponibles de la station et représente leur hiérarchie, incluant les robots, les repères, les outils, les programmes, etc. Pour plus d’information visiter la section d’Interface.
Sélectionner Fichier ➔
La bibliothèque en ligne des robots industriels est directement accessible depuis le logiciel en sélectionnant Fichier ➔
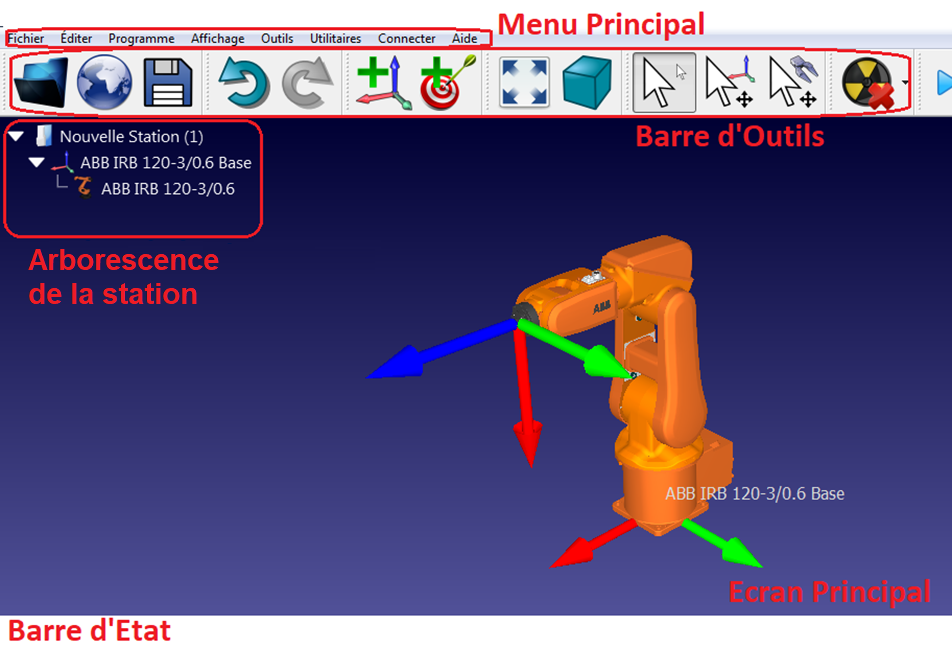
Tout au long de la documentation / aide, les différents clics de souris sont représentés par les icônes suivantes :
|
|
|
Clic gauche | Clic droit | Double clic |
https://www.youtube.com/watch?v=xZ2_JEbS_E0&index=1&list=PLjiA6TvRACQd8pL0EnE9Djc_SCH7wxxXl
Navigation 3D
Il est conseillé d’utiliser une souris avec 3 boutons pour faciliter la navigation en 3D. Il est aussi possible d’utiliser une combinaison des touches Ctrl, Alt et Shift avec un simple clic gauche de la souris afin d’effectuer une Translation, une Rotation ou faire un Zoom. Les souris 3D de 3Dconnexion sont aussi supportées.
Séléction | Translation | Pivoter | Zoom |
|
|
|
|
|
|
|
|
Clic gauche | Clic du milieu | Clic droit | Bouger la roulette |
Maintenir Ctrl pour séléctionner plus d’un objet | Maintenir Ctrl + Alt | Maintenir Ctrl + Shift | Maintenir Shift |
Autre possibilité, faire un clic droit sur l’écran principal et changer parmi les options de navigation 3D.
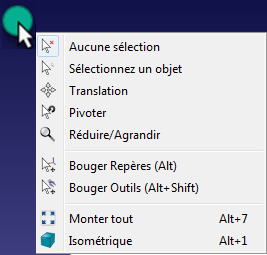
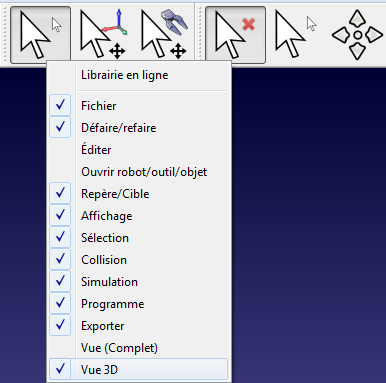
Premiers pas avec RoboDK
La section Premiers pas avec RoboDK montre comment réaliser un projet simple en mode hors ligne, pour une application de peinture robotisée en utilisant un bras robot UR10. Cet exemple fourni un panel des fonctions clé de RoboDK pour la simulation et la programmation hors ligne, incluant :
●Comment télécharger un robot de la 
●Comment 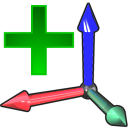
●Comment 
●Comment 
●Comment 
●Comment 
●Comment 
●Comment 
Cet exemple se trouve dans la bibliothèque d’exemples de RoboDK en ligne.
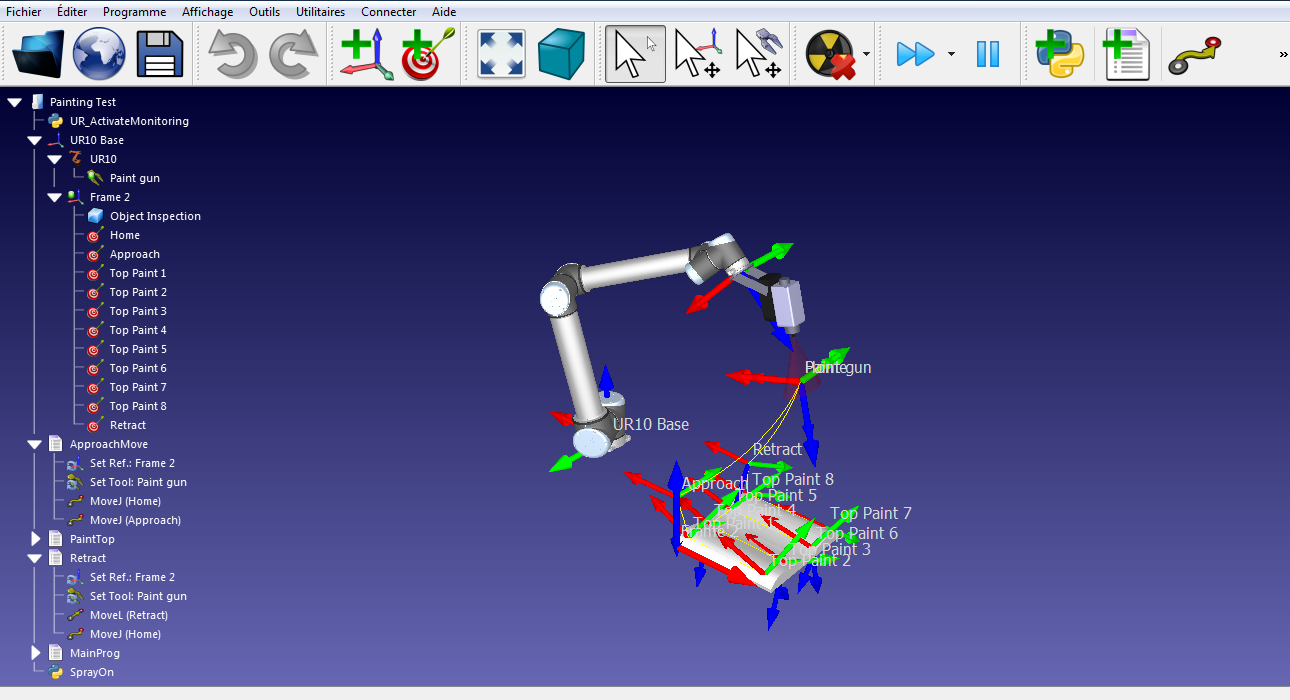
Barre d’Outils
La barre d’outils comprend des icônes graphiques permettant l’accès rapide aux actions fréquemment utilisées.
Les commandes suivantes sont disponibles par défaut directement depuis la barre d’outils :
| Ouvrir |
| Ouvrir Bibliothèque en ligne |
| Enregistrer Station |
| Annuler |
| Rétablir |
| Ajouter Repère |
| Ajouter Cible |
| Montrer tout |
| Vue Isométrique Afficher la vue isométrique 3D (Alt+1) |
| Déplacer un Système de Coordonnées (repère) |
| Déplacer des Centres d’outils Robot (TCP) |
| Vérifier les collisions |
| Simulation Rapide |
| Mettre en Pause la Simulation |
| Ajouter un Programme |
| Ajouter un Programme Python |
| Instruction de Mouvement en Joints |
| Instruction de Mouvement Linéaire |
| Exporter une Simulation |
Raccourcis
La liste suivante montre quelques raccourcis utiles, leurs touches et leurs icônes dans la barre d’outils :
Alt |
| Déplacer un repère |
Alt+Shift |
| Déplacer un TCP / Centre d’outil |
F1 |
| Afficher l’aide |
F2 | Renommer un objet | |
F6 |
| Générer le(s) programme(s) sélectionné(s) |
F7 | Afficher/cacher un(des) objet(s) | |
Alt+0 |
| Montrer l’objet(s) sélectionné(s) |
Ctrl+1 | Charger le dernier fichier ou station RoboDK | |
/ | Afficher/Cacher le texte sur l’écran | |
+ | Agrandir un repère | |
− | Réduire un repère | |
* | Afficher/Cacher les espaces de travail robot |
Repères
Un Repère (ou système de coordonnées) permet de définir l’emplacement d’un objet relatif à un autre en fournissant les coordonnées de position et d’orientation (6 degrés de liberté au total).
On considère comme objet un objet 3D, un robot ou un repère de référence.
Toutes les applications de programmation hors ligne nécessitent de définir et d’identifier des repères de référence pour localiser des objets les uns par rapport aux autres et aussi par rapport à un robot dans le cadre d’une simulation.
Faire glisser des repères dans l’arborescence de la station pour établir une relation (hiérarchie) spécifique, tel que montré dans l’image suivante.
Il est possible de définir l’emplacement d’un ou plusieurs repères, relatif au robot ou d’autres repères, en touchant 3 points. Ceci permet de positionner correctement les objets dans l’espace virtuel. La procédure peut être accomplie en utilisant un contrôleur robot (Teach Pendant) ou RoboDK. Plus d’information est disponible dans la section Calibrer Repère.
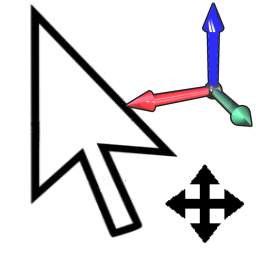
Avec RoboDK il est possible d’entrer manuellement les valeurs de translation et de rotation d’un repère, incluant différents ordres de rotation des angles d’Euler utilisés en robotique.
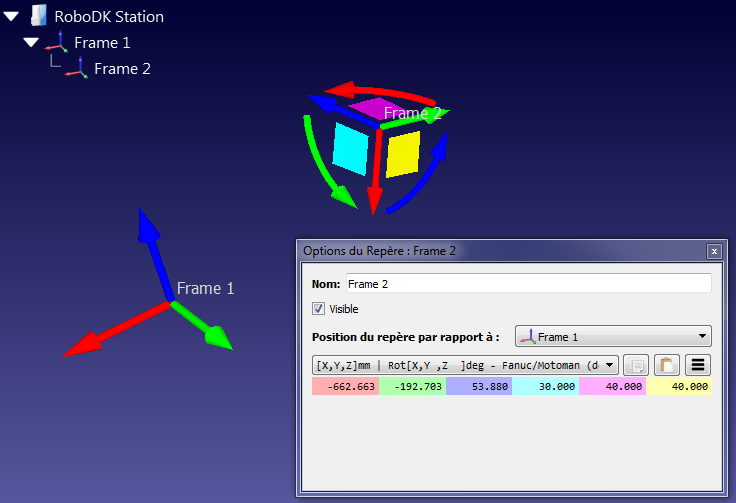
Par défaut, RoboDK affiche la relation sous la représentation de coordonnées XYZ et angles d’Euler en format X➔Y➔Z. Cela signifie que la rotation est effectuée par l’ordre suivant :
1.Une rotation est effectuée autour de l’axe X fixe (case bleue)
2.Une rotation est effectuée autour l’axe Y fixe (case rose)
3.Une rotation est effectuée autour l’axe Z fixe (case jaune).
Les contrôleurs Fanuc et Yaskawa/Motoman utilisent le format précédent, cependant les autres fabricants effectuent la rotation dans différents ordres.
Il est possible de sélectionner parmi les différents formats d’orientation dans la liste de détails du repère (double cliquer sur le repère pour afficher la fenêtre d’options).
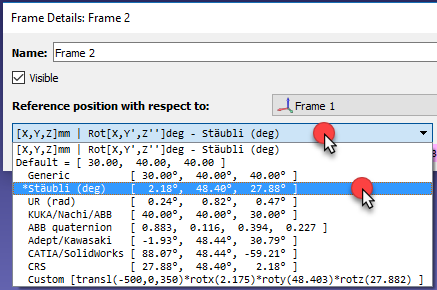
Par exemple, les robots Stäubli utilisent l’ordre X➔Y’➔Z’’ ou bien les robots KUKA et Nachi utilisent Z➔Y’➔X’’. Et pour les robots ABB, ils utilisent des valeurs quaternion, nécessitant 4 valeurs pour définir une rotation.
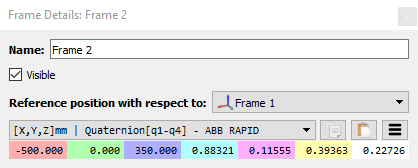
Il est aussi possible d’entrer manuellement un format personnalisé. Par exemple, la commande suivante est affichée si vous sélectionner l’option « Script ».
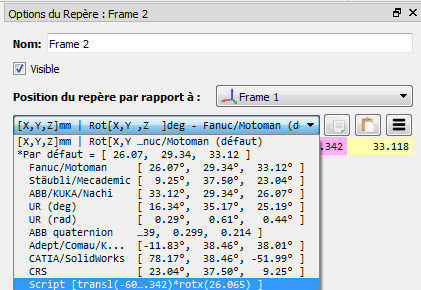
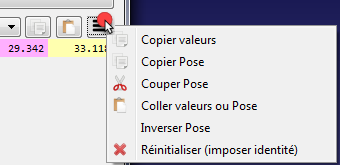
Paramètres par Défaut
Sélectionner Outils ➔ Options et sélectionner Paramètres par défaut afin de choisir les paramètres par défaut. Pour plus d’information visiter la section Menu d’Options.
Sélectionner Outils ➔ Langue et sélectionner Français pour changer la langue en Français.
Sélectionner Outils ➔ Barre d’Outils➔ Par Défaut pour montrer la barre d’outils par défaut.
Sélectionner Outils ➔ Options ➔ Autres ➔ Par Défaut pour choisir les réglages par défaut de Python. Pour plus d’information visiter la section RoboDK API.
Vous avez des difficultés pour démarrer RoboDK ? Il est possible que le démarrage de RoboDK échoue lorsque vous utilisez RoboDK sur une machine virtuelle. Pour résoudre ce problème, démarrer RoboDK en double cliquant le fichier suivant :
C:/RoboDK/RoboDK-Safe-Start.bat
Le démarrage de RoboDK avec cette commande ne nécessite pas de carte graphique car il utilise un logiciel OpenGL émulé. Cela résout tous les problèmes lors de l'exécution de RoboDK à l'aide d'une connexion Bureau à distance ou d'une connexion virtuelle.