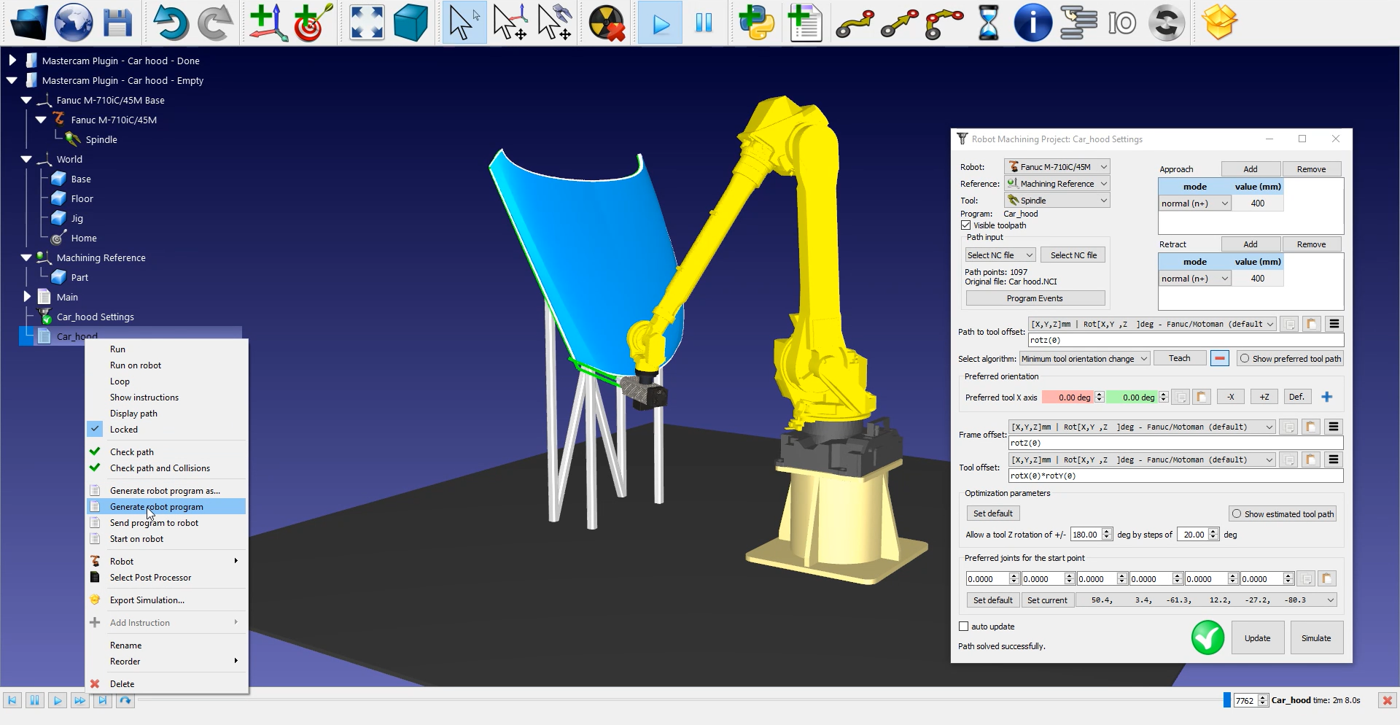Robot Cutting
Introduction
Cet exemple vous montrera comment vous pouvez utiliser RoboDK pour l'usinage de robots 5 axes à l'aide du plugin Mastercam. Dans cet exemple, l'objectif est de découper l'excès de matière autour d'un capot de voiture en utilisant un robot Fanuc avec un outil de coupe monté sur une broche
Vidéo : Programmation d'un robot avec Mastercam pour une application de découpe 5 axes
Avec le plug-in RoboDK pour Mastercam, vous pouvez rapidement mettre en place des projets d'usinage de robots directement de Mastercam à RoboDK. Ce plug-in vous permet de programmer plus de 50 fabricants de robots différents et 500 robots.
Le plug-in RoboDK pour Mastercam prend en charge les fichiers NCI (fichiers Mastercam prétraités en natif) et les fichiers APT CLS et G-code standard. Le plug-in est gratuit si vous avez acheté une licence RoboDK.
Découpe par robot 5 axes
Pour démarrer le projet, vous devez sélectionner l'exemple de découpe 5 axes de RoboDK dans la bibliothèque par défaut.
Paramètres de RoboDK
Cet exemple utilise le robot Fanuc M-710iC/45M, un outil de coupe monté sur une broche et un gabarit pour maintenir le capot de la voiture.
Chargez la station :
1.Sélectionnez File ➔
2.Localisez l'exemple de découpe 5 axes dans la section des exemples de RoboDK :
C:/RoboDK/Examples/ Plugin-Mastercam-5-Axis-Cutting.rdk.
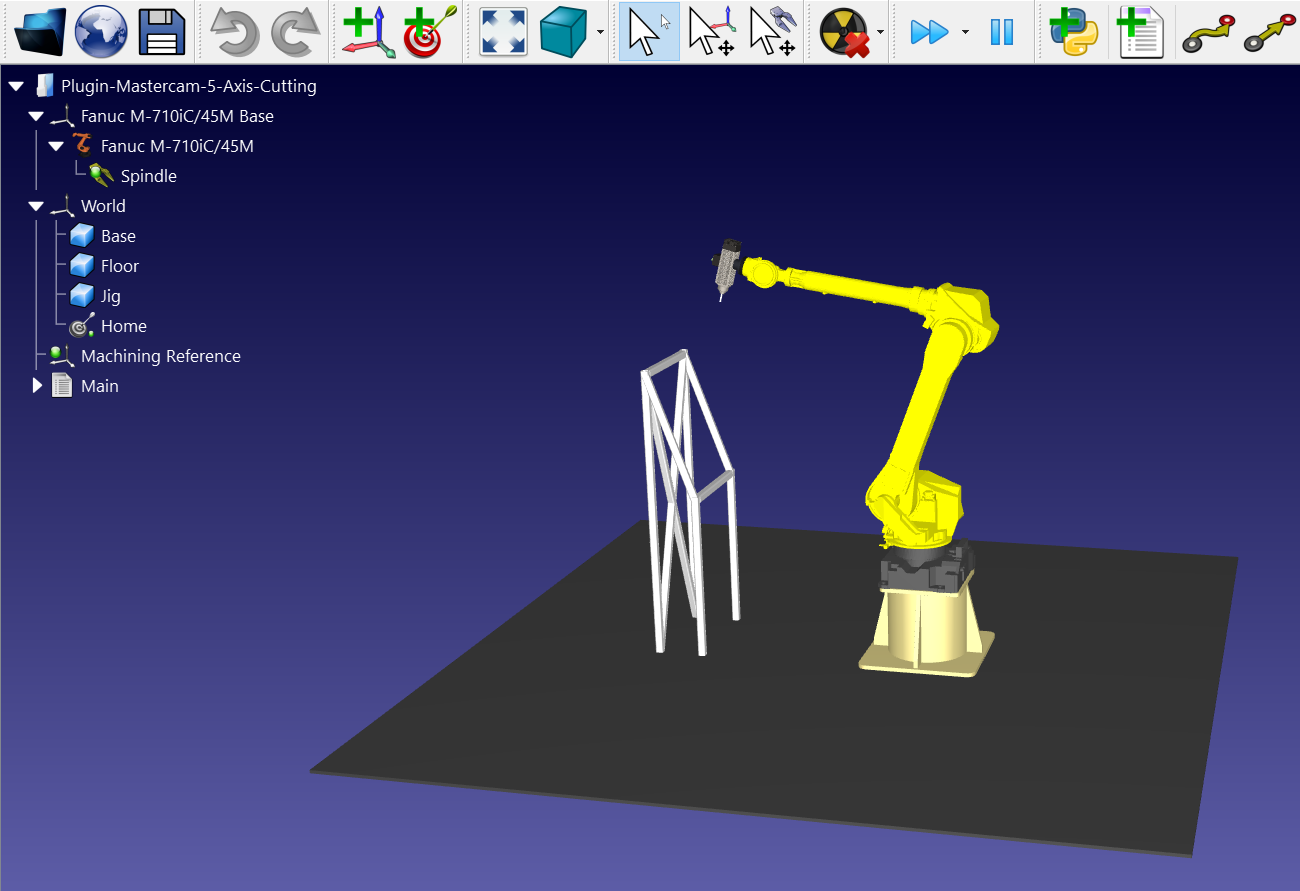
Maintenant que vous avez chargé la station, vous pouvez ouvrir Mastercam et charger le projet C:/RoboDK/Other/Plugin-Mastercam/Examples/Car hood.mcam.
Parcours de coupe dans Mastercam
Ouvrez votre objet 3D dans Mastercam et lancez la simulation de découpe. Vous pouvez voir que le logiciel a ajusté l'orientation de l'outil pour qu'il corresponde à la surface de coupe
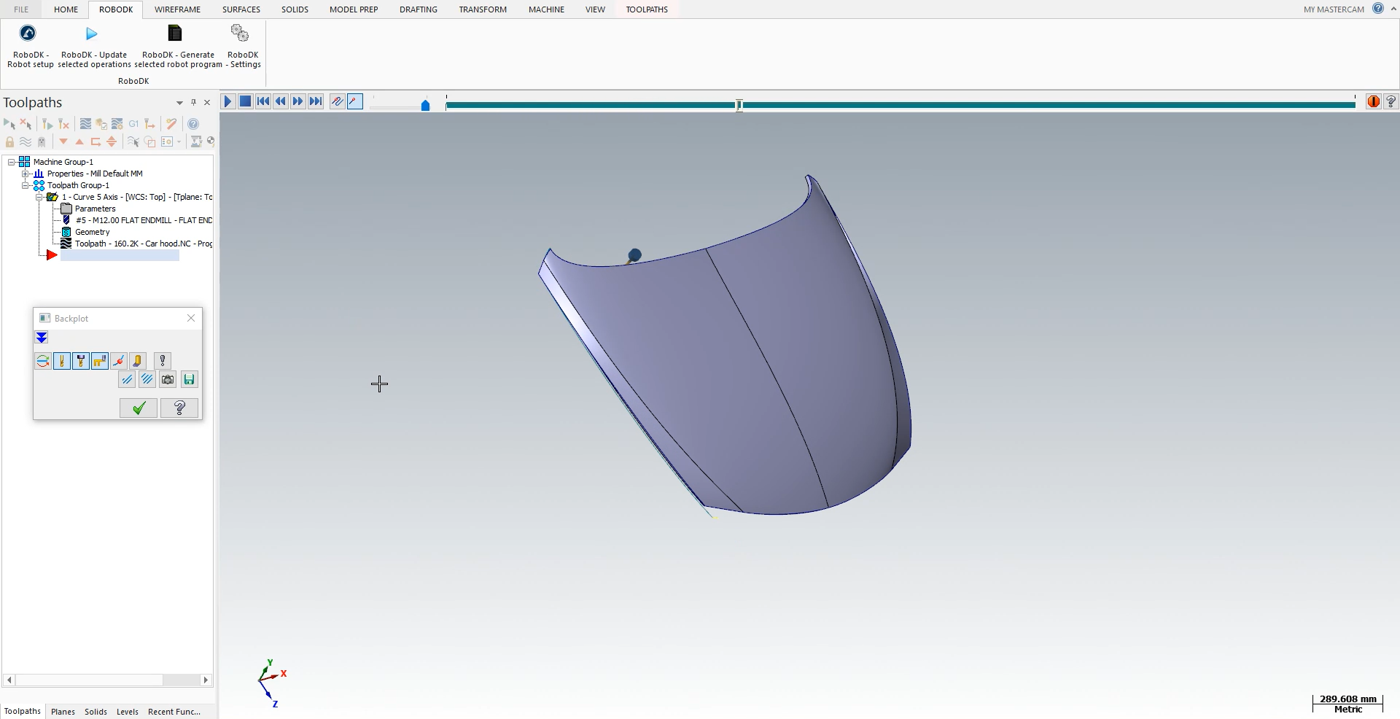
Suivez les étapes suivantes pour charger votre pièce dans RoboDK :
1.Sélectionnez l'onglet RoboDK et choisissez RoboDK - Robot setup.
2.Sélectionnez Load Part.
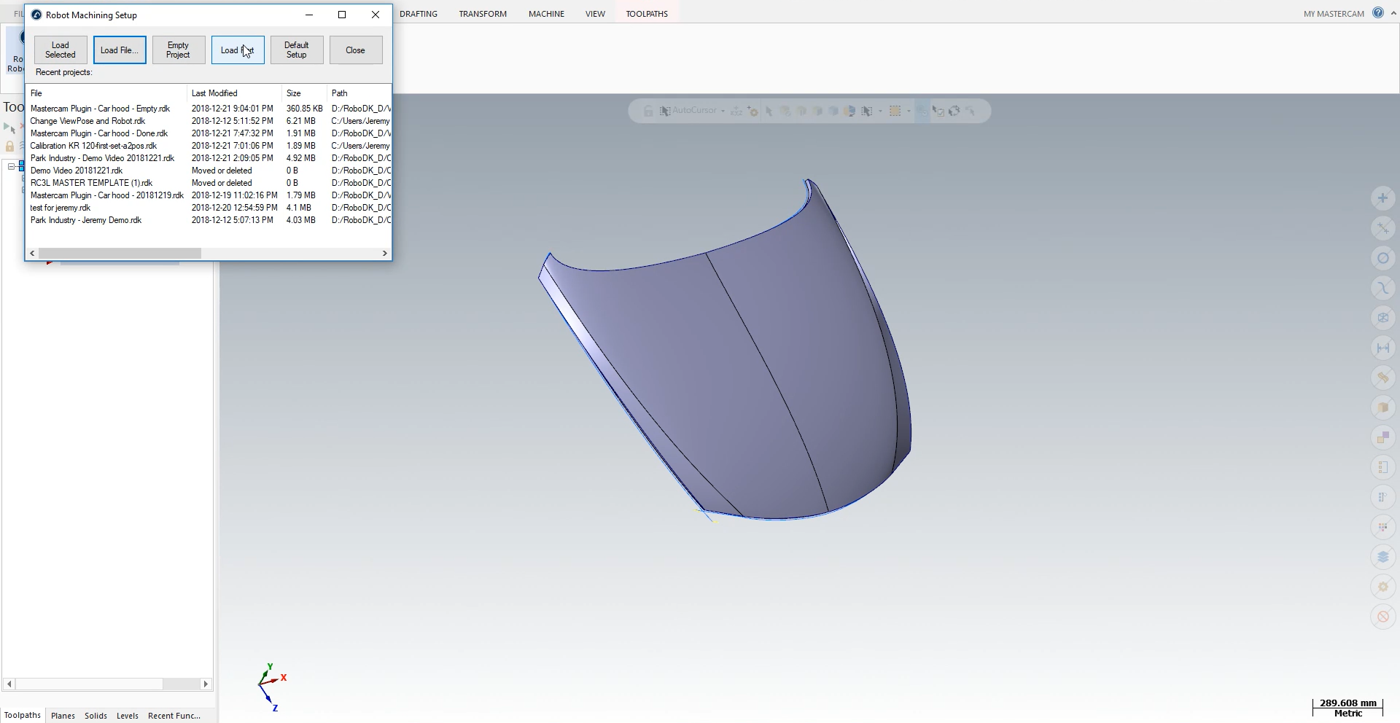
Vous devez voir la pièce chargée sur le système de coordonnées actif (Référence d'usinage) sur le gabarit de la station RoboDK.
L'étape suivante consiste à importer le parcours de coupe de Mastercam vers RoboDK.
1.Sélectionnez l'onglet RoboDK dans Mastercam.
2.Sélectionnez RoboDK - Mettez à jour les opérations sélectionnées.
3.Allez dans RoboDK.
Découpe de robots en RoboDK
Une fois que le parcours de découpe du robot a été importé dans RoboDK, vous devriez voir le parcours de découpe attaché à la référence du moule de votre station RoboDK. Dans les paramètres du capot de la voiture
Vous pouvez également régler la valeur des mouvements d'approche et de rétraction avant et après le parcours de coupe. Dans cet exemple, une approche/rétraction de 400 mm devrait être sûre. Ces mouvements sont maintenant 4 fois plus longs que les mouvements d'approche et de rétraction par défaut et permettront d'éviter toute collision avec la pièce.
Vous pouvez également régler l'orientation de la pièce dans la partie inférieure du menu.
L'étape suivante consiste à vérifier si l'ordre dans lequel les sections du parcours seront exécutées est correct en sélectionnant


Pour générer le programme de votre robot, assurez-vous d'utiliser le bon post-processeur. Double-cliquez sur le robot
Enfin, faites un clic droit sur
Les fichiers Fanuc LS et/ou TP sont maintenant prêts à être transférés vers le contrôleur de votre robot.