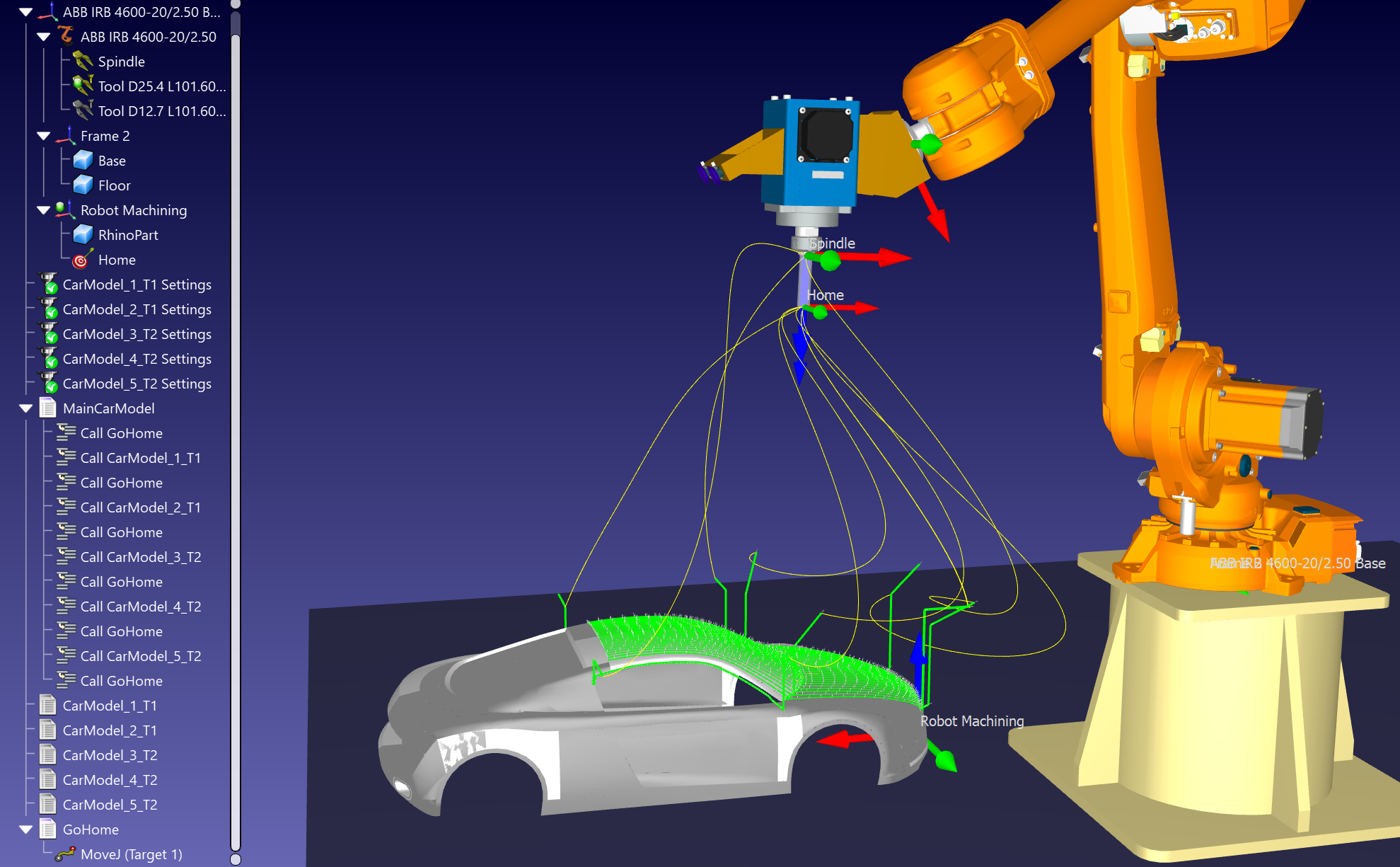Robot Machining (5x)
Introduction
Cet exemple vous aidera à comprendre comment vous pouvez configurer les paramètres d'usinage du robot dans RoboDK et comment convertir une tâche d'usinage du robot à 5 axes en une simulation d'usinage du robot et un programme de robot.
Une fois que vous avez défini votre stratégie d'usinage avec votre logiciel de FAO, vous pouvez exporter votre programme d'usinage sous forme de Gcode ou de fichier APT afin de le charger dans RoboDK pour créer un projet d'usinage de robot. Dans cet exemple, nous utiliserons un fichier APT pour créer un projet d'usinage de robot.
Vous pouvez trouver cet exemple de projet RoboDK à l'emplacement suivant : C:/RoboDK/Other/Plugin-MecSoft/Car-Model.rdk.
Vous trouverez l'exemple de projet RDK dans le dossier C:/RoboDK/Other/Plugin-MecSoft/Car-Model.rdk.
Exemple d'usinage robotisé (5 axes)
Dans cet exemple, nous exportons un programme d'usinage générique à 5 axes à partir de RhinoCAM. Vous pouvez enregistrer toutes les opérations d'usinage dans un seul fichier et les ouvrir dans RoboDK
Dans cet exemple, vous apprendrez à convertir une tâche d'usinage en une simulation d'usinage robotisé et en un programme de robot. Plus précisément, vous apprendrez à générer des programmes de robot valables pour votre contrôleur de robot à partir de fichiers NC tels qu'un code G ou un fichier APT.
Programme d'usinage en RhinoCAM
Cette section montre comment exporter un programme d'usinage du logiciel RhinoCAM de Mecsoft vers RoboDK. Un fichier APT est utilisé pour charger le parcours d'outil dans RoboDK et envoyé automatiquement à l'aide d'un fichier BAT personnalisé.
Suivez ces étapes dans RhinoCAM pour exporter le programme d'usinage vers RoboDK :
1.Cliquez avec le bouton droit de la souris sur votre projet depuis RhinoCAM.
2.Sélectionnez Post All pour générer les programmes d'usinage et charger automatiquement le tout dans RoboDK.
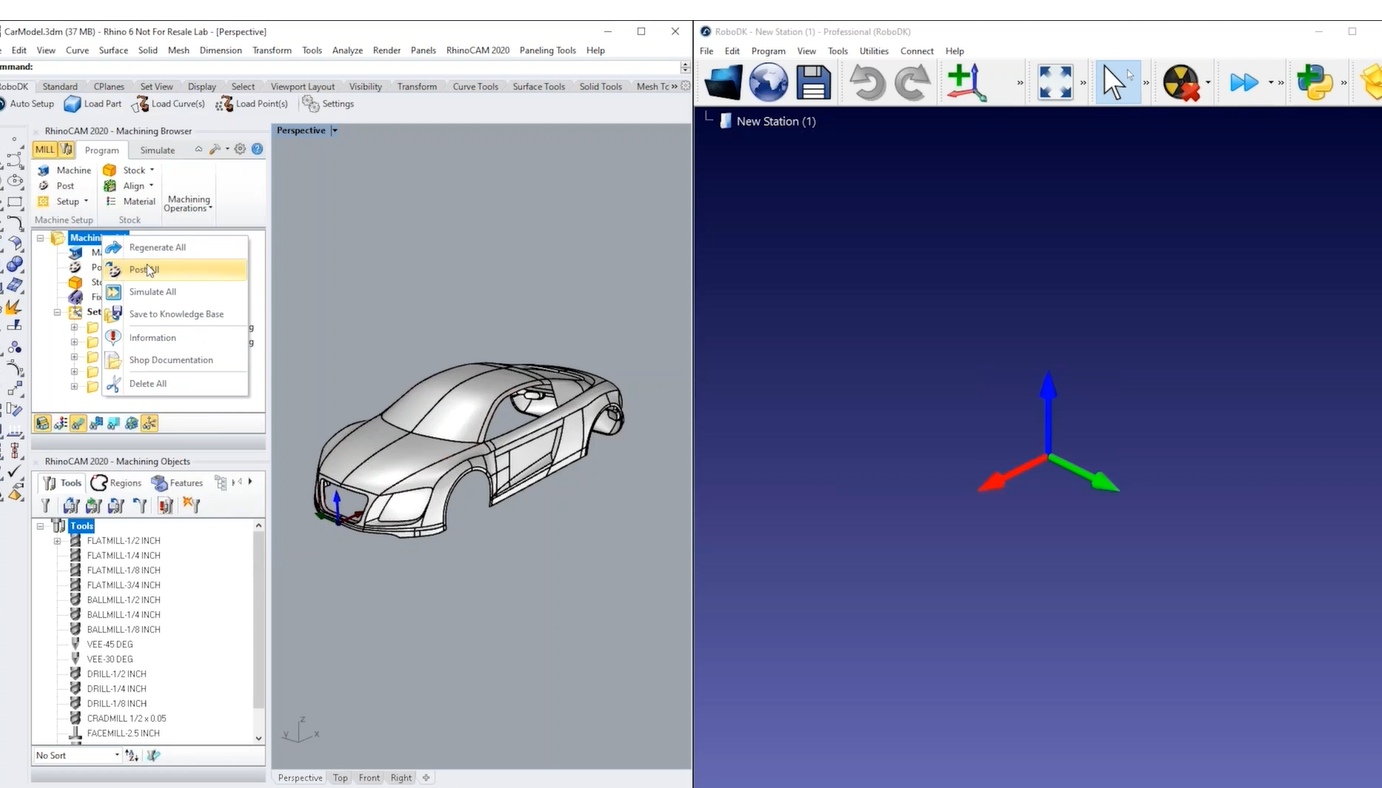
Projet d'usinage de robot (5x)
Cette section montre comment vous pouvez personnaliser la configuration du robot et le parcours d'usinage pour réussir l'usinage robotisé. Un projet d'usinage dans RoboDK vous permet de convertir n'importe quelle opération de fabrication générique à 5 axes en une simulation de robot et un programme de robot.
Vous pouvez voir que chaque opération d'usinage est automatiquement divisée dans RoboDK en tant que projet d'usinage du robot. Vous pouvez également constater qu'une cellule KUKA a été chargée par défaut avec le programme d'usinage. Cela est dû au fait que nous avons envoyé le fichier depuis RhinoCAM à l'aide d'un fichier bat personnalisé.
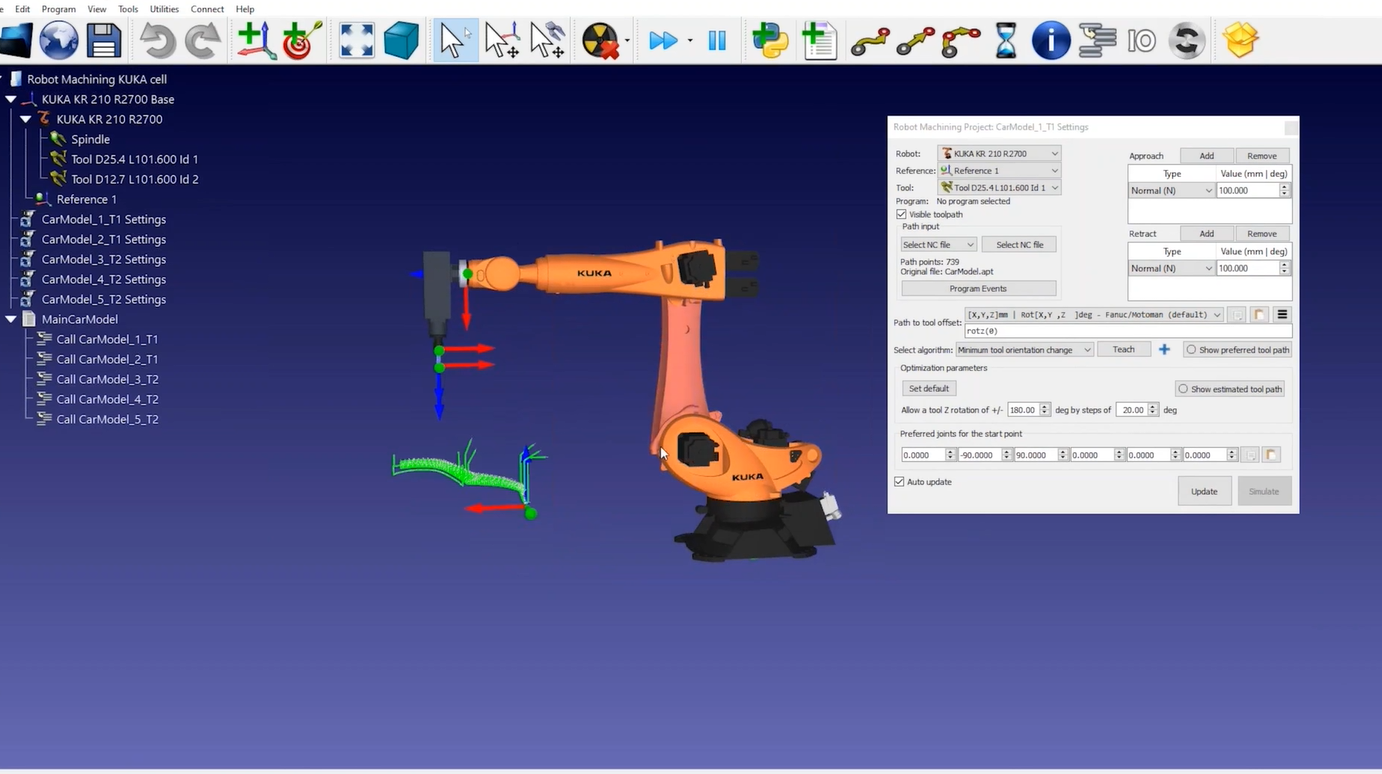
1.Vous pouvez sélectionner Mettre à jour sur chaque projet d'usinage de robot, ou sélectionner en bloc vos parcours d'usinage de robot et choisir Mettre à jour les programmes pour générer les programmes de robot correspondants dans l'environnement RoboDK.
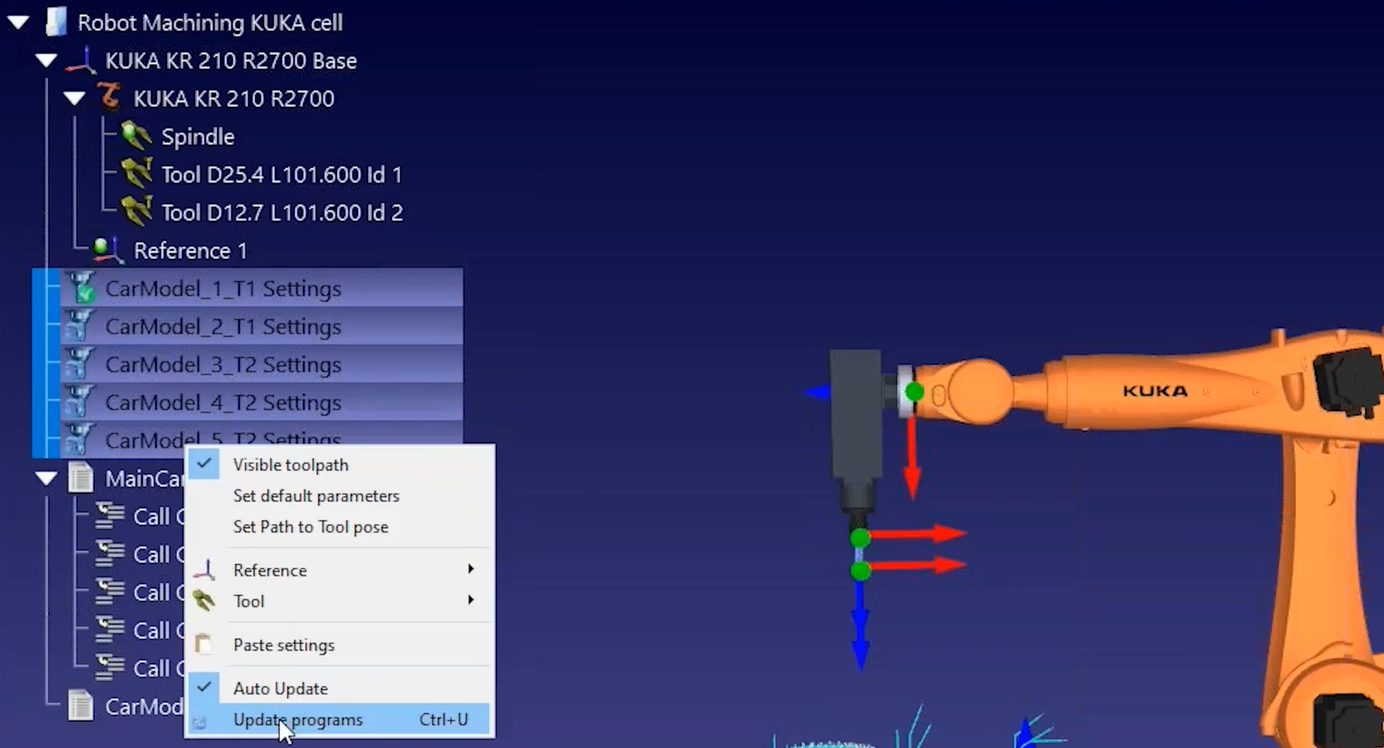
2.Vous pouvez générer directement les programmes de robot en sélectionnant en bloc vos programmes et en sélectionnant Générer un programme de robot.
Sélectionnez votre robot
Cette section montre comment vous pouvez créer une nouvelle cellule
Vous pouvez suivre les étapes suivantes pour construire une nouvelle cellule robotisée pour l'usinage robotisé.
1.Sélectionnez File (Fichier)➔ New Station (Nouvelle station).
2.Vous pouvez accéder à la bibliothèque en sélectionnant Fichier➔ Ouvrir la bibliothèque en ligne.
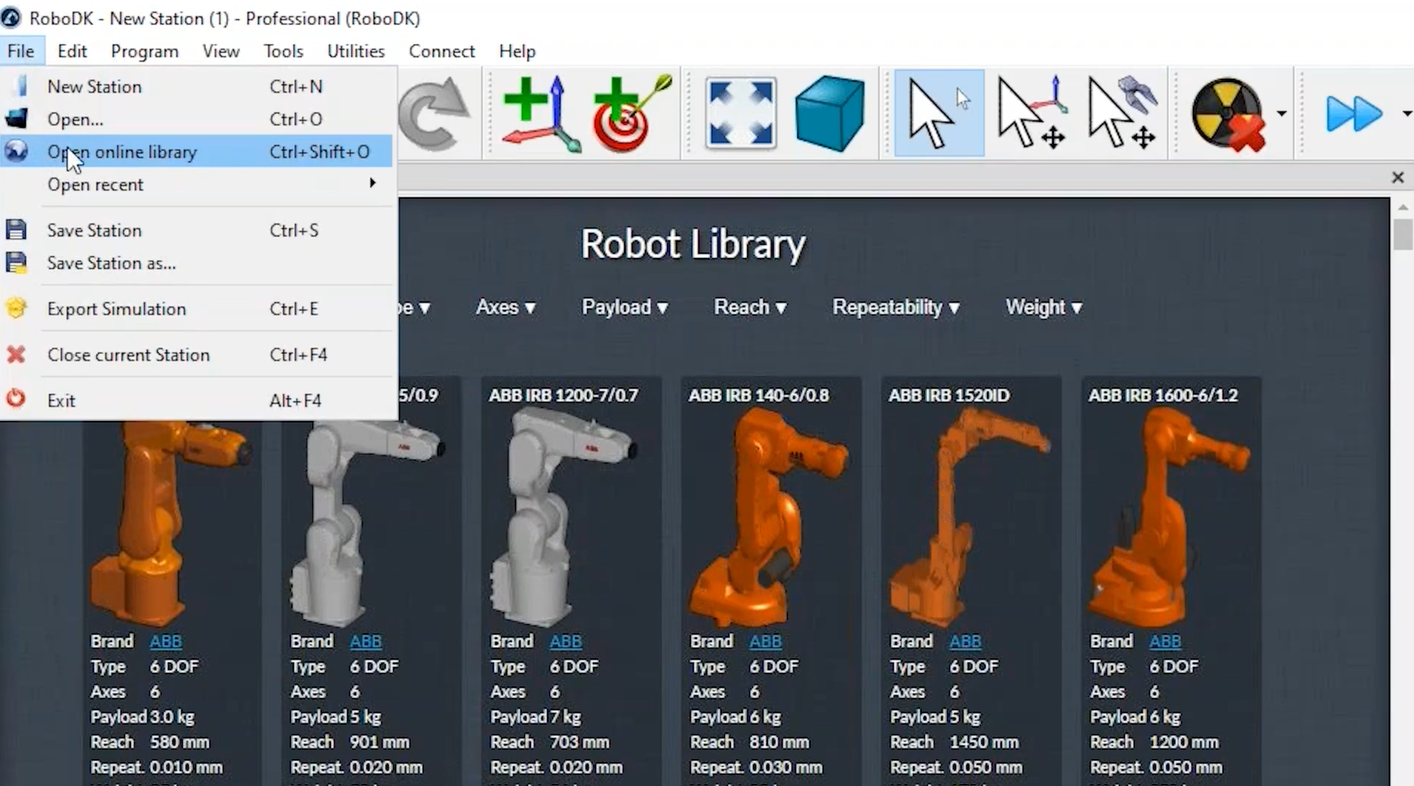
3.Une fois que vous avez trouvé votre robot, sélectionnez Télécharger pour ouvrir le robot dans votre projet.
Créez le système de coordonnées d'usinage du robot
Vous pouvez créer un nouveau système de coordonnées pour votre montage d'usinage robotisé en sélectionnant le menu Programme, puis Ajouter un système de coordonnées.
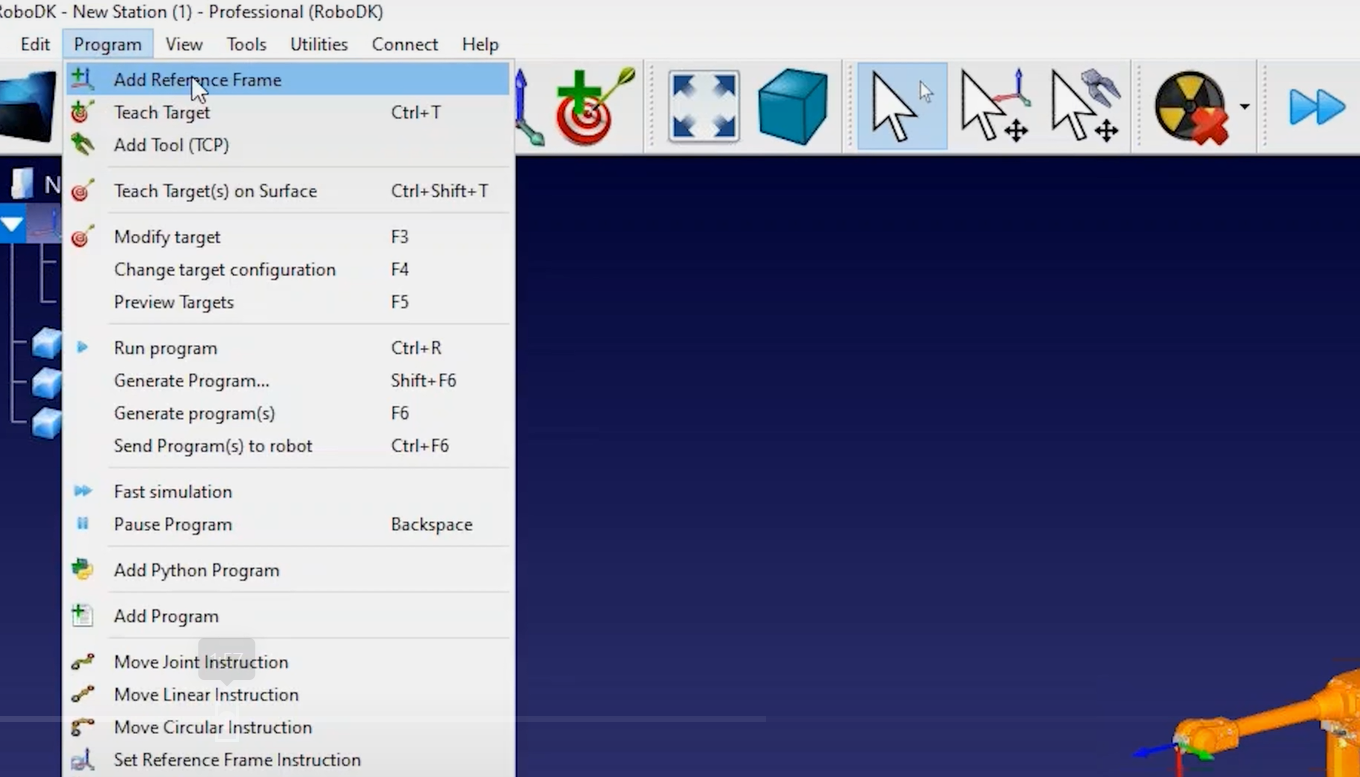
Suivez les étapes suivantes pour définir correctement l'outil (CDO) :
1.Vous pouvez saisir les coordonnées de l'outil si vous les avez (vous pouvez choisir parmi différents formats d'orientation spécifiques au fournisseur pour saisir la position de l'outil).

2.En maintenant la touche ALT enfoncée, vous pouvez déplacer le robot ou n'importe quel système de coordonnées.
3.En maintenant les touches ALT et Shift enfoncées, vous pouvez modifier la position et l'orientation de votre CDO.
Procédez comme suit pour ajouter un autre système de coordonnées représentant la référence d'usinage :
4.Sélectionnez le menu Programme, puis Ajouter un système de coordonnées.
5.Vous pouvez renommer les éléments de l'arbre en appuyant sur la touche F2 ou en cliquant avec le bouton droit de la souris et en sélectionnant Renommer.
6.En maintenant la touche ALT enfoncée, vous pouvez déplacer le système de coordonnées où vous le souhaitez si vous avez la possibilité de choisir l'endroit où vous placerez la pièce
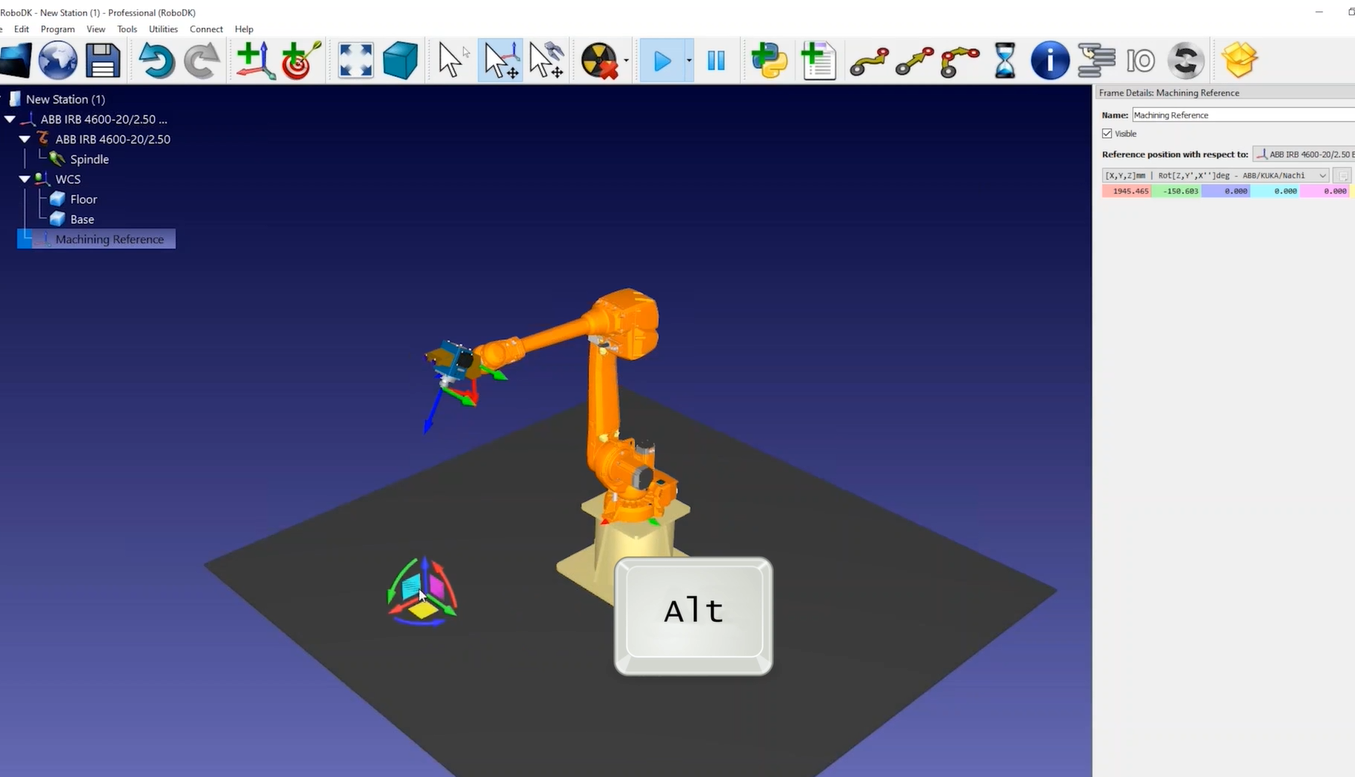
7.Vous pouvez double-cliquer sur le robot pour voir quel outil et quel système de coordonnées vous utilisez. Pour une position donnée du robot, les valeurs affichées dans le panneau du robot doivent correspondre aux valeurs affichées dans le système de commande du robot.
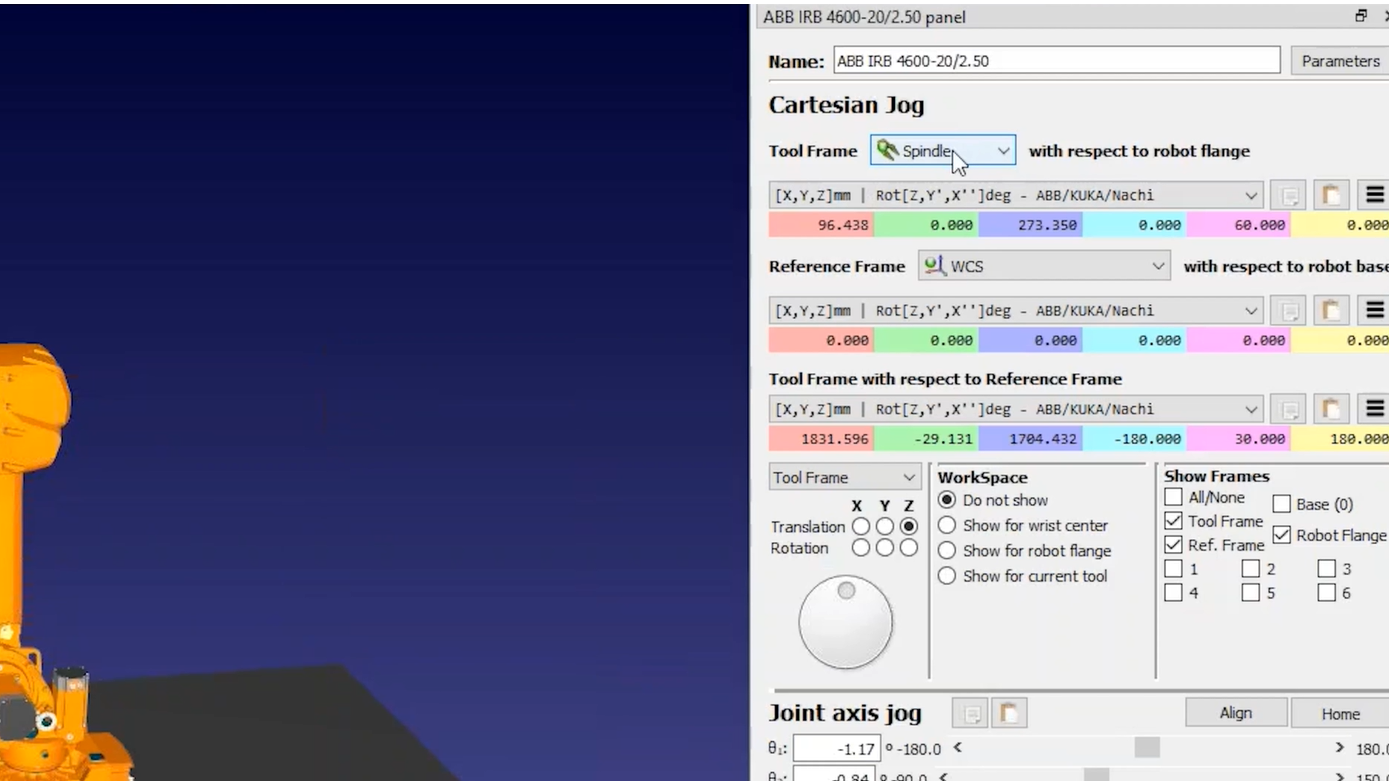
Procédez comme suit pour enregistrer votre cellule robotisée :
8.Une fois que vous avez construit votre cellule robotique, vous pouvez l'enregistrer dans un fichier RDK en sélectionnant Fichier➔ Enregistrer la station. Vous enregistrerez ainsi tous les paramètres, y compris les modèles 3D, dans un seul fichier.
9.Chargez le fichier de travail d'usinage dans RoboDK et RoboDK devrait créer automatiquement un projet d'usinage du robot pour chaque opération d'usinage.
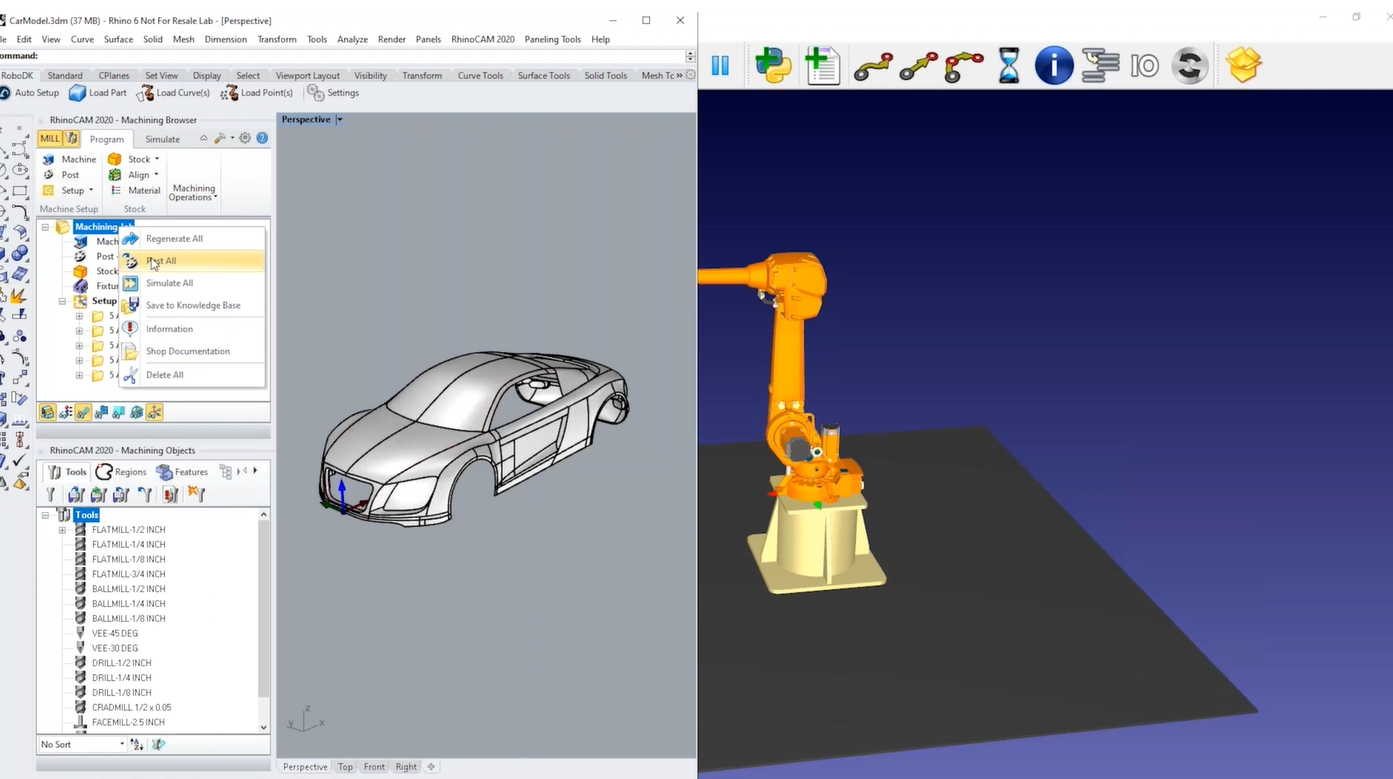
10.Vous pouvez sélectionner Mettre à jour pour voir si RoboDK peut trouver un parcours réalisable en utilisant les paramètres par défaut. Vous pouvez également mettre à jour toutes les opérations en bloc.
11.Une fois que vous avez une simulation valide dans RoboDK, vous pouvez faire un clic droit sur votre programme et sélectionner Générer un programme. Cela générera les fichiers requis par le contrôleur de votre robot.

Personnaliser l'orientation de l'outil
Vous pouvez facilement personnaliser l'orientation de l'outil dans votre programme d'usinage robotisé en enseignant l'orientation préférée.
Dans cet exemple, nous pourrions améliorer l'orientation de l'outil pour les deux dernières opérations d'usinage :
1.Double-cliquez sur la 4e opération d'usinage pour ouvrir les paramètres d'usinage du robot pour cette opération.
2.Sélectionnez Simuler ou exécutez le programme correspondant et arrêtez le robot en un point du parcours d'usinage.
3.Sélectionnez le bouton Afficher le parcours d'outil préféré pour voir l'orientation de l'outil que RoboDK essaiera de faire suivre au robot.
4.Maintenez la touche Alt enfoncée pour saisir l'outil du robot et saisissez la flèche ronde bleue qui tourne autour de l'axe Z de l'outil. Déplacez l'orientation de l'outil vers une orientation que vous souhaitez suivre.
5.Sélectionnez Apprendre dans le menu d'usinage du robot pour tenir compte de cette orientation tout au long du parcours. En sélectionnant Apprendre, vous indiquez à RoboDK que vous souhaitez suivre l'orientation actuelle de l'outil et que les paramètres s'adapteront à cette orientation.
6.Sélectionnez Mettre à jour pour recalculer le parcours.
Sélectionnez Simuler pour exécuter la simulation (ou double-cliquez sur le programme généré).
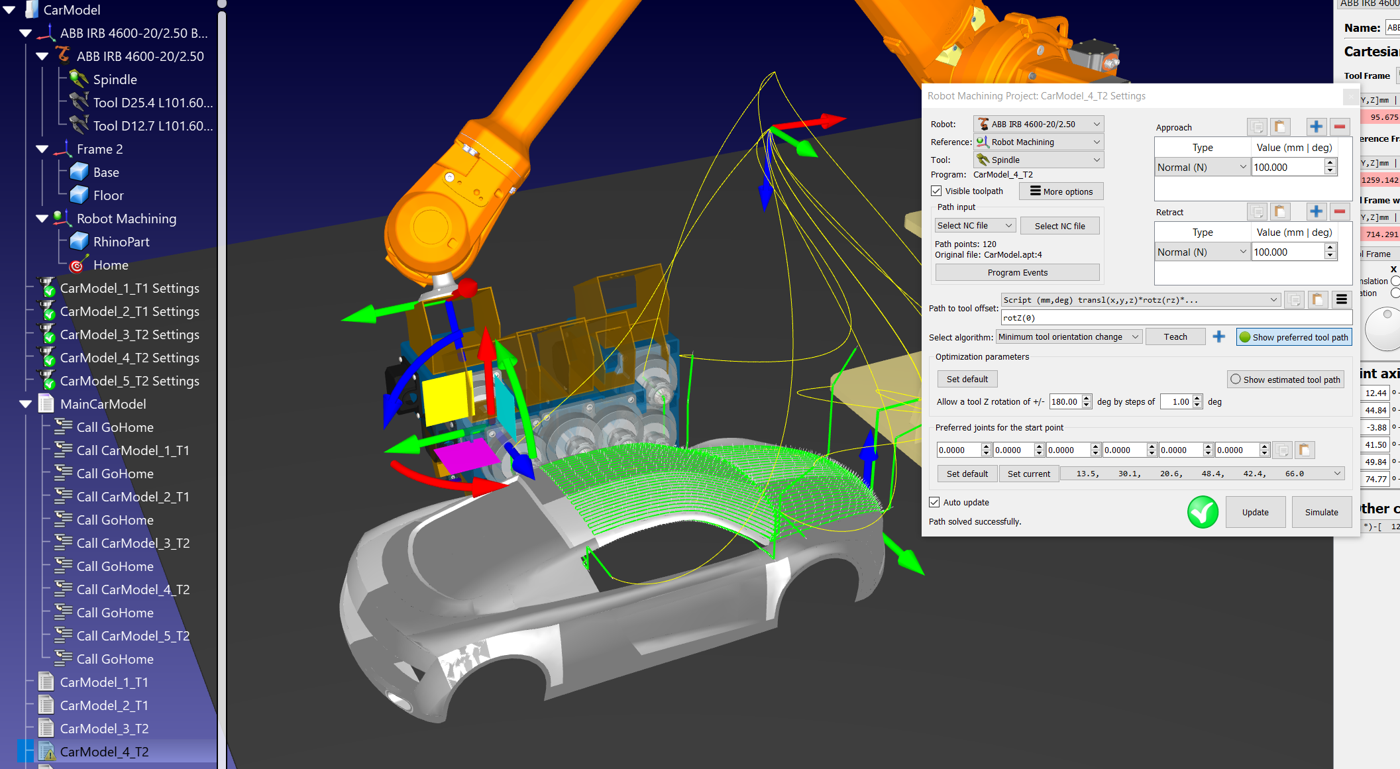
7.Si le résultat correspond à vos attentes, vous pouvez copier les paramètres et les coller dans un autre parcours d'outils : Cliquez avec le bouton droit de la souris sur les paramètres d'usinage du robot et sélectionnez Copier les paramètres. Ensuite, cliquez avec le bouton droit de la souris sur les nouveaux paramètres d'usinage du robot et sélectionnez Coller les paramètres. Cliquez à nouveau avec le bouton droit de la souris sur ce dernier projet d'usinage robotisé et sélectionnez Mettre à jour le programme pour mettre à jour le programme associé à ce travail d'usinage robotisé.
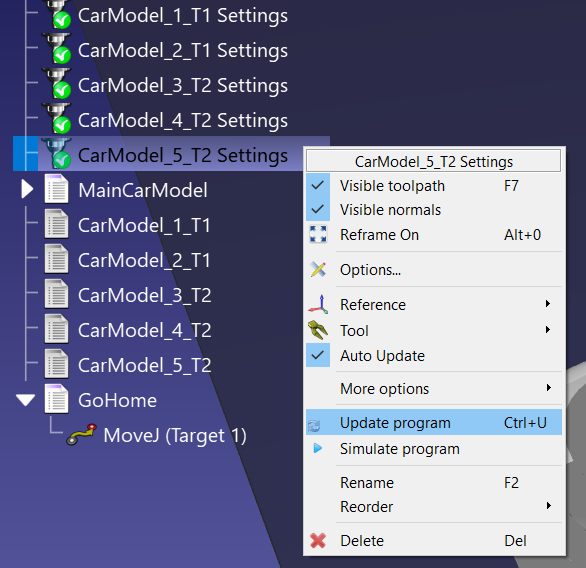
Transitions sûres entre les tâches d'usinage robotisé
Pour sécuriser la transition entre les tâches d'usinage de votre robot, vous pouvez faire en sorte que le robot se mette en position d'approche après chaque opération d'usinage.
Suivez les étapes suivantes pour créer un nouveau programme appelé GoHome et vous déplacer vers cet emplacement une fois que chaque travail d'usinage est terminé :
1.Créez un nouveau programme en sélectionnant Programme➔ Add-in ou sélectionnez le bouton correspondant dans la barre d'outils.
2.Renommez le programme en appuyant sur F2 en quelque chose comme GoHome.
3.Sélectionnez le programme que vous venez de créer.
4.Déplacez le robot vers un emplacement sûr et sélectionnez Programme➔ Move Joint Instruction ou sélectionnez le bouton correspondant dans la barre d'outils. Cette opération doit créer une nouvelle position à cet emplacement et ajouter une instruction de déplacement des articulations à cette position si le programme a été sélectionné précédemment.
5.Vous pouvez ensuite faire en sorte que le robot se déplace vers cette cible d'origine entre chaque opération d'usinage en cliquant avec le bouton droit de la souris sur la première instruction d'appel de programme et en sélectionnant Add-in➔ Instruction d'appel de programme.
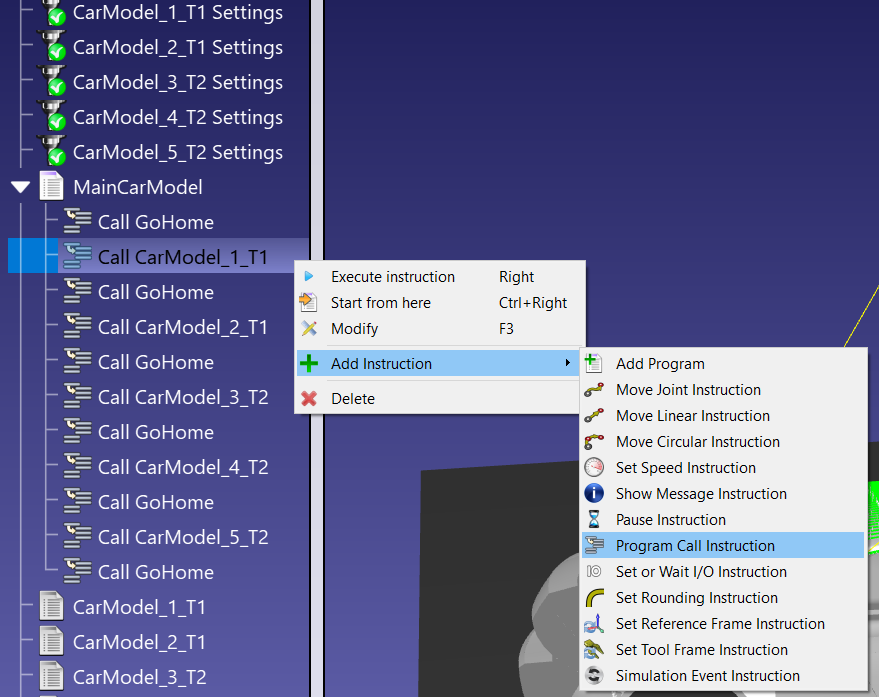
6.Saisissez le nom du programme auquel vous souhaitez accéder (GoHome) et sélectionnez OK.
7.Vous pouvez ensuite copier/coller cette instruction dans votre programme pour obtenir rapidement le résultat final.
8.Cliquez avec le bouton droit de la souris sur le programme principal et sélectionnez Afficher le parcours pour voir le parcours du robot sous la forme d'une ligne jaune. Cela vous aidera à visualiser si la position de votre cible d'approche est adaptée à votre projet.