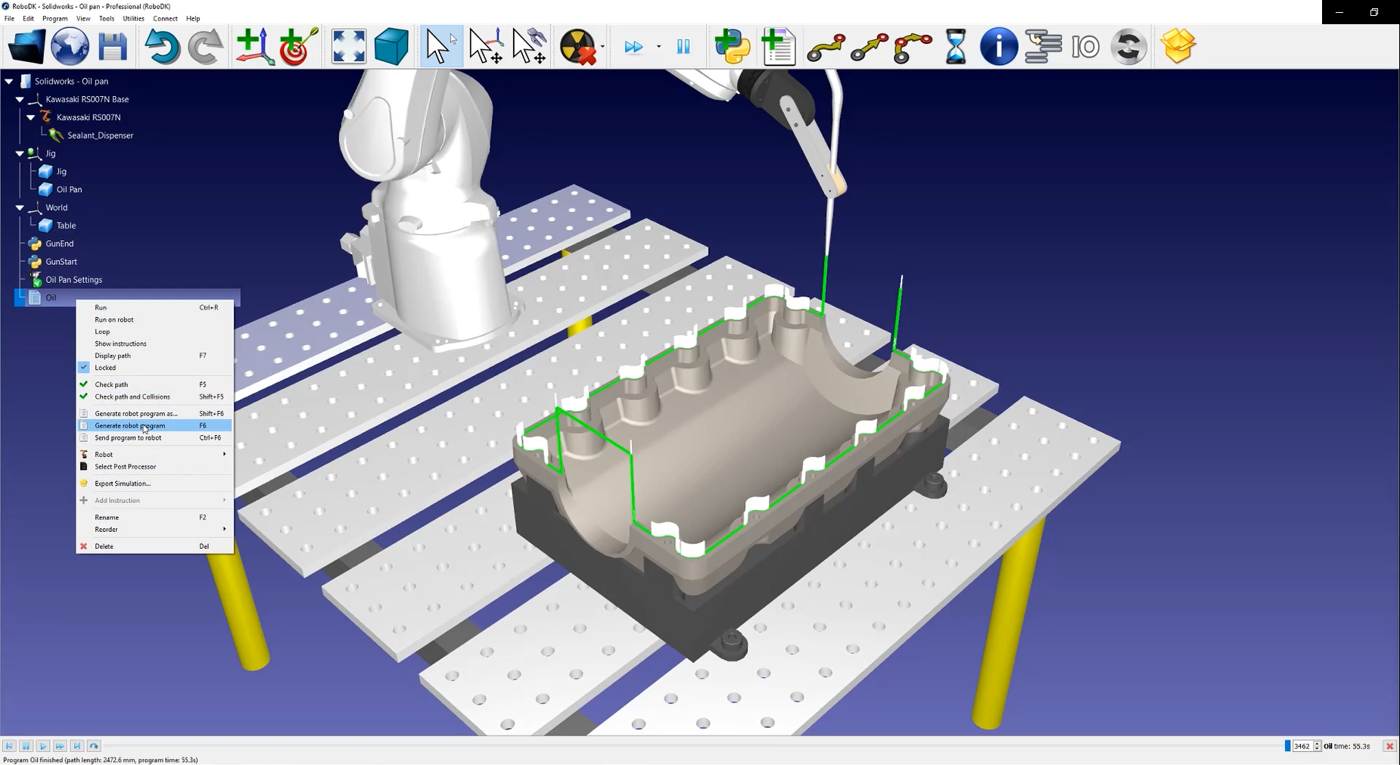Dispensing
Introduction
Cette section vous aidera à créer un projet de base dans RoboDK pour la simulation de robots et la programmation hors ligne. Dans cet exemple, un robot Kawasaki RS007N est simulé et programmé pour une application de distribution de liquide robotisée à l'aide de SolidWorks et de RoboDK. Vous apprendrez à transformer une esquisse 2D de SolidWorks en un véritable programme de robot en moins de 15 minutes.
Vidéo : Programmation d'un robot avec SolidWorks pour une application de distribution de liquide
Avec le plug-in RoboDK pour SolidWorks, vous pouvez facilement charger des modèles 3D créés dans SolidWorks vers RoboDK. Ce plug-in vous permet de programmer plus de 50 fabricants de robots différents et 500 robots directement à partir de SolidWorks.
Le plug-in RoboDK pour SolidWorks fonctionne pour SolidWorks 2016 et les versions ultérieures et est gratuit. Cependant, certaines options de RoboDK nécessitent l'achat d'une licence.
Exemple de distribution de liquide
Pour démarrer le projet, vous devrez d'abord sélectionner l'exemple de distribution de liquide de RoboDK dans la bibliothèque par défaut.
Setup
Cet exemple utilise le robot Kawasaki RS007N, un outil de distribution, la pièce, un carter d'huile et le gabarit pour maintenir la pièce en place.
Chargez la station :
1.Sélectionnez File ➔
2.Localisez l'exemple de distribution de liquide dans la section des exemples de RoboDK :
C:/RoboDK/Examples/Plugin-SolidWorks-Liquid-Dispensing.rdk.

Maintenant que vous avez chargé la station, vous pouvez ouvrir SolidWorks.
Esquisse 2D à partir de SolidWorks
Ouvrez votre objet 3D dans SolidWorks. Dans cet exemple, l'objet 3D est un carter d'huile sur lequel se trouve la rainure à remplir.
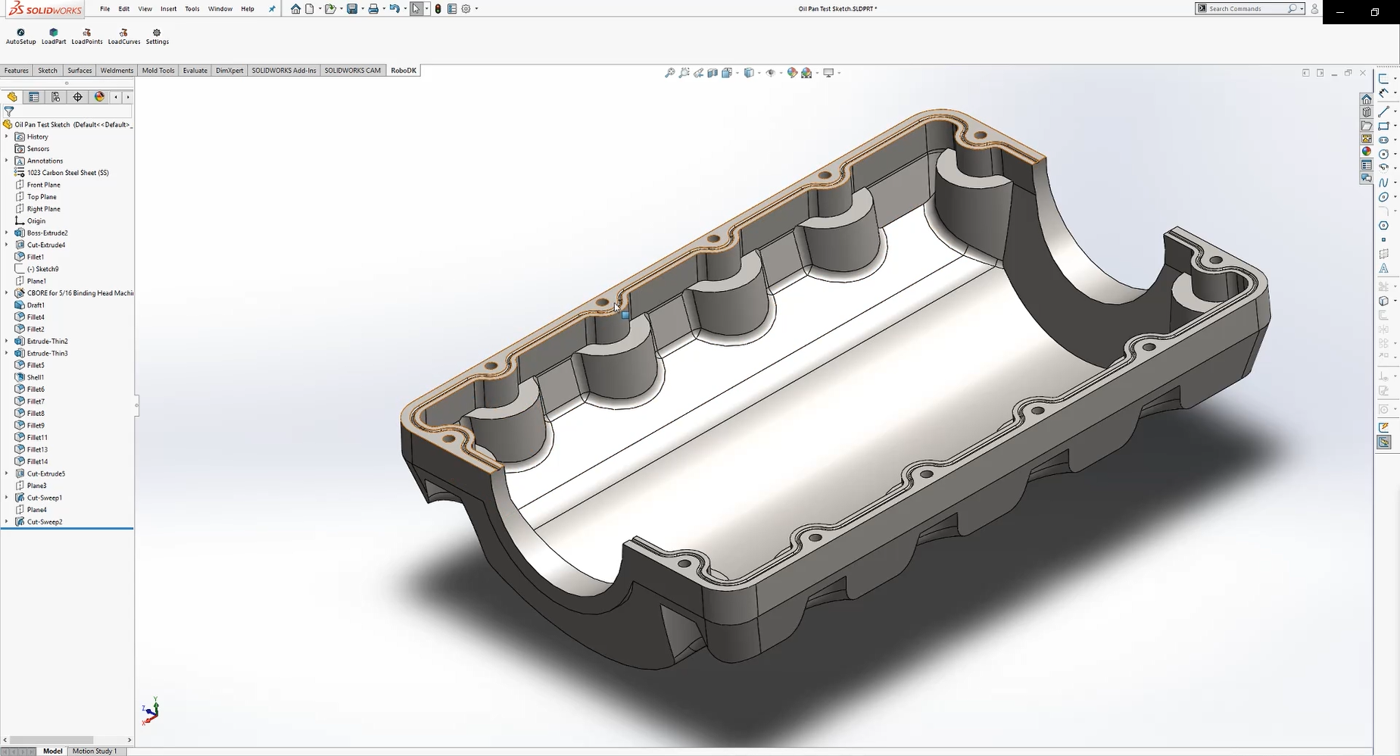
L'objectif de ce projet est de distribuer les produits d'étanchéité au centre de la rainure au niveau de la surface supérieure sans mettre le produit d'étanchéité d'un côté ou de l'autre. De cette manière, le produit d'étanchéité peut s'écouler en douceur.
C'est ici que l'esquisse 2D est utilisée. Vous devez commencer par créer une nouvelle esquisse au-dessus de la surface plane :
1.Sélectionnez l'onglet Esquisse et cliquez sur le bouton Esquisse pour en créer une nouvelle
2.Sélectionnez l'un des bords de votre objet 3D
3.Cliquez avec le bouton droit de la souris sur la rainure et appuyez sur Sélectionner la tangence pour sélectionner automatiquement le bord entier de la rainure.
4.Sélectionnez le bouton Entités de décalage pour entrer la demi-largeur de la rainure. Dans ce cas, la valeur est de 1,5 mm.
Vous disposerez ainsi d'un parcours complet pour votre robot. Refaites la même chose pour l'autre côté du carter d'huile. Assurez-vous que votre croquis est visible comme indiqué dans l'image ci-dessous pour pouvoir le sélectionner avec le plugin de RoboDK.
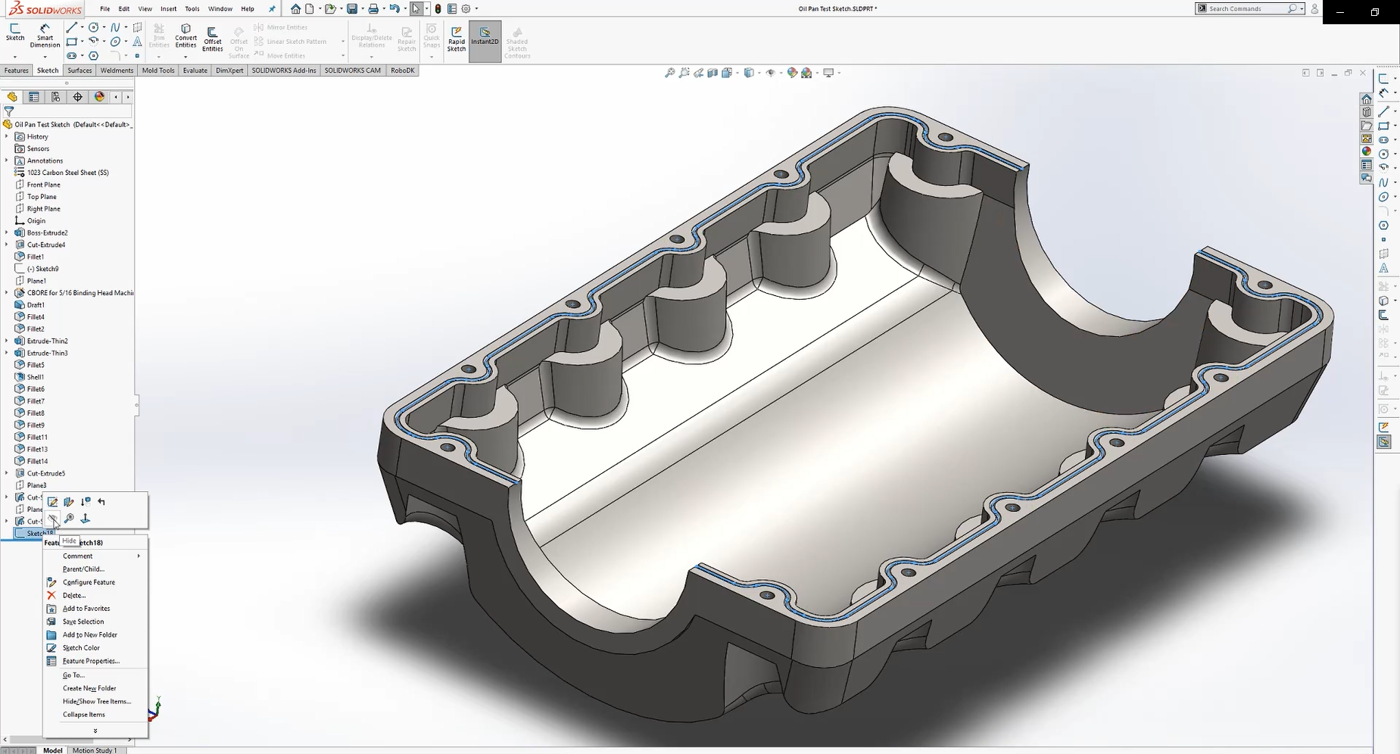
Suivez les étapes suivantes pour charger votre esquisse dans RoboDK :
1.Sélectionnez l'onglet RoboDK, puis
2.Saisissez le nom de l'objet que vous voulez dans RoboDK. Dans cet exemple, il s'agit de Oil Pan (bac à huile).
3.Saisissez le nom de référence dans lequel vous souhaitez que le document soit exporté. Dans cet exemple, il s'agit de Jig.
4.Fermez la fenêtre des paramètres ou sélectionnez OK.
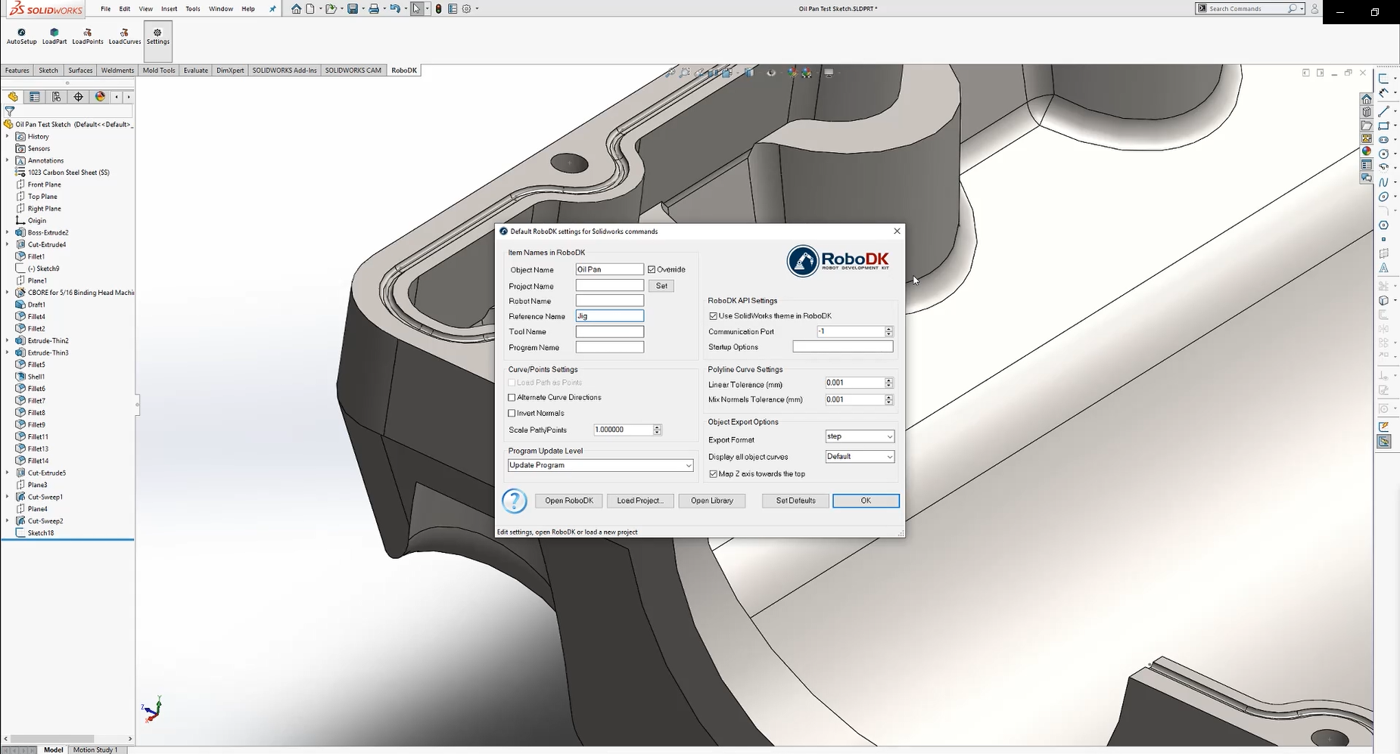
5.Sélectionnez le bouton
6.Sélectionnez toutes les lignes et les surfaces supérieures de votre esquisse et appuyez sur OK.
7.Sélectionnez
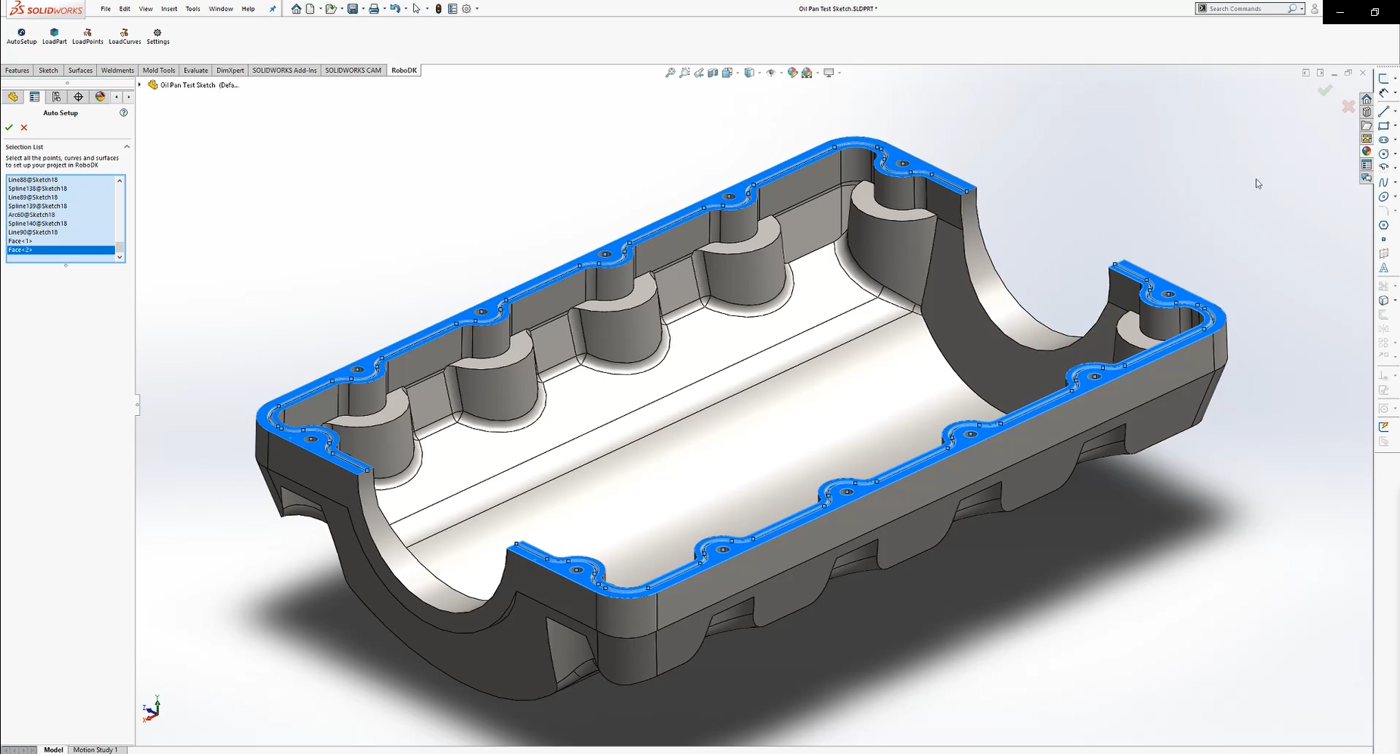
Vous devriez voir la pièce chargée sur le système de coordonnées actif (gabarit) et un nouveau projet de suivi de courbe dans RoboDK qui suit le parcours d'outil.
Station RoboDK
L'étape suivante consiste à vérifier si l'ordre dans lequel les sections du parcours seront exécutées est correct en sélectionnant
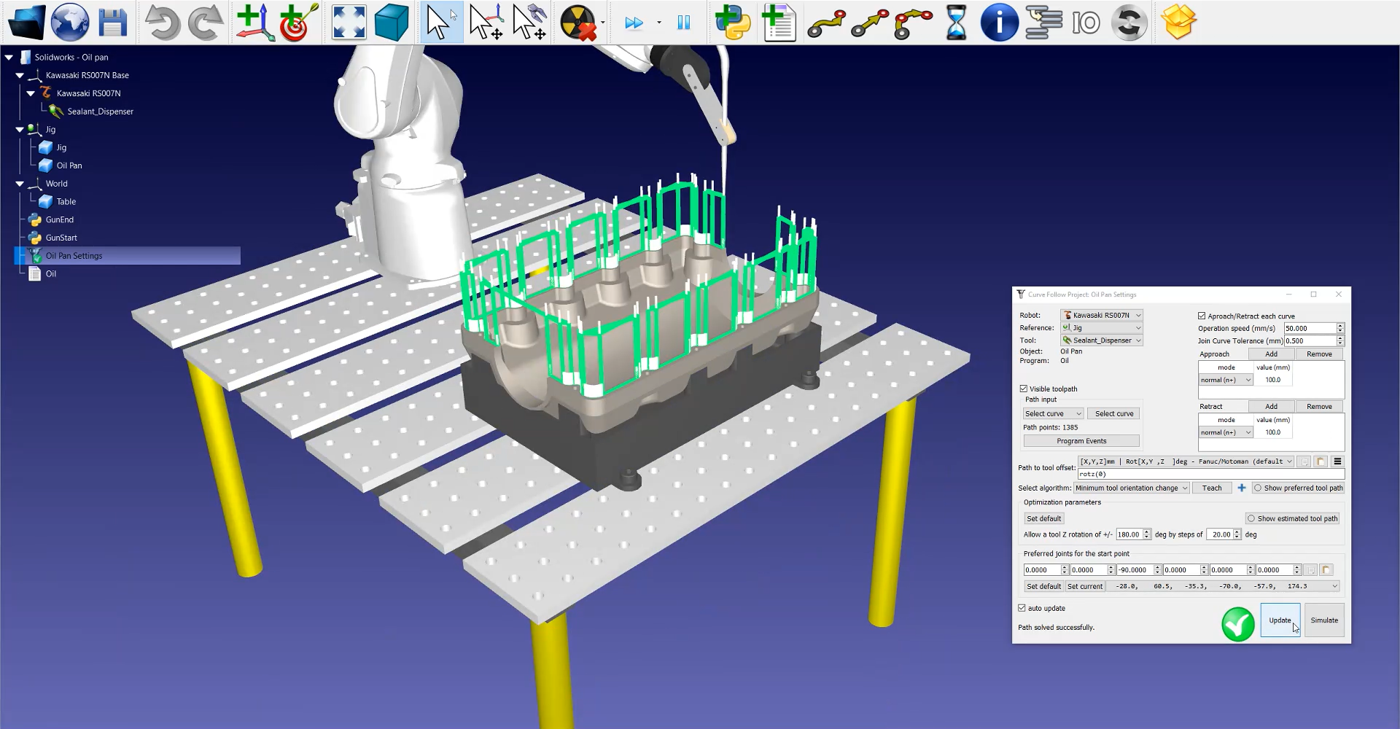
Si vous souhaitez réorganiser ou changer le sens d'une section de parcours, procédez comme suit :
1.Corrigez l'ordre des sections du parcours en cliquant sur
2.Cliquez avec le bouton droit de la souris sur une section vide de la station et réinitialisez la sélection
3.Allez au point de départ de votre parcours et sélectionnez le premier tronçon. Assurez-vous qu'il est orienté dans la bonne direction en cliquant dessus avec le bouton droit de la souris et appuyez sur "Switch sense" si nécessaire.
4.Sélectionnez Sélection automatique de la courbe suivante ou Sélection automatique de tous pour sélectionner automatiquement chaque section du parcours dans le bon ordre.
5.Sélectionnez Done. Cela vous ramènera à la fenêtre de paramétrage de RoboDK.
Vous devez ensuite ajuster l'orientation de l'outil :
1.Sélectionnez Afficher le parcours préféré de l'outil pour faciliter la visualisation de l'outil le long du parcours, comme le montre l'image ci-dessous.
2.Modifiez la valeur de rotz. Dans cet exemple, la valeur de -90 degrés est définie.
3.Sélectionnez Update➔ Simulate.

Pour générer votre programme de robot, faites un clic droit sur
Le fichier .pg est maintenant prêt à être transféré vers votre contrôleur de robot.