Polishing
Introduction
Cette section vous aidera à créer un simple projet dans RoboDK pour la simulation et la programmation hors ligne. Dans cet exemple, un robot KUKA est simulé et programmé pour une application de polissage en utilisant les logiciels Inventor et RoboDK. Vous allez apprendre comment générer un vrai parcours robot sur une surface courbe en utilisant une esquisse 3D dans Inventor et en l’important dans RoboDK.
En utilisant l’extension RoboDK pour le logiciel Autodesk Inventor, vous pouvez facilement charger des modèles 3D créés dans Inventor jusqu’à RoboDK. L’extension permet de programmer plus de 500 différents modèles de robots de quelque 50 manufacturiers directement à partir d’Inventor.
L’extension RoboDK pour Autodesk Inventor fonctionne pour les versions Inventor 2018 et plus. L’extension RoboDK pour Inventor est gratuite si vous avez déjà une licence RoboDK.
Exemple de polissage
Cette section vous montrera comment vous pouvez utiliser un robot KUKA pour le polissage robot.
Paramètres pour le polissage
Pour débuter le projet, vous, vous devrez d’abord sélectionner l’exemple de polissage dans la librairie par défaut RoboDK.
L’exemple inclue un robot KUKA, un outil de polissage rotative, la pièce (le canoë) et un support pour tenir le canoë en place.
Pour ouvrir le projet:
1.Sélectionner Fichier➔ 
2.Naviguer vers l’exemple de polissage dans la section d’exemples de RoboDK:
C:\RoboDK\Library\Example-03.d-Polishing Canadian Canoe - KUKA
Pour ouvrir la pièce
1.Naviguer vers la section Inventor dans le dossier d’installation de RoboDK:
C:\RoboDK\Other\Plugin-Inventor\Examples
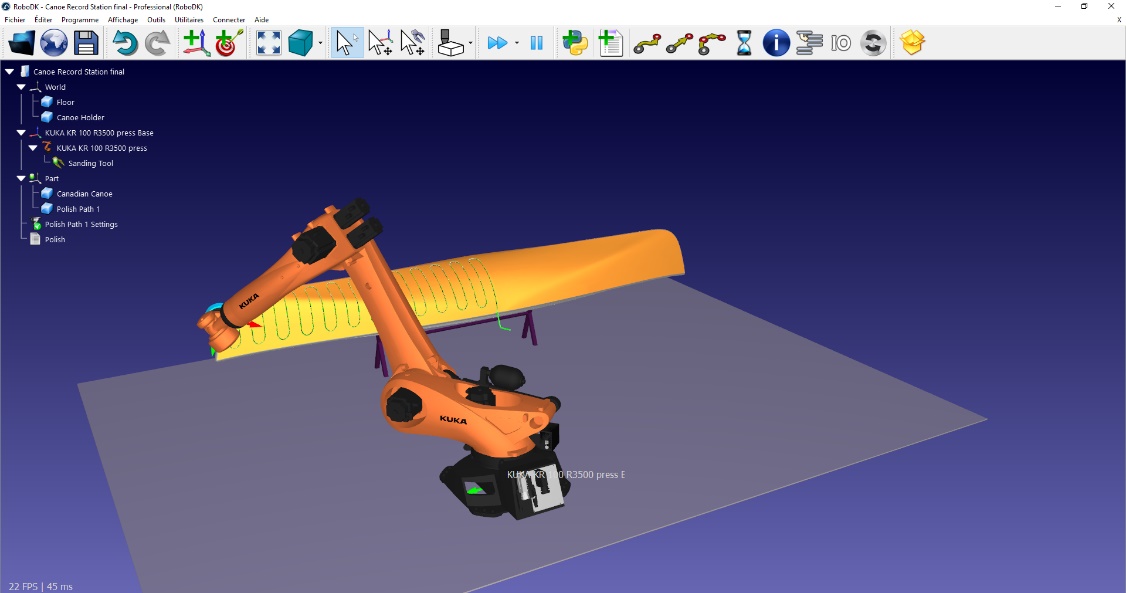
Maintenant que la station est chargée, vous pouvez ouvrir Inventor.
Esquisse 3D dans Inventor
Ouvrir l’objet 3D dans Inventor. Dans cet exemple l’objet 3D est un canoë avec un extérieur courbe que l’on souhaite polir.
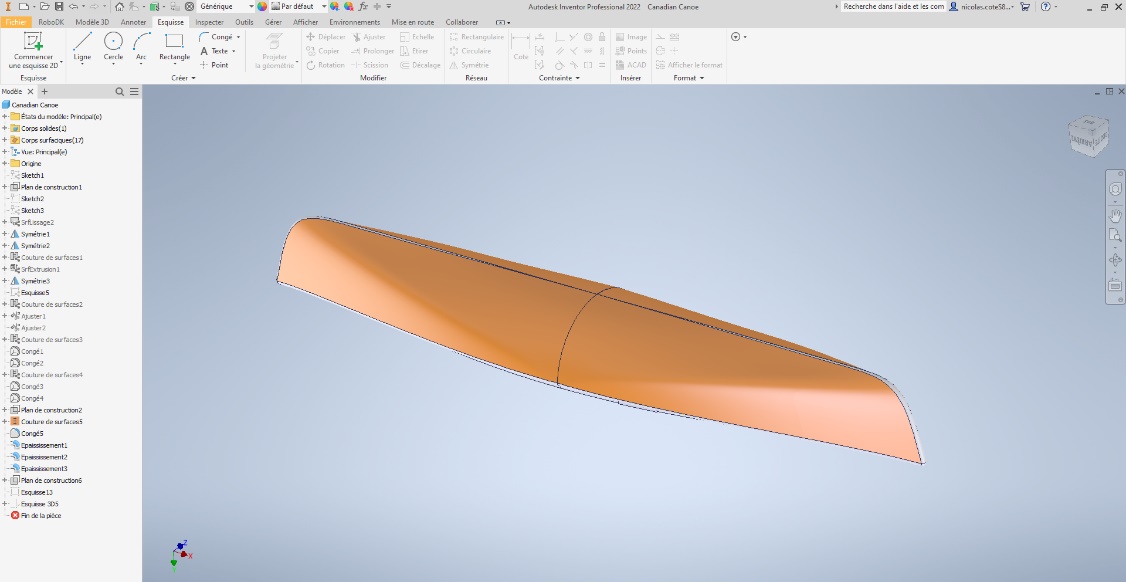
Le but du projet est de créer et d’importer un parcours d’outil pour le polissage sur une surface courbe. Le parcours consiste en un mouvement de haut en bas sur le côté du canoë.
Avant de créer le parcours outil vous devrez créer un plan de référence orienté à 45° par rapport à la pièce. Le plan permettra de créer un parcours d’outil en 2D qui sera ensuite projeté sur la surface 3D du canoë. Dans cet exemple, le plan est déjà créé dans l’arborescence, pour l’afficher, cliquer droit sur Plan de construction6➔Visibilité
Dans cet exemple, le parcours 2D a déjà été créé. Vous pouvez l’afficher en cliquant droit sur Sketch13➔Visibilité sur le menu de gauche tel qu’illustré sur l’image ici-bas.
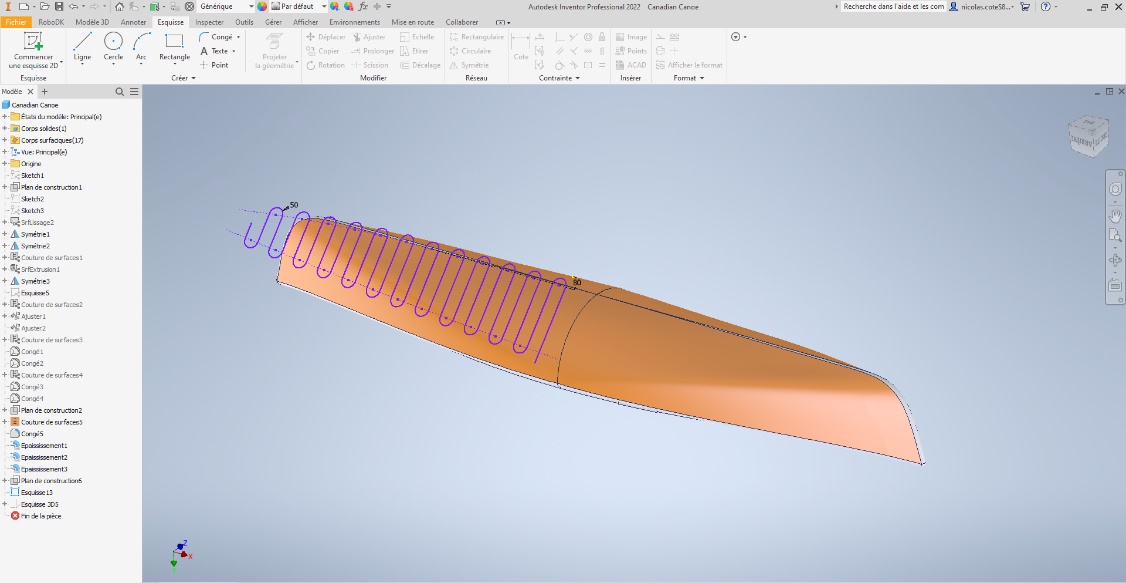
Comme vous pouvez voir, le parcours 2D couvre seulement une portion du canoë. Vous pouvez ouvrir l’esquisse et la modifier en cliquant droit sur Sketch13➔Modifier l’esquisse.
En utilisant les outils d’Inventor, il est maintenant possible de projeter le parcours 2D sur la surface courbe de la pièce :
1.Cliquer droit sur Sketch13➔Modifier l’esquisse.
2.Naviguer vers l’onglet Esquisse dans Inventor, sélectionner Projeter dans l’esquisse 3D
3.Cliquer sur le bouton Faces et sélectionner la surface 3D sur laquelle on souhaite projeter le parcours 2D.Une fois la surface sélectionnée, cliquer sur OK
4.Cliquer sur erminer l’esquisse.
5.Une esquisse 3D sera créée.
6.Dans cet exemple, l’Esquisse 3D5 a déjà été créée
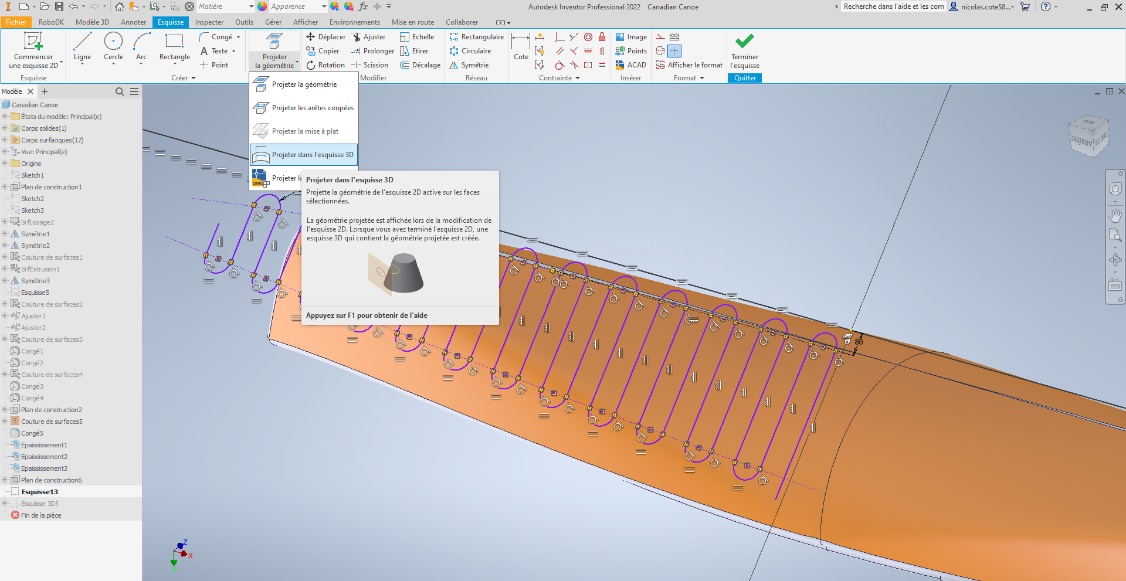
Certaines des lignes créées dans l’esquisse 3D doivent être définies comme des lignes de construction:
1.Cliquer droit sur Esquisse 3D5➔Visibility afin d’afficher le parcours 3D.
2.Cliquer droit sur Esquisse 3D5➔Modifier l’esquisse 3D.
3.Sélectionner les lignes longitudinales qui servent à encrer les rayons dans l’esquisse 2D.
4.Cliquer droit et sélectionner Construction.
5.Cliquer sur Terminer l’esquisse.
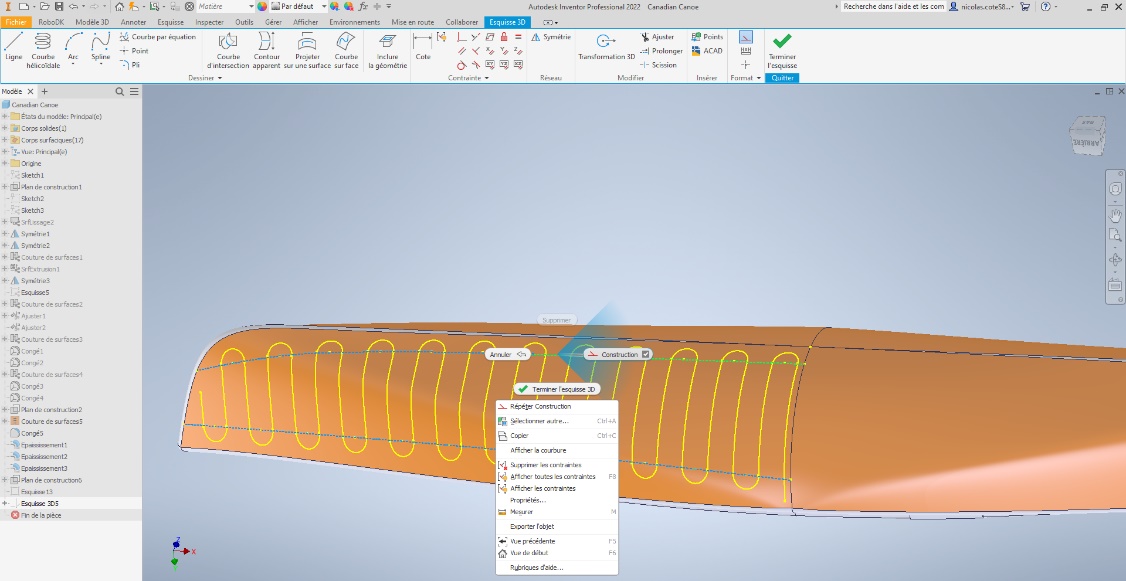
Suivez les prochaines étapes pour importer le canoë dans RoboDK:
1.Naviguer vers l’onglet RoboDk dans Inventor et sélectionner 
2.Entrer le nom de l’objet, dans ce cas-ci nous allons l’appeler Canadian Canoe.
3.Entrer le nom de la référence par rapport à laquelle la pièce sera importée. Dans cet exemple, nous allons utiliser la référence Part telle que définie dans la cellule RoboDK de l’exemple. Si aucun nom de référence n’est entré, la pièce sera importée selon la référence active dans la cellule.
4.Fermer la fenêtre Settings ou appuyez sur OK.
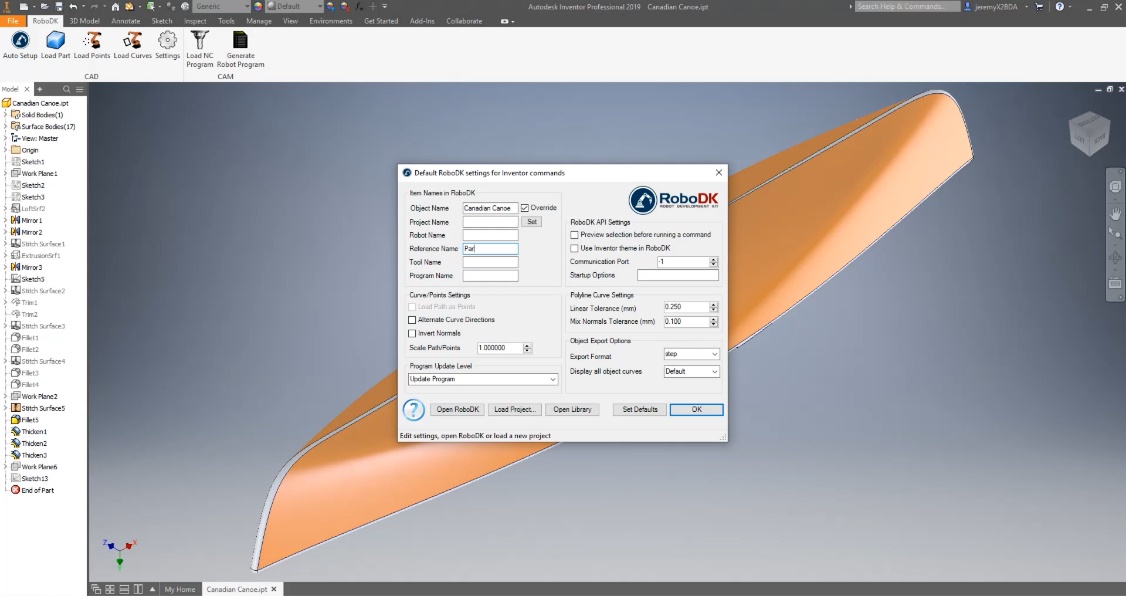
5.Cliquer sur Load Part
Suivez les prochaines étapes pour importer l’esquisse dans RoboDK:
1.Naviguer vers l’onglet RoboDK dans Inventor et sélectionner 
2.Entrer le nom de l’objet, dans ce cas-ci nous allons l’appeler Polish Path 1.
3.Entrer le nom de la référence par rapport à laquelle la pièce sera importée. Dans cet exemple, nous allons utiliser la référence Part telle que définie dans la cellule RoboDK de l’exemple. Si aucun nom de référence n’est entré, la pièce sera importée selon la référence active dans la cellule.
4.Fermer la fenêtre Settings ou appuyez sur OK.
5.Sélectionner le bouton 
6.Sélectionner toutes les lignes du parcours 3D ainsi que la surface du canoë sur laquelle l’esquisse 3D est projetée. Cette étape est essentielle car elle permet à RoboDK de calculer la normale du parcours 3D par rapport à la surface du canoë. Ceci permettra d’orienter correctement l’outil de polissage par rapport à la surface courbée de la pièce.
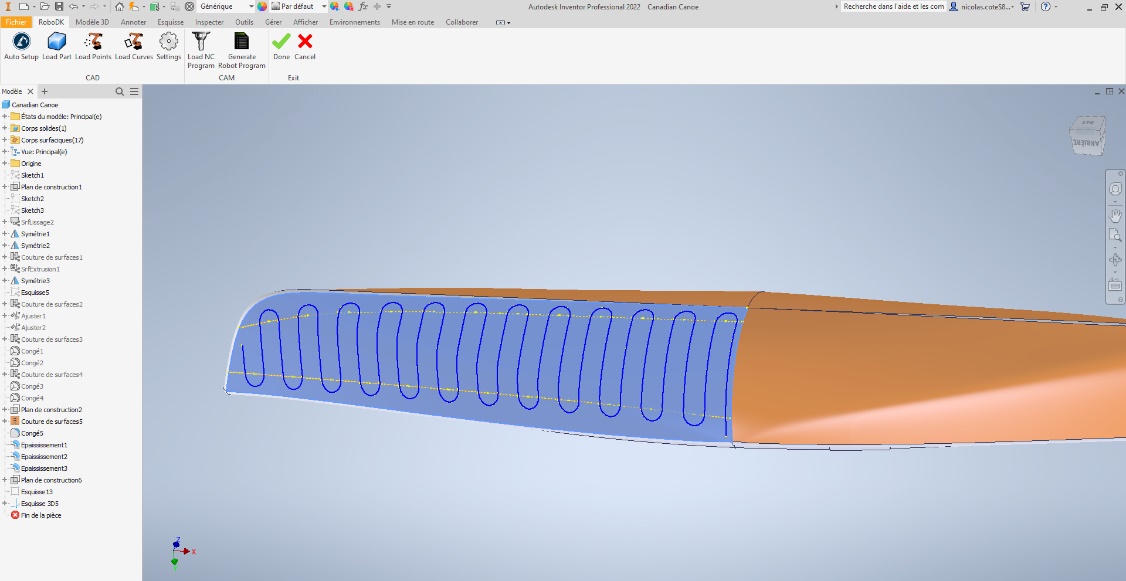
7.Sélectionner 
La pièce (Canadian Canoe) ainsi que le parcours 3D (Polish Path 1) seront importés sous la référence (Part).

RoboDK station
La prochaine étape consiste à vérifier si les segments du parcours 3D sont exécutés dans le bon ordre. Pour ce faire, double cliquer sur 
Des petites flèches blanches sont visibles sortant du parcours et perpendiculaires à la surface du canoë. Les petites lignes blanches correspondent aux normales du parcours par rapport à la surface du canoë.
Pour ajuster la direction du parcours :
1.Sélectionner 
2.Cliquer sur Sélectionner courbes.
Un menu apparaitra à gauche de l’écran. Les courbes sélectionnées sont affichées en surbrillance verte, une flèche indique la direction de déplacement. Le début et la fin de chaque segment de courbe est numéroté. Le sens des flèches et les numéros des courbes correspondent à l’ordre et la direction de déplacement que le robot empruntera pour chaque segment de courbe.

Dans la photo ici-haut, l’ordre des courbes et la direction de déplacement n’est pas bonne, le parcours devra être refait:
1.Cliquer sur Réinitialiser la sélection dans le menu à gauche
2.Sélectionner le segment de courbe souhaité pour le départ du parcours. Nous allons sélectionner le premier segment droit, au centre du canoë.
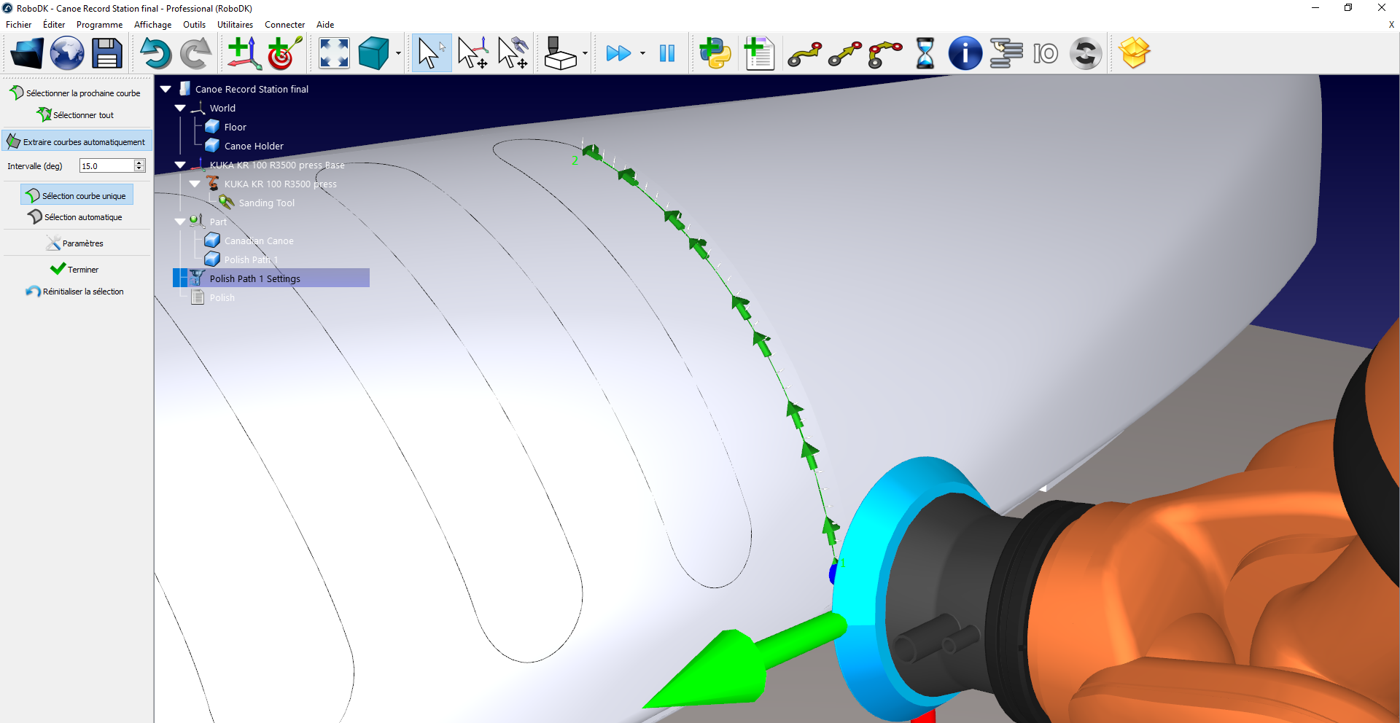
3.Il est important que le segment de courbe sélectionné pour le départ pointe dans la bonne direction.
a.Pour inverser la direction de déplacement d’un segment de courbe spécifique, cliquer sur le segment une seconde fois ou cliquer droit sur le segment sélectionner Inverser direction.
b.Pour annuler la sélection d’un segment spécifique, cliquer une troisième fois sur le segment ou cliquer droit sur le segment et sélectionner Désélectionner
4.Une fois le premier segment de courbe sélectionné et dans la bonne direction, le bouton Sélectionner la prochaine courbe permettra de sélectionner un à un les segments de courbe suivants selon la même direction de déplacement. Le bouton Sélectionner tout permet de sélectionner toutes les courbes dans l’ordre.
5.Une fois que la courbe est sélectionnée au complet, cliquer sur 
La station peut maintenant être mise à jour en cliquant sur le bouton Mise à jour et simulée en cliquant sur Simuler.
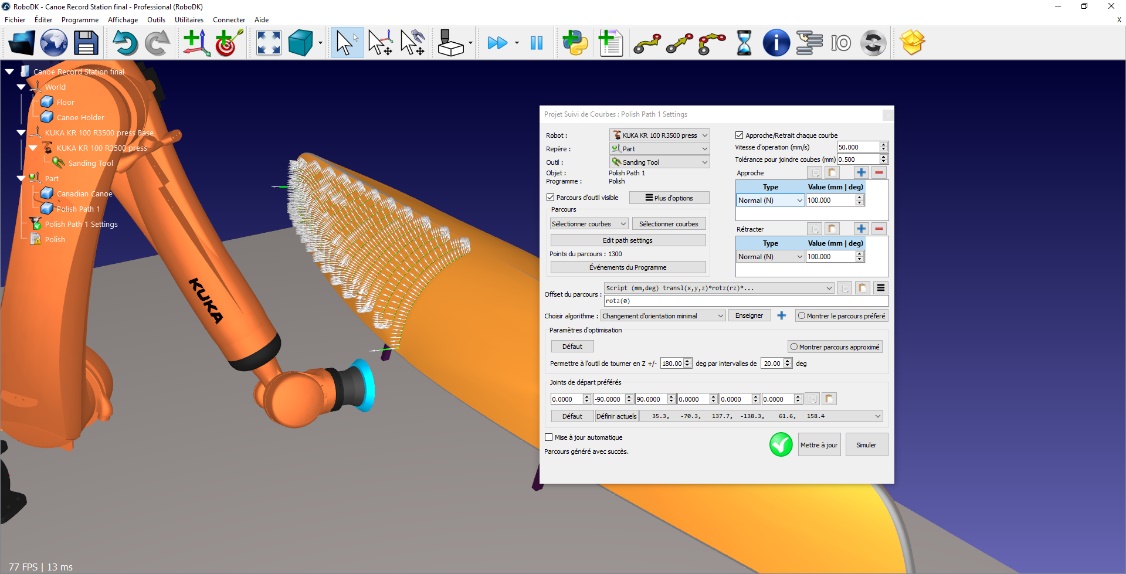
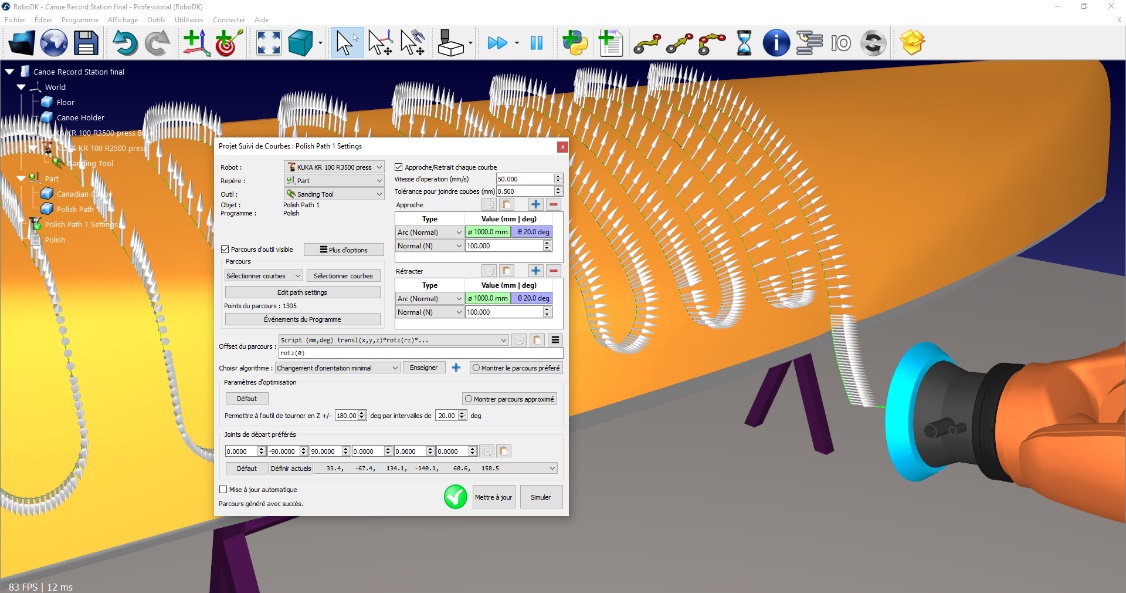
La vitesse de polissage peut être modifiée Vitesse d’opération (mm/s). une vitesse de 50 mm/s sera utilisée pour l’exemple.

Pour géner un vrai programme robot, un fichier .src devra être créé pour être lu par un contrôleur KRC :
1.Cliquer droit sur 
2.Sélectionner OK.
3.Cliquer droit sur 