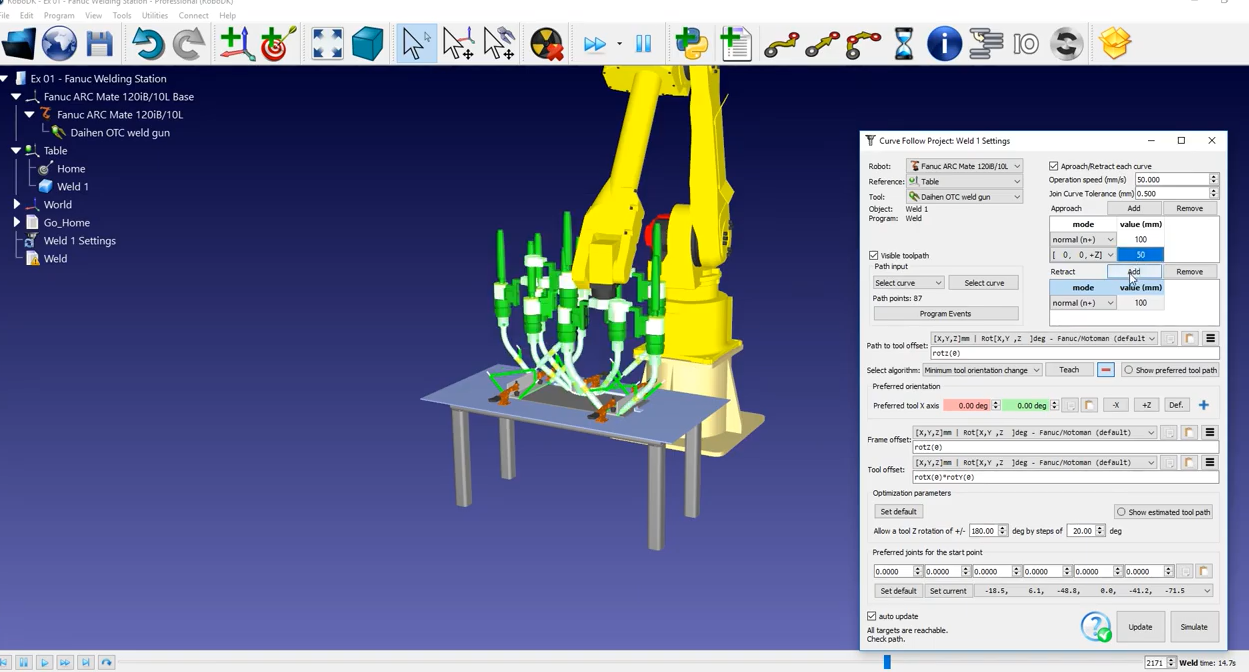Robot Welding
Introduction
Cet exemple vous montrera comment utiliser le plugin RoboDK pour SolidWorks. Cet exemple inclut une table et 2 cornières pour vous montrer comment vous pouvez utiliser la fonctionnalité de RoboDK pour améliorer vos parcours de soudage.
Avec le plug-in RoboDK pour SolidWorks, vous pouvez facilement programmer un robot industriel pour le soudage. Cet exemple inclut une table et 2 cornières pour vous montrer comment vous pouvez utiliser RoboDK pour améliorer vos parcours de soudage.
Exemple de soudage robotisé
Pour réaliser ce projet de soudage de robot, vous devez d'abord sélectionner l'exemple de soudage de robot RoboDK dans la bibliothèque par défaut. Sélectionnez ensuite les parcours/esquisses de soudage dans SolidWorks. Ajustez ensuite le parcours du robot dans RoboDK.
Configuration
Vous devez d'abord importer la pièce et les parcours de soudage depuis SolidWorks.
Importez le projet depuis SolidWorks :
1.Accédez à l'onglet RoboDK dans SolidWorks et sélectionnez Auto Setup.
2.Sélectionnez les parcours de soudage. Veillez à sélectionner également les faces, car elles permettent d'orienter l'outil du robot.
3.Maintenant que vous avez importé le parcours depuis SolidWorks, vous pouvez aller dans RoboDK.
4.Dans l'arborescence de la station, cliquez sur Weld1 Settings (Paramètres Weld1), ce qui ouvre le projet Curve Follow (Suivi de courbe).
5.Cliquez sur Mettre à jour pour générer le programme, puis sur Simuler.
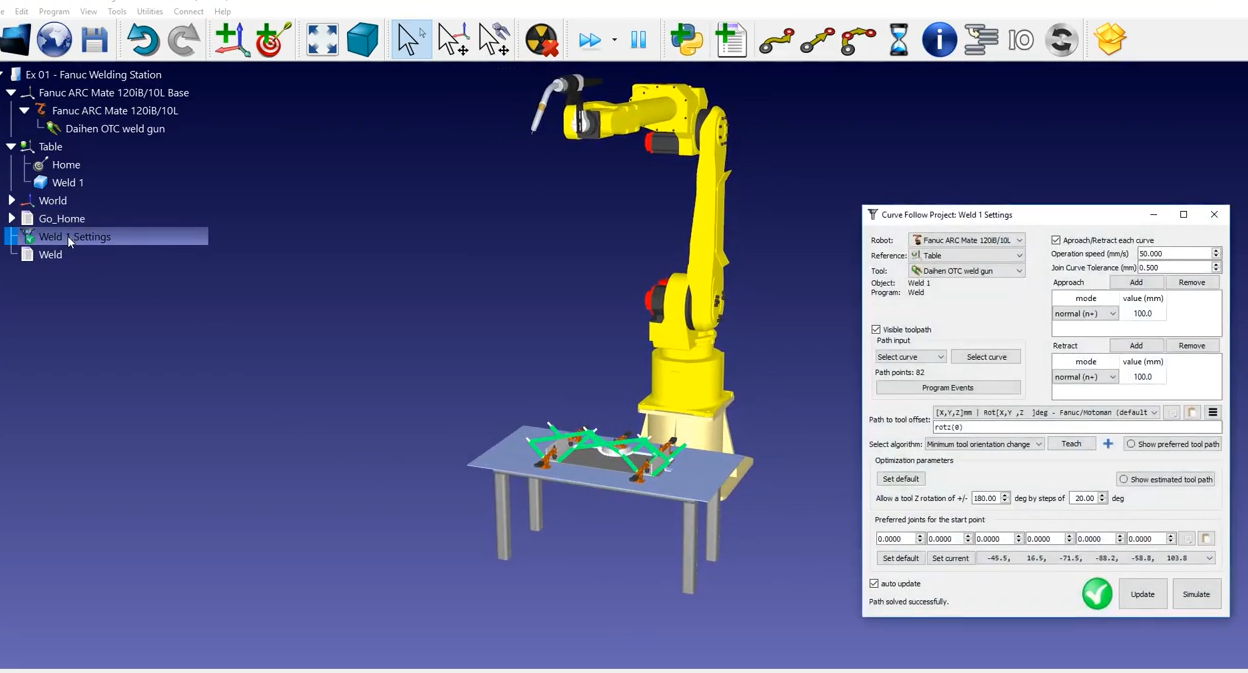
Esquisse 2D à partir de SolidWorks
Dans cette section, vous apprendrez comment améliorer ou personnaliser l'ordre de mouvement pour chaque courbe de soudage. Le pistolet de soudage suit le parcours comme il est censé le faire. Cependant, nous pouvons voir que l'orientation est un peu décalée et que le parcours est loin d'être optimal.
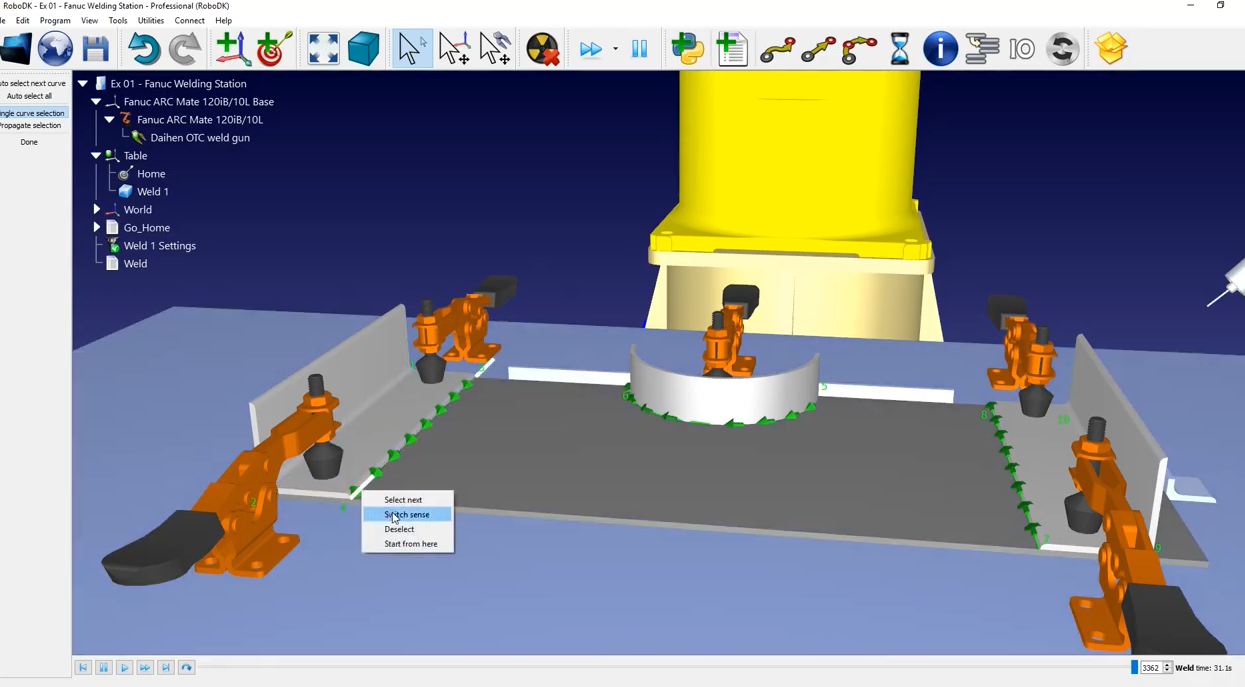
Tout d'abord, vous devez réparer le parcours lui-même :
1.Dans le projet de suivi des courbes, cliquez sur Sélectionner une courbe (en passant de 1 à 2, puis de 3 à 4, de 5 à 6, de 7 à 8 et de 9 à 10).
2. L'ordre des sections de soudage est logique. Cependant, la direction de soudage ne semble pas avoir de sens.
3.Pour inverser le sens d'un parcours de soudage (tel que le parcours 3 vers 4), cliquez avec le bouton droit de la souris sur le parcours et sélectionnez Inverser le sens - vous pouvez voir que les flèches de ce parcours ont changé de direction.
4.Vous pouvez faire de même pour les parcours 5 à 6 et 7 à 8.
5.Une fois vos modifications effectuées, vous pouvez sélectionner Terminé dans la fenêtre de droite.
6.Cliquez sur Mettre à jour pour générer le programme et sur Simuler pour lancer la simulation.
Maintenant que l'ordre des parcours semble plus logique, vous pouvez ajuster l'orientation de l'outil le long du parcours afin d'améliorer le mouvement du robot.
7.Dans le menu Suivi de la courbe du projet, cliquez sur Afficher le parcours de l'outil préféré. Une variété d'outils fantômes apparaîtra pour vous montrer l'orientation de l'outil pour différentes positions le long du parcours.
8.La première option d'orientation de l'outil que vous pouvez essayer est le décalage entre le parcours et l'outil autour de l'axe "Z". Pour ce faire, vous pouvez saisir manuellement une valeur ou placer votre souris dessus et utiliser la molette de défilement pour augmenter ou diminuer la valeur.
9.Ce faisant, vous pouvez voir l'orientation de l'outil fantôme changer.
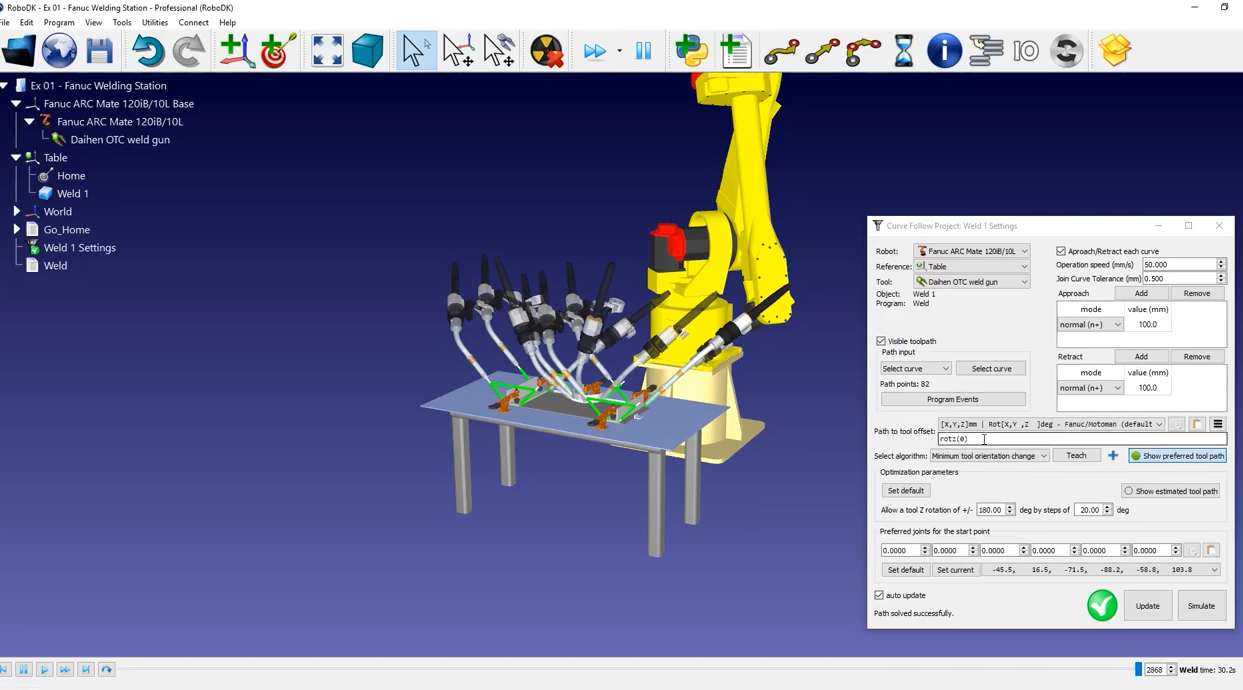
Dans ce cas, l'option de base ne semble pas résoudre notre problème. Heureusement, vous pouvez travailler avec plus d'options ; vous pouvez les révéler en cliquant sur le bouton bleu plus et les modifier en fonction de votre projet.
10.Vous pouvez ramener la rotation autour de l'axe Z (rotz) à sa valeur d'origine, zéro, puis cliquer sur le bouton "+Z".
11.Comme vous pouvez le voir avec les outils fantômes, la bride du robot sera toujours au-dessus de la pièce. Cliquez sur Mettre à jour, puis sur Simuler pour simuler le résultat.
12.Si vous utilisez la barre de défilement, la nouvelle orientation de l'outil facilite le câblage de l'outil ; elle ne risque pas d'interférer avec le robot.
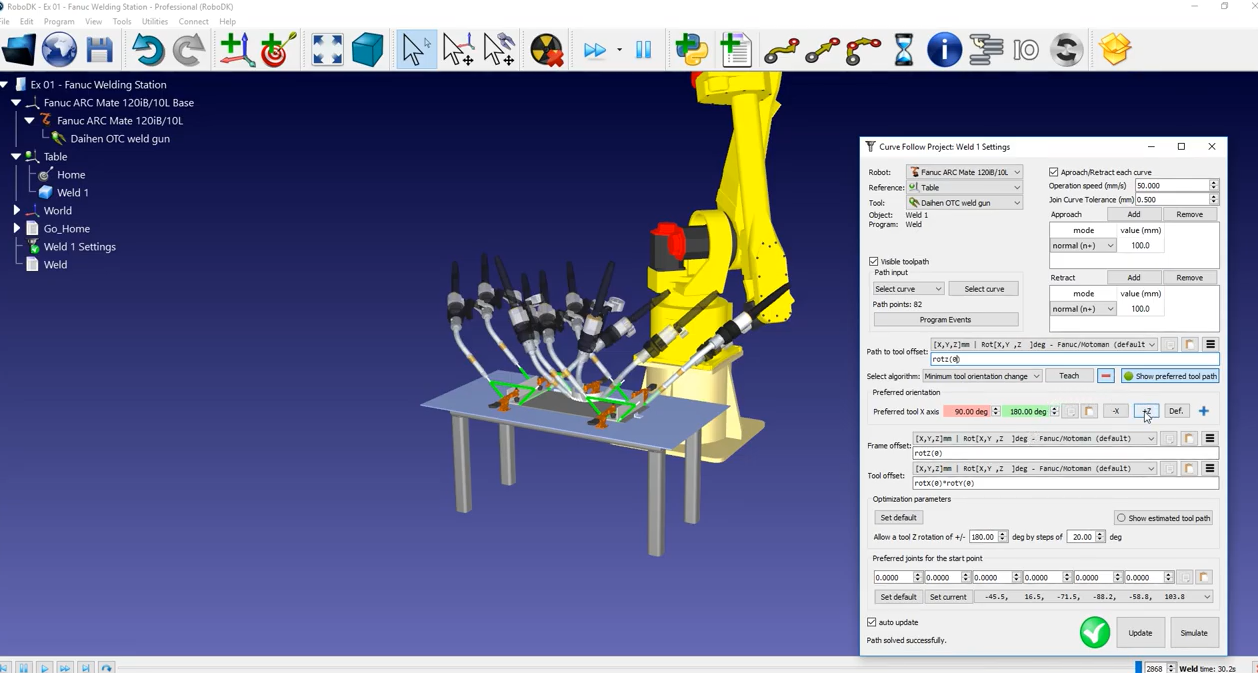
Les mouvements d'approche et de retrait sont particulièrement importants pour éviter les collisions entre l'outil et la pièce. Le projet de suivi de courbe crée automatiquement une approche et une rétraction pour chaque parcours de soudage. Par défaut, ces mouvements ont une longueur de 100 mm et sont normaux au parcours de soudage.
Pour éviter les collisions, vous pouvez les modifier pour qu'ils aient une longueur de 200 mm et gardent la même orientation.
Vous pouvez également ajouter un mouvement d'approche supplémentaire le long de l'axe Z du système de coordonnées :
1.Rétablir l'approche normale par défaut de 100 mm.
2.Ajoutez un mouvement, par exemple le long de Z.
3.Réglez-le sur 50 mm.
4.Appuyez sur Update et Simulate une fois que vous avez terminé.
5.Le robot se rétracte alors normalement par rapport au parcours de soudage, puis tout droit.