Astuces générales
Cette section montre les sujets suivants :
●Comment Calibrer un Outils (TCP)
●Comment Calibrer un repère de référence
●Astuces Importer des fichiers STEP ou IGES
●Comment changer la Vitesse de simulation
●Comment calculer le Temps de Cycled’un programme
Calibrer un outil (CDO/TCP)
Le point central de l’outil du robot (Centre de l’Outil – CDO, ou Tool Center Point - TCP) est le point utilisé pour positionner le robot dans chaque programme robot définissant dans l’espace des cibles en coordonnées cartésiennes. Le TCP est défini comme une transformation à partir de la bride du robot. Définir un TCP juste et précis est important pour toutes les applications robotiques que ce soit de la programmation en ligne ou hors-ligne.
Suivre ces étapes pour définir ou calibrer un outil robot (TCP) :
1.Sélectionner Utilitaires➔
2.Sélectionner l’Outils pour le définir/calibrer.
Sinon, faire un clic droit sur l’outil et choisir 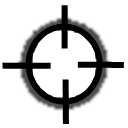
3.Sélectionner la méthode :
a.Calib XYZ par point : Toucher un point avec la pointe de l’outil TCP, en utilisant différentes orientations d’outils
b.Calib XYZ par plan : Toucher un plan avec le TCP, en utilisant différentes orientations d’outils. Le point TCP peut être un point ou une sphère.
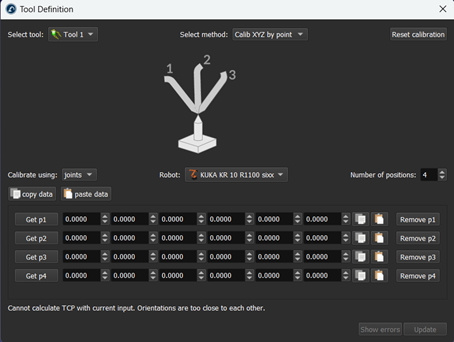
4.La calibration/étalonnage TCP utilise les valeurs des joints par défaut. Changer-le à Poses si vous avez une cible en coordonnées Cartésienne.
5.Sélectionner le robot si plus d’un robot est disponible.
6.Ajuster le nombre de points que vous voulez utiliser pour calibrer le TCP. Cette valeur peut être modifié plus tard.
7.Commencer à remplir le tableau avec la configuration de mesure sélectionnée (valeurs des joints ou position et orientation de la bride).
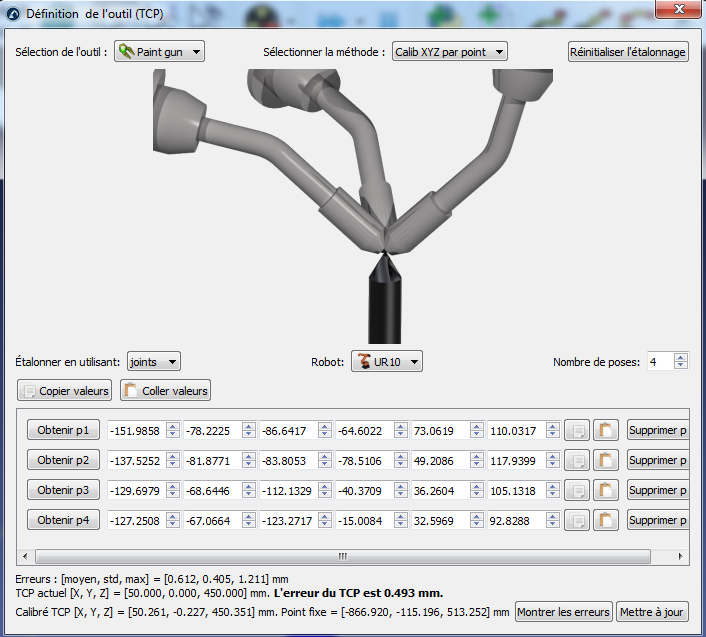
8.Finalement, sélectionner Mettre à jour pour appliquer la nouvelle position de l’outil sélectionné dans RoboDK.
Comme exemple, l’image suivante montre les erreurs avant que le point 4 ne soit supprimé en utilisant l’option Supprimer p4.

Définir un repère
Un repère définit la position d’un objet par rapport au robot (position et orientation). La plupart des applications de programmation Hors-ligne demande de définir un repère afin de localiser un objet par rapport au robot.
Plus d’information à propos des repères de référence dans la section Premiers pas avec RoboDK.
Définir un repère de référence demande de sonder des points en utilisant un outil robot (les valeurs des joints doivent être récupérées à des localisation précises).
Suivre ces étapes afin d’identifier un repère de référence par rapport au robot :
1.Sélectionner Utilitaires➔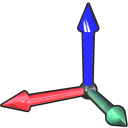
2.Sélectionner le repère à définir/calibrer.
Possibilité de faire un clic droit sur le repère et de choisir 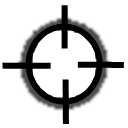
3.Sélectionner la méthode :
a.3 points (avec le 3ème point croisant l’axe Y+)
b.3 points (avec le 1er point étant l’origine du repère)
c.6 points
d.Etalonnage positionneur (1 axe), calibre un repère sur une table tournante, donne un axe correctement aligné.
e.Etalonnage positionneur (2 axes), calibre un repère sur une table tournante à 2 axes.
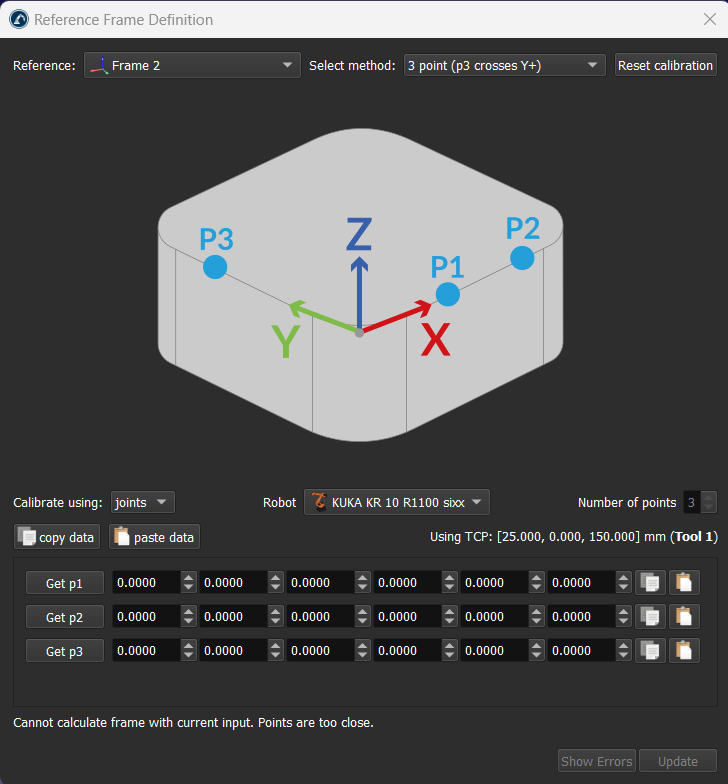
4.Les valeurs par Joints sont utilisées par défaut. Changer-les en Points si vous avez la position XYZ de chaque point par rapport à la base du robot.
5.Sélectionner le robot si plus d’un robot est disponible.
6.Démarrer le remplissage du tableau en mesurant des points.
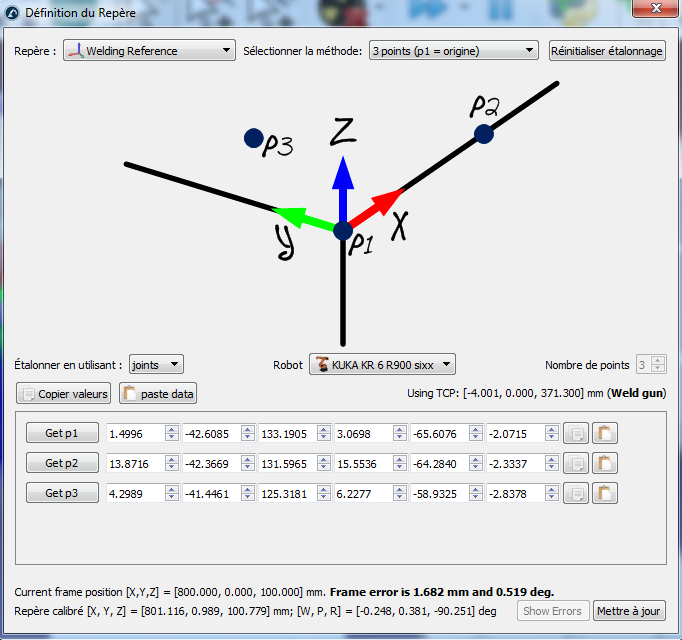
7.Pour terminer, cliquer sur Mettre à jour afin d’appliquer la nouvelle position du repère de référence sélectionné dans la station RoboDK.
Aligner un objet avec une référence
Cette section explique comment le repère (système de coordonnées) d’un objet peut être aligné avec sa propre géométrie. Cette section permet le mouvement du repère d’un objet vers une localisation qui peut être identifiée en réglage réel.
Suivre ces étapes pour aligner virtuellement le repère d’un objet par rapport aux points spécifiques liés à la géométrie de l’objet.
1.Charger l’objet 
2.Sélectionner la station active 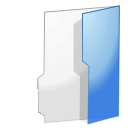
3.Sélectionner Programme➔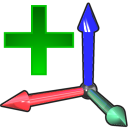
Vérifier que le repère est directement rattaché à la racine de la station (Et non à un autre repère).
4.Faire un clic droit sur le repère et choisir 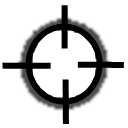
La procédure est similaire à la section précédente. La différence principale est que vous devez sélectionner les points de l’objet virtuel au lieu de l’objet réel.
5.Sélectionner la méthode de calibration.
Par exemple : La méthode des 3 points (avec le 3ème point traversant l’axe Y+)
6.Sélectionner Etalonner en utilisant Points
7.Sélectionner Outils➔Mesure pour ouvrir l’outil de Mesure
8.Sélectionner le bouton Absolu, les points seront mesurés en rapport à la station (référence absolue)
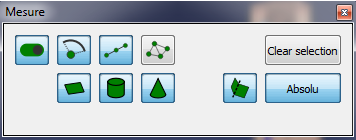
9.Sélectionner 3 points sur l’objet virtuel (un par un) et entrer les dans la fenêtre de calibration du repère.
10.Sélectionner Mise à jour. Le repère devrait apparaitre à l’endroit désiré.
11.Cliquer droit sur l’objet et sélectionner Changement du support. Sélectionner le nouveau repère. La position absolue de l’objet ne changera pas. Cependant, la position relative de l’objet par rapport au nouveau repère sera correctement définie.
12.L’objet et sa propre référence sont prêts pour une programmation Hors-Ligne : Sélectionner et faire glisser le nouveau repère sur le repère du robot.
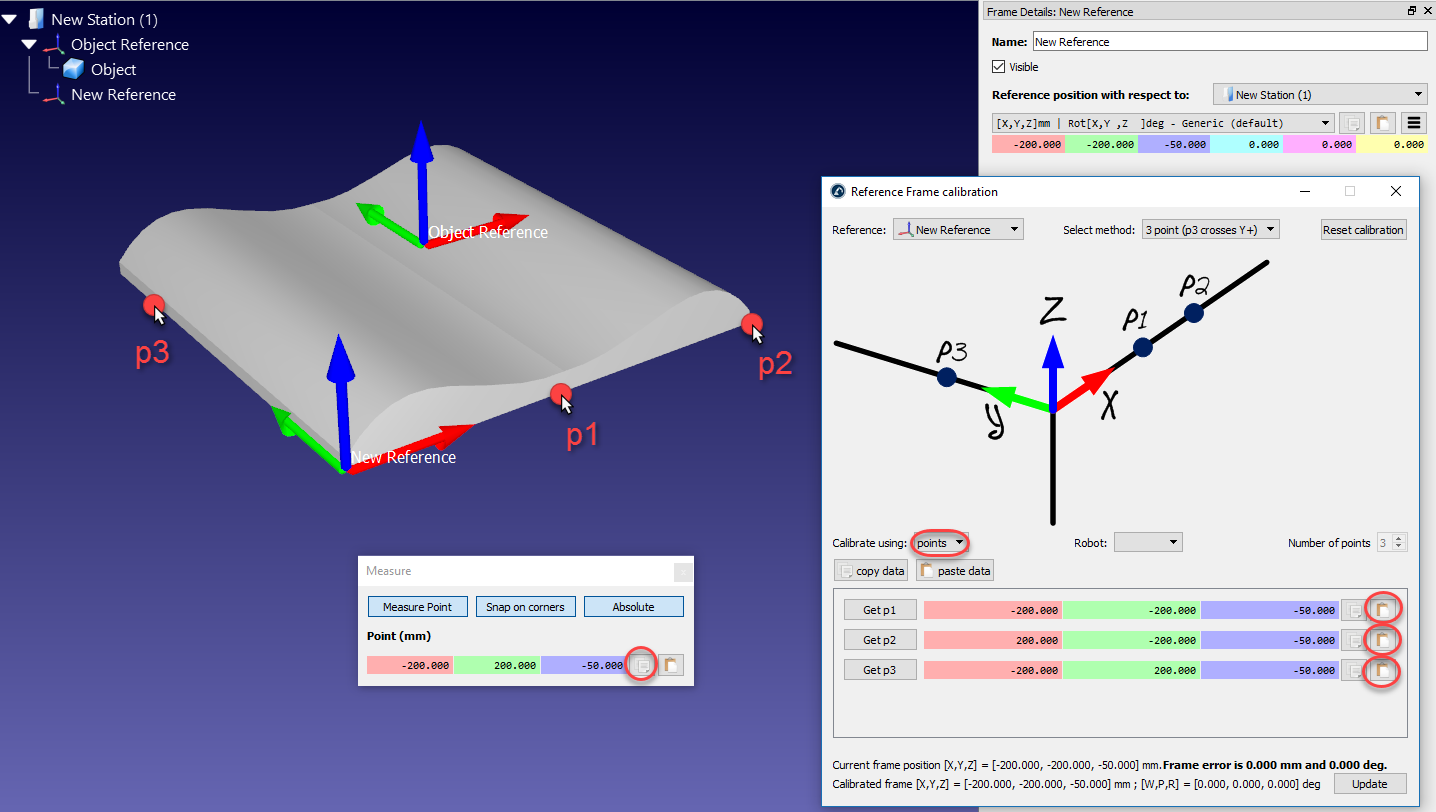
Aligner les références robots
Cette section explique comment deux robots ou plus peuvent être programmés hors-ligne tout en partageant un repère commun.
Dans une application typique de programmation hors-ligne, la position de l’objet est mise à jour par rapport au robot. Cependant, lorsque deux ou plusieurs robots sont utilisés pour la même application, la position de chaque robot doit être mise à jour par rapport à une référence commune (un objet de référence ou un repère commun).
Suivre ces étapes pour mettre à jour la position des robots par rapport à un repère :
1.S’assurer que les repères des robots et le repère de l’objet ne dépendent pas les uns des autres. S’il y a une dépendance, il faut attacher les repères à l’élément station.
2.Ajouter un nouveau repère attaché à chacun des repères de base du robot comme si vous alliez définir un nouveau repère individuel pour chaque robot (Real Ref. A et Real Ref. B).
Ce repère représentera l’emplacement réel de la pièce par rapport à chaque robot.
3.Calibrer chacun de ces repères (Real Ref. A et Real Ref. B) séparément, utilisant la Procédure standard de calibration. (méthode des 3 points par exemple)
Pour le moment, vous voyez 3 repères qui devrait être coïncident mais qui ne le sont pas. Le repère de chaque robot doit être mis à jour pour régler le problème :
4.Double-cliquer sur l’un des repères robot, tel que la Robot A Base afin d’ouvrir la fenêtre de repère.
5.Copier la position du repère de la base robot en respectant le repère calibré de ce robot (Real Ref. A), en sélectionnant le bouton Copier.
6.Dans la même fenêtre, changer La position du repère par rapport à : choisir l’Objet de référence.
7.Coller la Position. Le robot va bouger et Real Ref. A sera coïncident avec Le repère de l’objet.
8.Répéter les étapes 4-7 de cette procédure pour les autres robots.
A la fin de cette procédure, tous les repères doivent correspondre et les relations entre toutes les références calibrées et les Objets de références doivent être les mêmes.
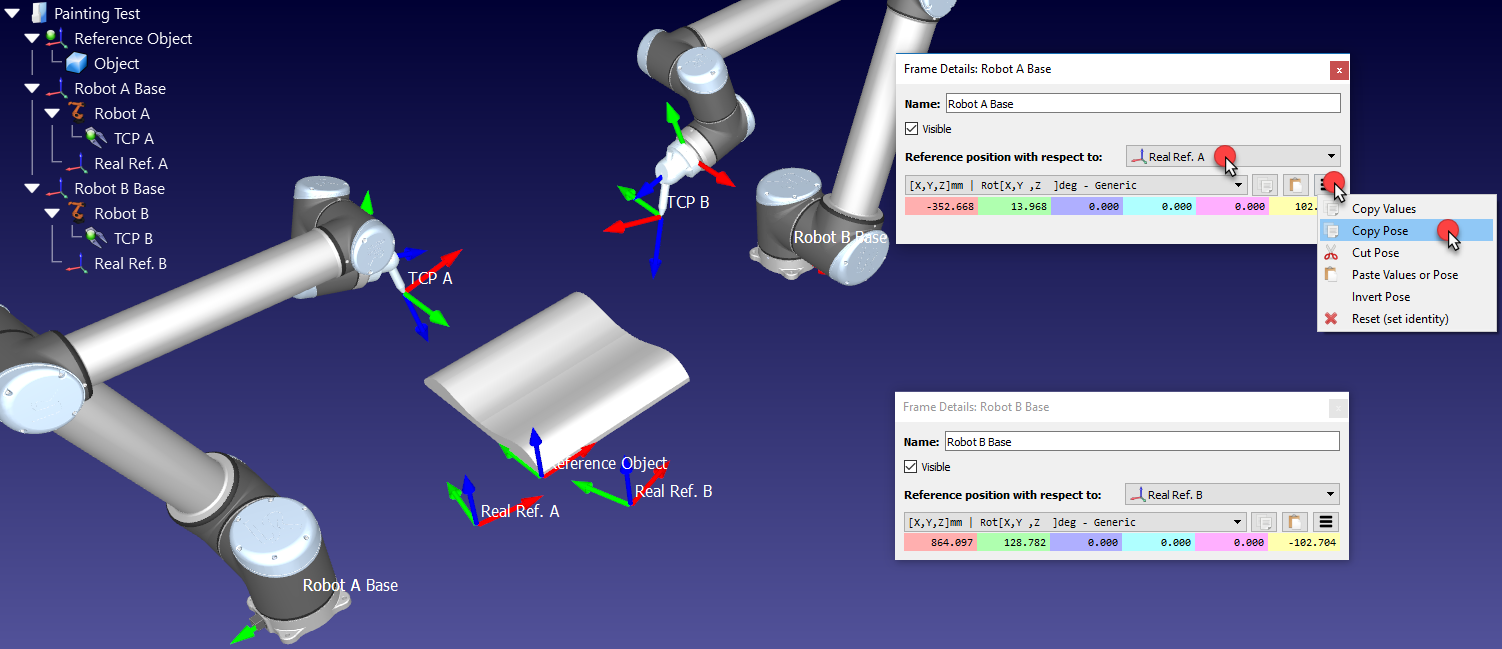
Calibrer une Table Tournante
La section précédente Définir un repère décrit deux façons d’étalonner la position d’une table tournante par rapport à un robot. L’étalonnage/identification de la table tournante peut être effectué à l’aide du robot avec un outil correctement défini ou avec un système de mesure (tel qu’un pointeur laser).
Vous devez récupérer la position d’un point sur la plaque tournante plusieurs fois, pendant que vous déplacez les axes de la plaque tournante. RoboDK prend en charge l’étalonnage des platines 1 et 2 axes.
Calibrer une table tournante 1 axe
Suivre les étapes suivantes pour calibrer une table tournante 1 axe :
1.Sélectionner Utilitaires➔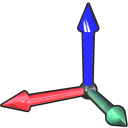
2.Sélectionner le repère à définir/calibrer. Sinon faire un clic droit sur le repère et choisir 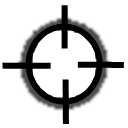
3.Sélectionner la méthode Etalonnage positionneur (1 axe)
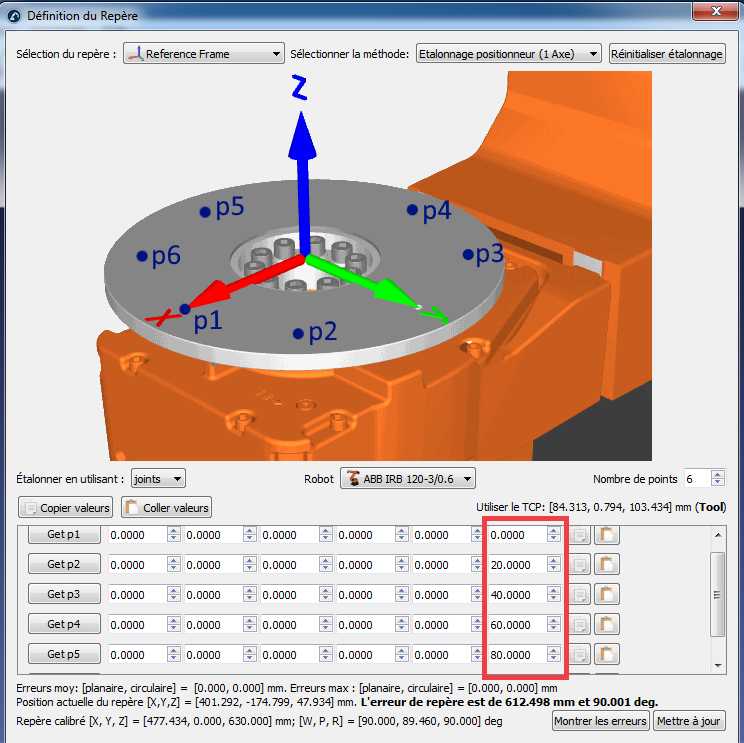
4.Sélectionner l’étalonnage en utilisant Joints (par défaut). Changer à points si vous avez la position XYZ de chaque point par rapport à la base du robot.
5.Spécifier le robot si plus d’un robot est disponible dans la station.
6.Sélectionner le nombre de points que vous souhaitez prendre. (Le minimum étant 3).
7.Commencer à remplir le tableau avec des valeurs de Joints ou Points.
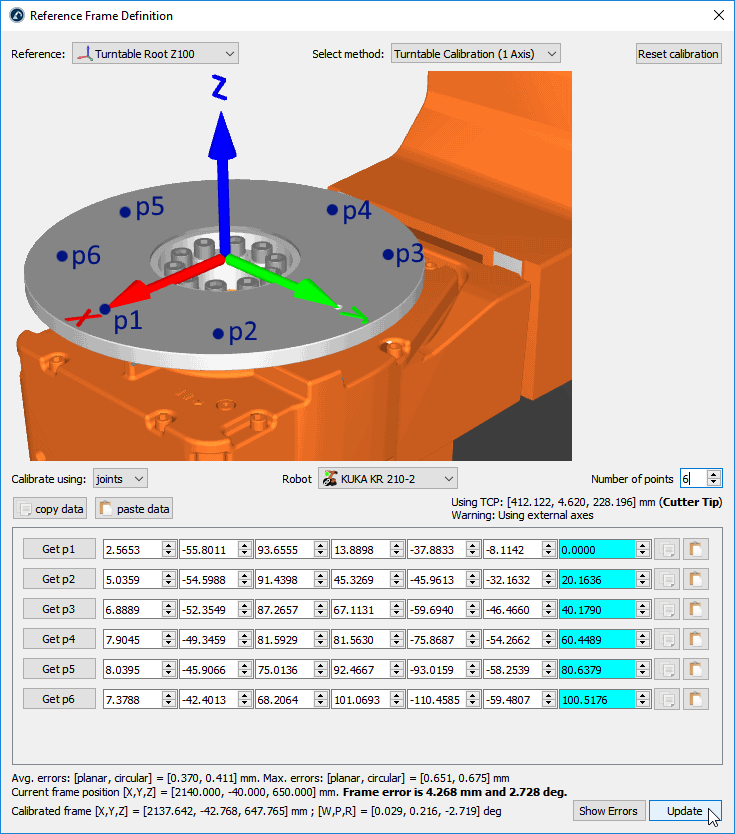
8.Finalement, sélectionner Mettre à jour afin d’appliquer la nouvelle position du repère sélectionné dans la station.
9.Sélectionner Montrer les erreurs pour afficher le niveau d’erreur pour chaque point (l’erreur de distance est équivalent à une erreur plan et radial combiné).
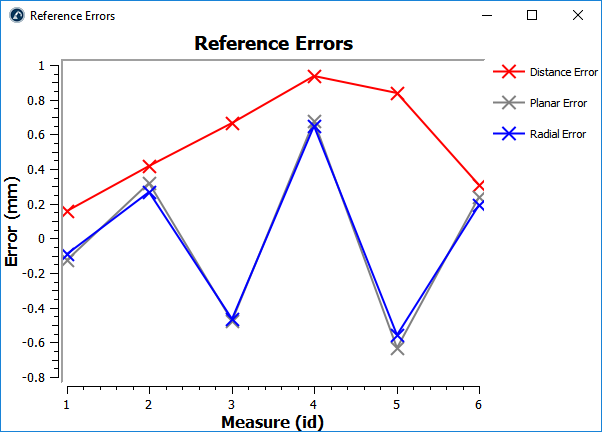
Calibrer une table tournante 2 axes
Suive cette procédure pour calibrer une table tournante 2 axes.
1.Sélectionner Utilitaires➔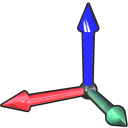
2.Sélectionner le repère à définir/calibrer. Sinon, faire un clic droit sur le repère et 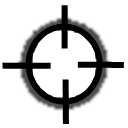
3.Sélectionner la méthode Etalonnage positionneur (2 Axes)
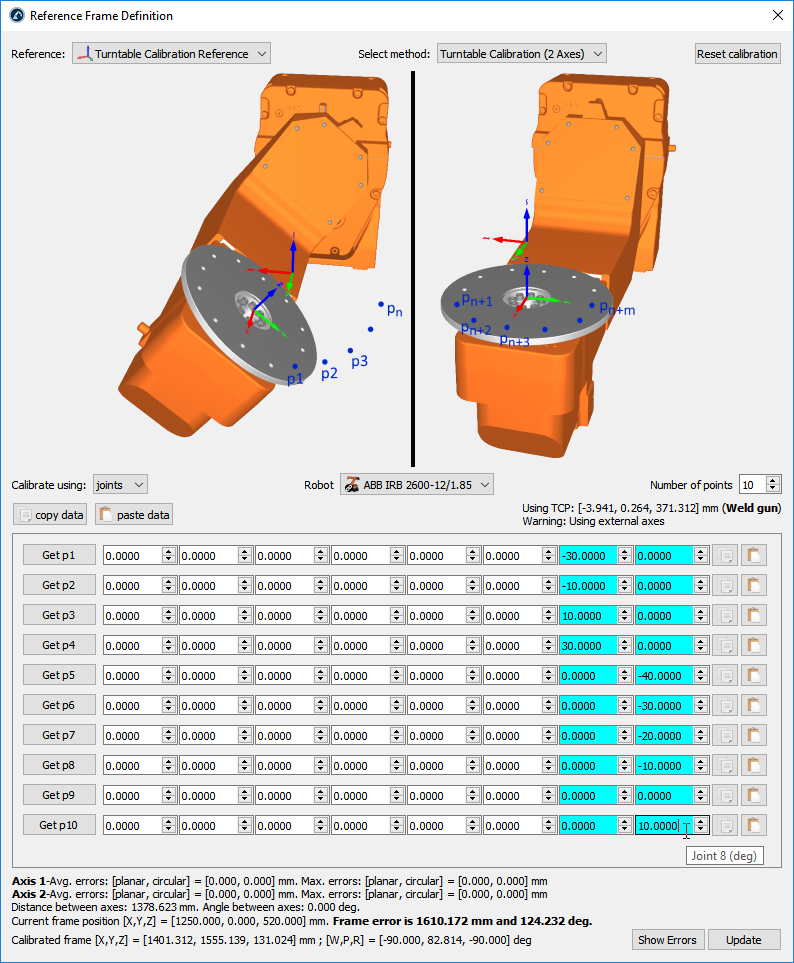
4.Sélectionner Etalonner en utilisant Joints (Par défaut). Vous pouvez le changer à Points si vous avez les coordonnées XYZ de chaque point dans le repère du robot.
5.Spécifier le robot si plus qu’un robot est disponible dans la station.
6.Sélectionner le nombre de points que vous souhaitez prendre (minimum est 6 points, 3 points par axe).
7.Commencer à remplir la table avec les positions robot Joints. (ou points).
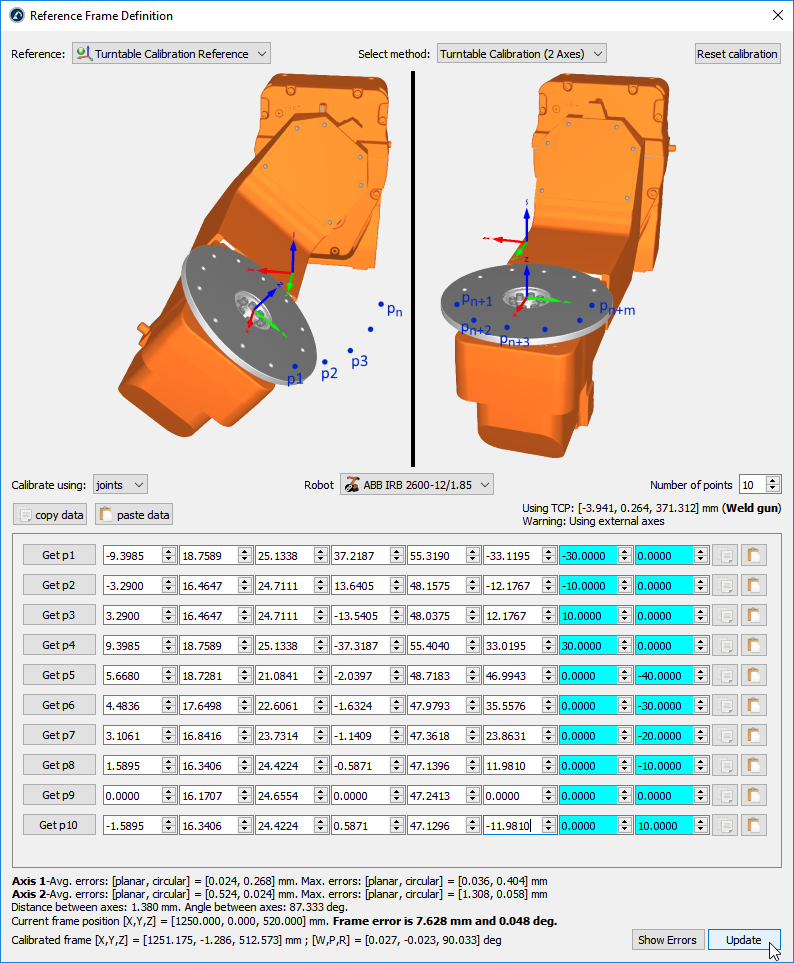
8.Pour finir, sélectionner Mettre à jour afin d’appliquer la nouvelle position au repère sélectionné dans la station.
9.Sélectionner Montrer les erreurs pour afficher le niveau d’erreur pour chaque point (l’erreur de distance est équivalent à une erreur plan et radial combiné).
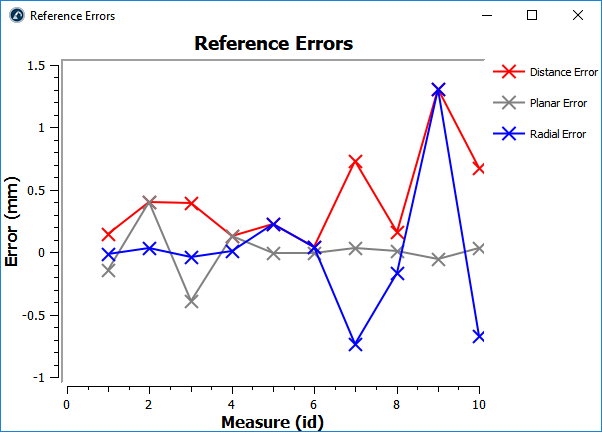
Importation de fichiers STEP et IGES files
Les fichiers STEP et IGES sont deux formats supportés par RoboDK. Les fichiers STEP et IGES sont des fichiers 3D. D’autres formats sont aussi supportés.
L’importation d’un fichier STEP ou IGES peut prendre du temps si le fichier est gros et complexe. Dans ce cas, il est possible de réduire le temps d’importation dans Outils➔Options➔CAO menuet sélectionner Paramètres d’importation rapide.
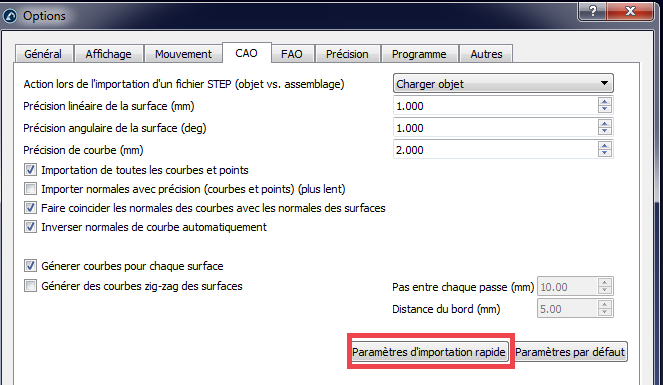
Cette option va mettre à jour les paramètres par défaut afin d’importer les fichiers 3D plus rapidement. D’un autre côté, les courbes ne seront pas importés, la précision des surfaces peut ne pas être parfaite.
Cadence d’image plus rapide
L’importation de gros fichiers 3D peut réduire la cadence d’image et ralentir la simulation (voir la section précédente). Suivre ces étapes pour améliorer la vitesse de simulation et avoir une cadence d’image plus rapide :
1.Sélectionner : Outils➔Options➔Affichage
2.Sélectionner Meilleur Performance. Sélectionner aussi Utiliser mémoire de la GPU, cela peut permettre d’accélérer les résultats si vous avez une carte graphique dédié.

3.Il est aussi possible de sélectionner Simplifier Object… et sélectionner l’objet que vous souhaitez simplifier. Cette option n’altère pas la précision de l’affichage, cependant vous ne pourrez plus modifier la couleur des surfaces.
Vitesse de Simulation
La vitesse de simulation (ou le rapport de simulation) est la vitesse à laquelle RoboDK simule un mouvement réel. Un rapport de simulation de 1 signifie qu’un mouvement qui prend 1 seconde sur un vrai robot prendra 1 seconde pour simuler.
RoboDK simule 5 fois plus vite que le temps réel par défaut. Cela signifie qu’un programme qui prend 5 secondes à exécuter sur le vrai robot, il sera simulé en 1 seconde. L’accélération de la simulation augmente ce rapport à 100. Les vitesses de simulation normales et rapides peuvent être modifiées dans Outils➔Options➔Mouvement.


Temps de cycle
RoboDK peut calculer avec précision le temps de cycle en supposant que le robot effectue des mouvements de point à point précis, sans lissage des angles.
Certains paramètres doivent être pris en compte pour calculer avec précision le temps de cycle dans RoboDK. Il est important de noter qu’avec des vitesses et des accélérations proches des limites du robot, les vitesses réelles et l’accélération dépendront fortement de la charge utile et de la position du robot, par conséquent, le calcul du temps de cycle logiciel sera une estimation.
La vitesse et l’accélération du robot sont importantes car elles dépendent du robot. La vitesse et les accélérations du robot (vitesse linéaire et articulaire/accélération) doivent être définies sous forme d’instruction ou dans le menu des paramètres du robot. Par exemple, changer la vitesse dans un programme en utilisant Programme➔Instruction de vitesse. RoboDK suppose que le robot a une accélération uniforme jusqu’à ce qu’il atteigne la vitesse maximale, puis, une décélération uniforme. Par défaut, RoboDK utilise la vitesse d’articulation et l’accélération articulaire pour les mouvements articulaires et la vitesse linéaire et l’accélération linéaire pour les mouvements linéaires. Ce paramètre peut être modifié dans Outils➔Options➔Mouvement

Créer un Mécanisme ou un Robot
Créer de nouveaux mécanismes ou robots dans RoboDK en suivant les étapes suivantes :
1.Sélectionner Utilitaires➔Modéliser un robot ou mécanisme
2.Sélectionner le type de mécanisme ou robot que vous souhaitez créer
3.Sélectionner le système de coordonné représentant l’origine du système.
4.Sélectionner un objet pour chaque joint (partie en mouvement du mécanisme ou robot).
5.Entrer les paramètres robot tel que décrit dans l’image correspondante
6.Sélectionner Mettre à jour pour voir le nouveau mécanisme.
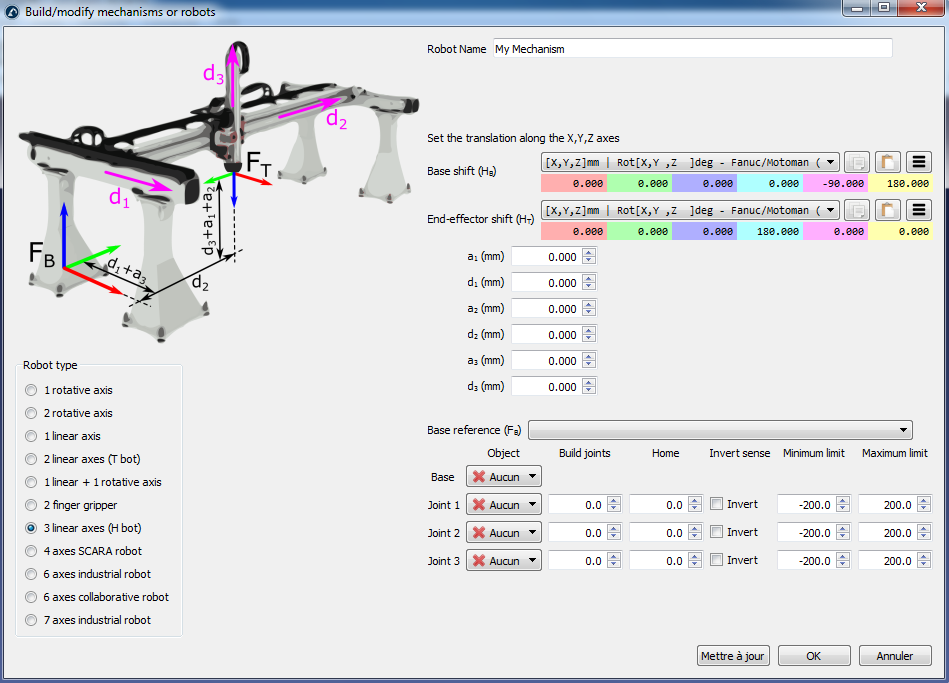
Modifier le mécanisme existant en faisant un clic droit sur la ligne robot dans l’arbre de la station et sélectionner Modifier Robot. Cette option est disponible pour les robots et mécanisme que vous avez créé.
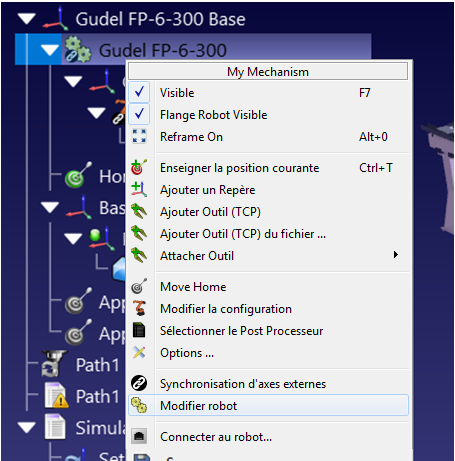
Dans RoboDK, il est possible de créer les types de mécanisme suivants :
●Un axe rotatif (une table tournante ou un préhenseur)
●Deux axes rotatif (par exemple : un positionneur 2 axes)
●Un axe linéaire (tel qu’un rail)
●Deux axes linéaire (tel qu’un T-bot)
●Trois axes linéaire (tel qu’un H-bot)
●Un axe linéaire + un axe rotatif
●Préhenseur à 2 doigts
●Scara robots (4 axes)
●Robot 6 axes
●Robot 7 axes
Comment modéliser une table tournante 1 axe
Suivre les étapes suivantes afin de modéliser une table tournante 1 axe :
1.Sélectionner Programme➔Ajouter repère
2.Sélectionner le repère et appuyer sur F2 afin de le renommer en Turntable Base Ref.
3.Charger le modèle de la table tournante : cliquer et faire glisser le modèle 3D dans la fenêtre de RoboDK. (Tels que les fichiers STL, STEP ou IGES).
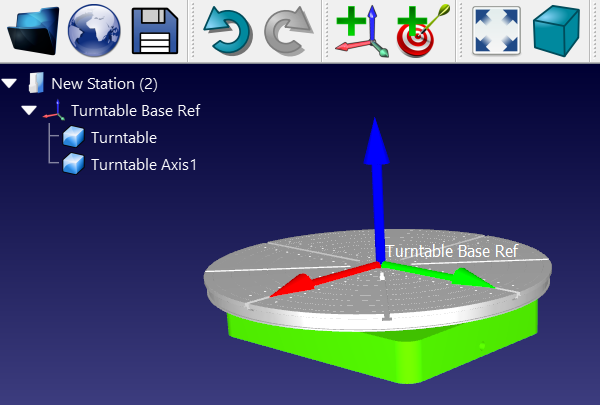
4.Sélectionner Utilitaires➔Modéliser un robot ou mécanisme.
5.Sélectionner 1 axe de rotation.
6.Le repère et les objets doivent être automatiquement remplis. Si la sélection automatique n’est pas correcte, modifier en conséquence.
7.Mettre à Jour les limites des Joints, par exemple si vous souhaitez avoir +/-20 tours, vous devez entrer +/-7200 deg. Possibilité de faire cette étape plus tard.
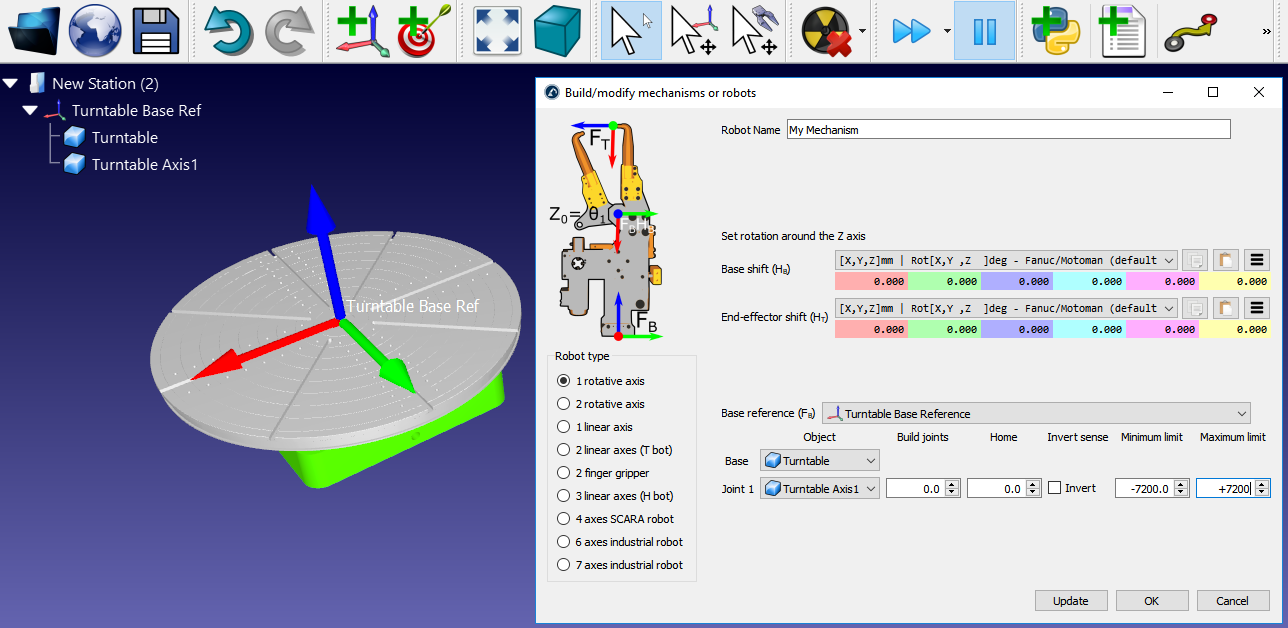
8.Sélectionner Mettre à jour afin de générer le mécanisme : le nouveau mécanisme va apparaitre.
9.Sélectionner OK pour fermer le menu ou faire d’autres modifications.
10.Supprimer le fichier de l’objet d’origine dont vous vous êtes servis pour créer le mécanisme. Le mécanisme sera sauvegardé avec le projet RDK et ne requière pas de dépendance externe.
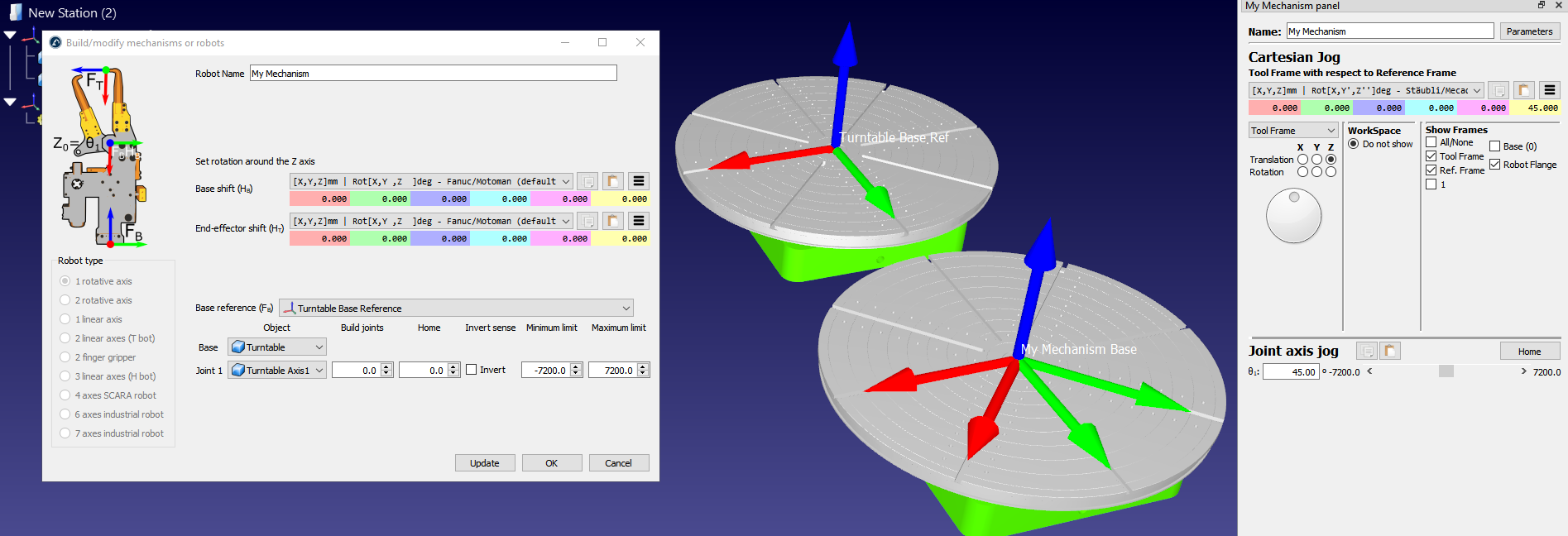
Comment modéliser un robot 6 axes
La vidéo suivante montre comment modéliser un robot 6 axes ABB.
Comment modéliser un robot 3 axes cartésien
La vidéo suivante montre comment modeler un robot 3 axes cartésien (H-Bot) tel qu’un système Gudel gantry.
Synchroniser des axes additionnels
Il est possible de synchroniser un bras robot avec des axes supplémentaire externe. Les axes externes peuvent être simplement utilisé comme des positionneurs, ou ils peuvent aussi être synchronisés avec le même contrôleur robot. Lorsque les axes externes sont synchronisés, le robot et les axes peuvent se déplacer en même temps tout en conservant des mouvements linéaires précis par rapport à la trajectoire programmée. Tous les contrôleurs robot ne supportent pas la synchronisation d’un bras robot avec des axes externes.
Il est possible de synchroniser jusqu’à 6 axes supplémentaires avec n’importe quel robot utilisant Robodk. Si vous utilisez un robot 6 axes, vous pouvez avoir un système combiné avec 12 axes.
Pour synchroniser un robot avec des axes externe :
1.Charger l’axe additionnel depuis la librairie ou modéliser le en tant que nouveau mécanisme.
2.Construire une station en plaçant le robot et les axes/mécanismes dans leurs positions.
3.Sélectionner Utilitaires➔Synchronisation d’axes externe
4.Sélectionner le robot et la table tournante disponible et/ou le rail linéaire seront disponibles pour la synchronisation avec le robot.
5.Sélectionner OK. Une nouvelle fenêtre va s’ouvrir montrant les axes supplémentaires en bleu.
Les cibles liées à ce robot synchronisé afficheront des valeurs de Joints supplémentaires en bleu. Il est possible de spécifier la position préférée d’un positionneur lorsqu’un programme est généré. Les cibles cartésiennes conserveront la position cartésienne définie tout en déplaçant les axes extérieurs le long de la trajectoire.
Tous les réglages d’usinage robot afficheront des options supplémentaires pour définir la position préférée des axes externes. De plus, chaque mouvement exporté par le post-processeur inclura la position des axes externes.
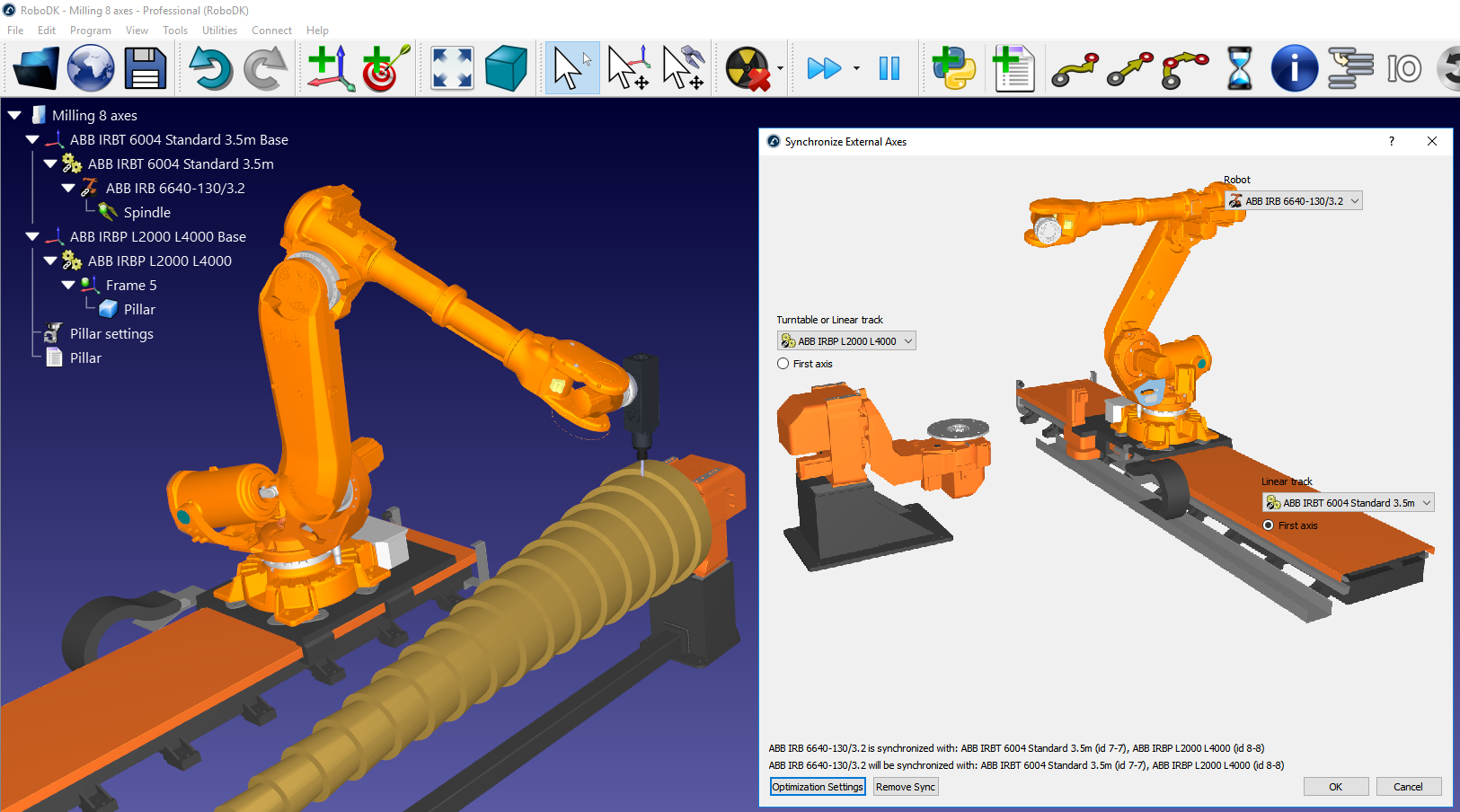
Optimisation des axes externes
Vous verrez des options supplémentaires pour optimiser vos projets usinage robot lorsque vous avez un ou plusieurs axes supplémentaires synchronisés avec votre robot. Sélectionner Plus d’options dans la section Optimisation des axes pour activer les options d’optimisation des axes externes.
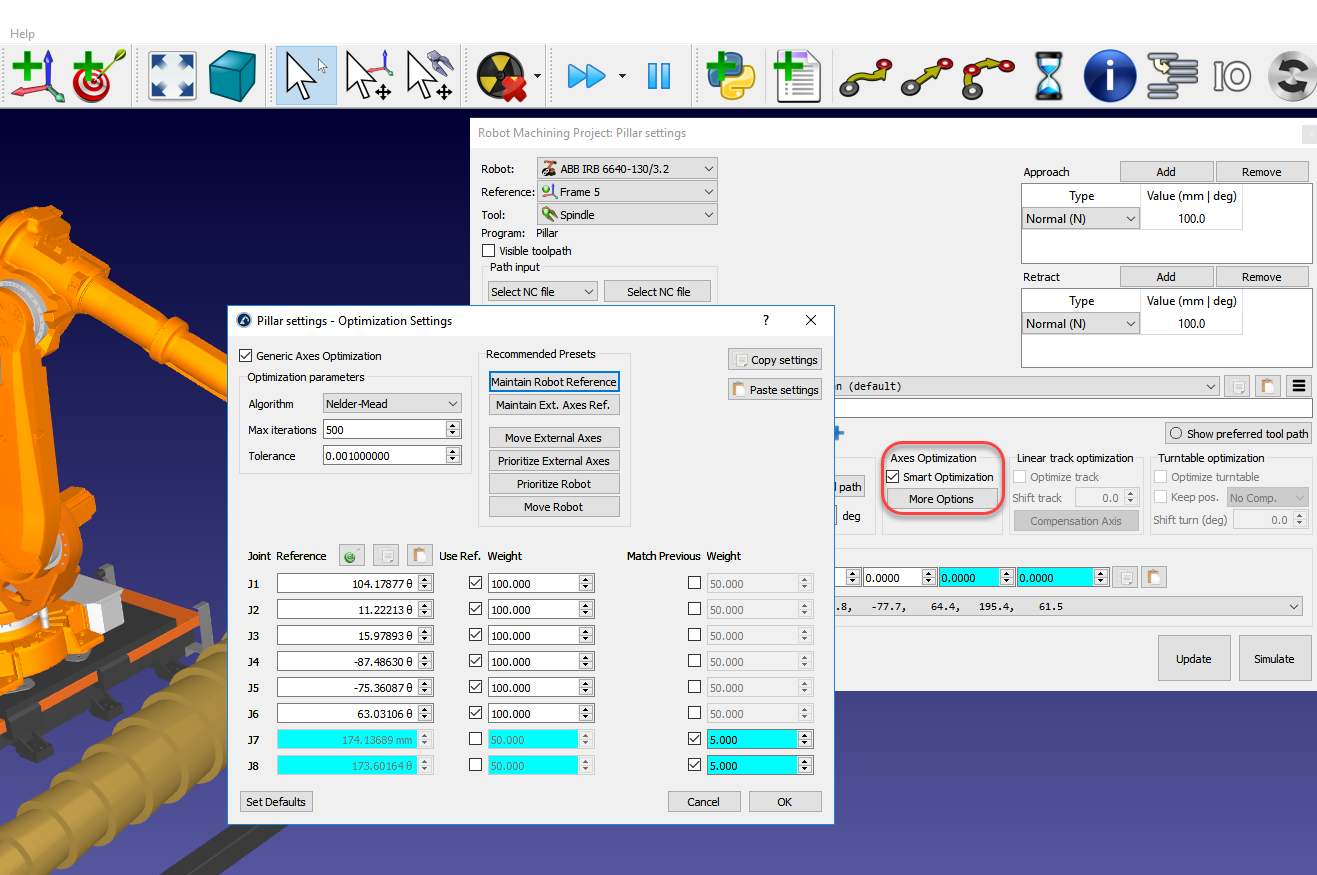
Apporter différent réglages et poids correspondant aux critères suivants :
●Maintenir les joints de référence : Il est possible d’imposer une position d’axe désirée pour certains ou tous les joints. Des poids plus élevés signifient qu’il est plus probable qu’il atteigne la valeur de référence à tout moment dans le programme.
●Minimiser le mouvement (correspond à la position précédente) : imposer une « pénalité » au déplacement brusque de certains axes.
Par exemple, en sélectionnant Maintenir la référence Robot, vous allez voir la position de référence se mettre à jour afin d’atteindre la position actuelle des axes robot. Vous allez aussi voir les joints robot avec un certains poids (100) alors que les axes externes n’ont pas de poids. D’un autre côté, les axes externes auront un petit poids (5) afin d’éviter qu’ils fassent des mouvements soudains ou indésirables.
Il est possible de changer ces réglages afin d’obtenir l’effet désiré après la mise à jour du projet d’usinage robot.