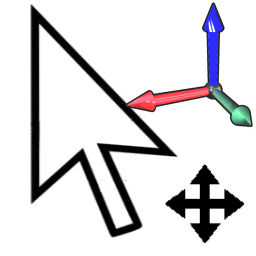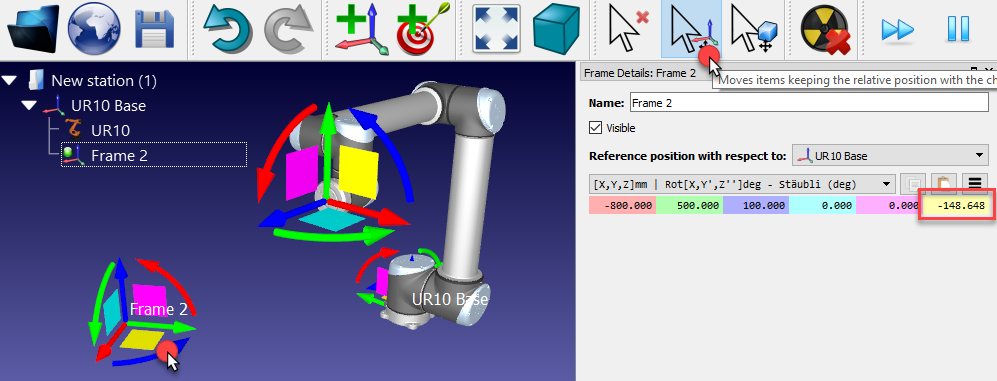Ajouter un Repère de Référence
Un repère permet de placer des objets par rapport à un robot ou par rapport à d’autres objets dans l’espace 3D (incluant la position et l’orientation).
Pour ajouter un nouveau repère :
1.Sélectionner Programme ➔ 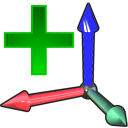
Il est aussi possible de cliquer sur l’icône correspondante 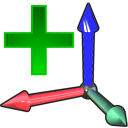
2.Double cliquer sur le repère (dans l’arborescence ou dans la géométrie 3D dans l’écran principal) pour entrer les coordonnées indiquées dans l’image (position XYZ et angles d’Euler pour l’orientation). La roulette de la souris peut être utilisée au-dessus de chaque valeur pour mettre à jour rapidement la position du repère dans l’écran principal.
Les couleurs suivantes sont utilisées par défaut :
●Coordonnée X ➔ Rouge
●Coordonnée Y ➔ Vert
●Coordonnée Z ➔ Mauve
●1ère rotation Euler➔ Bleu clair
●2ème rotation Euler ➔ Rose
●3ème rotation Euler ➔ Jaune
3.Sélectionner Affichage➔Agrandir les repères (+) pour augmenter la taille des repères.
4.Sélectionner Affichage➔Réduire les repères (-) pour diminuer la taille des repères.
5.Sélectionner Affichage➔Afficher/masquer le texte (/) pour afficher ou masquer le texte sur l’écran.
6.Renommer un repère ou objet dans l’arborescence en appuyant sur F2.
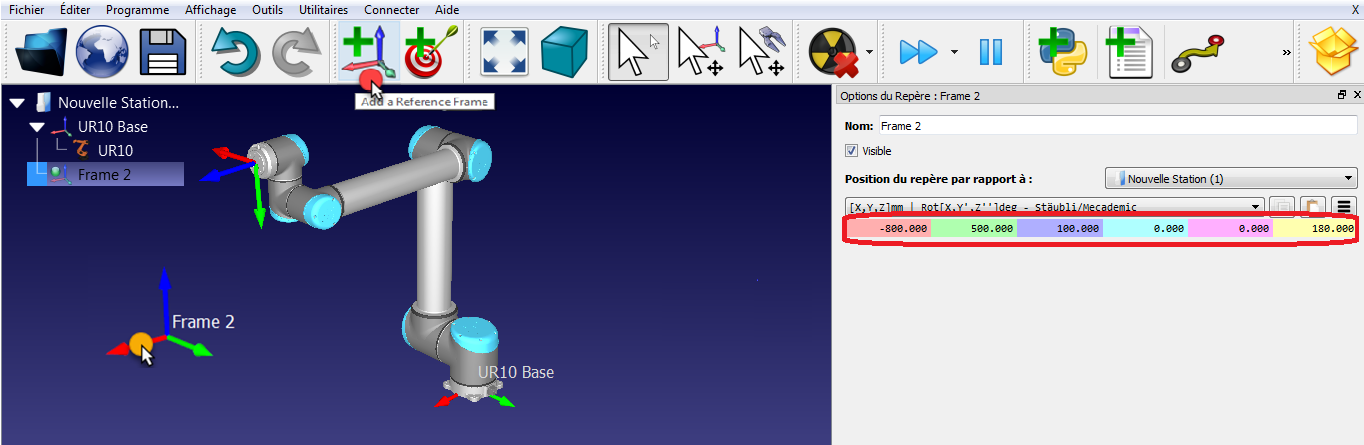
Lorsque plusieurs repères sont utilisés, il est possible de les faire glisser sur d’autres repères ou robots dans l’arborescence de la station afin de faire coïncider les dépendances qui existent entre elles dans une cellule robotisée réelle. Par exemple, le repère Frame 2 peut être placé par rapport au repère de base du robot. Dans ce cas, si le repère de base de l’UR10 est déplacé, Frame 2 sera aussi déplacé. Il est important de prendre cette dépendance en considération si d’autres robots ou repères sont utilisés. L’image suivante montre la différence entre ces dépendances.
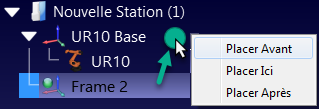
Même si la dépendance est différente, il est aussi possible d’entrer ou de visualiser les coordonnées d’un repère par rapport à tout autre repère, tel que montré dans l’image suivante.
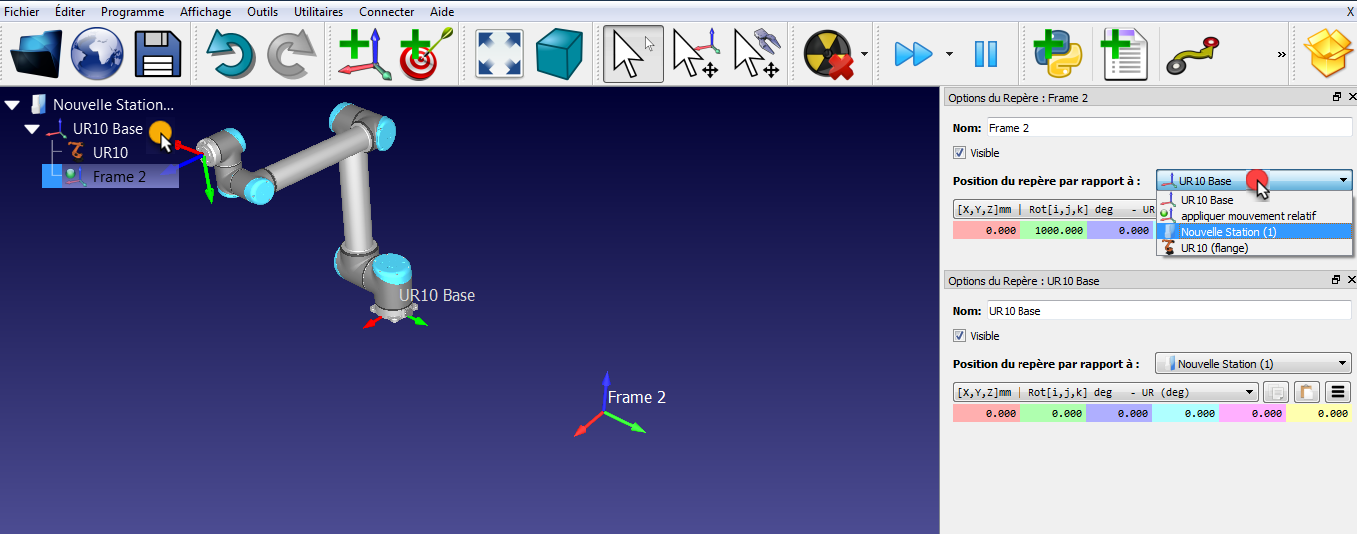
Les repères peuvent aussi être déplacés sur l’écran principal en gardant la touche Alt appuyé ou en sélectionnant l’icône correspondante