Créer des Cibles
Les positions d’un robot sont enregistrées sous forme de cibles. Suivre ces étapes pour créer deux cibles : une cible pour une position départ, et une cible pour une position d’approche.
1.Double cliquer sur le robot afin d’afficher le panneau-fenêtre du robot.
2.Sélectionner l’outil Paint gun dans l’onglet Outil. Aussitôt qu’un outil ou qu’un repère devient actif, un point vert s’affichera sur l’icône dans l’arborescence de la station.
3.Sélectionner Frame 2 dans l’onglet du repère.
4.Garder la touche Alt appuyé et déplacer le robot en faisant glisser l’outil (TCP) ou la bride du robot dans une position sécurisée, sans risque de collisions avec d’autres objets. Sinon, entrer les coordonnées de l’outil par rapport au repère.
5.Utiliser la section Autres configurations afin de changer la configuration du robot et être certain qu’aucun axe du robot n’est proche des limites d’axes.
6.Sélectionner Programme➔

Dans cet exemple, la position articulaire du robot utilisée pour la première cible est :
[-150, -75, -90, -60, 70, 110] degrés. Ces valeurs peuvent être copiées directement de ce document et collés dans le Mouvement des joints du panneau-fenêtre du robot, en utilisant le bouton correspondant
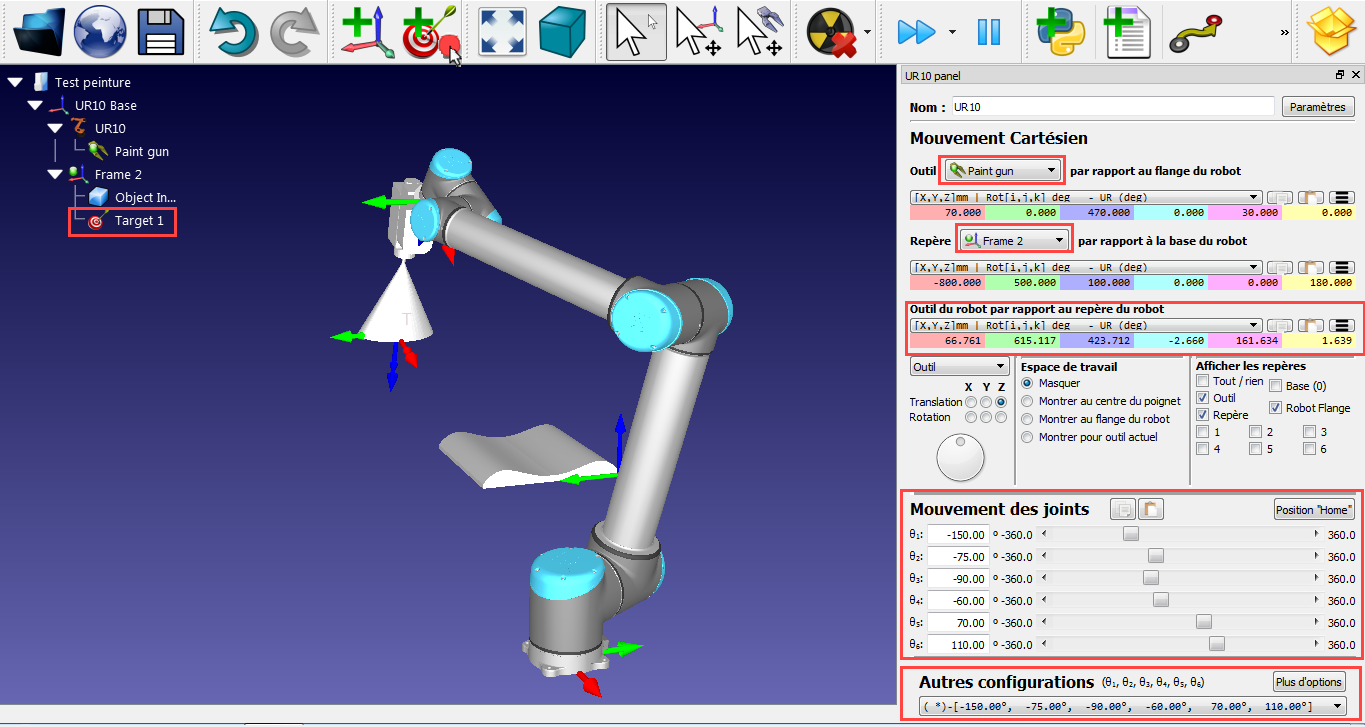
7.Renommer la première cible sous le nom Home en appuyant sur F2 ou en sélectionnant Outils➔Renommer l’objet.
8.Déplacer le robot proche d’une surface au bord de la pièce. Il est possible de garder la touche Alt appuyée et faire glisser l’outil, vous pouvez aussi entrer les coordonnées cartésiennes ou déplacer les axes du robot manuellement.
Dans cet exemple la position articulaire suivante a été utilisée : [-200,-100,-70,-70,90,90] degrés.
9.Sélectionner Programme➔

10.Renommer la cible à Approche (voir l’étape 7).
11.Sélectionner la cible Home et la cible Approche afin de voir le robot se déplacer entre les deux cibles.
12.Si une position différente doit être enregistrée pour une des cibles, faire un clic droit sur la cible et sélectionner Enseigner la position courante (Alt + double clic).
13.Faire un clic droit sur la cible, et sélectionner 
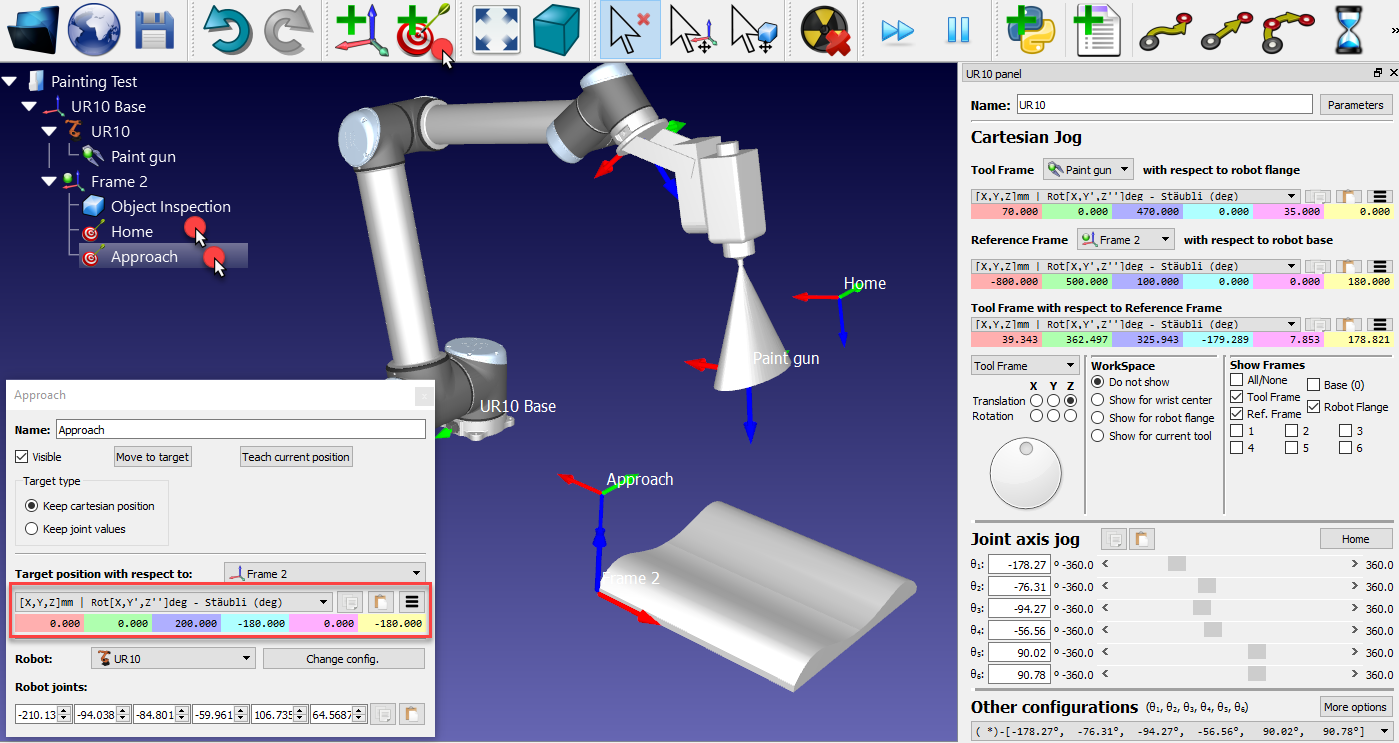
Si nécessaire, modifier ces valeurs pour définir la cible.