Utiliser des Macros
L’interface de programmation (API) de RoboDK vous permet de personnaliser la simulation autant que vous le désirez. Par défaut, RoboDK installe Python et plusieurs exemples de macros dans le répertoire RoboDK/Library. Ceci inclut la simulation du pistolet à peinture, la programmation des robots avec Python, la simulation de cameras 2D, la conversion de fichiers SVG aux programmes robots, comment configurer un outil par rapport à un autre, simuler des événements, etc. D’autres langages de programmations peuvent aussi être utilisées, tel que C#, C++, VB ou MATLAB. Pour plus d’information visiter la section API de RoboDK.
Dans cet exemple, une macro existante va être ajoutée qui va simuler le comportement du pistolet à peinture. Le volume du jet va être coloré avec une couleur transparente (en sélectionnant Outils➔Changer les couleurs (Shift+T) ou en chargeant le modèle existant avec les couleurs appropriées (disponible dans la bibliothèque sous le nom paint_gun.tool ou dans la bibliothèque en ligne, noter que l’instruction de Changement d’Outil doit être mise à jour ou liée au nouveau outil).
1.Sélectionner Fichier➔
2.Naviguer dans C:/RoboDK/Library/Macros/ pour voir quelques exemples de macros.
3.Sélectionner SprayOn.
4.Sélectionner Ouvrir. Un nouvel objet Python 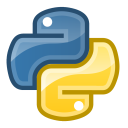
5.Double cliquer sur la macro SprayOn pour l’essayer.
6.Sélectionner ON pour l’activer.
7.Garder la touche Alt appuyée, et bouger le robot en l’emmenant par l’outil ou par la bride (flange). En déplaçant le robot proche de la surface avec le pistolet à peinture il est possible de voir la trace de peinture. La couleur et la transparence change en fonction de la distance entre l’outil et la surface de la pièce.
Appuyer sur Esc afin d’enlever la peinture simulée.
8.Double cliquer sur le même programme SprayOn et sélectionner Off pour arrêter la simulation de particules.
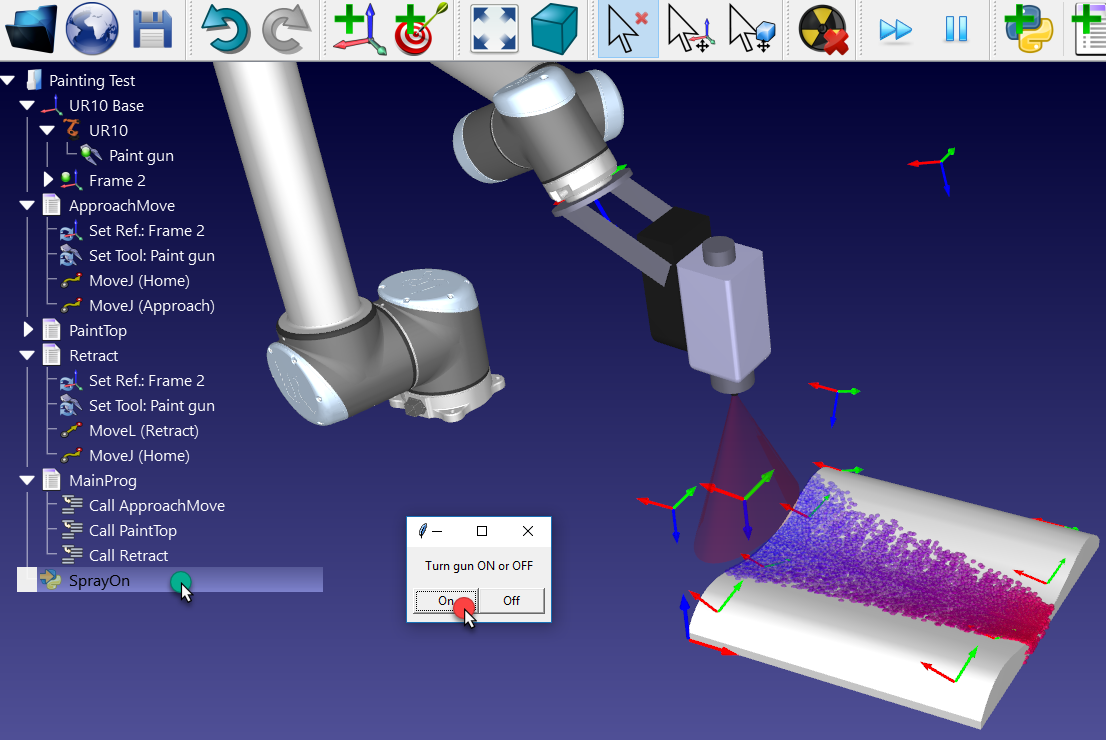
Pour mieux comprendre ce qui se passe avec la macro, il est possible de voir ou modifier le programme Python de la manière suivante :
1.Faire un clic droit sur 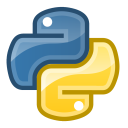
2.Sélectionner Modifier Programme Python.
Une nouvelle fenêtre (éditeur de texte) apparaît et le code qui modélise le comportement du pistolet de peinture devient visible.
Pour prendre en compte la simulation de particules dans le programme principal, suivre ces étapes:
1.Faire un clic droit sur la procédure créé précédemment Appel ApproachMove
2.Sélectionner Ajouter Instruction➔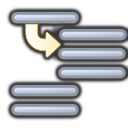
3.Entrer SprayOn(1).
4.Sélectionner OK.
Répéter les mêmes opérations après le programme PaintTop en faisant appel à SprayOn(0), tel que montré dans l’image suivante. Les instructions peuvent être réorganisées en les faisant glisser à l’intérieur du programme.
5.Exécuter le programme MainProg. après deux itérations du programme, le résultat doit ressembler à celui montré dans l’image suivante (simulation à vitesse normale).
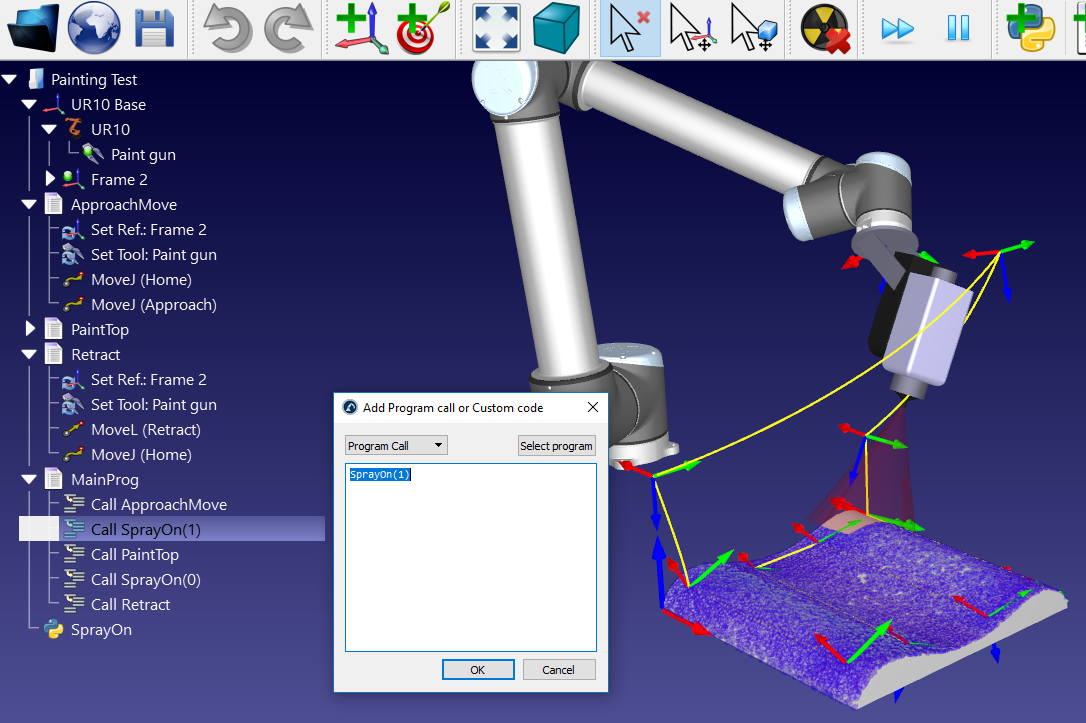
Il est aussi possible de créer de nouvelles scripts :
1.Sélectionner Programme➔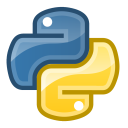
2.Faire un clic droit sur le nouveau programme et sélectionner Modifier programme Python.
On peut aussi changer la vitesse du robot dans le programme, configurer des sorties numériques (DO), attendre l’état d’entrées numériques (DI), afficher des messages, etc. Ces instructions sont disponibles dans le menu Programme.