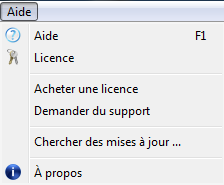Interface
Cette section décrit l’interface principale du logiciel RoboDK.
La fenêtre principale de RoboDK affiche les éléments suivants :
●Le menu principal est situé sur le haut. Toutes les actions et options sont disponibles depuis ce menu.
oLa barre d’outils contient des icônes graphiques qui permettent un accès rapide aux actions fréquemment utilisées dans le menu. Plus d’informations disponibles dans la section Barre d’outils.
●L’arborescence de la station répertorie tous les composants (éléments) présents dans la station. Ces éléments peuvent être des robots, des outils, des objets, des cibles ou des paramètres spécifiques à des fins de fabrication ou d’étalonnage. L’arborescence permet de visualiser et de modifier la dépendance qui existe dans l’environnement réel. Par exemple, une cible peut être fixée à un repère spécifique, ce même repère peut-être rattaché au repère de base du robot, et les outils du robot sont généralement rattachés au robot, etc…
●La barre d’état se trouve en bas et peut afficher des conseils utiles pour certaines opérations.
●La vue 3D (écran principal) affiche la vue dans un environnement virtuel 3D et reproduit l’arborescence des stations avec sa hiérarchie.
Un double clic sur un élément (dans l’arborescence ou dans la vue 3D) permet d’afficher une nouvelle fenêtre avec les propriétés de l’élément. Par exemple, un double clic sur un robot affichera le panneau/fenêtre du robot.
À titre d’exception, un double clic sur une cible déplacera le robot vers cette cible. Si une cible est sélectionnée une seule fois (au lieu d’un double clic), le robot simulera un mouvement linéaire ou articulaire de sa position actuelle à cette cible.

Panneau/fenêtre Robot
Double-cliquer sur un robot dans l’arborescence des éléments (ou dans la vue 3D) pour ouvrir le panneau/fenêtre du robot. Il est possible de bouger les axes du robot à partir de la section JOG du mouvement des joints et d’entrer des valeurs de joint spécifiques dans les zones de texte. Ces valeurs et la position du robot correspondent aux valeurs du contrôleur du robot.
Double-cliquer sur les limites des joints pour modifier les limites de l’axe du robot. Par défaut, RoboDK utilise les limites matérielles des spécifications du fabricant du robot. Certaines applications peuvent nécessiter des limites d’axe plus contraignantes (limites logicielles). Les valeurs des Joints peuvent être copié 

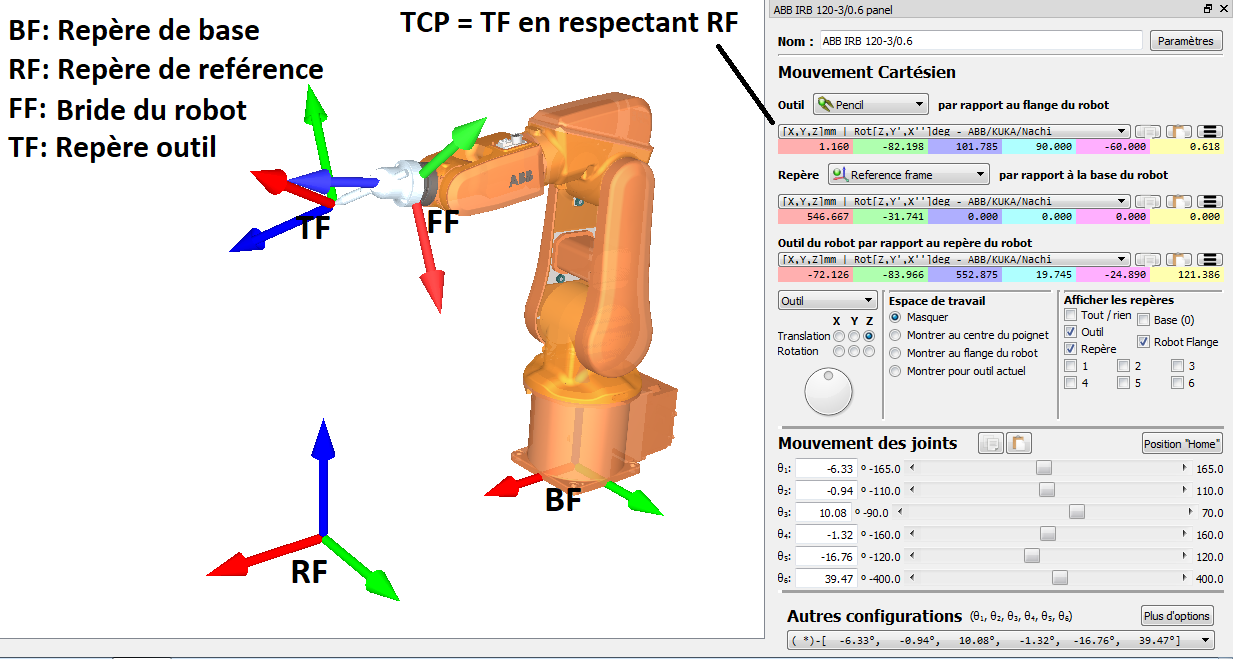
La section Mouvement Cartesien affiche toutes les informations relatives à la cinématique du robot :
●Le repère de l’outil (TF) par rapport à la bride du robot (FF) définit l’emplacement du repère de l’outil sélectionné par rapport à la bride du robot. La bride du robot est toujours la même, cependant, le repère de l’outil change en fonction de l’outil qui est monté sur le robot. Cette relation est également connue comme UTOOL, Tooldata ou simplement Tool dans la plupart des contrôleurs de robots. L’outil du robot est également connu sous le nom de TCP (Tool Center Point). L’outil sélectionné devient l’outil « actif ». L’outil actif est utilisé lors de la création de nouvelles cibles et de nouveaux programmes. L’outil sélectionné affiche une marque verte sur son icône : 
●Le repère de référence (RF) par rapport à la base du robot (BF) définit l’emplacement du repère de référence par rapport au repère de base du robot. Le repère de base du robot ne bouge jamais, cependant, différents repères de référence peuvent être utilisés pour positionner des objets par rapport au même repère de base du robot. Cette relation est également connue comme UFRAME, Workobject MFRAME ou Reference dans la plupart des contrôleurs de robot. Le repère de référence sélectionné dans le panneau/fenêtre du robot devient le repère de référence « Actif ». Le repère de référence actif est utilisé comme référence pour les nouvelles cibles et les programmes robot. Le repère de référence sélectionné affiche une marque verte sur son icône: 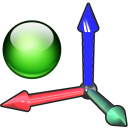
●Le repère d’outils (TF) par rapport au repère de référence (RF) montre la position du TCP actif par rapport au repère de référence actif dans la position actuelle du robot. Modifier cette valeur pour déplacer le robot. Les axes des articulations sont recalculés automatiquement. Ces coordonnées cartésiennes sont enregistrées lorsqu’une nouvelle cible est créée (Programme➔Enseigner cible), ainsi que les axes du robot. La cible est également attachée au repère de référence actif.
Une liste des configurations possibles est disponible dans la section Autres configurations. La configuration du robot définit un état spécifique du robot sans croiser aucune singularité. Changer la configuration nécessite de croiser une singularité. Plus d’informations disponibles dans la section Configuration du robot.
Enfin, le bouton Paramètres en haut à droite permet d’effectuer quelques réglages cinématiques, en sélectionnant le post-processeur préféré ou en extrayant des paramètres précis après un projet d’étalonnage robot. Il est nécessaire de modifier ces valeurs que dans des circonstances particulières.
Outil Robot (TCP)
Double-cliquer l’Outil Robot 
Sélectionner Plus d’options… permet d’appliquer un facteur d’échelle à la géométrie de l’outil ou de déplacer la géométrie par rapport à la bride du robot. La modification de ces valeurs n’a aucun impact sur les programmes de robot. La géométrie est utilisée à des fins d’affichage et de vérification de collision. (Maintien du TCP intact).
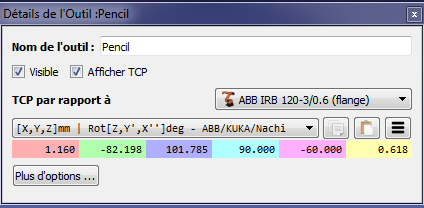
Vidéo : La vidéo suivante donne un aperçu général de l’Outil Robot (TCP) :
https://www.youtube.com/watch?v=FltOFBCzx-w&list=PLjiA6TvRACQd8pL0EnE9Djc_SCH7wxxXl&index=11
Repère de Reference
Double-cliquer sur un repère de référence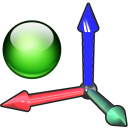
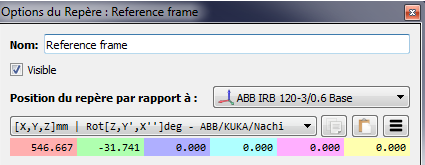
Plusieurs repères peuvent être liés les uns aux autres pour construire la dépendance qui existe dans une application réelle. Par exemple, une table peut avoir une position spécifique par rapport au robot. Ensuite, deux objets ou plus sur la table peuvent avoir une position spécifique par rapport au repère de la table. Le déplacement de la référence de la table ne modifie pas la relation entre les objets et la table, mais modifie la relation de tous les objets par rapport au robot. L’image suivante montre un exemple.
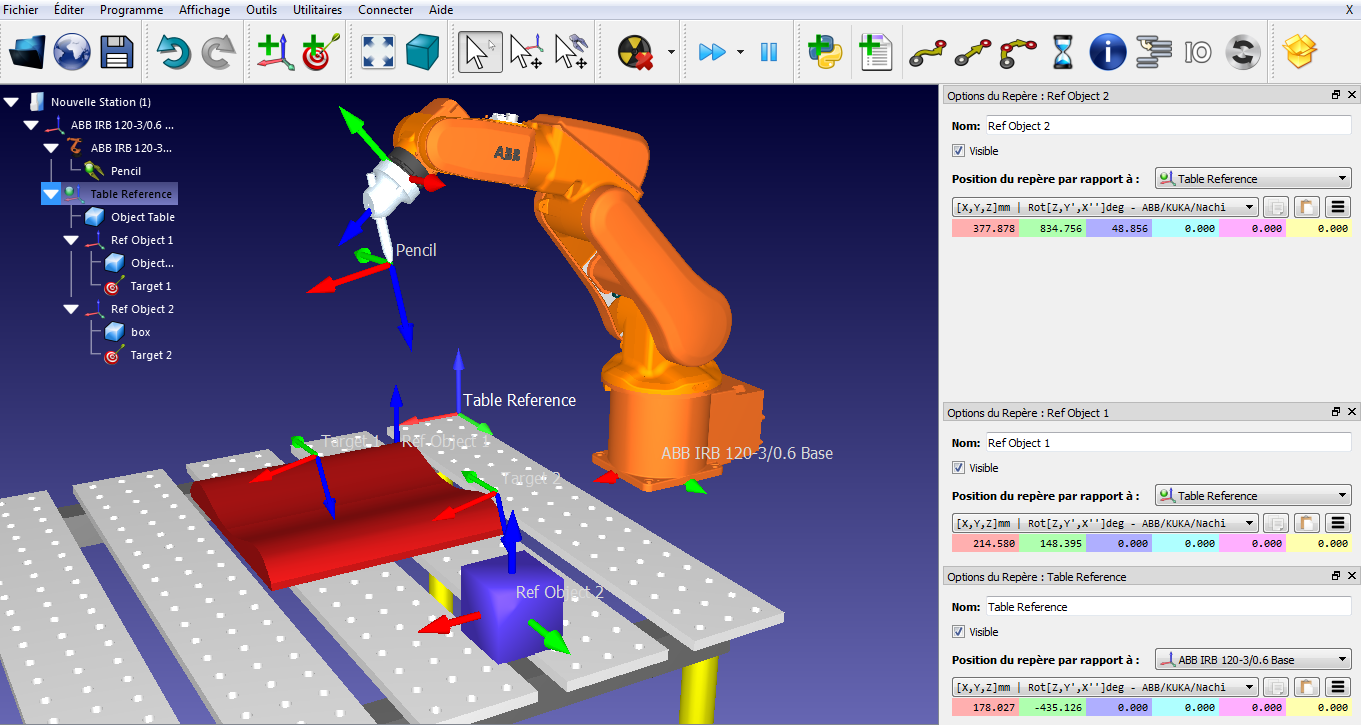
Cibles Robot
Les cibles robot vous permettent d’enregistrer des positions de robot spécifiques afin que le robot puisse se déplacer à ces endroits.
Suivre ces étapes pour ajouter une nouvelle cible et voir les informations qui y sont jointes :
●Sélectionner Programme➔
Cela enregistrera la position actuelle du robot en utilisant le repère actif 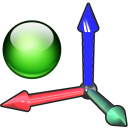

●Clic droit sur une cible, ensuite choisir Options… (F3) pour voir les coordonnées enregistrées et les valeurs des Joints.
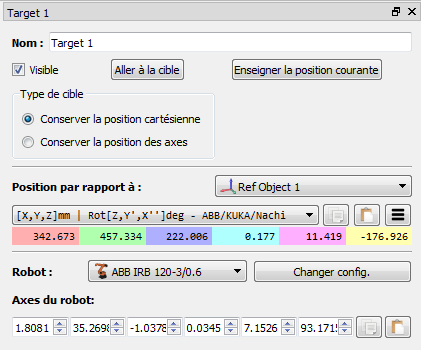
La création d’une nouvelle cible enregistre le TCP par rapport au repère de référence dans l’espace cartésien ainsi que les axes du robot actuels. Par défaut, RoboDK créé des cibles comme cibles cartésiennes
Il est aussi possible de spécifier la cible dans l’espace Joints (Keep joint values 
Il est courant d’utiliser des cibles pour atteindre une première position d’approche près de la zone de travail, puis les cibles en coordonnées cartésiennes assurent que le parcours d’outils n’est pas modifié même si le repère de référence ou le repère d’outils sont modifiés.
Il est possible de voir d’autres configurations pour atteindre la même position avec le robot. Plus d’informations dans la section suivante.
Configurations Robot
Une configuration robot définit un état spécifique du robot. Changer la configuration nécessite de croiser une singularité. Les contrôleurs de robot ne peuvent pas croiser une singularité lorsqu’un mouvement linéaire est en cours de réalisation (un mouvement articulaire est nécessaire pour cela).
En d’autres termes, pour accomplir un mouvement linéaire entre deux cibles, la configuration du robot doit être la même pour le mouvement complet, y compris les premiers et derniers points.
Faire un clic droit sur un robot et sélectionner Modifier la configuration pour ouvrir la fenêtre de configuration du robot. Il est également possible d’ouvrir cette fenêtre en sélectionnant Plus d’options dans le panneau/fenêtre du robot.
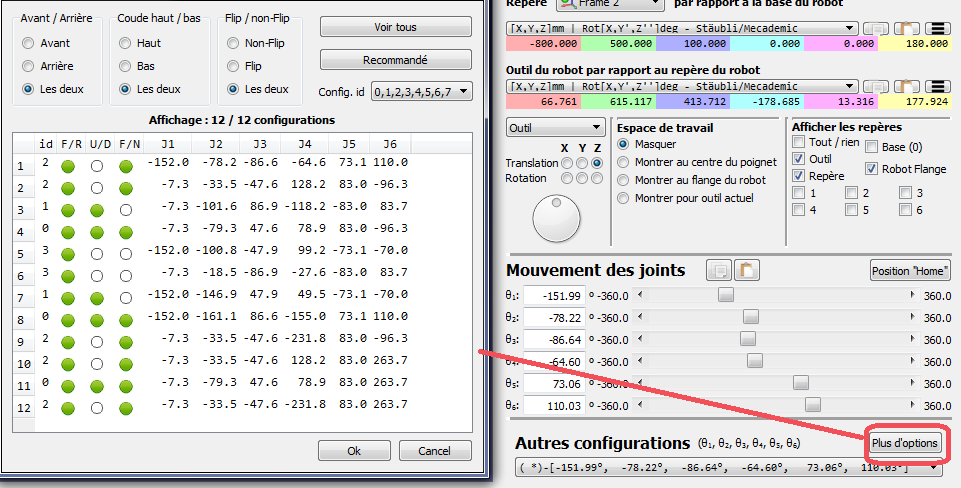
Pour un robot 6 axes standard, il y a généralement 8 configurations différentes pour n’importe quelle position du robot si nous supposons que chaque axe de robot peut bouger un tour complet. Dans la pratique, les limites des articulations peuvent être plus ou moins contraintes selon le robot. Par conséquent, il peut être possible d’avoir de 1 à plus de 100 configurations de robot différentes pour un emplacement spécifique en fonction du robot.


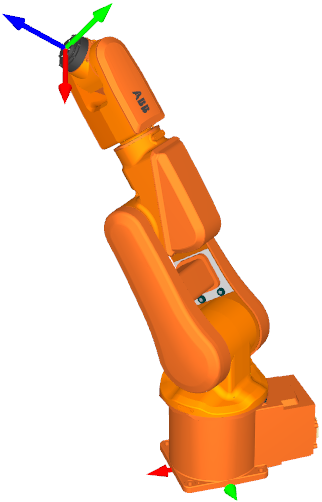





Une configuration de robot définit une manière spécifique (mode d’assemblage) d’atteindre une position avec le robot. Par exemple, le robot peut avoir le coude vers le haut ou vers le bas (Haut vs. Bas, ou U/D), en même temps il peut être face à la cible ou la base peut tourner de 180 degrés pour atteindre la cible vers l’arrière (Avant vs. Arrière, ou F/R). Enfin, le joint 5 peut basculer en changeant de côté et en même temps l’axe 4 et l’axe 6 compensent ce mouvement (Flip vs. Non-flip, ou F / N). Au total, cela fournit les 2*2*2=8 configurations.
Paramètres d’Objet
Les objets peuvent être importés depuis un fichier au format générique tel que du STL, STEP ou IGES.
Double-cliquer sur un objet dans l’arborescence ou la vue 3D pour ouvrir la fenêtre de paramètres.
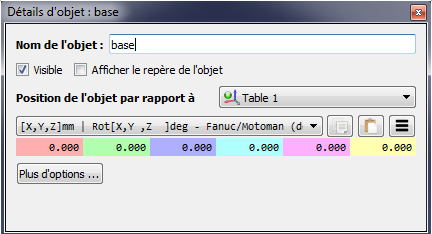
Il est possible de définir ou de visualiser la position par rapport à n’importe quel repère. Cependant, les objets sont généralement configurés sur des repères de référence et il est recommandé de déplacer le repère si un objet doit être déplacé. Les objets peuvent également être saisis par des outils de robot après qu’un certain événement de simulation se produit.
Le bouton Plus d’options… permet de changer la couleur des objets, d’appliquer un facteur d’échelle ou bouger la géométrie par rapport à son propre repère.
Menu Principal
Le menu principal contient toutes les options disponibles. Le menu principal est divisé dans les sections suivantes :
●Fichier :Permet l’importation de nouveaux fichiers (3D, robots, outils, trajectoires, …) et d’ouvrir ou sauvegarder les projets RoboDK (extension RDK).
●Éditer :Permet de couper/copier/coller un objet ou un groupe d’objet et de défaire une action.
●Programme :Permet de créer ou modifier un programme robot et d’autres options pour la programmation Hors ligne.
●Affichage :Propose des actions utiles pour la navigation 3D et le paramétrage de vues.
●Outils :Propose les outils généraux tel que la vérification de collisions, mesure de points, ou les options principales.
●Utilitaires :Permet d’effectuer des opérations spécifiques telles que l’utilisation de robots pour des opérations de fabrication de robot, l’étalonnage d’un TCP ou d’un repère de référence, l’utilisation de robots comme imprimante 3D ou comme CN 5 axes, étalonner un robot... Ces opérations peuvent nécessiter une option de licence spécifique.
●Connecter :Permet de se connecter à un robot, un système de mesure ou de simuler des caméras.
●Aide :Permet d’ouvrir la documentation en ligne (F1), de vérifier les mises à jour ou de configurer une licence.
Menu Fichier
Il est possible d’ouvrir, sauvegarder ou exporter des documents depuis le menu Fichier.
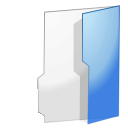






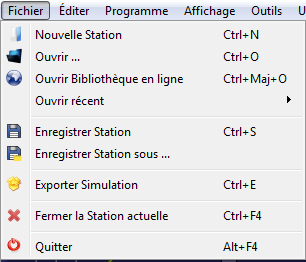
Menu Editer
Annuler (Ctrl+Z) et Rétablir (Ctrl+Y) sont accessibles depuis le menu Editer. L’historique des actions d’annulation est également disponible et permet de revenir en arrière ou en avant à un état spécifique en sélectionnant l’action.
Il est aussi possible de 


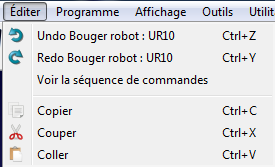
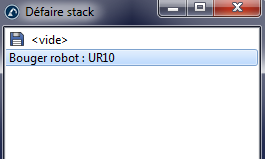
Menu Programme
Le menu de programme contient tous les composants liés à la programmation hors ligne (PHL) et la génération de programmes. Il est possible d’ajouter de nouveaux programmes, référentiels, cibles ou outils aux robots. Ces composants de programmation hors ligne (repères, outils, cibles, etc.) apparaissent sur tous les programmes générés hors ligne.
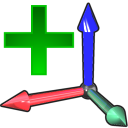




La section Instructions de programme du document Programmation hors ligne fournit plus d’informations sur les instructions de programme disponibles via l’interface utilisateur graphique (GUI).
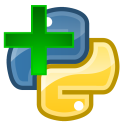
Finalement, il est possible de 

Menu Affichage
La plupart des options nécessaires pour naviguer en 3D sont disponibles dans le menu Affichage. Il est possible de faire pivoter et zoomer à partir de ce menu (ou faire un clic droit sur la vue 3D). Ceci est utile pour naviguer en 3D à l’aide d’un pavé tactile d’ordinateur portable (au lieu d’une souris).
Pour permettre une rotation libre dans n’importe quelle direction, décocher l’option : Affichage ➔ Aligner la rotation. Sinon, RoboDK verrouille la référence de la station pour garder le plan XY horizontal par défaut.
Il est possible d’afficher ou de masquer l’espace de travail du robot en sélectionnant la touche astérisque (*). Il est également possible de basculer entre les éléments visibles et invisibles en sélectionnant la touche F7.
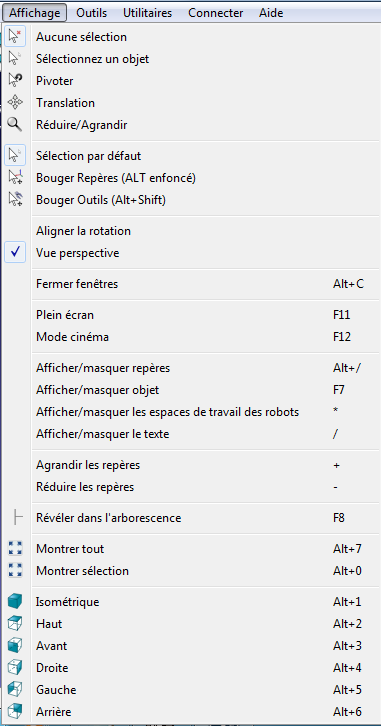
Menu Outils
Des outils génériques sont disponibles dans le menu Outils, comme la prise de clichés de la vue 3D, l’activation du tracé du robot, la vérification de collision ou la mesure des coordonnées des points.
L’activation de 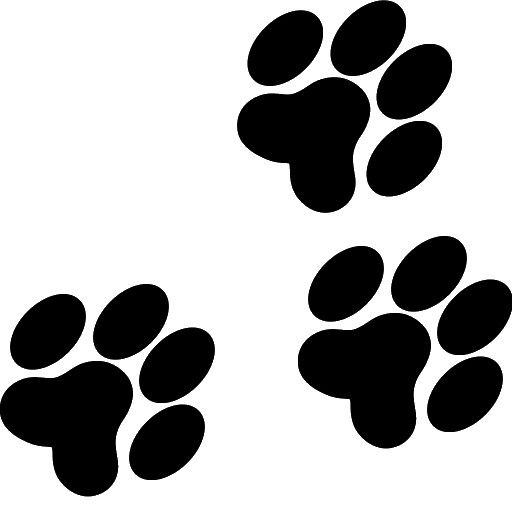




Il est possible de spécifier la langue du logiciel RoboDK en sélectionnant Outils ➔ Langue. Robodk s’affiche immédiatement dans la langue sélectionnée.
Barre d’Outils permet de configurer la barre d’outils par défaut. Il est aussi possible de spécifier une barre d’outils pour une utilisation plus basique ou plus avancée.
Sélectionner 

Menu Utilitaires
Le menu Utilitaires permet de réaliser des taches spécifiques :

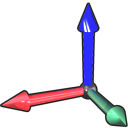
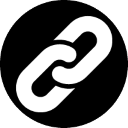

Le
Le 
Sélectionner Projet d’impression 3D pour générer un programme d’impression 3D robot pour un objet spécifique. L’objet doit être disponible dans la station RoboDK. Le parcours d’outils d’impression 3D est converti en G-code à l’aide d’un logiciel slicer, puis traité comme un parcours d’outils d’usinage 3 axes. Plus d’information sont disponibles dans la section Impression 3D avec robot.
Le Test de précision ballbar permet de vérifier les performances du robot à l’aide d’un appareil télescopique Double Ballbar. Plus d’informations sur les tests du robot Ballbar disponibles ici : https://robodk.com/ballbar-test.
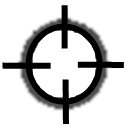
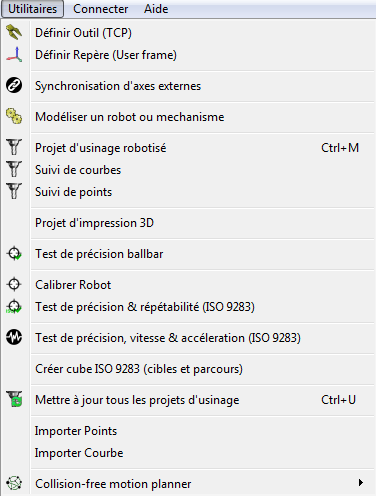
Menu Connecter
Il est possible de se connecter à un robot et de saisir les paramètres de connexion, tels que l’IP du robot, le nom d’utilisateur FTP et le mot de passe FTP. La configuration d’une connexion robot permet de transférer des programmes via FTP ou d’exécuter des programmes directement à partir du PC.
De nouveaux pilotes de robot peuvent être développés par les utilisateurs finaux, plus d’informations disponibles dans la section des pilotes de robot.
Il est également possible de se connecter à des systèmes de mesure tels que les trackers laser ou le CMM optique Creaform. Cela permet d’automatiser entièrement l’étalonnage et les tests de performance du robot.
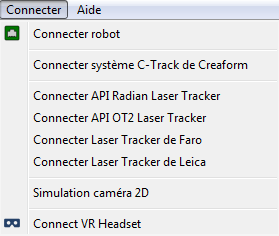
Menu d’Aide

Sélectionner Chercher des mises à jour… pour vérifier si une mise à jour est disponible. Un message s’affichera avec une mise à jour recommandée ou vous avisera simplement que la version actuelle est déjà à jour. Si aucun message ne s’affiche, cela signifie qu’un pare-feu bloque la communication entre RoboDK et Internet.