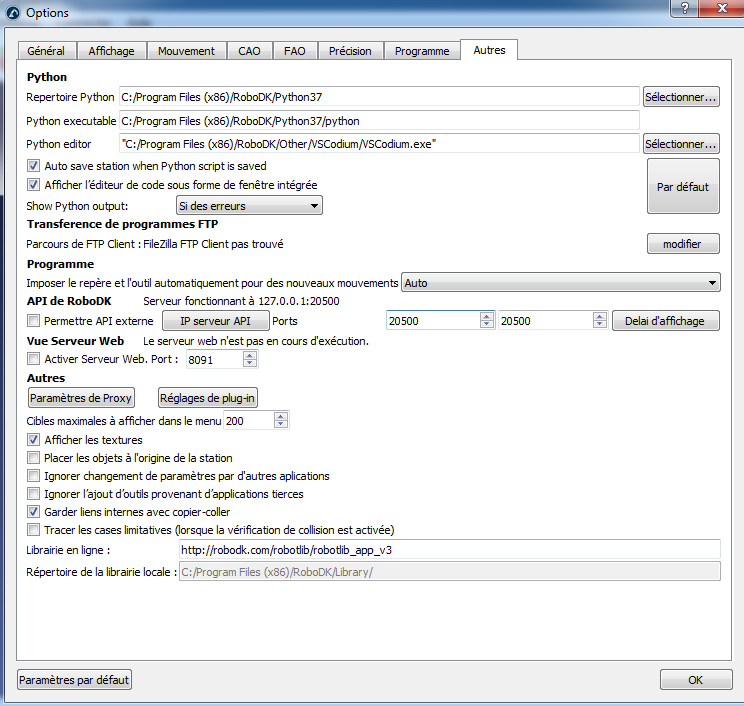Menu Options
Ce guide donne un aperçu du menu des options disponibles dans le logiciel RoboDK.
Sélectionner Outils ➔
La plupart des paramètres sont stockés dans le compte utilisateur de l’ordinateur. Changer de compte utilisateur ne permettra pas de conserver les modifications appliquées à ces paramètres. Cependant, les options et les paramètres des stations (disponibles dans l’onglet Général) sont stockés à l’intérieur de chaque station (fichier RDK).
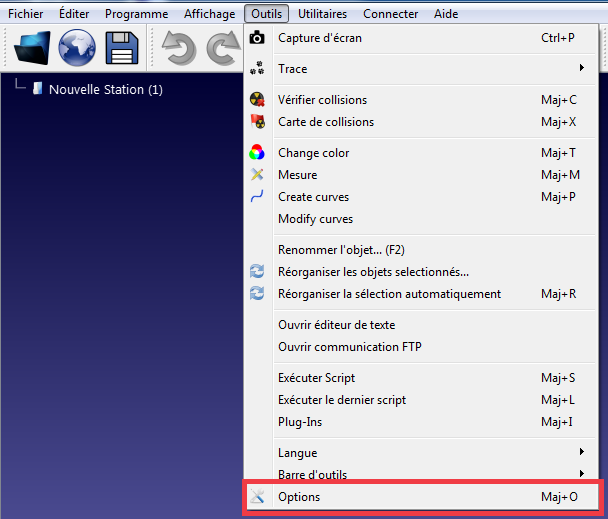
Onglet General
Le mode Rotation Euler par défaut permet de sélectionner l’ordre dans lequel les rotations du repère sont effectuées par défaut.Un repère générique de référence contient des renseignements sur la position et l’orientation. Les repères de référence sont établis et ils peuvent être représentés en utilisant la position XYZ et des rotations autour de X, Y et Z. L’ordre de rotation est très important. RoboDK présélectionnera le bon format/ordre en fonction du robot utilisé. Voir la section des repères de référence pour plus d’informations.
L’option Action par défaut du clic gauche est réglée pour sélectionner des objets par défaut. Il est possible de le changer pour d’autres paramètres de navigation 3D, par exemple, pour pivoter par défaut.
Avec le Mode de navigation 3D, il est possible de spécifier le type de navigation 3D préféré avec une souris et d’émuler des logiciels spécifiques tels que Rhinoceros, Catia, Topsolid ou Vero.
Le type de panneau/fenêtre Robot est réglé sur Complet par défaut. Ceci affiche une panneau/fenêtre robot « complet ». Régler cette option sur Normal ou Basic pour réduire le nombre d’options disponibles dans la fenêtre panneau/fenêtre du robot.
L’option Locale du système permet de définir la manière d’écrire les nombres en fonction d’une langue et d’un pays spécifique. Les chiffres s’affichent dans le bon format.
Les tailles des Objets/Cibles/Repères/Autres repères peuvent être réglés pour tous ces éléments spécifiques. Il est recommandé d’utiliser les touches + et – pour agrandir ou de réduire les tailles de ces éléments.
La Préférence d’affichage de l’arborescence s’affiche sur l’écran principal par défaut. Changer le en Fenêtre à coté pour afficher l’arborescence dans une fenêtre séparée.
Il est possible d’effacer la pile d’actions à défaire pour effacer la mémoire vive (RAM). Il est également possible de limiter les actions Annuler/Rétablir qui seront conservées en mémoire. Si RoboDK ralentit, c’est peut-être parce qu’il y a trop d’actions d’annulation stockées en mémoire. Par défaut, les actions similaires ne sont pas regroupées, par exemple, si un repère de référence est déplacé, chaque petite sous étape sera enregistrée. Vérifier Group similar actions pour modifier ce comportement.
La section Taille du texte/icône permet de modifier la taille du texte et des icônes dans l’arborescence et dans la barre d’outils.
Dans Paramètres de station, la distance maximale pour fixer un objet à un outil robot “Distance maximum pour attacher un objet à un outil de robot (mm)” est utilisée par un évènement de simulation. Les événements de simulation peuvent rattacher des objets à des outils et simuler des événements spécifiques. Ces événements n’ont aucun impact sur le code généré, ils ne sont utilisés qu’à des fins de simulation.
Les paramètres de Station sont des paramètres d’état qui sont sauvegardés dans le fichier RDK et peuvent être modifiés manuellement ou via l’API. Les paramètres de la station permettent de simuler des entrées et sorties numériques et de faire communiquer la simulation avec d’autres systèmes au moyen de l’API, tel qu’un automate (PLC).
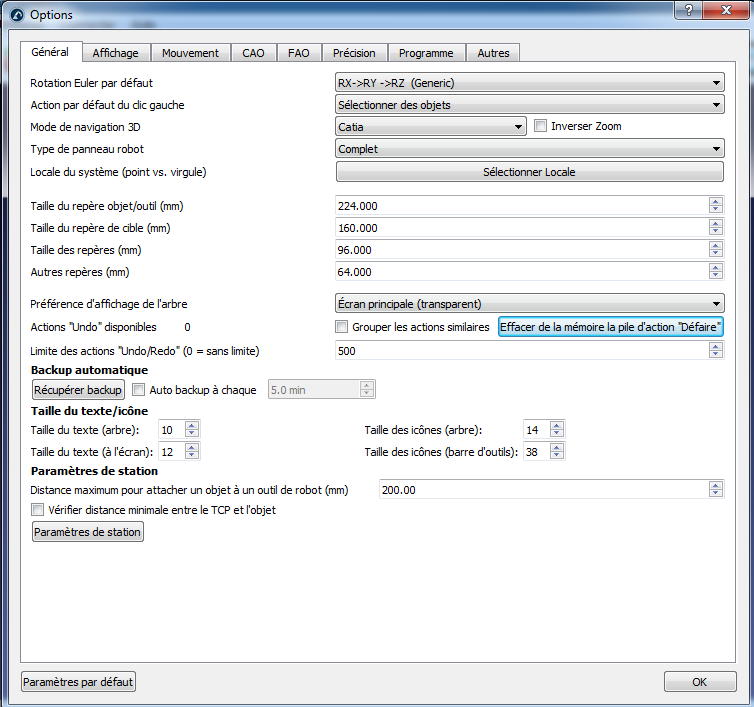
Onglet Affichage
Sélectionner les couleurs désirées qui seront utilisées dans l’écran principal, en cliquant sur les rectangles de couleurs pour les paramètres suivants : collision, sélection, espace de travail du robot, texte, points.
Sélectionner Montrer lettres XYZ des axes pour afficher les repères de références avec les lettres X, Y, Z. Par défaut, ils ne sont pas affichés et les couleurs standards Rouge (X), Vert (Y), Bleu (Z) sont utilisées.
Augmenter la Sensibilité sélection des courbes/points pour faciliter la sélection des courbes et des points respectivement. Si les courbes ou les points sont trop proches les uns des autres et qu’il n’est pas facile de les sélectionner, il est préférable de réduire ces valeurs.
La taille de flèche (courbe/point) correspond à la taille des flèches vertes affichées dans les projets de suivi de courbes ou de suivi de points (disponible dans le menu Utilitaires).
Les couleurs du repère/plans de référence peuvent être modifiées manuellement ainsi que les couleurs de fond pour le dégradé (les couleurs du plan sont affichées lors du déplacement des repères de référence avec la souris).
La Vue de la caméra est réglée sur Perspective par défaut. Il est possible de le changer en projection orthographique et de mettre à jour certains paramètres de la caméra tels que l’angle de vue et les plans proche/éloigné.
Décocher Aligner Rotation pour tourner librement dans n’importe quelle direction.
Par défaut, les paramètres d’affichage sont réglés pour obtenir les meilleurs résultats avec la meilleure qualité. Modifier la performance d’affichage à Meilleure performance si RoboDK ralentit parce qu’il y a trop d’objets affichés. Cela forcera à utiliser la mémoire de la GPU et n’affichera pas de petits objets à l’écran.
Il est possible d’utiliser une souris Connexion 3D, comme le Spacenavigator, et de modifier les vitesses de translation et de rotation par défaut en utilisant cette souris spécifique.
Il est également possible d’afficher RoboDK sur un écran 3D (utiliser la vue 3D pour la réalité virtuelle). La distance de la Caméra Stéréo définira la perception de proximité ou d’éloignement des objets.
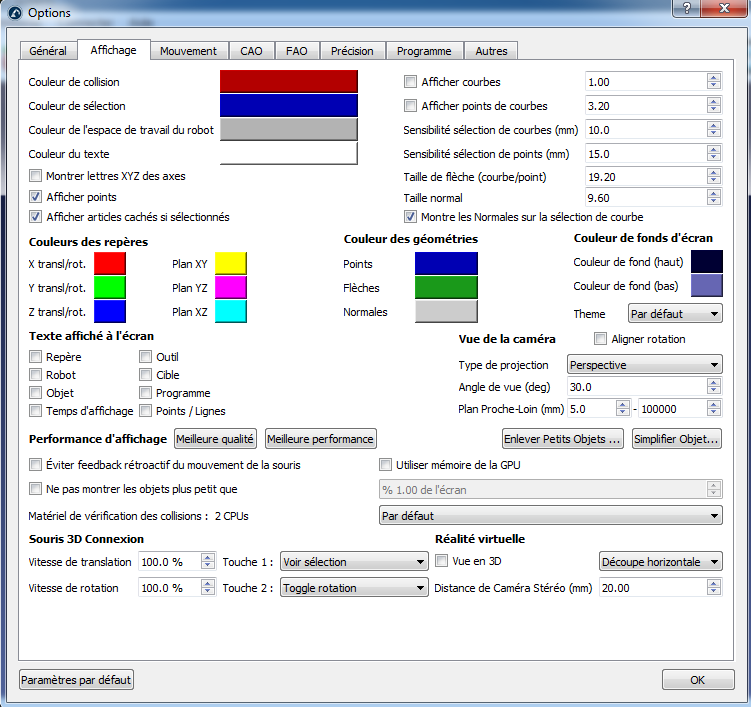
Onglet Mouvement
Le rapport de temps de simulation définit la vitesse à laquelle la simulation s’affiche par rapport au temps réel. Un taux de simulation par défaut de 5 signifie que 1 seconde passée sur le simulateur équivaut à 5 secondes en temps réel sur le robot. De plus amples renseignements sont disponibles dans la section Ratio de simulation.



Le calcul du temps de mouvement règle comment RoboDK calcule le temps de cycle et comment les robots utilisent les vitesses/accélérations linéaires/angulaires pour la simulation et le temps de cycle. De plus amples renseignements sont disponibles dans la section Cycle Time.
Si le rapport de simulation est trop rapide, l’ordinateur pourrait ne pas être en mesure d’afficher le robot à la fin de chaque parcours afin de maintenir une simulation rapide. Pour éviter cet effet, cocher Toujours montrer robots à la fin de chaque mouvement.
La discrétisation de trajectoire maximale (mm/deg) définit la façon dont RoboDK « discrétise ou décompose » les mouvements respectivement linéaires et articulaires, à des fins de simulation.
Les angles de tolérances pour éviter les singularités des articulations sont utilisés pour des robots 6 axes. Si une singularité est détectée, le programme du robot doit être modifié pour s’assurer que le programme fonctionne correctement sur le contrôleur réel. (Baie du robot)
La section Drivers du Robot permet de spécifier le comportement des pilotes des robots. Les pilotes des robots permettent de lié un « vrai » robot avec RoboDK.
Gérer les entrées/sorties (I/O) avec Robodk lorsqu’il est connecté à un robot simulera les entrées et sorties en tant que paramètres de la station RoboDK au lieu de modifier l’état des entrées/sorties sur le robot.
L’option Montrer feedback robot sur l’écran RoboDK si on est connecté au robot affichera le mouvement du robot en temps réel à mesure que le robot se déplace.
Montrer une alerte avant d’exécuter des programmes au robot affiche une fenêtre popup avant que le programme ne s’exécute à partir du PC (en utilisant l’option Démarrer sur le robot).
Décocher Jamais forcer l’arrêt d’un sous-procès démarré par RoboDK si vous rencontrez des problèmes avec les pilotes de robots. Cela permettra de s’assurer qu’aucun autre processus ne se déroule en arrière-plan lorsqu’une nouvelle connexion est établie.
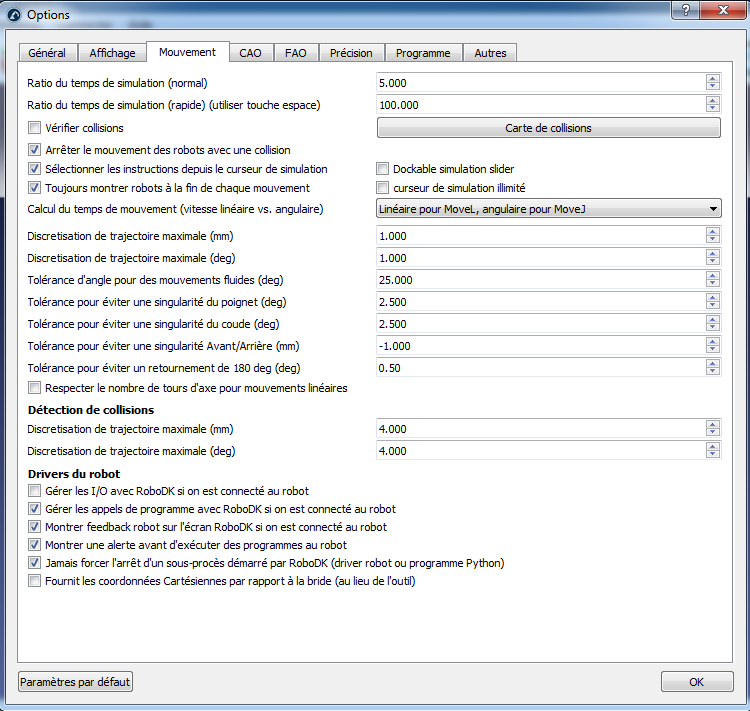
Onglet CAO
La section CAO (Conception assistée par ordinateur) permet de spécifier tous les paramètres relatifs à l’importation de fichiers paramétriques (STEP/STP et IGES/IGS) et d’afficher ces fichiers dans l’environnement 3D.
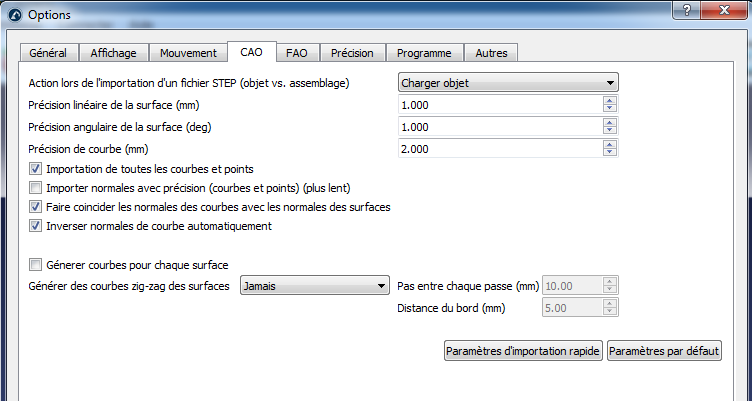
Augmenter la précision linéaire/angulaire de la surface pour importer les fichiers plus rapidement. Diminuer ces valeurs pour améliorer la précision des objets importés.
En utilisant une courbe ou un projet de suivi de points (dans le menu Utilitaires) et les paramètres d’importation rapide, il ne sera pas possible de sélectionner les courbes incluses dans ces types de fichiers paramétriques. Dans ce cas, cocher l’option Importation de toutes les courbes et points.
La précision de la courbe définit la façon dont les courbes exactes sont importées à partir des fichiers paramétriques. Par défaut, RoboDK importera toutes les courbes inclus dans ces fichiers. De plus, RoboDK extraira les bords des courbes dans les fichiers 3D.
Il est possible de générer automatiquement une courbe en zig-zag à partir de chaque surface et de spécifier le pas entre les passages et également la distance entre la courbe et la bordure. Cela peut être utile pour les applications de peinture ou d’inspection.
Plus d’astuces sur ces réglages sont disponibles dans la section Import STEP/IGES section.
Onglet FAO
La section FAO (fabrication assistée par ordinateur) contient toutes les options liées aux opérations de fabrication habituellement effectuées par des machines-outils (CNC) et à la façon d’importer les parcours d’outils créés à l’aide du logiciel FAO.
La vitesse d’opération est la vitesse par défaut utilisée dans les opérations pour les projets de courbe et de suivi des points, disponible dans le menu Utilitaires.
La distance d’approche pour les points est la distance par défaut utilisée pour s’approcher des points dans un projet de suivi des points. Cette option est utile pour le perçage ou le soudage par points.
Ajouter approche/retrait normal par défaut comprendra une approche normale de 100 mm de la trajectoire d’outil.
Il est possible d’ignorer la Commande Go Home (G28 ISO code) défini par les programmes de fraisage spécifique, et de définir une valeur spécifique pour les coordonnées XYZ.
Les Evénements du Programme définissent les mesures qui sont prises en compte pour des événements particuliers du G Code, comme le réglage de sorties digitales, la gestion de la tête d’extrusion ou le déclenchement de programmes précis à différentes étapes de la fabrication.
D’autres options sont disponibles pour définir les paramètres par défaut lors du lancement d’un nouveau projet d’usinage robotique. Ce sont les mêmes paramètres disponibles dans le menu d’usinage du robot.
La Vue préliminaire rapide de parcourspermet de définir le nombre d’outils affichés en tant qu’aperçu lors du déplacement de repères de référence ou de repères d’outils lors d’une opération de fabrication.
Il est possible d’ouvrir les Options d’impression 3D d’un Slicer à partir de la section d’impression 3D. Un Slicer divise un objet en un parcours d’outils, puis le parcours d’outils peut facilement être converti en un programme robot avec RoboDK.
Les programmes robots générés à partir de programmes de FAO peuvent être modifiés après qu’ils aient été générés. Cependant, la mise à jour des paramètres à partir du menu d’usinage du robot réécrira par-dessus le programme précédemment généré. Activer la case Jamais remplacer des programmes édités qui ont été générés par projets FAO pour éviter de perdre des modifications.
La Longueur du parcours affiché « Toolpath normals length (mm) » est la longueur du vecteur blanc représentant la normale du parcours d’outils FAO. Le parcours d’outils de FAO s’affiche en vert.
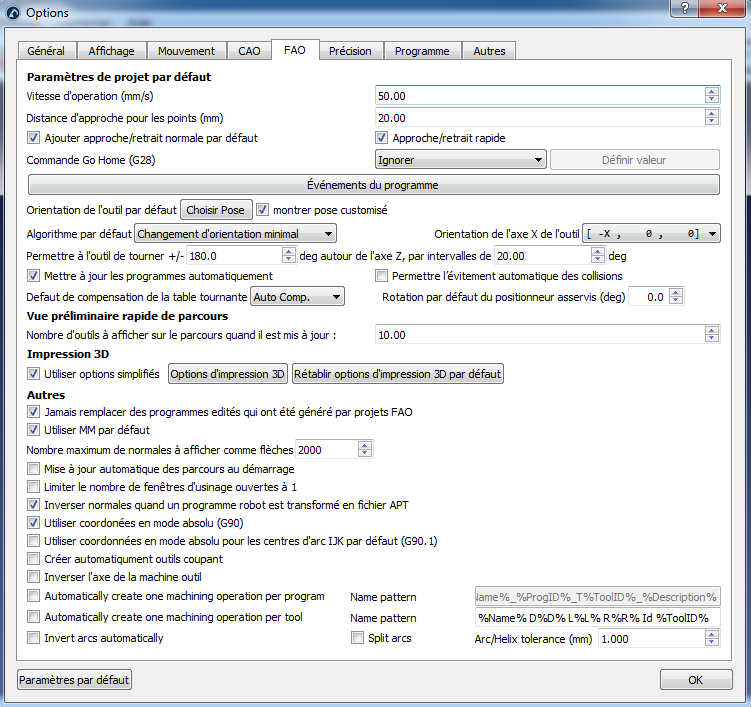
Onglet précision
L’onglet précision présente des options spécifiques liées à l’étalonnage du robot et aux tests Ballbar.
Les Position et orientation décimal représentent le nombre de chiffres/décimales qui sont affichés avant le point décimal et après le point décimal respectivement, pour les cibles conjointes de robots dans l’interface utilisateur graphique.
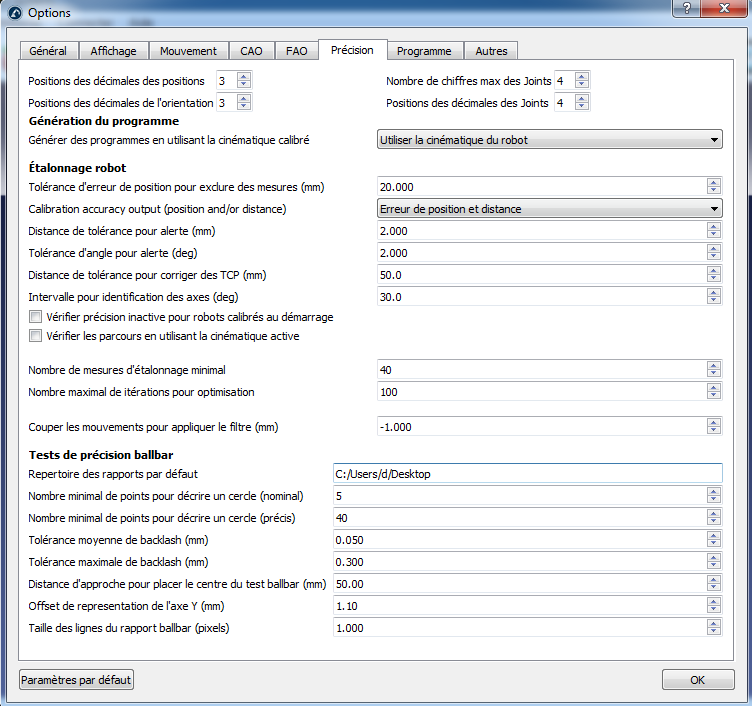
Onglet Programme
L’onglet Programme affiche les paramètres liés aux programmes.
L’activation de mettre à jour les programmes robot quand une station est chargée mettra à jour tous les problèmes de programme et affichera les programmes qui ont des problèmes avec le signe d’avertissement
Activer Masquer le chemin du programme par défaut n’affichera pas les chemins du programme lorsque de nouveaux programmes sont générés. Faire un clic droit sur un programme et cocher/décocher le chemin d’affichage respectivement pour afficher/masquer le chemin jaune du robot TCP.
Utiliser les numéros d’outils/de repères pour numéroter les outils/repère en utilisant les numéros de registre correspondants d’un repère d’outil/de repères au lieu de mettre à jour l’outil et le repère de référence indiqué sur le contrôleur robot. Ceci est disponible pour les contrôleurs robots qui utilisent principalement des registres numérotés au lieu de variables. Ce comportement peut également être personnalisé en utilisant des post-processeurs.
Il est possible de forcer une cible spécifique avec l’option Cible des mouvements articulaires/linéaires sur la génération de programme, en imposant des données articulaires ou cartésiennes. Par défaut, Robodk utilisera les paramètres cibles (coordonnées conjointes pour les cibles conjointes et coordonnées cartésiennes pour les cibles cartésiennes).
Pour le Type de cible par défaut, Robodk va créer de nouvelles cibles en tant que cibles cartésiennes, ce qui signifie que si un repère de référence est déplacé, la position du robot pour atteindre cette cible sera différente. Il est possible de sélectionner « cible en mode joints » afin d’imposer des cibles/objectifs absolus qui ne changent pas en fonction des changements de référence/d’outil.
Sélectionner Eviter des appels de programme qui n’existent pas dans la station pour éviter de générer des programmes qui n’existent pas.
Lorsqu’un repère de référence est utilisé dans un programme (en utilisant l’instruction Set Reference Frame) et que cette référence est déplacée par la suite, le mouvement du robot est modifié. Par défaut, les paramètres du repère de référence place la référence du robot à l’emplacement d’origine sans modifier la référence de la station.
Limiter le nombre maximum de lignes par programme peut être réglé pour préciser combien de lignes un programme aura au maximum. Cela divisera un long programme en sous-programmes et générera un programme principal qui exécute de petits programmes de façon séquentielle. Les contrôleurs robot ont une capacité limitée et peuvent exécuter des programmes d’une certaine taille. Si les contrôleurs robot ne sont pas de générations trop anciennes, la plupart des contrôleurs peuvent gérer 5000 lignes dans un seul programme.
Enfin, des réglages spécifiques sont disponibles pour des marques de robots spécifiques lors de l’utilisation de post-processeurs intégrés. D’autre part, les post-processeurs personnalisés permettent de personnaliser ou d’imposer certains comportements justes avant que le programme soit généré.
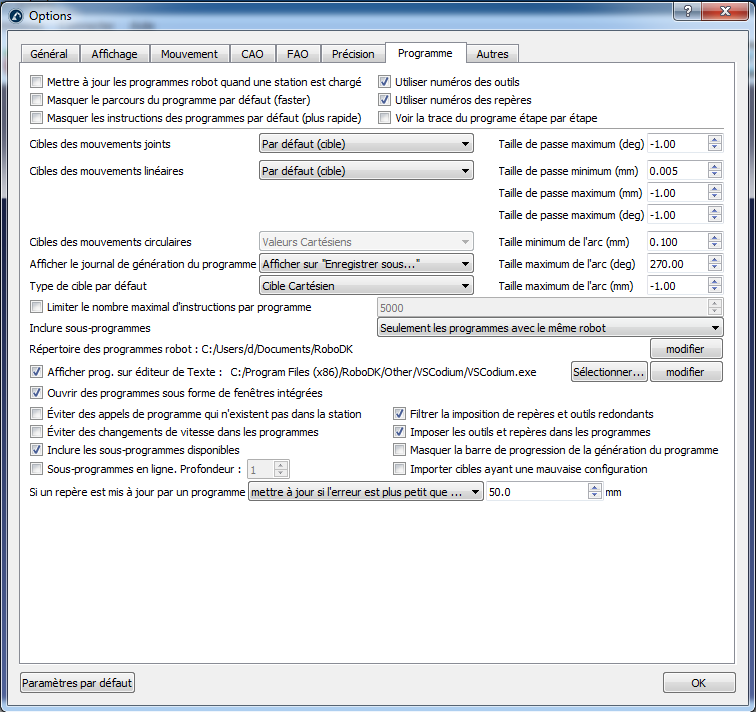
Onglet Autres
L’onglet Autres affiche les paramètres liés à l’API RoboDK, à l’API Python et à d’autres paramètres spécifiques.
Sélectionner Par défaut dans la zone Python pour voir les paramètres de Python affichés dans l’image suivante. Cela implique de mettre à jour l’API Python pour RoboDK si elle n’a pas été mise à jour. L’API Python pour RoboDK est constitué de deux fichiers situés dans le dossier Python (robolink.py et robodk.py).
Par défaut, RoboDK sauvegarde la station RoboDK à chaque fois qu’un script Python est modifié/sauvegardé. Désélectionner Sauvegarder si un fichier Python est modifié afin de ne pas enregistrer la station RoboDK.
Il est recommandé d’installer Filezilla Client pour transférer les programmes robot directement d’un PC vers un robot s’ils se trouvent sur le même réseau.
Il est également recommandé d’utiliser Notepad++ sous Windows pour visualiser ou retoucher des programmes ou Post Processeurs de robot. Sinon, RoboDK utilisera Scintilla et Python IDLE par défaut.
Il est possible d’autoriser des communications externes de RoboDK API en sélectionnant Permettre API externe et indiquant une adresse IP de serveur valide ainsi que les Ports.
Cliquer sur Paramètres de Proxy pour utiliser un serveur proxy lorsque vous utilisez une licence sur serveur ou pour vous connectez à une librairie en ligne.