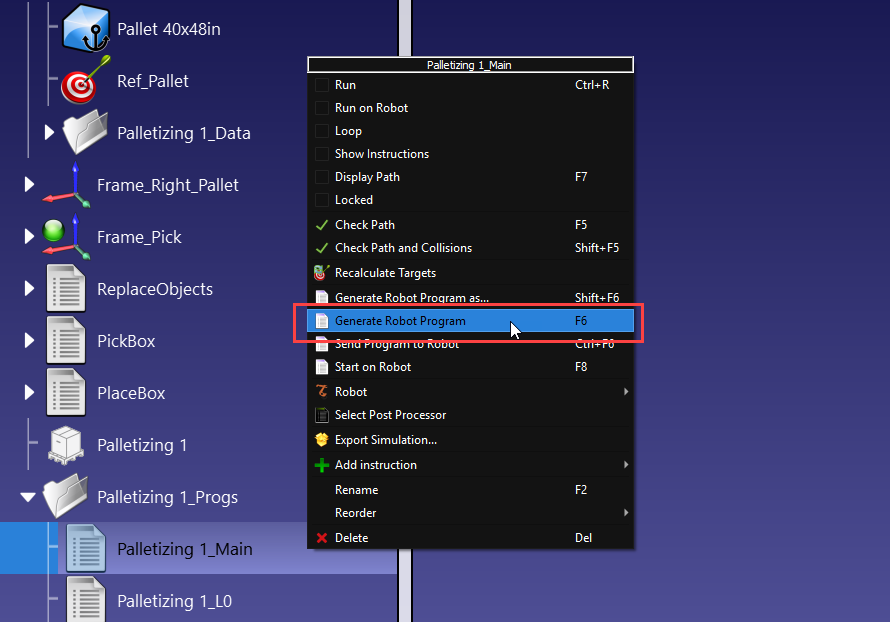Palletizing
Add-in de palettisation
Vous pouvez réaliser une palettisation automatisée à l'aide du plugin de palettisation. Le plugin de palettisation vous aidera à créer rapidement un programme de palettisation à l'aide d'une interface visuelle et intuitive.
Cet exemple vous guidera à travers les étapes nécessaires pour passer d'un projet RoboDK vide à une simulation de palettisation que vous pouvez exporter vers un véritable programme de robot qui peut être chargé et exécuté sur un contrôleur de robot.
Téléchargez et activez l'Add-in de palettisation
Vous pouvez trouver la dernière version du complément de palettisation sur la Marketplace des compléments. Pour plus d'informations sur l'installation et l'activation des Add-in, consultez la section Gestionnaire de compléments.
Pour vous assurer que l'installation et l'activation ont réussi, naviguez vers Utilitaires, et vous devriez voir les nouvelles options suivantes : "Créer un projet de palettisation" et "Importer un projet de palettisation..."
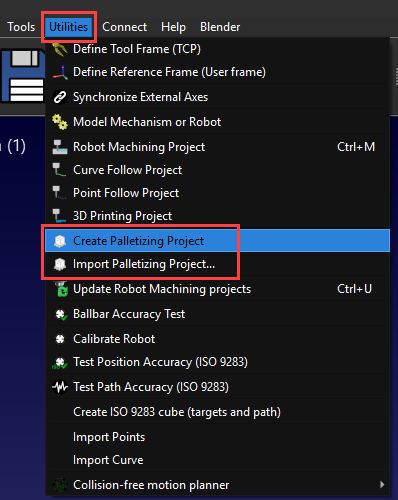
Préparer votre station
Pour créer un projet de palettisation, vous devez d'abord configurer correctement votre station dans RoboDK.
Suivez les étapes suivantes pour configurer correctement votre station :
1.Vous devez charger un robot, un outil, une boîte, un système de coordonnées où vous allez apprendre à vos cibles à prendre la boîte (ex. : Frame_Pick), une palette, et un système de coordonnées sur le coin de votre palette (ex. : Frame_Pallet). Vous pouvez également charger un convoyeur si vous en avez un.
2.Les cadres de référence des palettes doivent être orientés avec leur axe X+ dans le sens de la longueur de la palette.
3.Les cadres de référence des palettes doivent être orientés avec leur axe Z+ normal à la palette (vers le haut).
4.Veillez à associer la palette et la boîte à leurs cadres de référence respectifs. Ainsi, si vous devez les déplacer, les cibles du robot mettront automatiquement à jour leur position en temps réel.
5.Repositionnez les différents objets/cadres si nécessaire.
6.Clonez la boîte plusieurs fois en la copiant et en collant dans le "Frame_Pick" afin de pouvoir effectuer des prélèvements multiples.
7.Veillez à verrouiller vos objets 3D, mais pas les boîtes, dans leur cadre en cliquant avec le bouton droit de la souris puis en cliquant sur "Verrouiller".
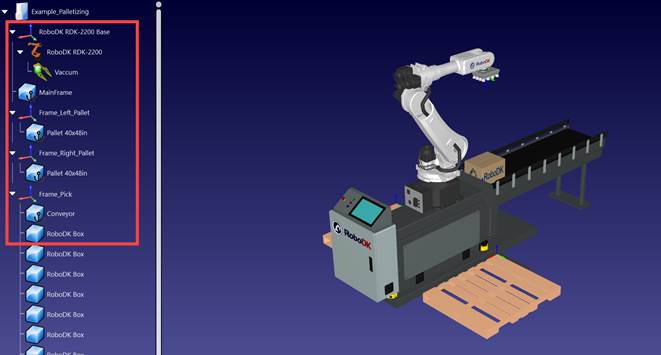

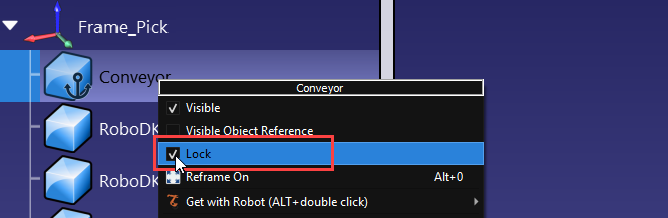
Créer un service de ramassage et de dépôt
L'assistant de palettisation vous demande de fournir un sous-programme pour choisir une nouvelle boîte et un sous-programme pour placer la boîte. Le programme "PlaceBox" sert uniquement à détacher la boîte du préhenseur et à la transférer sur le cadre de votre palette ; les cibles de placement proprement dites seront créées automatiquement par l'Add-in de palettisation par la suite.
Suivez les étapes suivantes pour créer un programme de prélèvement "PickBox" et un programme de dépôt "PlaceBox" :
1.Tout d'abord, assurez-vous d'activer le "Frame_Pick" et d'avoir votre outil actif avant de créer de nouvelles cibles. Elles devraient être entourées d'un cercle vert si elles sont actives.
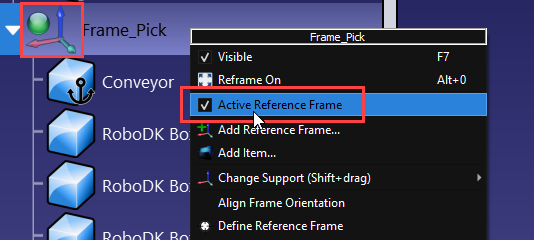
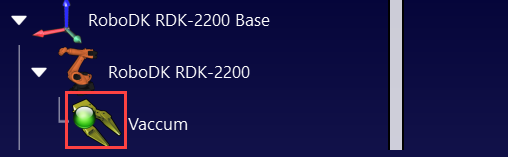
2.Dans l'onglet "Programme", sélectionnez "Enseigner la/les cible(s) sur la surface". Cliquez sur le haut de la boîte et cliquez ensuite sur "Terminé".

3.Vous devriez maintenant avoir votre première cible au bas du "Frame_Pick". Pour vous assurer qu'elle est centrée sur le haut de la boîte, maintenez SHIFT+M pour ouvrir l'outil de mesure, puis cliquez sur le haut de la boîte et copiez les valeurs. Cliquez ensuite sur votre cible et appuyez sur F3 pour modifier les paramètres de la cible. Choisissez l'origine de la station comme référence et collez les valeurs. La cible doit maintenant se trouver au centre de la boîte.
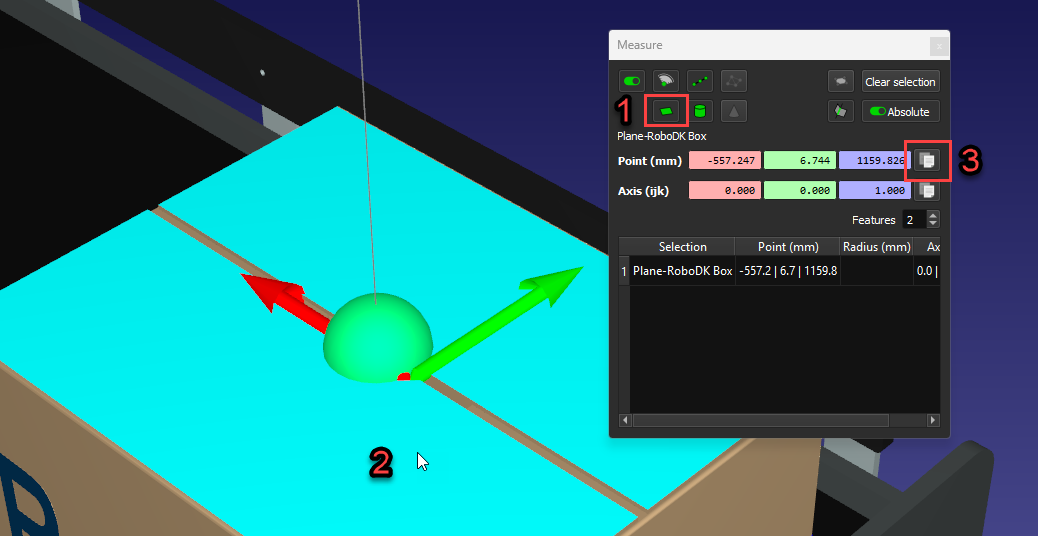
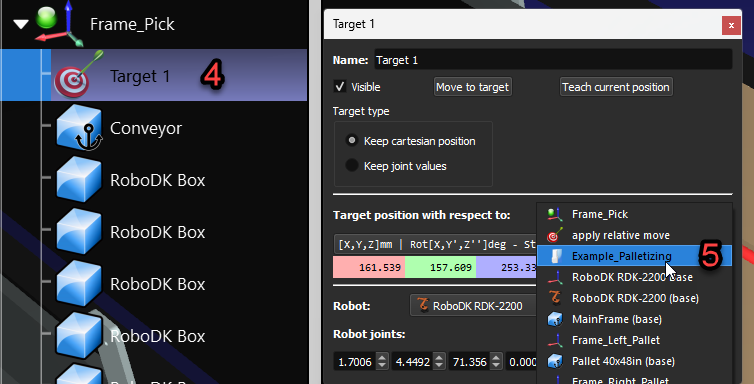
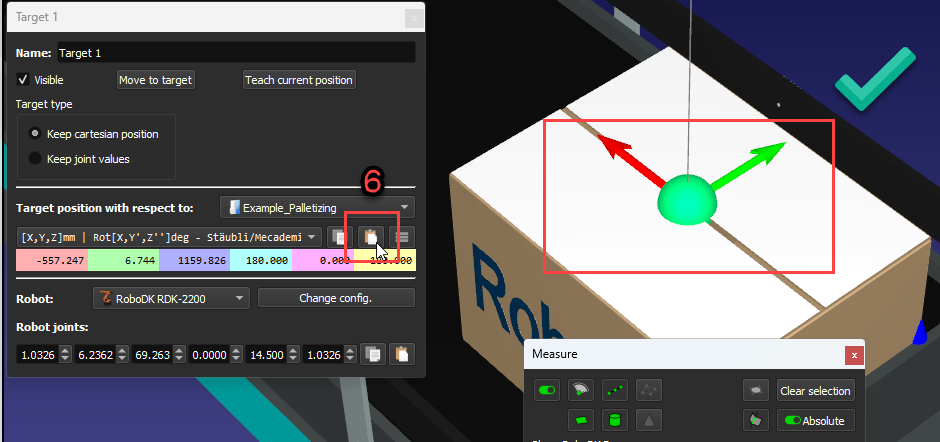
4.Renommez votre cible "Pick_Box" puis copiez/collez-la deux fois dans le "Frame_Pick". Renommez-les "App_Pick_Box" et "App_Conveyor". Ensuite, éditez les paramètres de la cible et ajoutez de la distance sur les valeurs Z à l'aide de votre molette de défilement jusqu'à ce que vous soyez satisfait des positions de la cible.
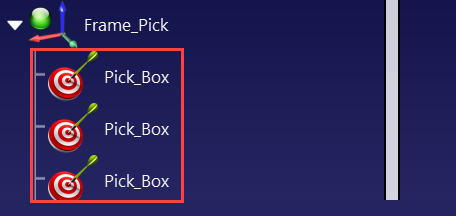

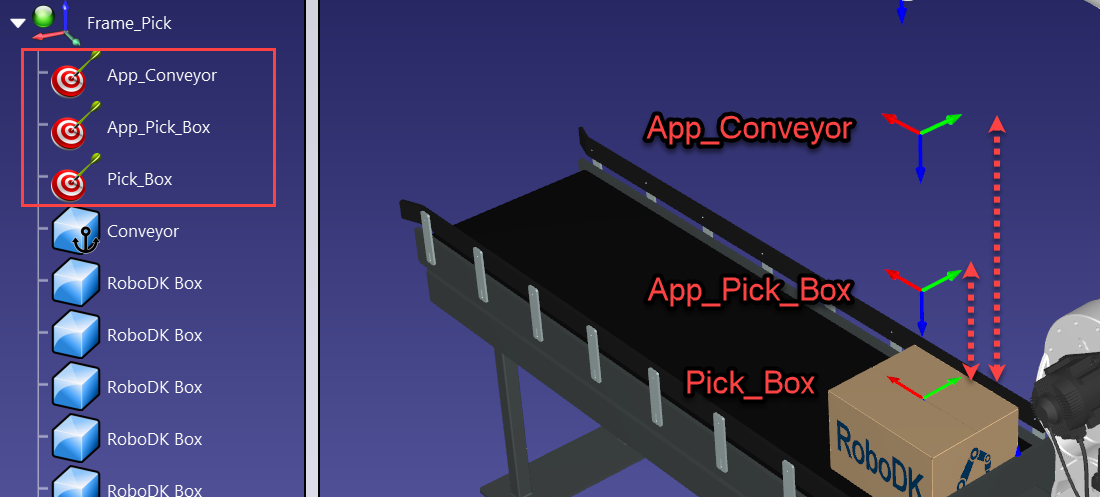
5.Tout en maintenant la touche CTRL enfoncée, cliquez sur les trois cibles dans l'ordre dans lequel vous souhaitez que le programme les exécute et cliquez sur "Créer un programme". Cela devrait automatiquement ajouter vos cibles, l'outil et le système de coordonnées au programme. Renommez le programme "PickBox".
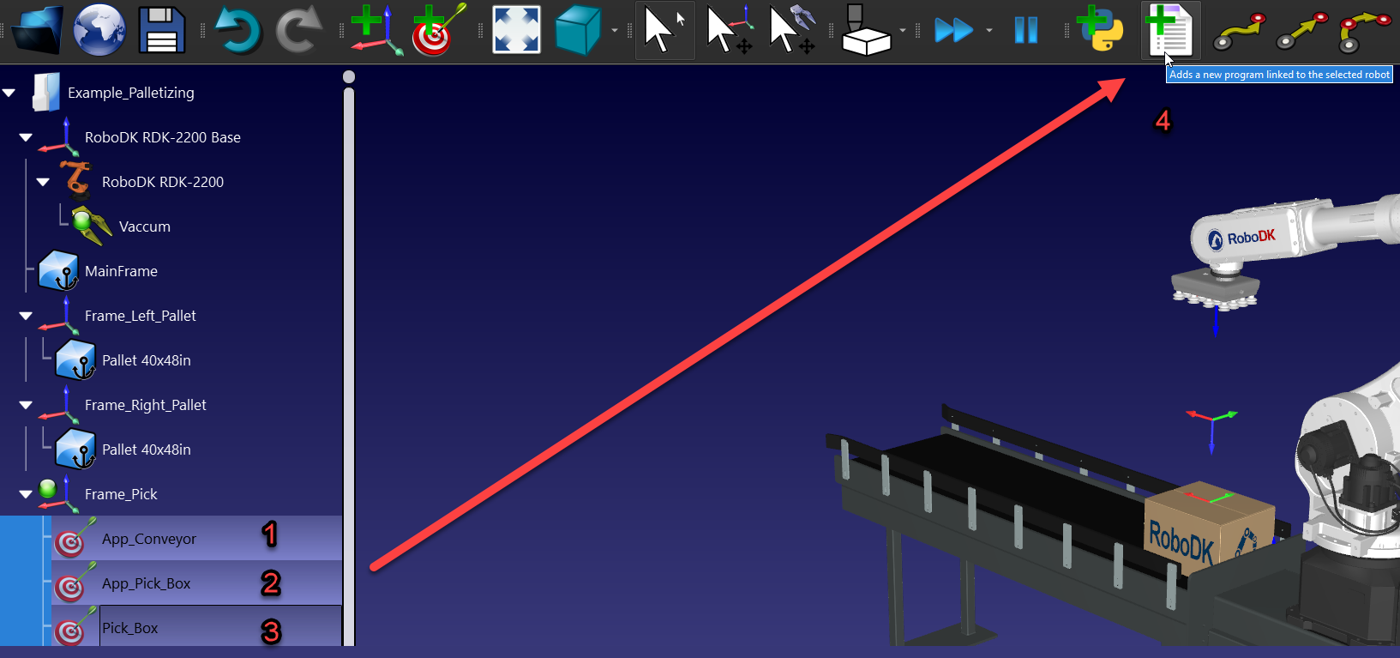
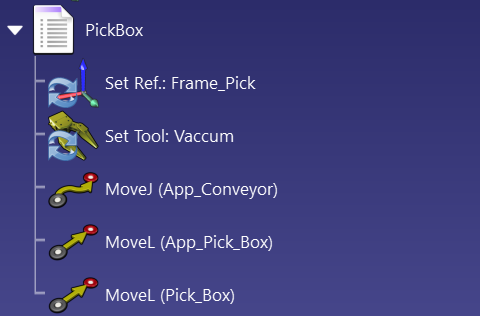
6.Ajoutez un "événement", sélectionnez "Attacher un objet", assurez-vous que c'est le bon outil qui est sélectionné, puis choisissez "CDO vs. surface de l'objet (quelconque)" dans les options de mesure de la distance. Cela permettra d'attacher la boîte à l'outil. Copiez et collez les cibles "App_Pick_Box" et "App_Conveyor" à la suite de l'événement ci-joint. Vous devriez maintenant avoir un programme de prélèvement fonctionnel
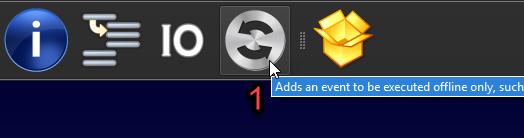
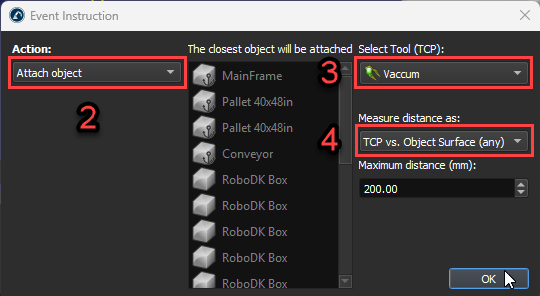
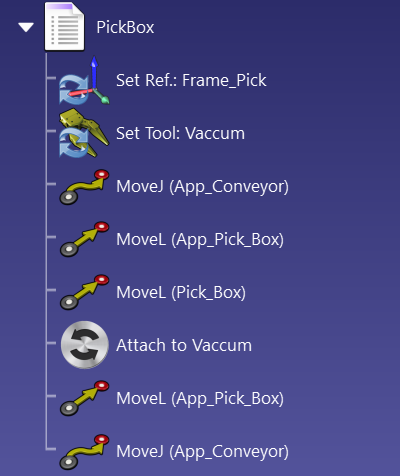
7.Créez un programme vide, ajoutez un événement, sélectionnez "Set object position (absolute)" et sélectionnez toutes vos boîtes. Ce programme ramènera les boîtes à leur position d'origine, ce qui vous permettra de réinitialiser votre station en un seul clic. Renommez le programme "ReplaceObjects".
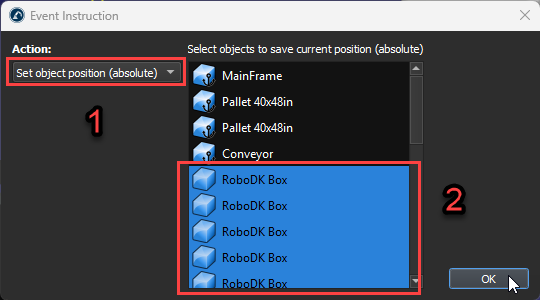
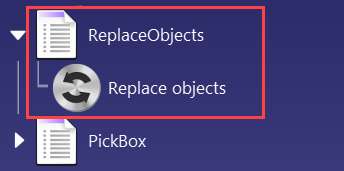
8.Créez un autre projet vide, ajoutez un événement, sélectionnez "Détacher l'objet" et sélectionnez le système de coordonnées auquel vous souhaitez que la boîte soit attachée après avoir été placée ; dans notre cas, ce sera "Cadre_Gauche_Palette". Renommez le programme "PlaceBox".
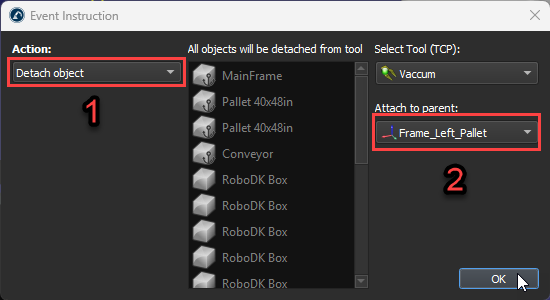
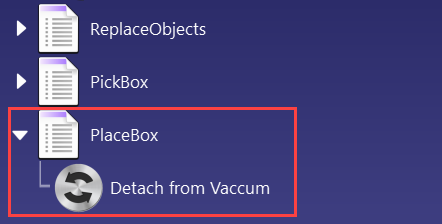
9.Enfin, la dernière exigence manquante est une cible qui sera utilisée comme référence de configuration. Activez le système de coordonnées de votre palette, déplacez votre robot au-dessus de celle-ci, assurez-vous que la configuration du robot est logique, puis créez une cible. Renommez-la "Ref_Palette".
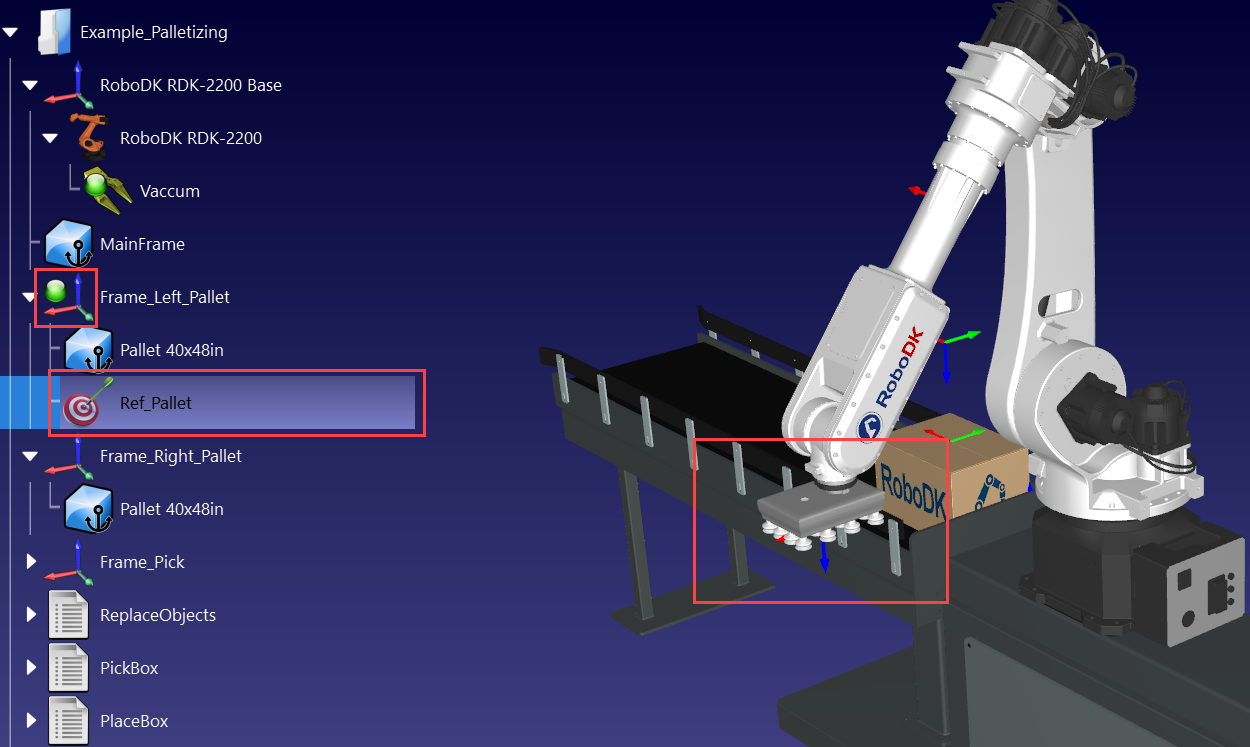
Vous avez maintenant tout ce qu'il faut pour créer votre projet de palettisation. Votre station devrait ressembler à ceci :

Créer un projet de palettisation
Le projet de palettisation vous aidera à automatiser le processus de palettisation du robot. Cette section décrit les principales caractéristiques des paramètres de palettisation que vous pouvez personnaliser.
Suivez les étapes suivantes pour créer un projet de palettisation :
1.Naviguez vers Utilities et sélectionnez "Create Palletizing Project" (Créer un projet de palettisation).
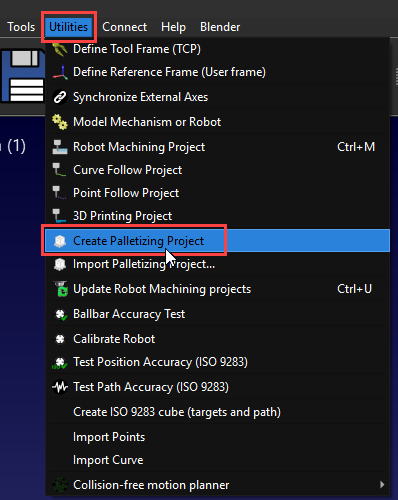
2.Double-cliquez sur "Palettisation 1" dans l'arborescence de votre station.
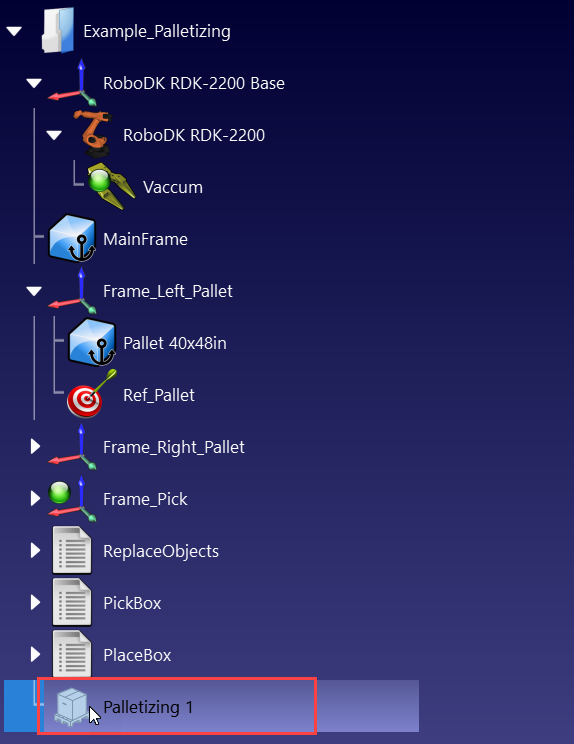
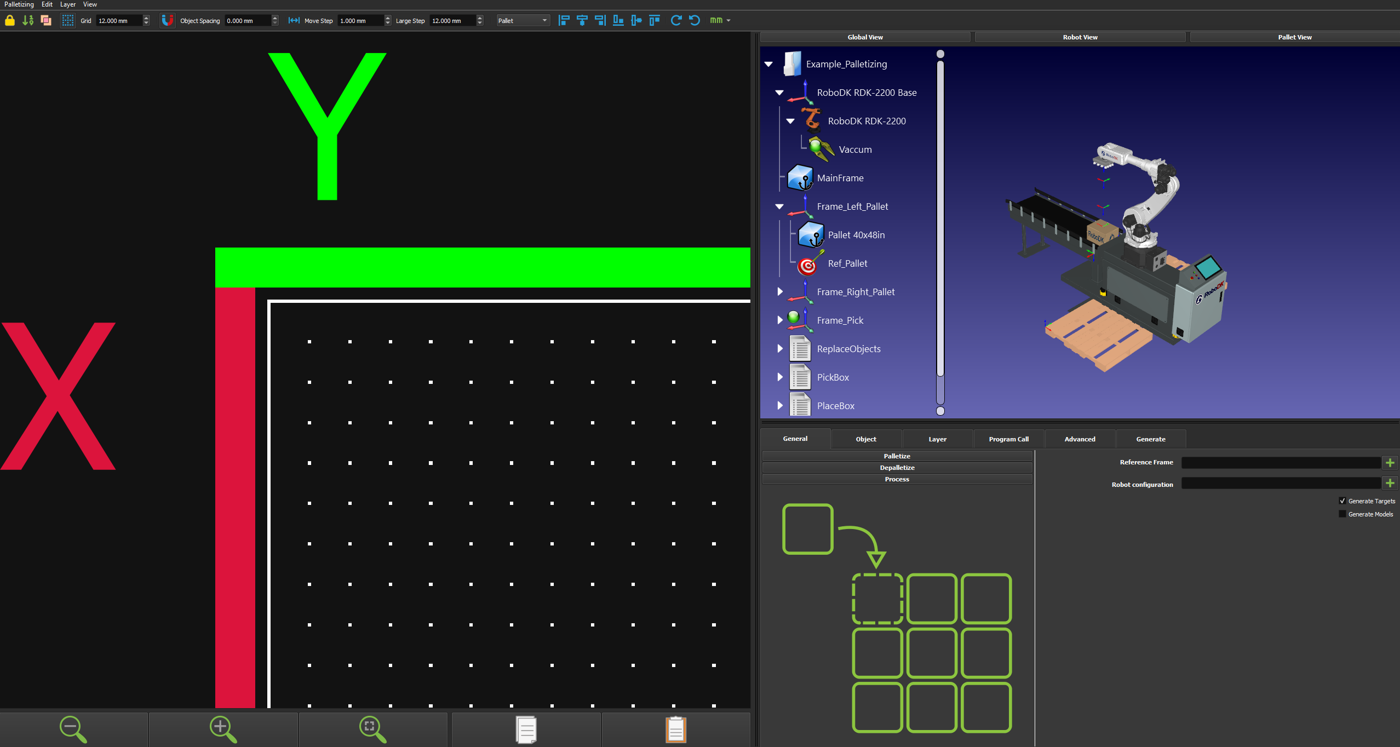
Mettez en place votre projet de palettisation
Lorsque vous ouvrez l'interface principale du menu de palettisation, vous pouvez choisir entre la palettisation, la dépalettisation ou la configuration du processus (qui comprend les deux).
Suivez les étapes suivantes pour configurer votre projet de palettisation :
1.Sélectionnez l'option "Palletize", cliquez sur le bouton "+" de "Reference Frame" et sélectionnez le système de coordonnées de votre palette. Ensuite, cliquez sur le bouton "+" de "Robot Configuration" et choisissez la cible "Ref_Pallet" que nous avons créée plus tôt.
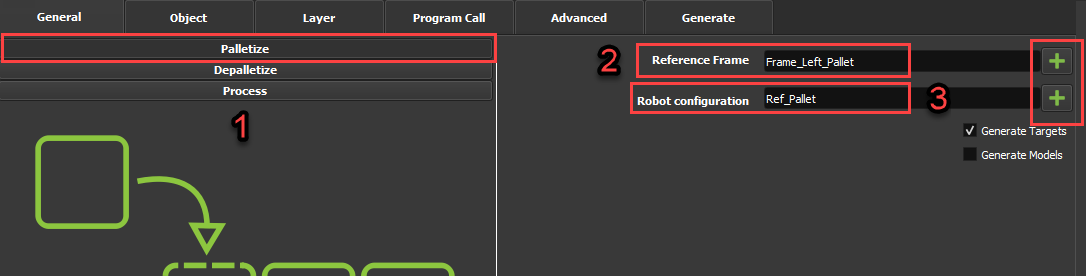
2.Sélectionnez l'onglet Objet pour définir les dimensions de vos palettes et de vos boîtes.
3.Sélectionnez l'un des préréglages correspondant aux dimensions de votre palette ou entrez ses dimensions manuellement. Cliquez ensuite sur l'icône "Zoom to fit" pour que la palette 2D soit correctement représentée dans son intégralité.

4.Sélectionnez l'un des préréglages pour votre boîte ou entrez ses dimensions manuellement et cliquez sur "Créer un objet"
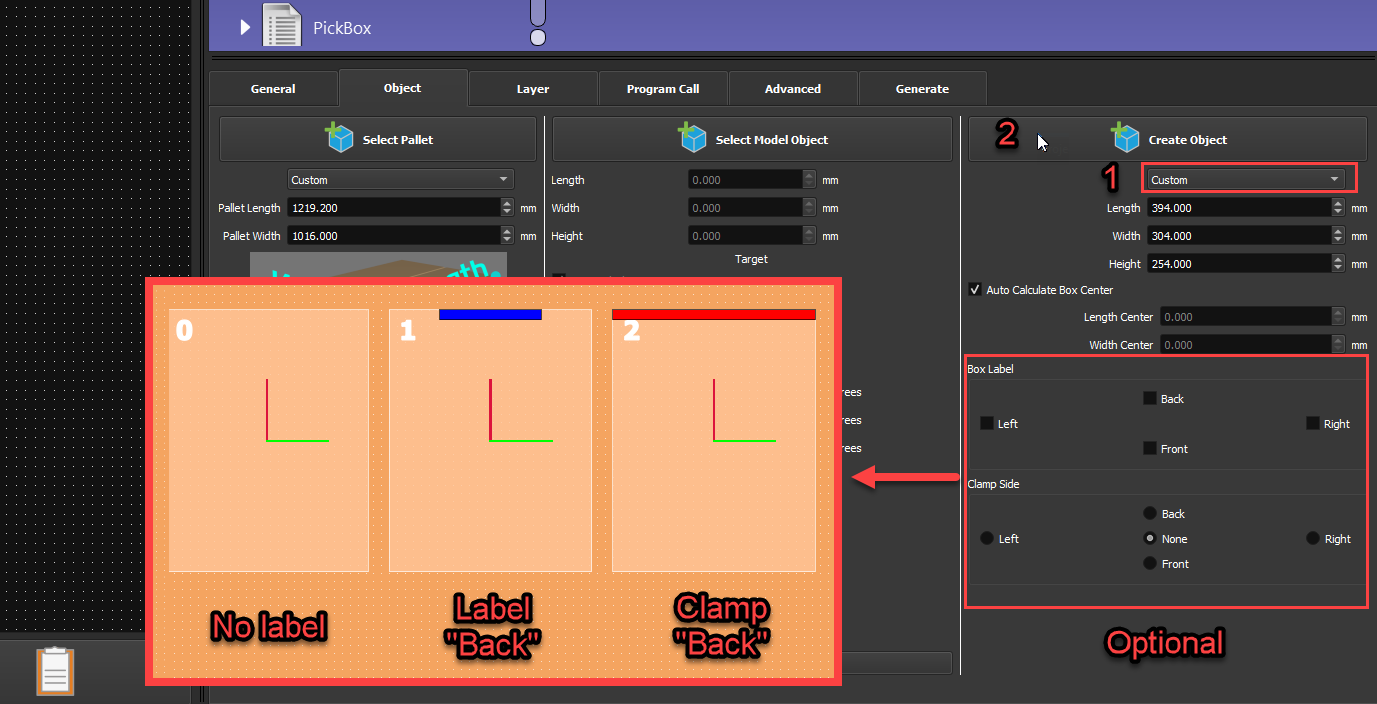
5.Une fois que vous avez cliqué sur Créer un objet, 4 cases apparaissent sur le côté gauche de votre écran. Une case par rotation possible de 90 degrés. Une ligne rouge et une ligne verte indiquent la rotation du CDO autour de l'axe Z.
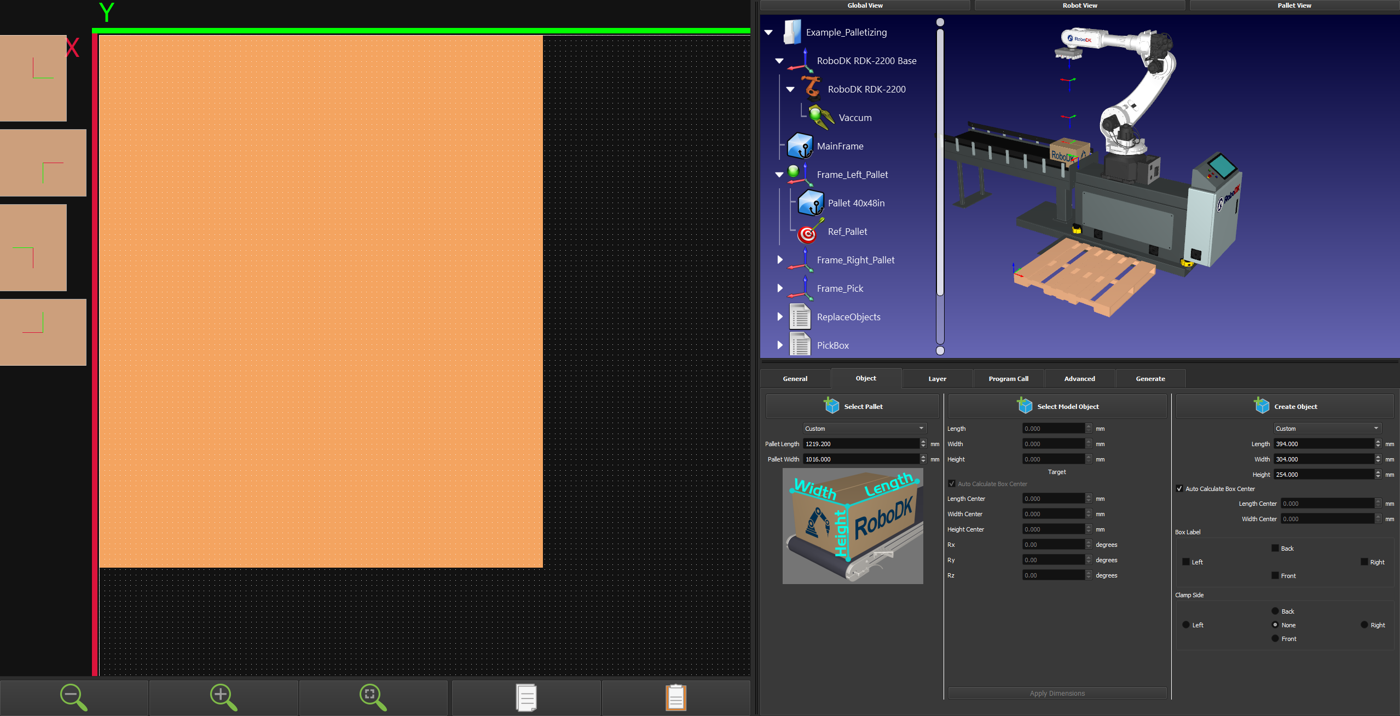
Créer un dessin en couches
Les couches de palettisation vous permettent de concevoir la manière dont vous souhaitez placer les objets sur chaque couche de votre palette et de définir correctement votre disposition préférée.
Suivez les étapes suivantes pour créer la disposition de votre calque :
1.Passez à l'onglet Calques pour créer votre motif de calque.
2.Assurez-vous que votre grille de mise en page est réglée en fonction de vos besoins. Dans ce cas, nous utiliserons 12 mm. Vous pouvez également modifier la valeur du paramètre "Espacement des objets" afin d'obtenir un écart constant entre vos boîtes ; nous utiliserons 15 mm.
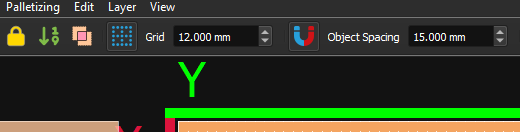
3.Sélectionnez une boîte à gauche et faites-la glisser sur la palette.
4.Lorsque vous déplacez la boîte sur l'interface 2D, elle apparaît dans l'environnement 3D. Si la boîte dans l'environnement 3D devient rouge, cela signifie qu'elle est hors de portée du robot.
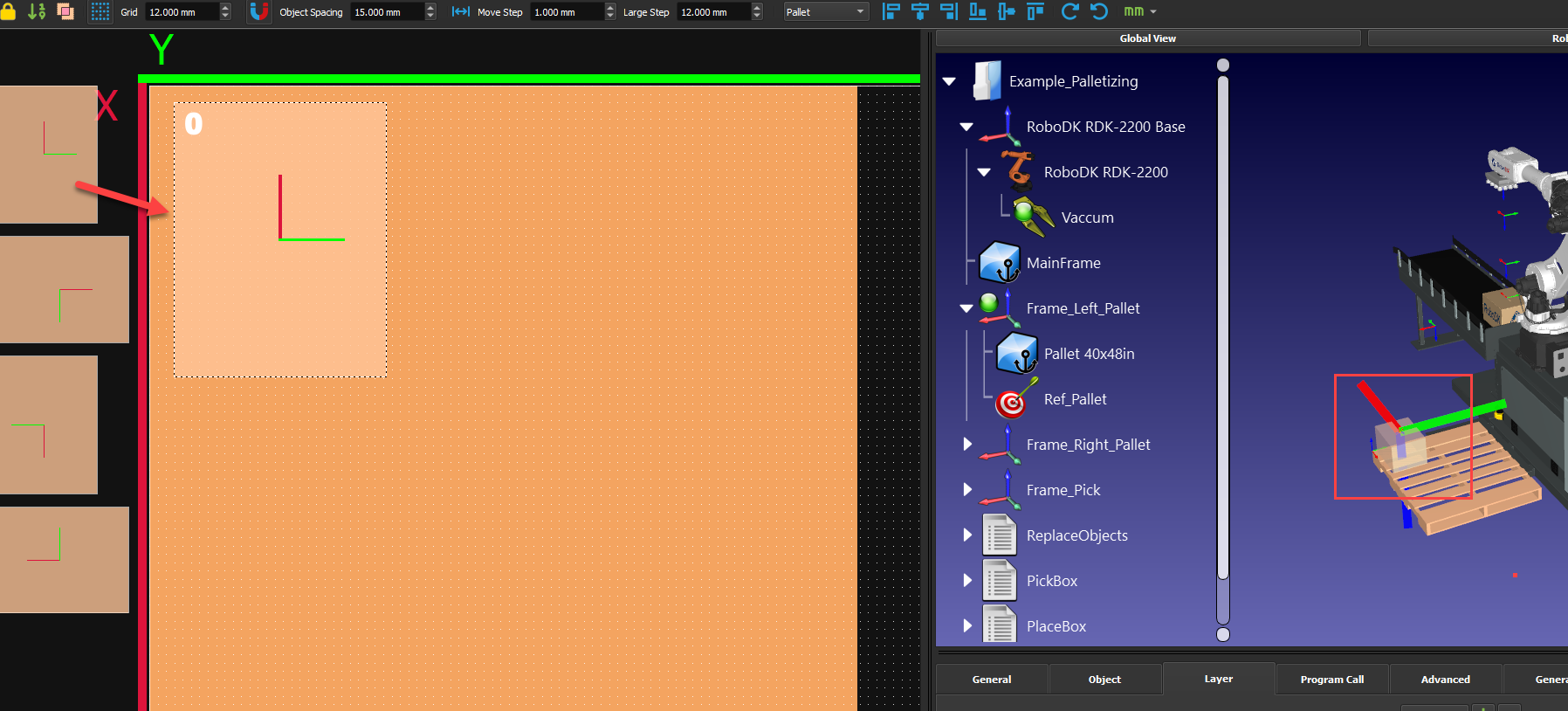
5.Créez votre premier modèle de calque. Le numéro en haut à gauche des cases représente l'ordre dans lequel la case sera placée. Vous pouvez cliquer avec le bouton droit de la souris sur les cases pour modifier leur ordre. Vous pouvez également ajouter des lignes pour avoir une approche personnalisée ou se rétracter par rapport à vos boîtes. Vous pouvez prendre les valeurs de cet exemple, mais ce n'est pas obligatoire. Jouez avec elles pour voir ce que cela apporte à votre programme.
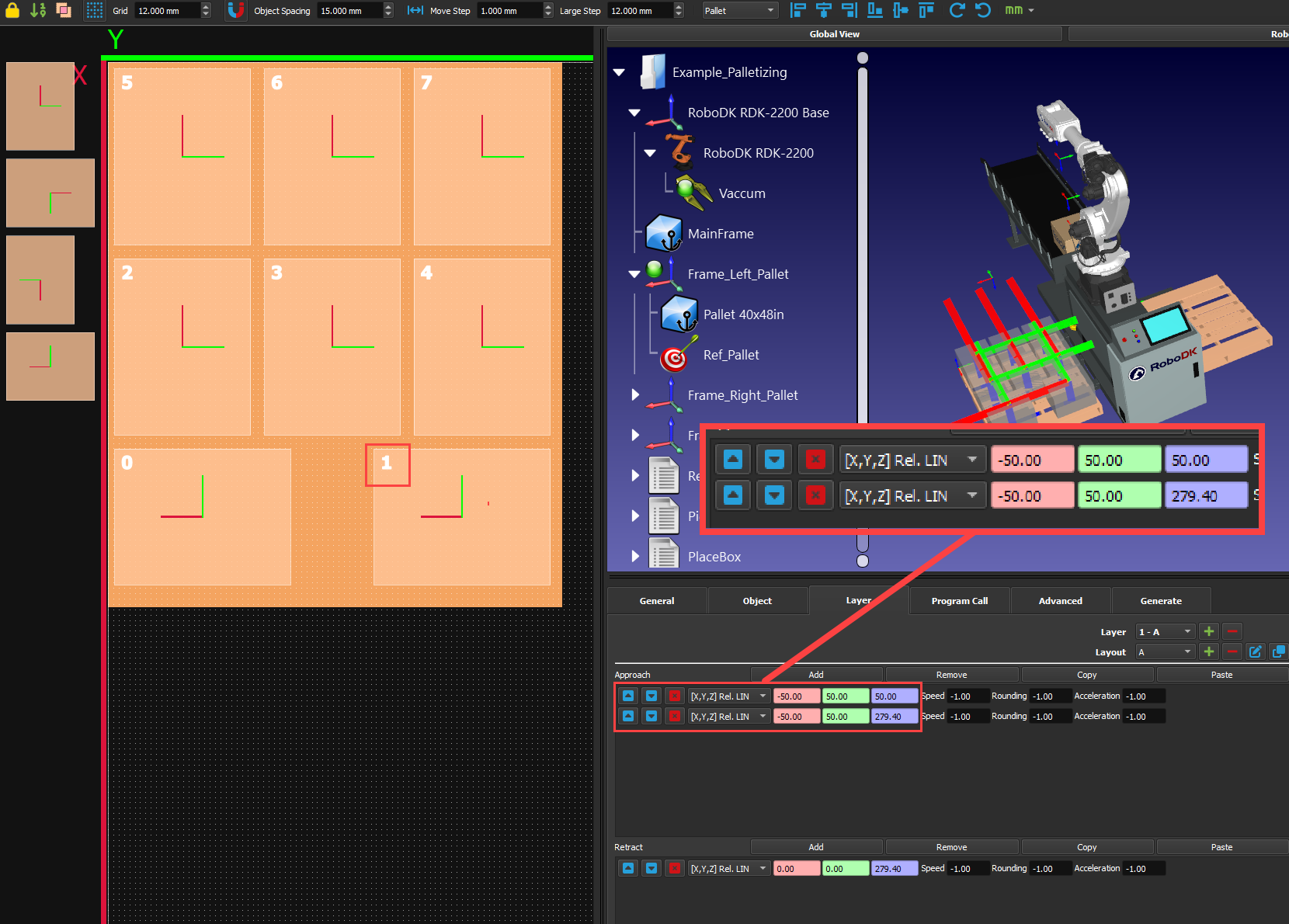
6.Vous pouvez facilement réaligner vos boîtes à l'aide des différents boutons d'alignement situés en haut à droite. Sélectionnez toutes vos boîtes et cliquez sur les différentes options jusqu'à ce que vous soyez satisfait. Vous pouvez également faire pivoter vos boîtes au lieu d'en créer de nouvelles dans la bonne orientation.

7.Ajoutez un nouveau calque à la pile en appuyant sur le bouton "+ " à côté de " Layer ". L'ajout d'un nouveau calque copiera le même motif que le calque situé en dessous.
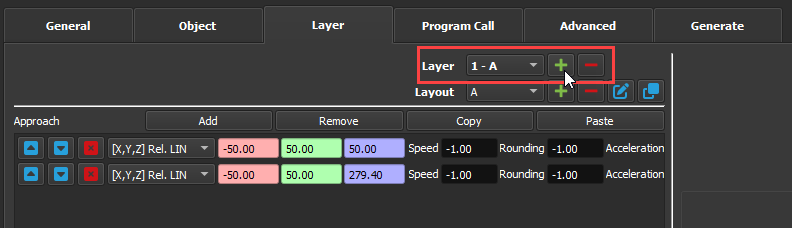
8.Vous pouvez créer une nouvelle disposition (motif) en appuyant sur le bouton "+ " à côté de " Layout ". La disposition du calque précédent reste grisée afin que vous puissiez positionner correctement les nouvelles boîtes au-dessus.
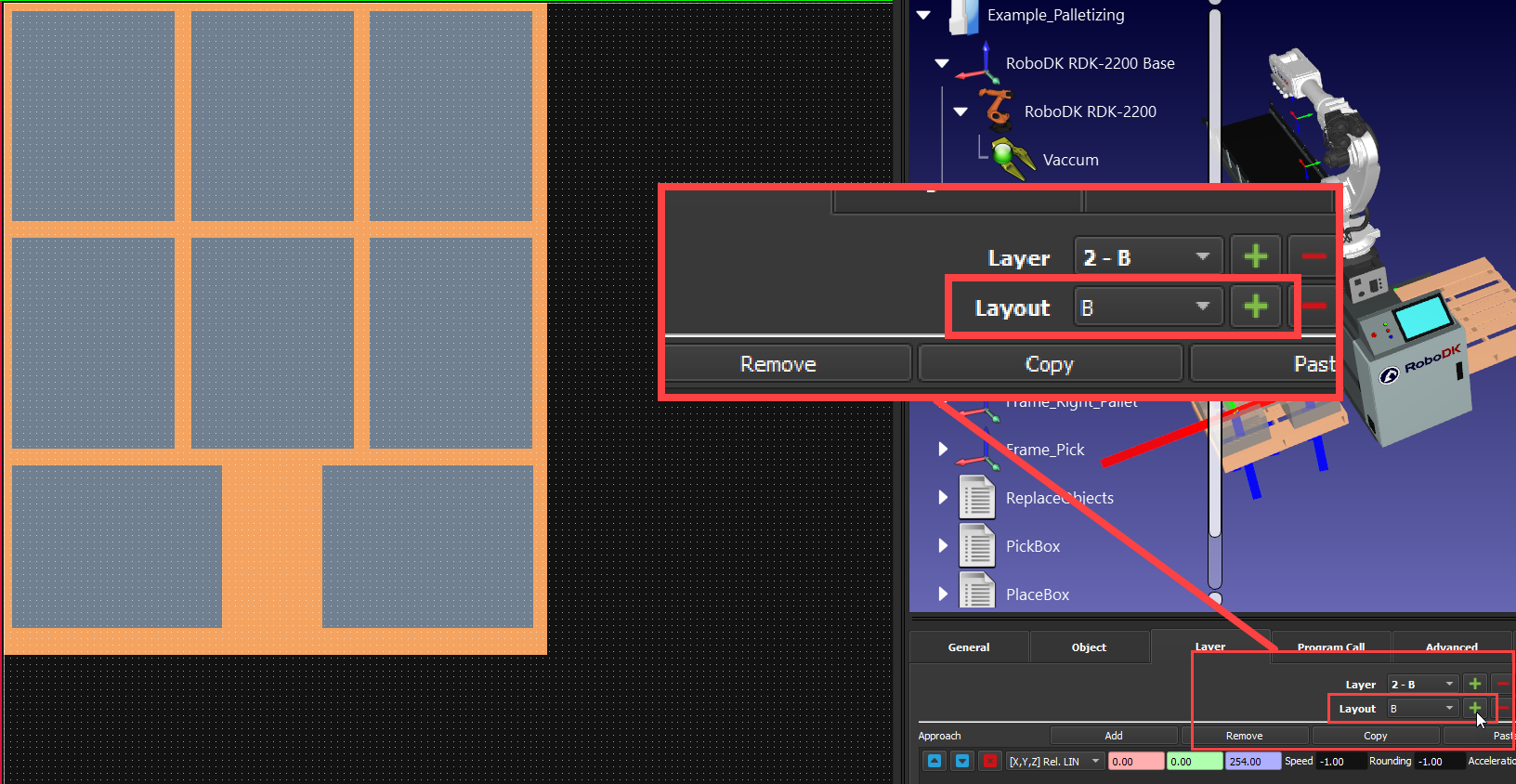
9.Créez votre nouvelle mise en page. Vous pouvez affiner la position des cases en maintenant la touche CTRL enfoncée et en utilisant les flèches de votre clavier. Vous pouvez modifier la taille de cet incrément dans "Move Step" en haut de la fenêtre.

10.Vous pouvez ensuite ajouter le nombre de couches que vous souhaitez et choisir d'alterner entre elles. Il suffit de regarder la couleur des boîtes dans la vue 3D pour s'assurer qu'elles sont toujours à la portée du robot.
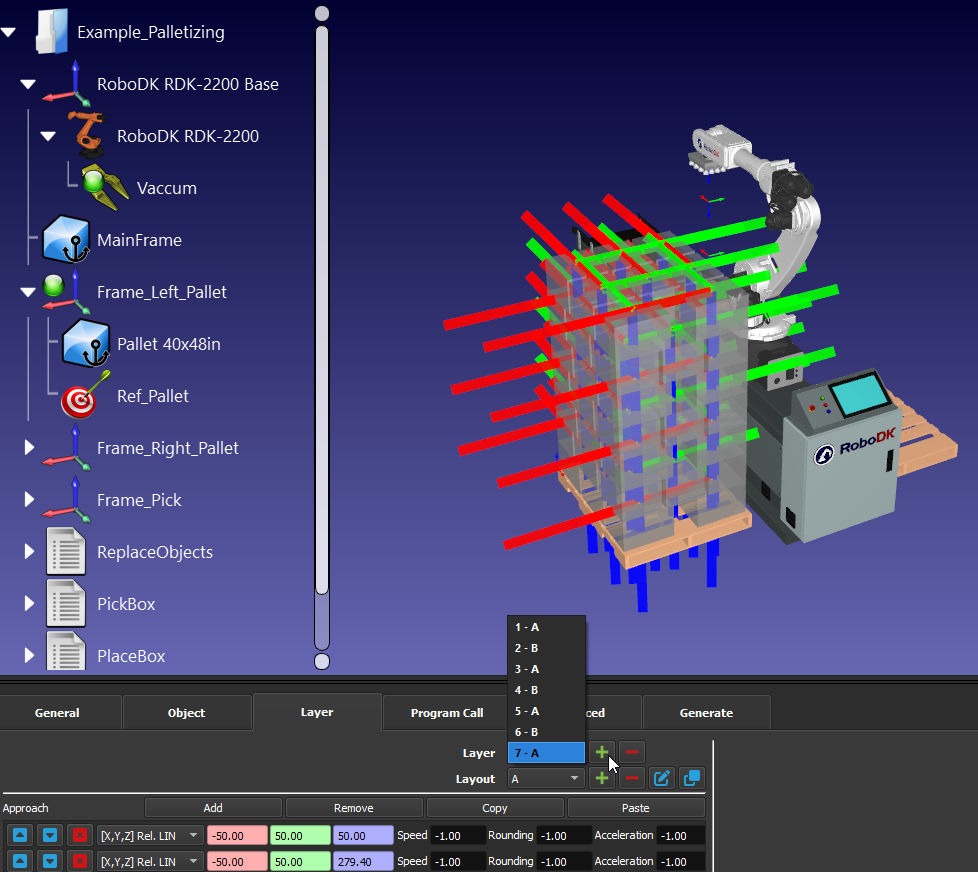
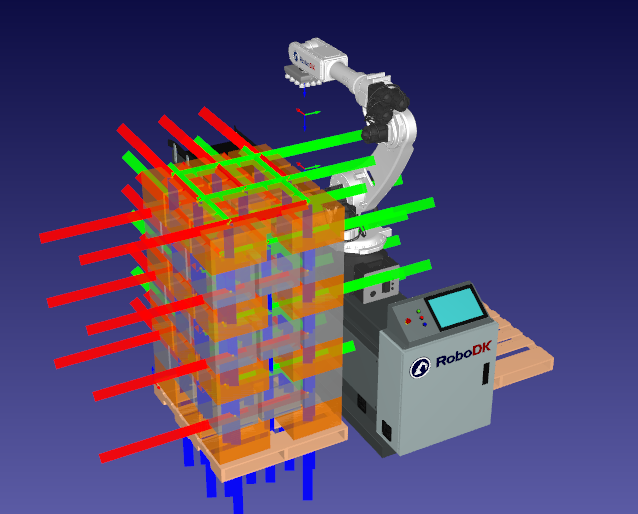
11.Dans l'onglet "Appel de programme", vous pouvez sélectionner des programmes pour différents événements en cliquant sur le bouton "+", puis en "cochant" la case correspondante. Par exemple, vous devez au moins choisir un programme "Pick Box" et un programme "Place Box", sinon vous n'aurez pas de projet fonctionnel. Dans cet exemple, nous utiliserons également un programme "Program Start", mais vous pourriez créer un programme "Go Home" et le sélectionner dans "Program Finish" pour que le robot retourne chez lui une fois la palette terminée.
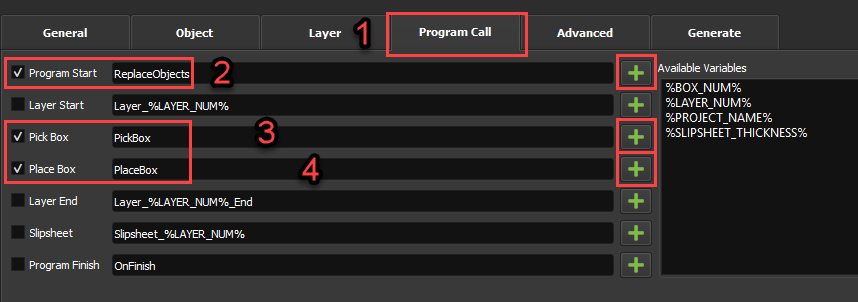
Générer un programme de robot
Une fois que vous avez terminé toutes les étapes de préparation, vous pouvez générer le programme du robot. Vous pourrez alors générer le programme du robot avec le post-processeur adapté à votre marque de robot.
1.Dans l'onglet "Générer", cliquez sur "Générer le projet". Vous pouvez maintenant fermer la fenêtre pour revenir à votre projet. Vous devriez maintenant avoir un programme principal et des programmes individuels pour chaque couche.
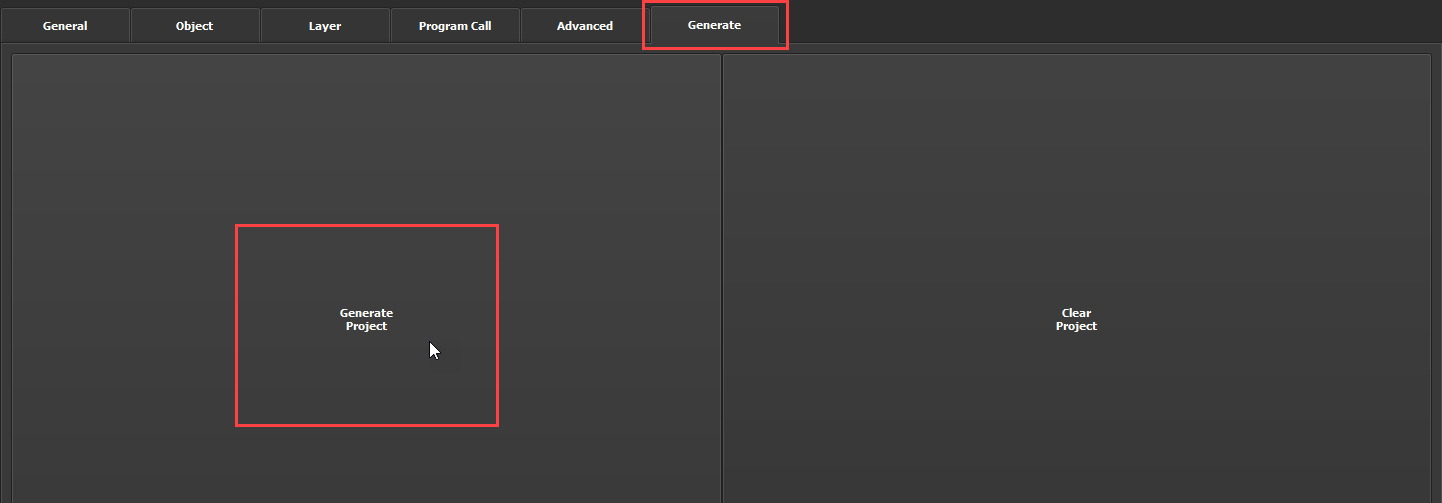

2.Double-cliquez sur " Palletizing 1_Main " pour exécuter le programme principal. Si vous êtes satisfait des résultats, cliquez avec le bouton droit de la souris sur le programme principal et sélectionnez "Générer un programme robot" pour créer le programme que votre contrôleur de robot peut exécuter.