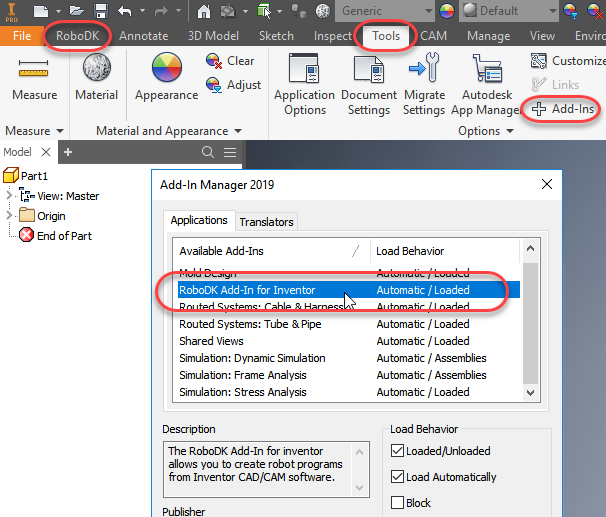Add-In RoboDK pour Inventor
L’add-in RoboDK pour Autodesk Inventor vous permet de combiner les fonctionnalités de modélisation 3D CAO/FAO pour la simulation de robot, la programmation hors ligne et l’usinage robot.
Avec l’add-in RoboDK pour Inventor, vous pouvez facilement charger des modèles 3D créés dans Inventor vers RoboDK. Ce plug-in vous permet de programmer plus de 30 fabricants de robots différents et 400 robots directement depuis Inventor.
Les robots peuvent être facilement programmés comme des machines 5 axes pour une grande variété d’applications de fabrication telles que le forage, le soudage, le rognage, l’impression 3D ou l’usinage robot. Plus d’informations disponibles dans la section d’usinage robots.
La section de post-processeurs de robots montre une liste des marques de robots et des contrôleurs pris en charge. Il est également possible de modifier ou de créer de nouveaux post-processeurs pour personnaliser la génération du programme.
L’Add-In RoboDK pour Autodesk Inventor fonctionne avec Inventor 2018 ou plus. Le RoboDK Inventor Add-In est gratuit si vous avez déjà une licence RoboDK.
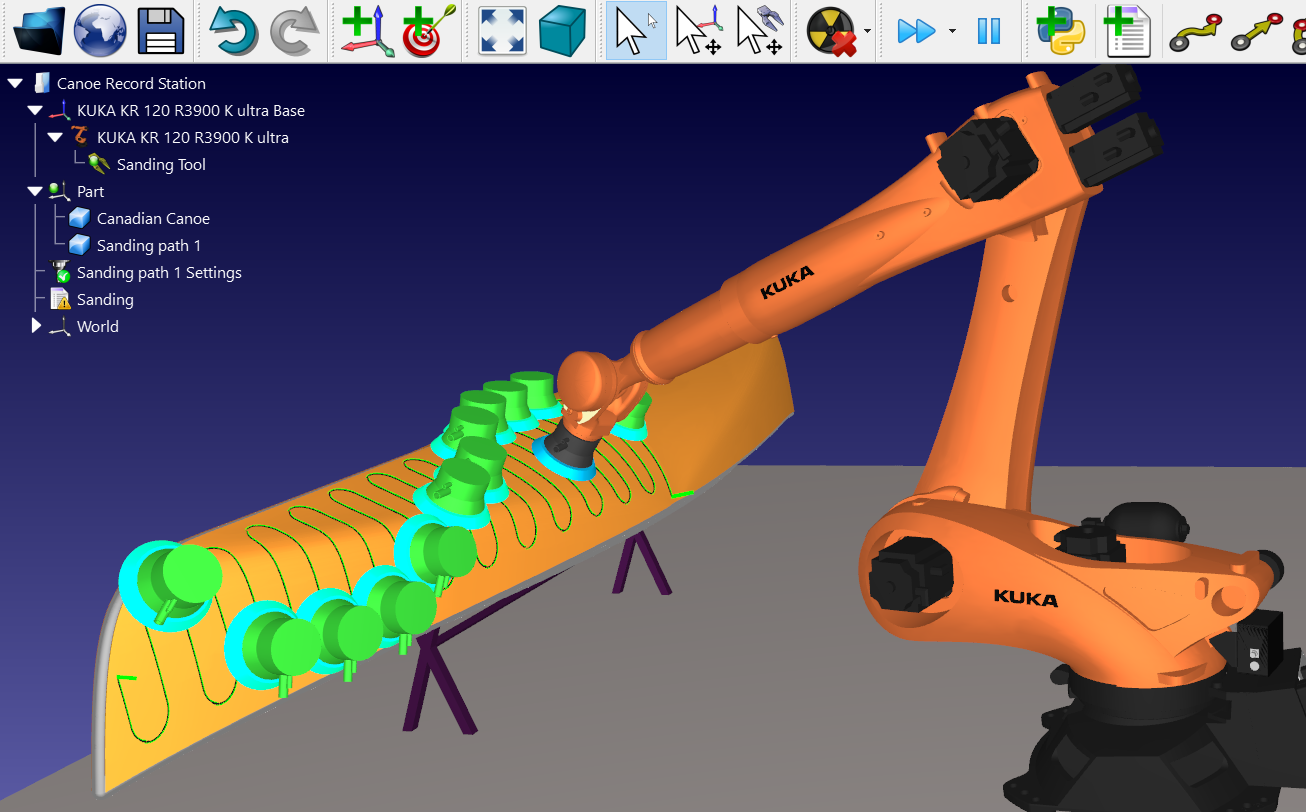
Installer
Si vous avez déjà installé Autodesk Inventor et RoboDK, vous avez le plug-in RoboDK disponible dans Inventor. Le plug-in RoboDK pour Inventor doit être visible dans la barre d’outils.
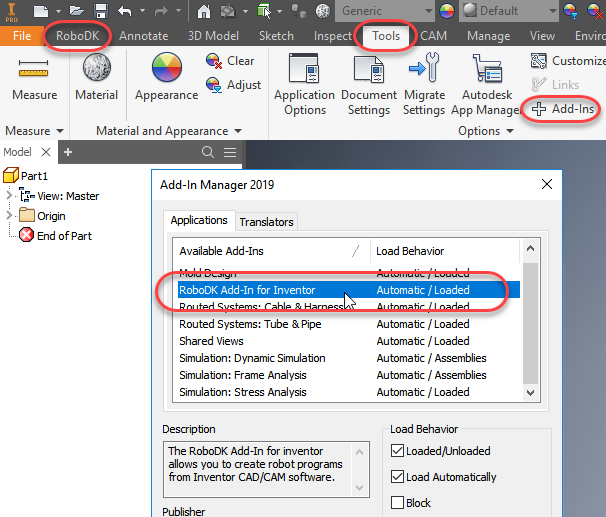
Barre d’outils Inventor
La barre d’outils RoboDK par défaut comprend 7 commandes pour la CAO et la FAO :
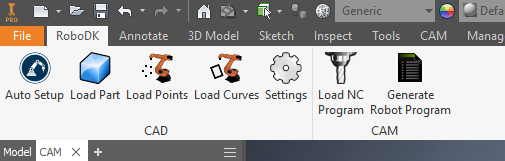
●
●
●
●
●
●
●
La principale différence entre Auto Setup et Load Curve(s) ou Load Point(s) est que Auto Setup charge la pièce et crée un nouveau projet Curve/Point follow. L’utilisation de Load Curve(s) ou Load Point(s) est plus rapide et ne fera que mettre à jour les caractéristiques géométriques existantes dans RoboDK, en conservant les paramètres définis précédemment.
Paramètres
Il est possible de modifier les paramètres par défaut du plug-in RoboDK en sélectionnant le bouton Settings.
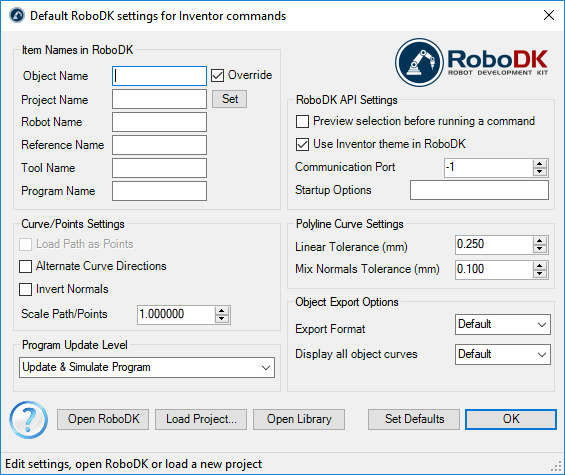
●Object Name – Définir le nom de l’objet curve/points qui sera chargé dans RoboDK. Si cette option est laissé vide, le nom de la pièce ou le fichier d’assemblage sera utilisé.
●Override – Remplacer l’objet chargé précédemment dans RoboDK s’il y a une correspondance de nom.
●Project Name – Définir le nom/parcours du projet/station RoboDK (fichier.RDK) à utiliser. Si le fichier est déjà chargé, il utilisera le projet existant. Si le projet ouvert dans RoboDK ne correspond pas au nom du fichier, il s’ouvrira si le parcours complet est spécifié.
●Robot Name – Définir le nom du robot qui sera utilisé dans RoboDK (si vous avez plus d’un robot dans votre projet). Le nom du robot doit correspondre au nom visible dans l’arborescence de la station RoboDK. Laisser cette valeur vide (par défaut) pour utiliser le premier ou seul robot disponible.
●Reference Name – Définir le nom du repère de référence pour placer le parcours par rapport au robot. Le nom doit correspondre au nom visible dans l’arborescence de la station RoboDK. Si un nom n’est pas défini, le repère de référence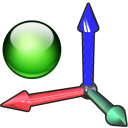
●Tool Name – Définir le nom de l’outil (TCP) à utiliser avec le robot pour suivre le parcours. Le nom doit correspondre au nom visible dans l’arborescence de la station RoboDK. Si un nom n’est pas défini, le repère d’outils actif
●Program Name – Définir le nom du fichier du programme qui sera généré.
●Load Path as Points – Cocher cette option pour convertir une courbe en points, de sorte qu’un projet Point follow sera créé dans RoboDK. Ceci est utile pour les opérations de fabrication telles que le forage. Décocher cette option pour charger le parcours comme un projet de suivi de courbe.
●Alternate Curve Directions - Cocher cette option pour alterner la direction du mouvement avec chaque passe (motif Zig-Zag).
●Invert Normals – Cocher cette option pour inverser les normales de surface calculées. Cela fera basculer l’orientation de l’outil du robot.
●Use Inventor Theme in RoboDK – Démarrer RoboDK avec le thème Inventor. Cela inclut de changer le comportement de la souris pour la navigation 3D et la couleur de fond. Ces paramètres peuvent être modifiés dans le menu RoboDK : Outils-Options.
●Communication Port – Définir le port de communication pour communiquer avec RoboDK. Plusieurs instances de RoboDK peuvent être exécutées en même temps et utiliser des configurations différentes si un port différent est utilisé. Lorsque cette valeur est définie à -1 (par défaut), le port par défaut est utilisé (20500).
●Startup Options – Définir les arguments pour passer à RoboDK la première fois qu’il démarre. Par exemple, pour lancer RoboDK en silence, il est possible de définir '/NOSPLASH /NOSHOW /HIDDEN'. Les programmes peuvent toujours être générés même si RoboDK n’est pas affiché. Plus d’informations dans la section Ligne de commande de l’API RoboDK.
●Linear Tolerance (mm) – Définir la précision linéaire pour diviser les courbes en un ensemble de points.
●Mix Normals Tolerance (mm) – Définir la tolérance de distance utilisée pour mélanger les calculs normaux entre plusieurs surfaces.
●Export Format – Sélectionner le format d’exportation pour charger la pièce dans RoboDK.
●Display all object curves – Afficher les courbes chargées dans RoboDK même si elles ne sont pas sélectionnées. Il est possible de modifier ce paramètre dans RoboDK (Outils-Options-Affichage-Afficher courbes).
Boutons :
●Open RoboDK – Ouvrir un projet dans RoboDK... Une nouvelle fenêtre s’ouvrira avec des options supplémentaires.
●Load Project … – Charger le projet RoboDK (fichier RDK) que pour utiliser pour votre projet actuel.
●Open Library – Ouvrer la librairie en ligneRoboDK's.
●Set Defaults – Définir les paramètres par défaut du composant.
●OK – Appliquer ces paramètres et fermer cette fenêtre. Ne pas sélectionner OK n’appliquera pas les paramètres que vous avez modifiés.
Exemples
Cette section montre des exemples de base pour générer des simulations de robots et des programmes directement à partir de Autodesk Inventor en utilisant l’Add-In RoboDK.
Robot de Polissage
Le tutoriel vidéo suivant montre comment créer un parcours d’outils 5 axes pour le polissage de surfaces complexes.
Découpe Robot/Grinding
Le tutoriel vidéo suivant montre comment créer un parcours d’outils à 5 axes pour la coupe ou la rectification.
Installation Manuelle
Voici les étapes manuelles pour configurer le plug-in RoboDK pour Inventor. Suivre ces étapes si le plug-in RoboDK pour Inventor n’a pas été automatiquement installé par défaut à l’aide de l’installateur RoboDK :
1.Installer Autodesk Inventor (si cela n’est pas déjà fait).
2.Télécharger et installer RoboDK.
3.Télécharger le plugin pour Inventor.
4.Dézipper le plug-in pour Inventor dans le dossier C:\RoboDK\Other\Plugin-Inventor\
Débloqué le fichier .DLL :
5.Faire un clic droit le fichier RegAsm.exe et sélectionner Propriétés.
6.Sélectionner Débloqué et Appliquer.
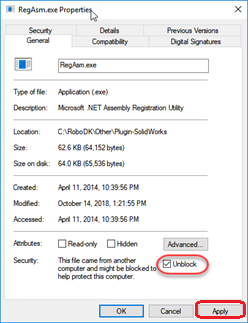
Installer le plug-in RoboDK dans Inventor:
7.Exécuter le fichier Plugin_Install_RunAsAdministrator.bat en tant qu’Administrateur: Faire un clic droit sur le fichier BAT et sélectionner Exécuter en tant qu’administrateur.
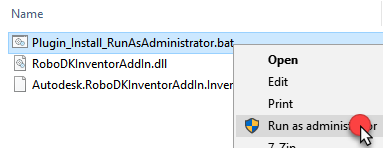
8.Démarrer Autodesk Inventor et aller dans Outils➔Add-Ins. Vous voyez l’Add-In RoboDK pour Inventor.