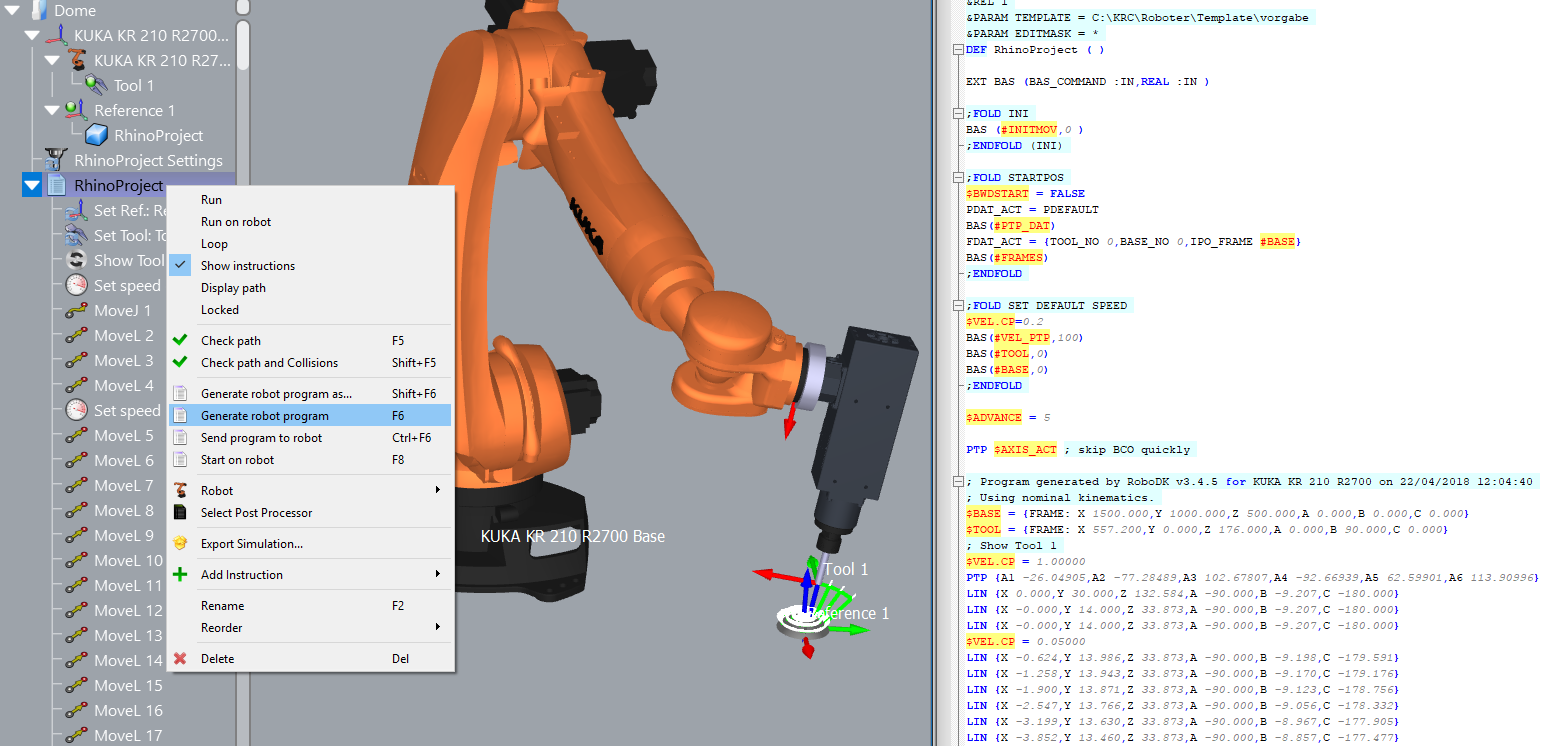Suivi de bandes d’un dôme
Cet exemple montre comment charger un exemple de station RoboDK (configuration par défaut) et suivre un ensemble de courbes définies dans Rhino avec le robot.
1.Charger l’exemple de Dôme dans Rhino.
2.Sélectionner dans le ruban l’onglet RoboDK et sélectionner 
3.Sélectionner Load Project…
4.Sélectionner Default Setup. RoboDK démarrera et chargera un projet d’essai avec un robot KUKA, un outil (une broche comme outil 1) et un repère (référence 1)
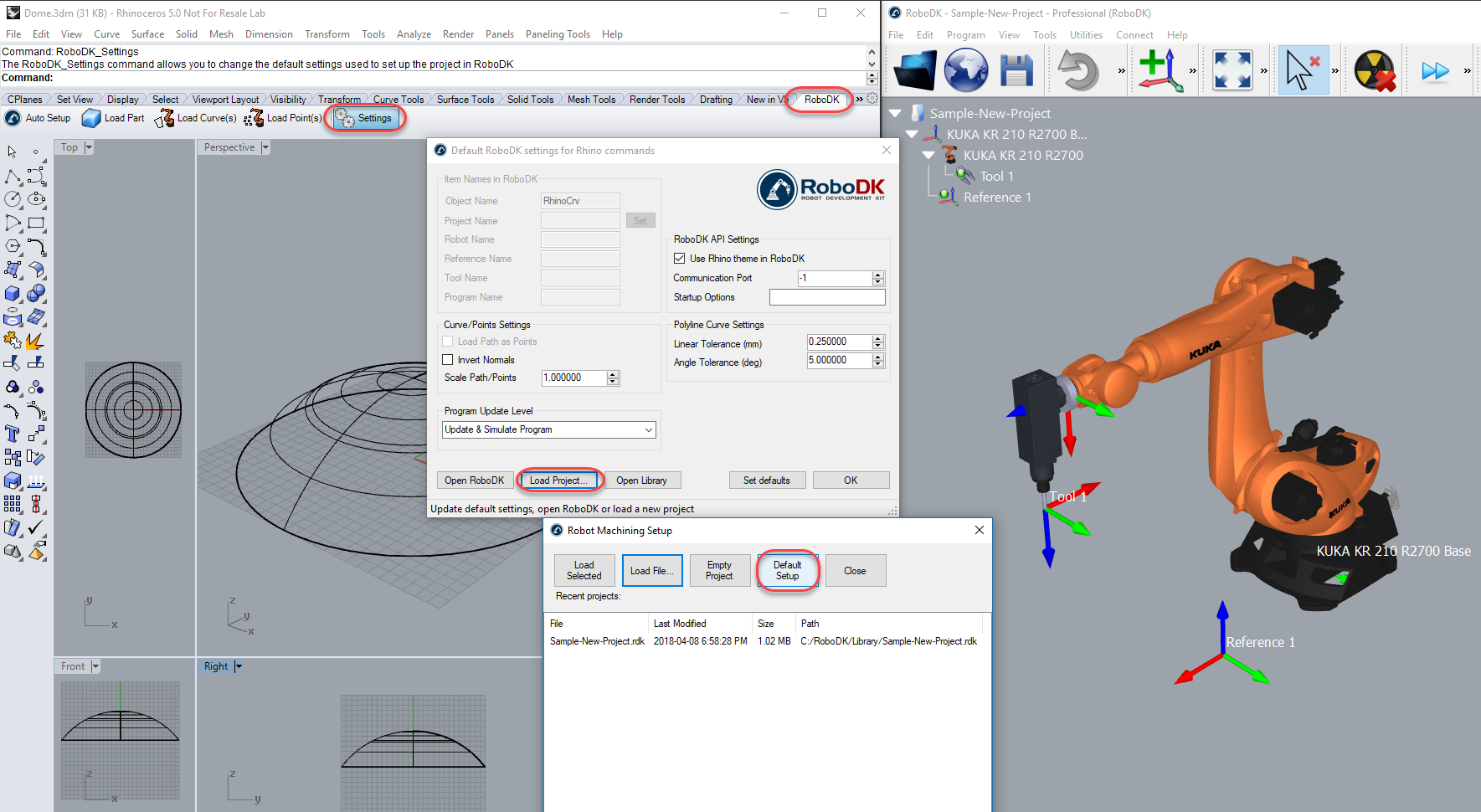
5.Fermer la fenêtre de paramètres ou sélectionner OK.
6.Sélectionner le bouton 
7.Sélectionner toutes les courbes et surfaces et appuyer sur Entrer (ou faire un clic droit). Le projet sera chargé dans RoboDK comme indiqué dans l’image suivante.
Vous voyez la partie chargée sur le repère actif (Référence 1) et un nouveau projet de suivi de Courbe dans RoboDK qui suit les courbes avec l’outil du robot actif (Outil 1).
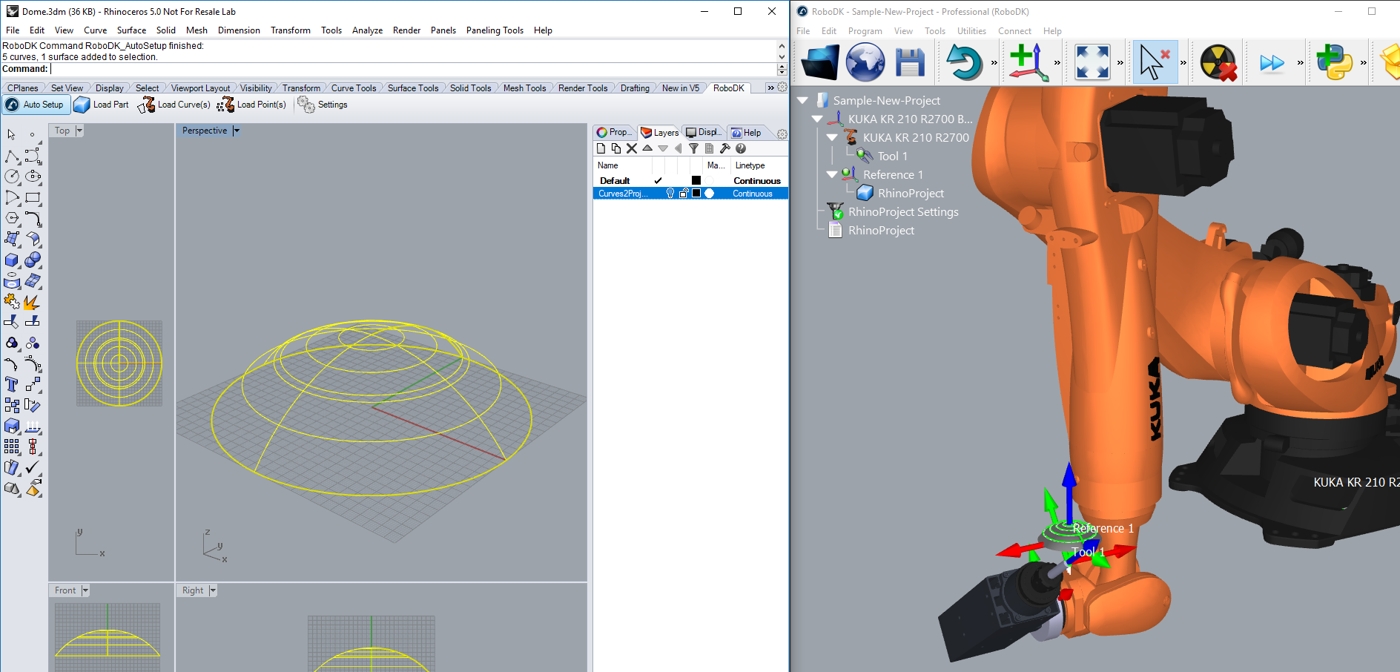
Nous pouvons également voir que les normales de surface ont été extraites dans la direction opposée. Suivez ces étapes pour résoudre ce problème
8.Sélectionner 
9.Cocher l’option Invert Normals.
10.Sélectionner OK.
11.Répéter les étapes 6 et 7.
Vous voyez maintenant les normales de surface basculer et le mouvement d’approche venir du haut de la pièce. Le robot devrait être en mesure de se déplacer le long du parcours outils sans aucun problème
Double-cliquer sur 
Par exemple, sélectionner Show preferred tool path pour voir et modifier l’orientation par défaut de l’outil par rapport à la pièce. Modifier la valeur de décalage du parcours outil (Path to tool offset) pour définir une rotation supplémentaire. Il est possible d’entrer une nouvelle valeur ou tout simplement utiliser la molette de la souris pour voir un aperçu rapide du résultat.
Plus d’informations disponible pour modifier ces paramètres dans la section usinage robot.
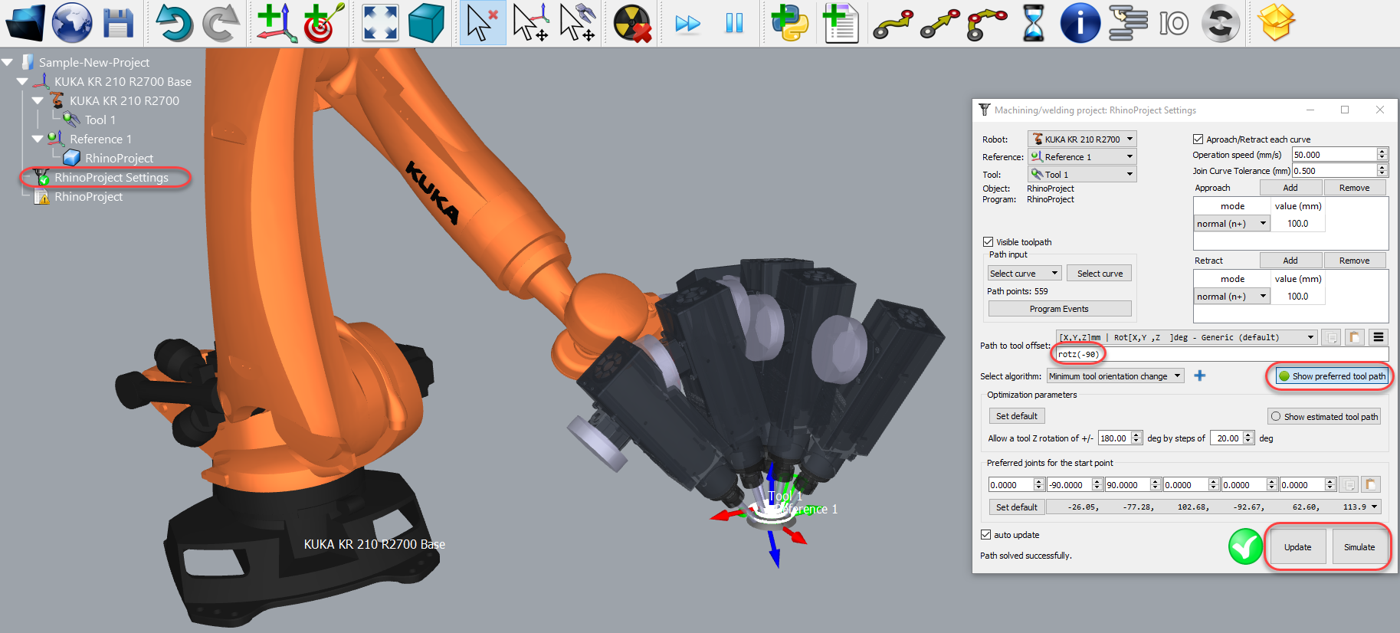
Enfin, lorsque la simulation produit le résultat souhaité, vous pouvez générer le programme ou exporter la simulation :
12.Faire un clic droit sur le programme RhinoProject
13.Sélectionner Généré programme robot (F6). Le programme robot sera généré et affiché.