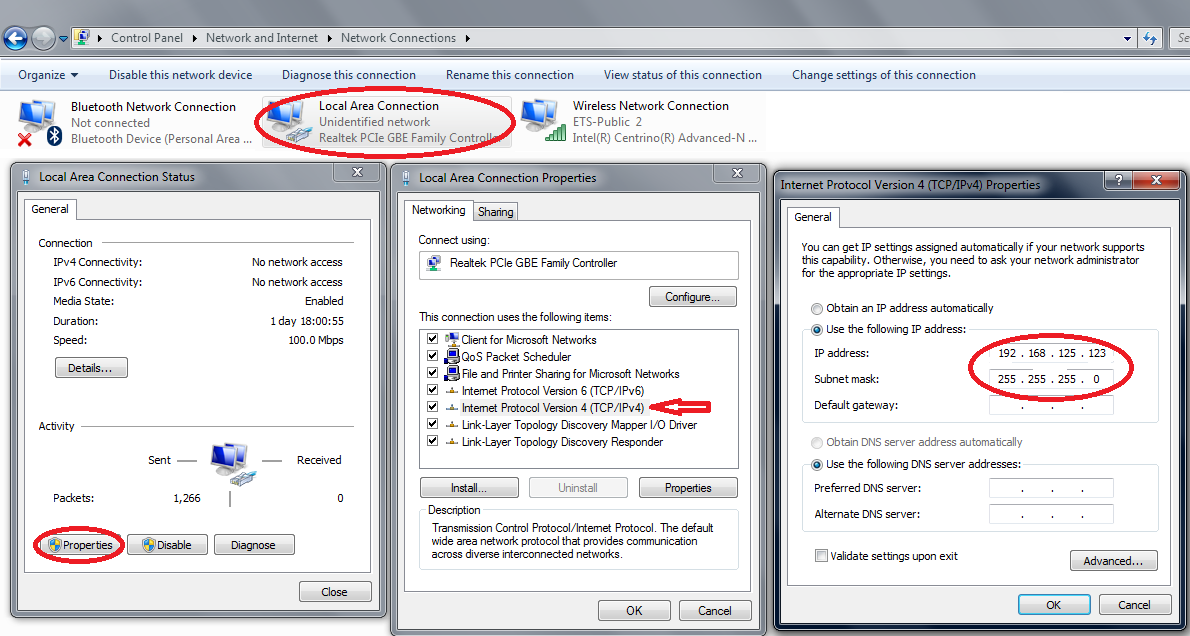Drivers Robot
Un pilote/driver robot peut contrôler un vrai robot qui est connecté à un ordinateur. Les pilotes de robot utilisent des interfaces logicielles génériques pour contrôler et surveiller un contrôleur de robot spécifique, permettant à un ordinateur de contrôler des robots industriels.
Les pilotes de robot fournissent une alternative à la programmation hors ligne (où un programme est simulé, généré, puis, transféré au robot et exécuté). Avec les pilotes de robot, vous pouvez déplacer un robot pendant qu’il est simulé (programmation en ligne).
L’article suivant montre un exemple de projet de programmation en ligne utilisant des pilotes de robot :
https://robodk.com/blog/online-programming/
Toute simulation de robot programmée dans RoboDK peut être exécutée sur le robot à l’aide d’un pilote de robot. Le mouvement de robot dans le simulateur est alors synchronisé avec le vrai robot et il est possible de déboguer les programmes de robot en temps réel.
La liste suivante définit certains des pilotes de robot pris en charge dans RoboDK :
●ABB
●KUKA
●Mecademic
●Mitsubishi
Comment utiliser les drivers Robot
Suivre ces étapes pour utiliser les pilotes de robot avec RoboDK :
1.Faire un Clic droit sur un robot
2.Sélectionner 
3.Entrer l’adresse IP du robot
4.Sélectionner Connecter
Un message vert affichant Ready apparaîtra si la connexion a réussi, comme le montre l’image suivante.
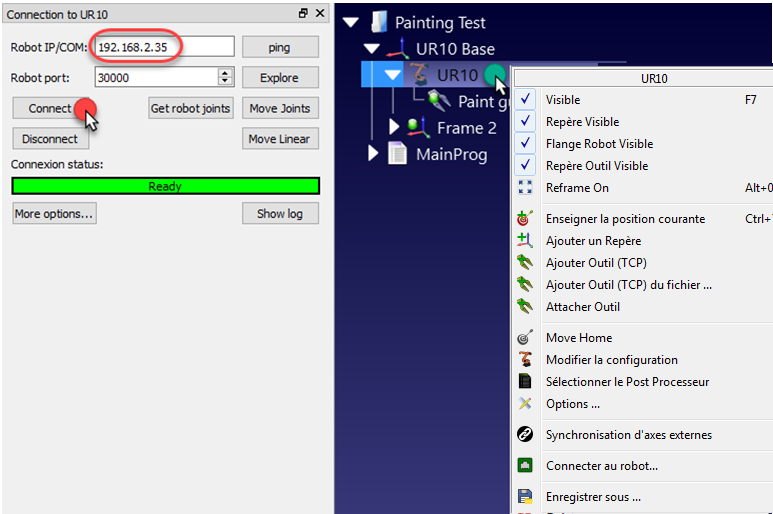
Utilisation du GUI
Un programme de robot qui a été créé à l’aide de l’interface utilisateur graphique (GUI) peut être exécuté sur le robot en suivant les étapes suivantes :
1.Faire un clic droit sur 
2.Sélectionner l’option Exécuter au robot
3.Double-cliquer le programme pour le démarrer
Le programme devrait démarrer sur le vrai robot et le simulateur suivra les mouvements du robot. L’état de connexion affichera Working… en jaune lorsque le robot est occupé.
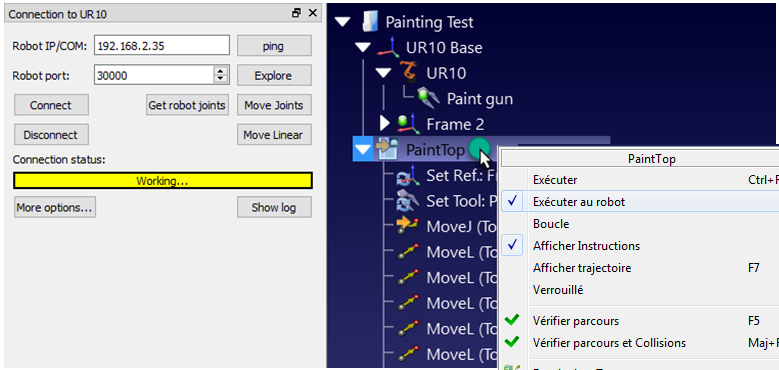
Utilisation de l’API
Il est possible de contrôler le mouvement d’un robot à partir de l’API RoboDK, par exemple, pour programmer un robot à partir d’un programme Python ou d’une application C#.
L’option Run on robot est gérée automatiquement lorsqu’un programme Python est exécuté à partir de RoboDK. Suivre ces étapes pour exécuter un programme Python sur le robot :
1.Faire un clic droit un programme 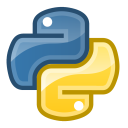
2.Sélectionner 
Le programme devrait commencer à fonctionner sur le robot et l’état de connexion du robot sera mis à jour en conséquence.
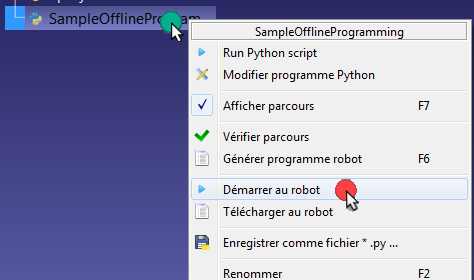
Si le programme est exécuté en dehors de l’interface graphique de RoboDK (à des fins de débogage, ou si nous utilisons l’API RoboDK pour C# par exemple), nous pouvons définir le Runmode en utilisant RDK.setRunModeà RUNMODE_RUN_ROBOT. Cela forcera le programme à fonctionner sur le robot. Il est également possible d’établir la connexion à l’aide de robot.Connect().
Le code suivant montre un bref exemple pour établir une connexion avec le robot directement à partir de l’API :
# Start the RoboDK API
RDK = Robolink()
robot = RDK.Item('',ITEM_TYPE_ROBOT)
# Connect to the robot using default connetion parameters
success = robot.Connect()
status, status_msg = robot.ConnectedState()
if status != ROBOTCOM_READY:
# Stop if the connection did not succeed
raise Exception("Failed to connect: " + status_msg)
# Set to run the robot commands on the robot
RDK.setRunMode(RUNMODE_RUN_ROBOT)
# Note : This is set automatically if we use
# robot.Connect() through the API
# Move the robot:
robot.MoveJ([10,20,30,40,50,60])
prog = RDK.Item('MainProgram', ITEM_TYPE_PROGRAM)
prog.setRunType(PROGRAM_RUN_ON_ROBOT) # Set the run on robot option
# Set to PROGRAM_RUN_ON_SIMULATOR to run on the simulator only
prog.RunProgram()
while prog.Busy() == 1:
pause(0.1)
print("Program done")
Customiser les Drivers Robot
Les pilotes de robot sont situés dans le dossier /Robodk/api/Robot/ par défaut. RoboDK établit des liens vers un pilote spécifique dans les paramètres de connexion du robot :
1.Faire un clic droit sur un robot
2.Sélectionner 
3.Sélectionner Plus d’options…
4.Trouver ou entrer le chemin du Driver dans la section Chemin du Driver
Un pilote de robot est une application de console autonome. Les pilotes de robot peuvent être développés en utilisant n’importe quelle plate-forme de programmation, par exemple, ils peuvent être un module Python (format PY) ou n’importe quel programme exécutable construit sous n’importe quel environnement de développement.
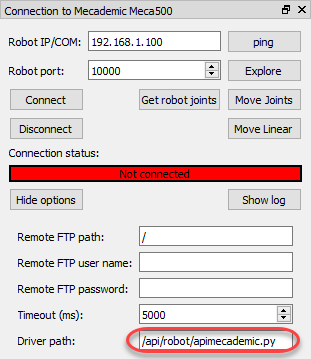
Le pilote de robot permet de communiquer avec un robot via la ligne de commande. Les mêmes commandes qui peuvent être exécutées manuellement sont également utilisés par RoboDK pour piloter le robot à partir du PC. Chaque pilote/driver de robot peut être exécuté en mode console pour le tester.
Un exemple de driver Python (apimecademic.py) avec son code source afin de contrôler un robot Mecademic est disponible dans C:/RoboDK/bin/robot/.
Double-cliquer sur le fichier apimecademic.py pour lancer le module en mode console (Python doit être installé). Le pilote attendra les nouvelles commandes. Par exemple, nous pouvons taper la commande suivante pour se connecter au robot en fournissant une adresse IP et un port de communication :
CONNECT 192.168.100.1 10000
Si la connexion réussit, vous voyer un message SMS:Ready. Ensuite, taper la commande suivante pour récupérer les Joints du robot en cours :
CJNT
Il est possible aussi de taper d’autres commandes comme MOVJ, MOVL ou SETTOOL pour déplacer le robot ou mettre à jour le TCP :
MOVJ 10 20 30 40 50 60
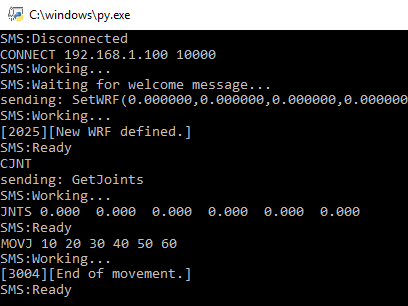
Certains robots permettent la surveillance/supervision de la position articulaire en temps réel. Dans ce cas, il est possible d’avoir un retour de position articulaire lorsque le robot se déplace en envoyant la commande JNTS_MOVING. Lorsque le pilote est exécuté à partir de RoboDK, le robot virtuel suivra le mouvement du robot réel en temps réel. Une nouvelle commande ne sera pas traitée tant que le message Ready/Prêt n’aura pas été envoyé.
L’interaction avec la console et la connexion au robot sont gérées par un module Python pour le pilote Mecademic. L’interaction avec la console doit être la même pour tous les robots, comme décrit dans cette section. Cependant, l’interaction avec chaque robot dépend du fabricant du robot, dans ce cas il faut se référer au manuel de programmation Meca 500 pour envoyer les commandes appropriées. Ces commandes permettent de déplacer et de surveiller le robot Meca 500.
Dépannage
La configuration du pilote de robot peut ne pas être aussi simple que la génération de programmes hors ligne (Programmation hors ligne). Si la connexion ne fonctionne pas, les étapes suivantes donnent quelques astuces pour trouver la source des problèmes :
1.S’assurer que l’adresse IP du robot est correcte et accessible : sélectionner le bouton ping dans le menu de connexion du robot (ou ping du robot à travers la ligne de commande) pour vous assurer que le robot et l’ordinateur sont dans le même réseau.
2.Définir une adresse IP statique pour l’ordinateur si le robot et l’ordinateur ne sont pas sur le même réseau.
3.Si usage de Windows : s’assurer que le pare-feu Windows est désactivé pour éviter de bloquer les connexions.
4.S’assurer que le port de communication est approprié et disponible du côté du robot.
5.S’assurer que les instructions appropriées sont suivies sur le contrôleur du robot, selon le modèle du contrôleur.
6.Double-cliquer sur Déconnecter dans la fenêtre de connexion du robot pour forcer le pilote à s’arrêter, puis sélectionner à nouveau Connecter pour essayer une nouvelle connexion.
Test de Ping
Un test ping testera l’accessibilité d’un robot sur un réseau de protocole Internet (IP).
Suivre ces étapes pour effectuer un test de ping sur Windows :
1.Ouvrir une nouvelle console Exécute Windows en sélectionnant 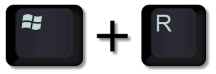
2.Entrer cmd et OK
3.Entrer ping IP, avec l’adresse IP que devrait avoir le robot. Exemple : ping 192.168.125.2
Vous voyez une réponse similaire à l’image avec une perte de signal de 0%
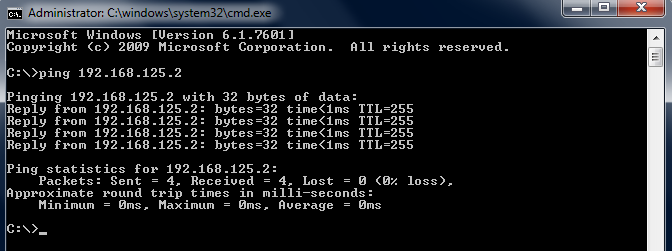
S’il n’y a pas de communication, vérifier que l’IP du robot et du PC sont dans le même réseau local (LAN). Il peut être nécessaire d’éteindre le pare-feu Windows ou d’ajouter une règle pour permettre la communication.
Définir une adresse IP static
Suivre ces étapes pour modifier l’adresse IP d’un ordinateur :
1.Sélectionner Windows Start➔Panneau de Configuration➔Réseau et Internet➔Centre réseau et partage➔Modifier les paramètres de la carte
2.Double-cliquer l’icône de la carte de connexion (connexion au réseau local)
3.Sélectionner Propriétés.
4.Double-cliquer sur Internet Protocol Version 4 (TCP/IPv4)
5.Entrer l’adresse IP et le masque sous-réseau de l’ordinateur afin de se trouver sur le même réseau que celui du robot.