Robot ballbar testing
Introduction
Le test à bille (ballbar test) est souvent utilisé pour tester les performances de machines à commande numérique (CNC). Ce test peut également être effectué sur des robots pour vérifier leur performance et leur état de dégradation. Le système de mesure nécessite deux sphères de 0,5' de diamètre. Ce test montre l’erreur, la répétabilité et le jeu sur un parcours circulaire.
L’appareil à bille le plus courant pour ces tests de de performance est le Renishaw QC20-W. Ce ballbar fonctionne sans fil avec une batterie CR2 (3V) et nécessite un ordinateur avec connexion Bluetooth

L’image suivante montre le test ballbar effectué à l’aide d’un robot de taille moyenne.

Le logiciel RoboDK vous guide à travers chaque étape pour réussir un test ballbar. RoboDK peut préparer le programme robot dans un environnement de simulation 3D, enregistrer des mesures de ballbar et générer un rapport de performance spécifique au robot testé.
Exigences du Test
Il est nécessaire d’avoir un ordinateur avec les caractéristiques suivantes pour effectuer correctement un test ballbar (générer le programme de robot, compléter l’acquisition des données et générer un rapport PDF) :
1.Ordinateur portable avec Bluetooth. La connexion Bluetooth doit être gérée par la pile Microsoft Bluetooth (par défaut). Les appareils Bluetooth inclus dans les ordinateurs portables sont souvent très limités. Il est fortement recommandé d’installer un module Bluetooth externe avec les pilotes du fabricant.
2.Il est nécessaire d’avoir les ports USB de l’ordinateur déverrouillés ET sans chiffrement. Cela permet au programme d’être transféré au robot sans aucun problème. Une connexion FTP peut aussi être établie.
3.Le kit ballbar Renishaw QC20-W.
4.Le logiciel RoboDK doit être installé et une licence appropriée est requise. Pour les licences réseau, une connexion Internet est nécessaire pour vérifier la licence. Pour installer ou mettre à jour RoboDK pour un test ballbar suivre ces étapes :
a.Télécharger RoboDK depuis la section de téléchargement
https://robodk.com/download
b.Prendre le driver ballbar : dézipper et copier le dossier ballbar
dans le dossier :
C:/RoboDK/api/ballbar/
Préparation Hors Ligne
Un programme robot doit être préparé pour mettre un œuvre un test ballbar. Le programme du robot est un parcours circulaire autour d’un point central. Cette section explique comment préparer le programme. Avant de continuer, il est recommandé de regarder la vidéo d’introduction suivante : https://robodk.com/ballbar-test
Ce qui doit être mis en œuvre au niveau de la cellule du robot:
1.Les articulations du robot lors du réglage du support du pivot (centre du cercle).
2.Les valeurs [X, Y, Z] du TCP de l’outil (position de l’outil par rapport à la bride du robot). Ces valeurs sont très importantes si nous voulons faire un outil de validation avec la validation du robot. Sinon, cette information n’est pas importante (une estimation est suffisante) parce que l’exactitude du TCP ne sera pas requise ou validée avec le test à bille.
Créer une station RoboDK
Les étapes suivantes doivent être suivies afin de préparer le test hors ligne :
1.Sélectionner le Robot :
a.Sélectionner Fichier➔Ouvrir Bibliothèque en ligne. Une fenêtre va apparaitre avec une liste de robots.
b.(Optionnel) Utiliser les filtres pour trouver un robot.
c.Trouver votre robot et sélectionner Download.
Sinon, sélectionner Fichier➔Ouvrir… et sélectionner un robot se trouvant sur l’ordinateur. Le fichier peut être téléchargé depuis le site web : https://robodk.com/libraryou obtenu après un projet de calibration.
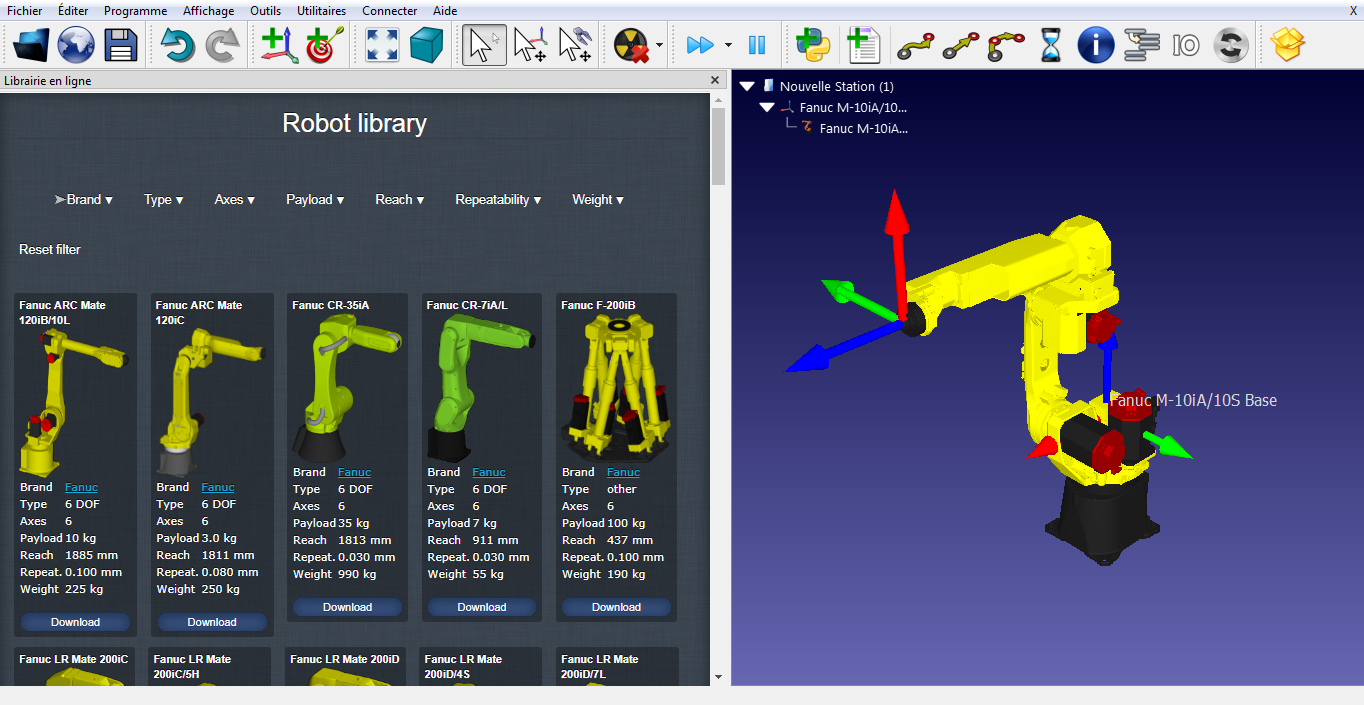
2.Ajouter le module de test ballbar dans la station :
a.Sélectionner Utilitaires➔Test de précision ballbar
b.La fenêtre suivante s’affiche et une cible du centre ballbar est créée automatiquement. Si le robot n’a pas de TCP, l’outil TCP 1 sera également créé automatiquement.
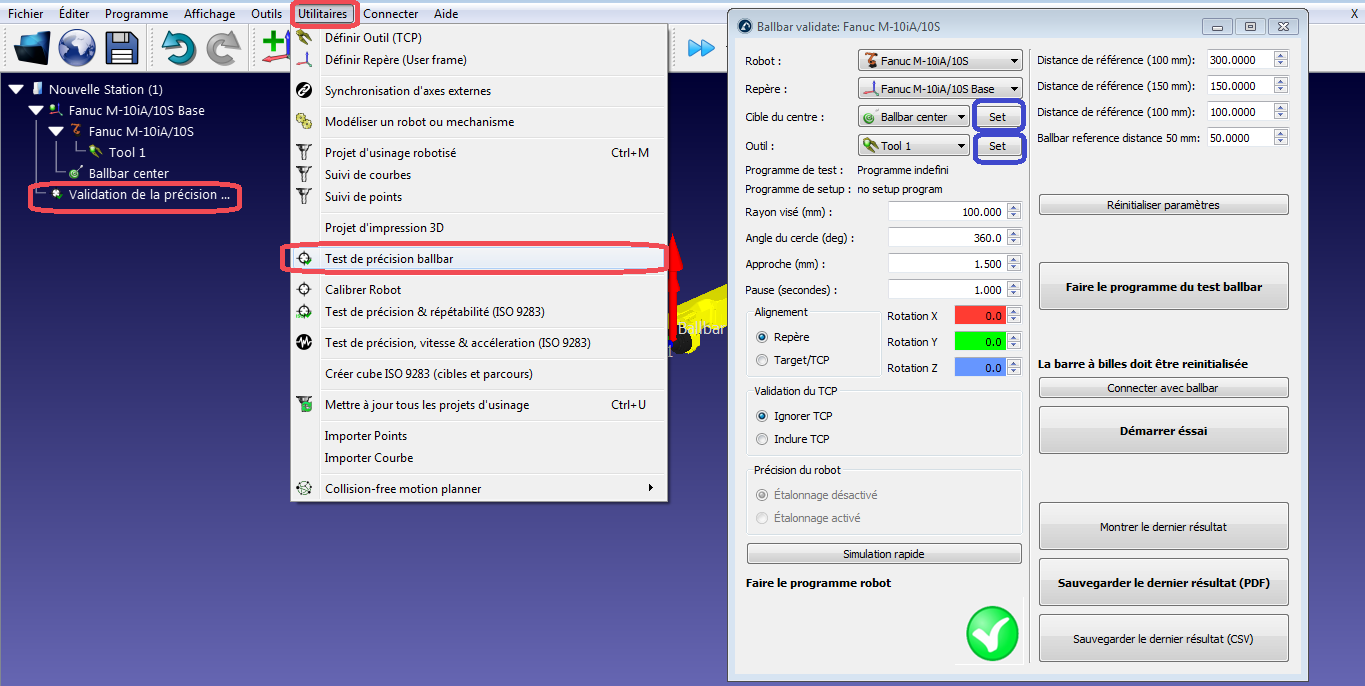
3.Insérer les articulations du robot correspondant au centre du test du ballbar (cible du centre Ballbar) :
a.Sélectionner Définir (set) juste à côté du Cible du centre.
b.Entrer les articulations/joints du robot (axes des articulations 1 à 6).
c.Sélectionner OK.
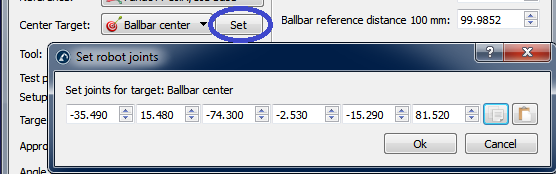
4.Entrer les coordonnées du TCP :
a.Sélectionner Définir (Set) juste à côté de Outil sélectionné (Tool 1 dans cet exemple)
b.Entrer les coordonnées X,Y,Z du TCP
c.Sélectionner OK

5.Générer les programmes :
a.Sélectionner Faire le programme du test Ballbar et le programme sera créé. En fait, deux programmes vont apparaitre :
i.BallbarSetup : Ce programme est utilisé pour placer le point pivot de la boîte à outils centrale (centre du cercle) au même endroit où il a été placé précédemment.
ii.BallbarTest: Ce programme est utilisé pour faire le cercle autour du point de pivot (centre du cercle) pour l’acquisition de données avec le ballbar.
b.Double-cliquer sur les nouveaux programmes générés. RoboDK va simuler l’exécution des programmes robot.
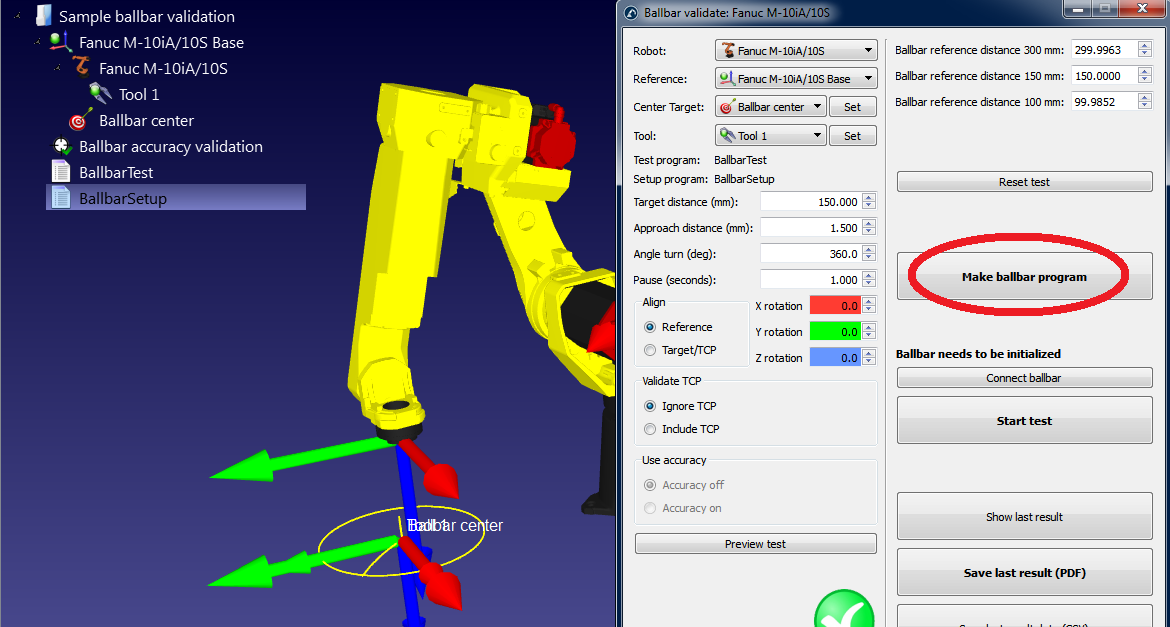
Si le test ballbar n’est pas faisable avec les paramètres par défaut, modifier les paramètres de test. Voir la section suivante pour voir comment modifier ces paramètres.
6.Une fois que le programme du robot vous convient, les fichiers du programme robot peuvent être générés :
a.Faire un clic droit sur le programme BallbarTest.
b.Sélectionner Générer programme robot
c.Répéter pour le programme BallbarSetup (tous les programmes peuvent être automatiquement générés sur le bureau en appuyant sur F6).
d.Les programmes peuvent ensuite être sauvegardés sur une clé USB et transférés au robot. La connexion FTP peut également être utilisée avec la plupart des robots.
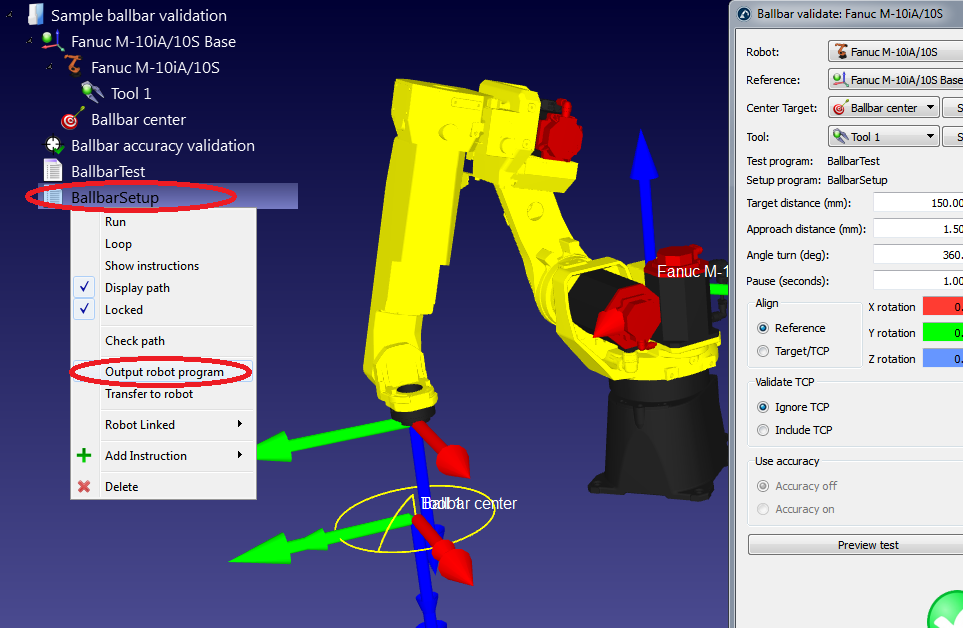
7.Enfin sélectionner Fichier➔Sauvegarder Station pour sauvegarder la station RoboDK dans un seul fichier. Le projet peut être reprit dans RoboDK en double-cliquant sur le fichier (format rdk).
Edition des paramètres du test ballbar
L’écran suivant s’affiche dans les paramètres du menu du test ballbar. Il est possible d’y accéder en double-cliquant sur l’élément Validation de la précision Ballbar dans la station (voir l’étape précédente).
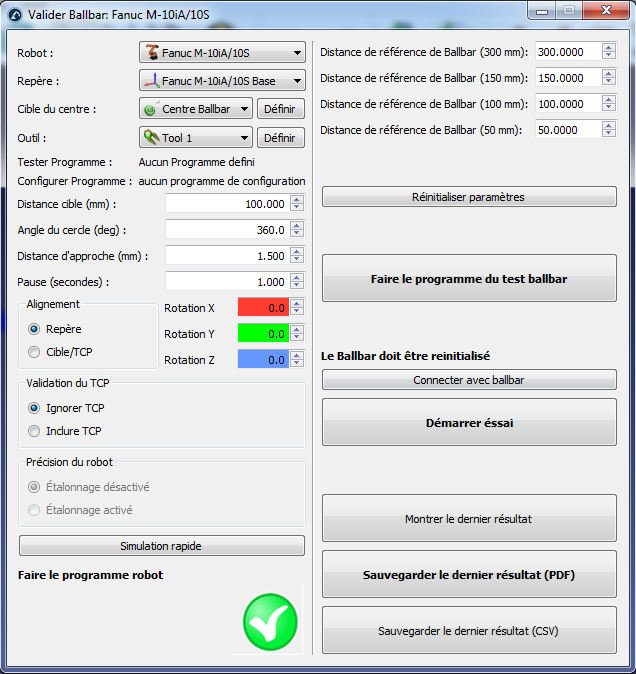
Il se pourrait que le test ballbar ne soit pas réalisable par défaut. La faisabilité du test dépend de tous ces paramètres, mais également des articulations du robot, du centre toolcup et de la position du TCP.
Si le test n’est pas réalisable immédiatement sélectionner « Simulation rapide » et vous voyez une séquence incomplète. Dans ce cas, diminuer « Angle du cercle (deg) » afin que le programme soit réalisable. Si ce n’est pas le cas, réduire le rayon du cercle (« Distance cible »). Avec la ballbar Renishaw, il est possible de tester des distances de 100 mm, 150 mm et 300 mm avec une erreur de +/-1 mm. La « Distance d’approche (mm) » et la pause (« Pause (secondes) ») peuvent être laissés par défaut. Ces paramètres permettent de détecter le début et la fin du test.
Le plan de test est orienté par rapport au repère de référence de la base du robot (« Reference » dans la section « Alignement »), ce qui signifie que le plan XY du repère du robot est utilisé pour créer le cercle. Vous pouvez choisir de faire le test par rapport au repère de l’outil. Dans ce cas, le plan XY de l’outil est utilisé (lorsque le centre a été renseigné). Il est possible d’ajouter des rotations supplémentaires par rapport aux axes X, Y et/ou Z du repère de référence dans les deux cas.
Si vous changez certains paramètres (comme l’ajout de l’outil dans la validation), le message « Important : Le TCP doit être bien défini » apparaîtra. Cela signifie que les mouvements sont calculés par rapport au centre de l’outil. Vous pouvez aussi avoir des erreurs de TCP et le test sera réalisable de toute façon.
En sélectionnant l’option « Inclure TCP », l’orientation de l’outil change avec le mouvement le long du cercle. Cette option permet d’évaluer l’erreur du robot plus l’outil comme une seule entité. Sinon, vérifier uniquement l’erreur du robot (« Ignorer TCP »).
Test ballbar
Cette section décrit les étapes à suivre pour effectuer les mesures de la ballbar.
Il est nécessaire d’avoir 2 programmes robot :
●BallbarSetup : ce programme permet de régler le centre du test du ballbar au même endroit où vous avez enregistré les articulations/joints du robot.
●BallbarTest: ce programme représente le parcours circulaire autour du centre toolcup de façon à faire l’acquisition de mesure avec le ballbar.
Pour s’assurer que le centre toolcup est à la bonne position, exécuter le programme Ballbarsetup. Le robot se déplacera vers le point central avec une approche linéaire. Puis placer et verrouiller le support magnétique.
Bien s’ assurer que vous avez saisi les paramètres de calibration du kit de bille (voir l’image suivante). Ces valeurs doivent être rentrées dans les cases “Distance de référence de ballbar ...” du menu des paramètres de test. La barre à bille sera alors capable de mesurer ces distances de plus ou moins 1 mm avec un micromètre de précision. La précision est suffisante pour les robots industriels, mais la plage de mesure peut être limitée dans certains cas.

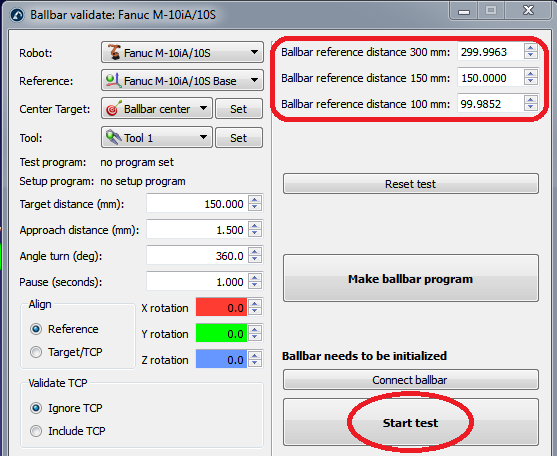
Commencer le test en sélectionnant « Démarrer essai » (il n’est pas nécessaire de sélectionner au préalable « Connecter avec ballbar »). Une nouvelle fenêtre s’affiche pour afficher l’état de la connexion avec le ballbar. Si le ballbar n’a pas été détecté ou s’il y a des problèmes, fermer la fenêtre de connexion du ballbar, désactiver le périphérique, le réactiver et réessayer pour démarrer le test. Si le problème persiste, bien s’assurer d’avoir une connexion Bluetooth appropriée.
Une fois que la connexion Bluetooth a été établie, RoboDK guidera l’utilisateur avec les étapes suivantes :
1.Initialiser le ballbar avec la distance sélectionnée pour le test.
2.Placer le robot en position de départ (le programme s’interrompt avant de continuer)
3.Placer ensuite le ballbar dans le robot.
4.Commencer le test en sélectionnant OK sur l’écran de l’ordinateur. Le robot ne bougera pas tant que vous n’aurez pas choisi de continuer sur le teach pendant du robot.
5.Si tout est correct, une nouvelle fenêtre s’ouvre pour afficher la mesure courante du Ballbar.
6.Continuer avec le programme du robot pour suivre la trajectoire.
7.Lorsque le robot a terminé le mouvement, arrêter les mesures (dans le sens horaire et antihoraire).
Lorsque le test est terminé, RoboDK affichera le résultat du test et demandera à l’utilisateur d’enregistrer un rapport en format PDF.
L’étape 4 est importante pour détecter le début et la fin du test. Ces limites sont détectées car le robot effectue un mouvement radial d’environ 1,5 mm pour déclencher le début et la fin des mesures (aux points de départ et d’arrivées du parcours).
Rapport de test du Ballbar
Lorsque le test du Ballbar est fini, un rapport au format PDF est obtenu. (Tel que montré dans l’image suivante) :
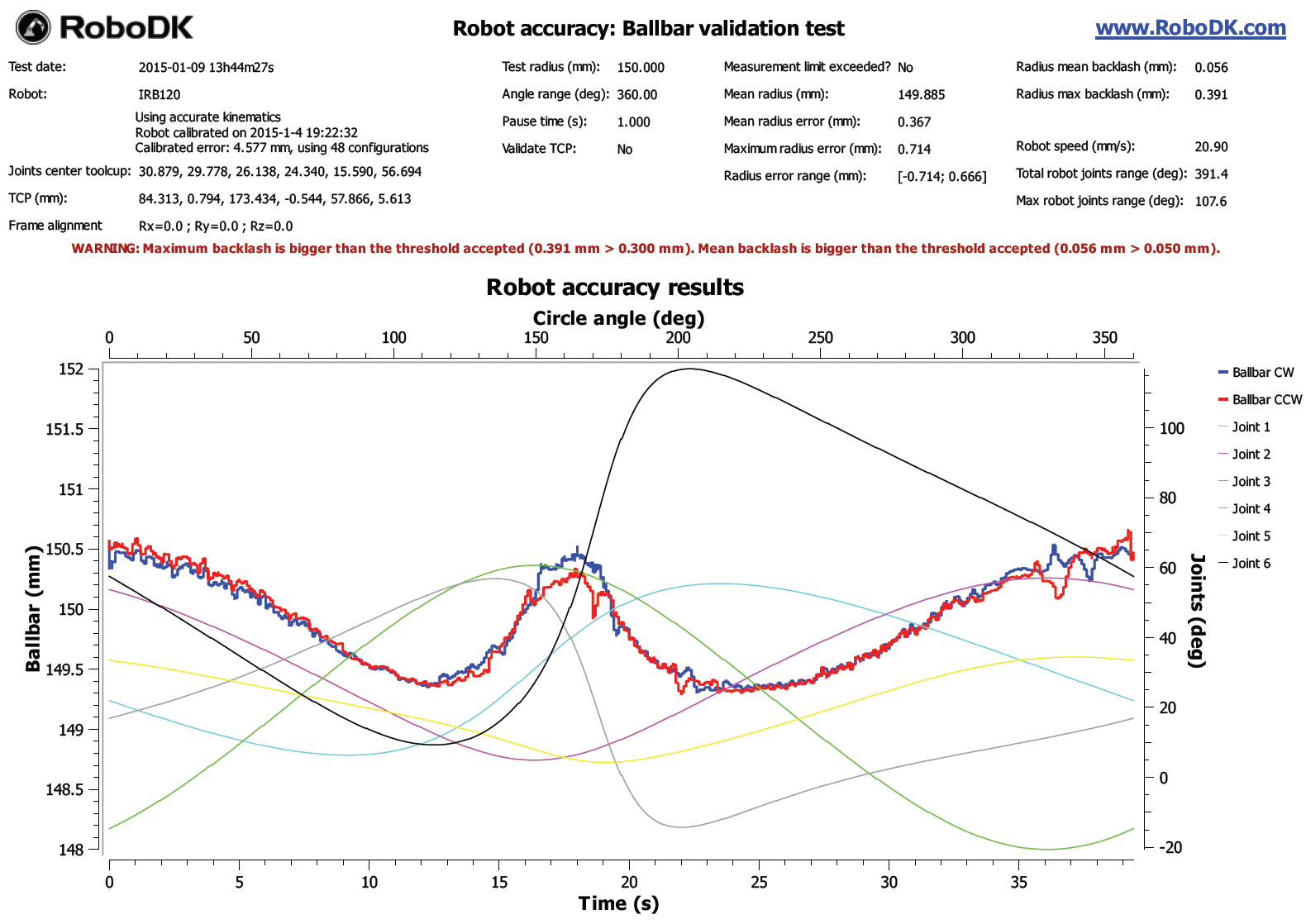
Le rapport indique les valeurs du Ballbar en mm (axe Y à gauche) pour les mouvements dans le sens horaire et dans le sens inverse (lignes bleues et rouges respectivement) par rapport au temps en secondes (axe X inférieurs). Les articulations/joints du robot sont également affichées. Les articulations/joints du robot sont affichées en degrés (axe Y à droite) par rapport à l’angle du cercle (360 degrés signifient un tour complet). Un moteur défectueux aurait montré des changements de mesure considérables lorsque le mouvement d’une articulation change de direction, montrant alors un jeu important.
Le rapport permet de prévenir l’utilisateur si un jeu est plus grand qu’un seuil donné. Le seuil peut être défini dans le menu Outils➔Options➔Onglet Précision.
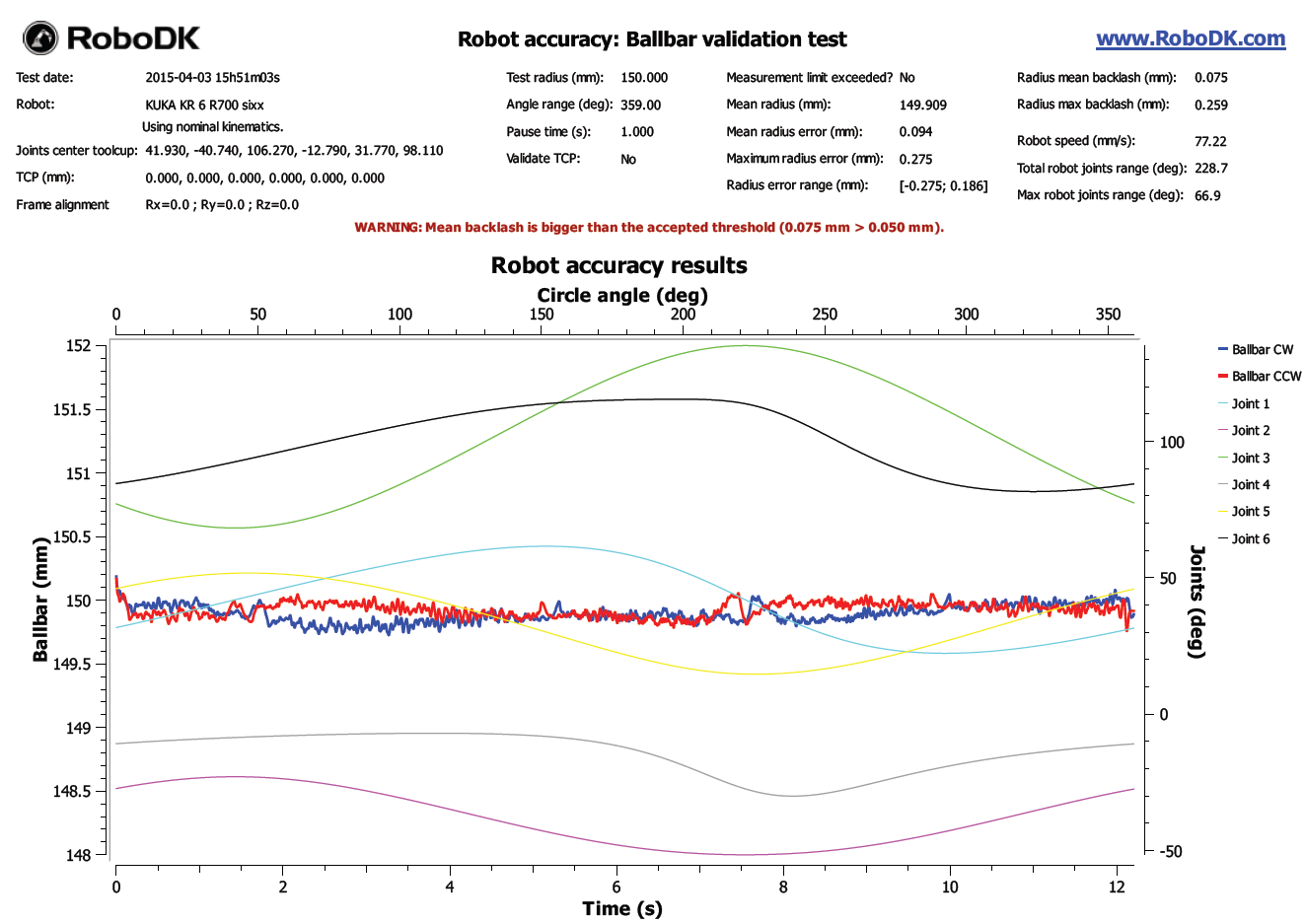
Annexe – Connexion Bluetooth #BallbarBluetooth
Cette section explique comment établir une connexion Bluetooth entre l’ordinateur et le Ballbar. Pour que la communication fonctionne, nous devons d’abord établir la communication entre l’ordinateur et le dispositif ballbar en utilisant Windows.
La “Windows Bluetooth Stack” doit être activée (gestionnaire Bluetooth par défaut sous Windows). Puis suivre ces étapes pour établir une première connexion :
1.Sélectionner le bouton Démarrer de Windows
2.Sélectionner le Panneau de configuration
3.Faire une recherche avec le mot Bluetooth
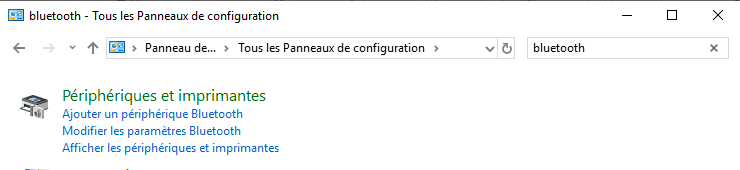
4.Sélectionner Ajouter un périphérique Bluetooth
5.Sélectionner Ajouter un périphérique si vous ne voyez pas le dispositif Ballbar.
6.Une fois que le dispositif s’affiche, le sélectionner et sélectionner Suivant. Le numéro de série du ballbar que vous voyez est celui qui est imprimé sur le dispositif.
7.Enfin, sélectionner Appairer sans utiliser de code.
Le périphérique Bluetooth est maintenant prêt à prendre des mesures avec RoboDK.
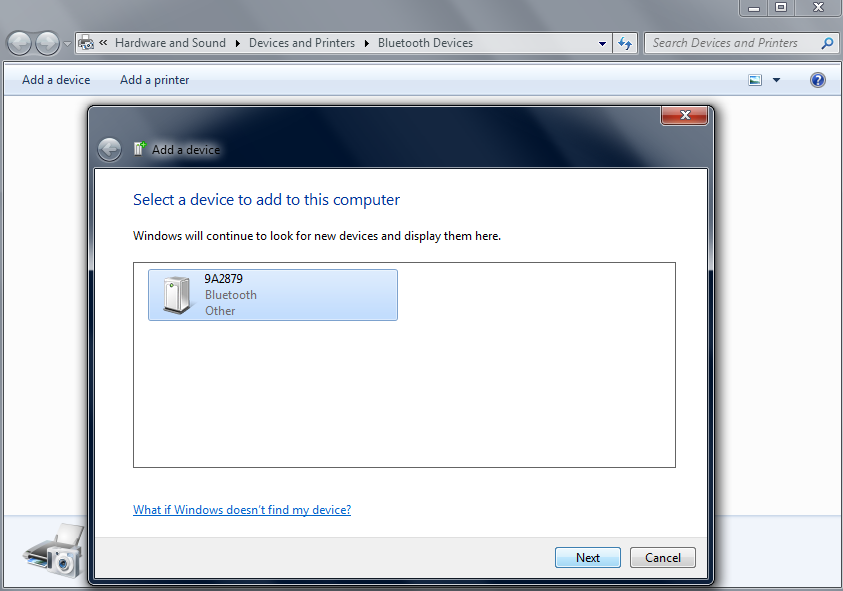
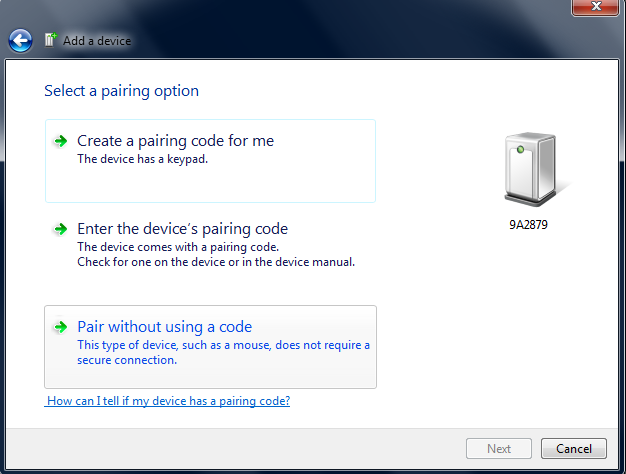
La connexion Bluetooth peut être très limitée si vous utilisez le dongle Bluetooth intégré dans certains ordinateurs portables (même pour les ordinateurs récents). Il est recommandé d’acheter un dongle Bluetooth externe de sorte que la connexion fonctionne sans aucun problème.
L’ordinateur ne doit pas être trop loin de l’appareil. En cas de problème de connexion, il est recommandé d’utiliser une rallonge de câble USB pour le dongle Bluetooth.