Robots KUKA
RoboDK supporte tous les contrôleurs de robot KUKA depuis KRC2, y compris les contrôleurs KUKA KRC3 et KRC4. Cette documentation est basée sur un contrôleur KRC4. Le contrôleur de robot KRC4 exécute le système d’exploitation Microsoft Embedded Windows 7. Les contrôleurs précédents, tels que KRC2, exécutent Windows 95. Le teach pendant du robot montre un « HMI » qui est un programme que KUKA a développé pour fonctionner sur Windows et c’est l’interface que l’utilisateur du robot doit utiliser pour manipuler le robot.
Les sections suivantes montrent les opérations typiques à l’aide d’un teach pendant d’un robot KUKA pour préparer un nouveau programme dans RoboDK et le transférer au robot.
Transférer un programme robot
Suivre ces étapes pour récupérer un programme depuis une clé USB :
1.Insérer la clé USB dans le contrôleur robot (cela est plus rapide que de passer par la connexion du teach pendant)
2.Si vous ne voyez pas la clé USB, entrer en Mode Administrateur
3.Sélectionner le fichier depuis la clé USB
4.Sélectionner Edit➔Copy
5.Sélectionner un dossier dans l’unité KRC
6.Sélectionner Edit➔Paste
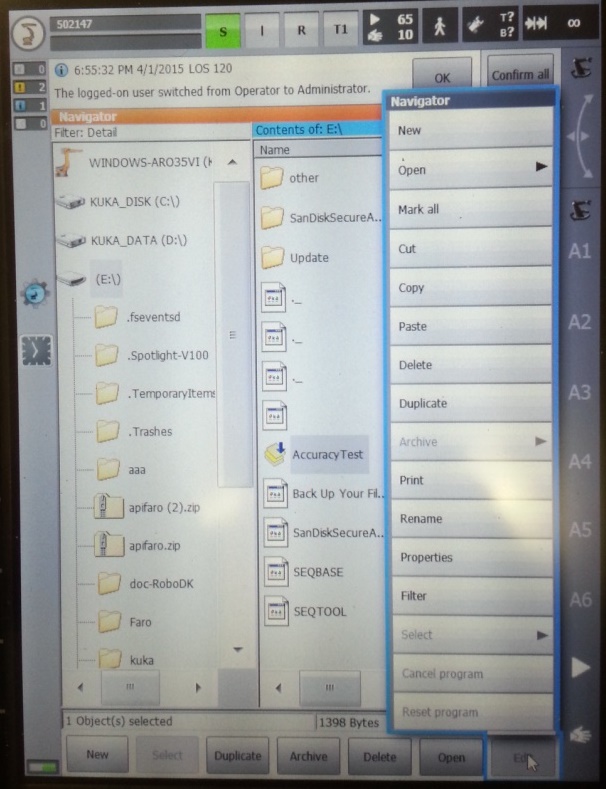
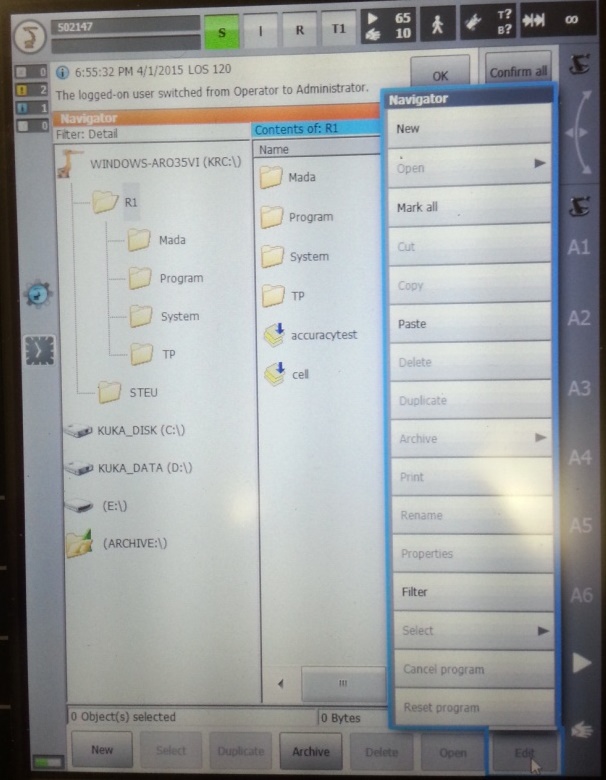
Démarrer un programme robot
Suivre ces étapes pour démarrer un programme robot depuis le contrôleur KRC KUKA :
1.Sélectionner programme depuis l’unité de mémoire du KRC
2.Sélectionner Select sur l’écran
3.Sélectionner le bouton “R” (haut) et Reset program
4.Démarrer le programme en sélectionnant le bouton vert “Play” sur le teach pendant.
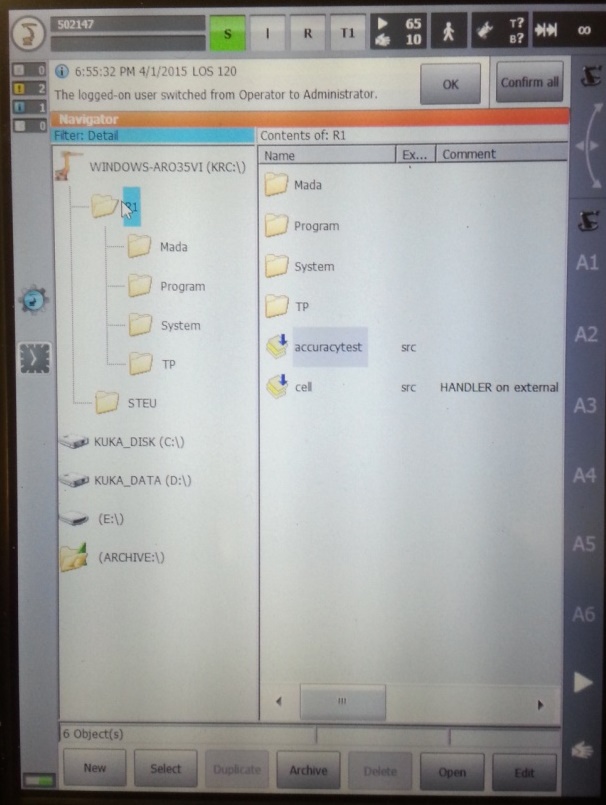
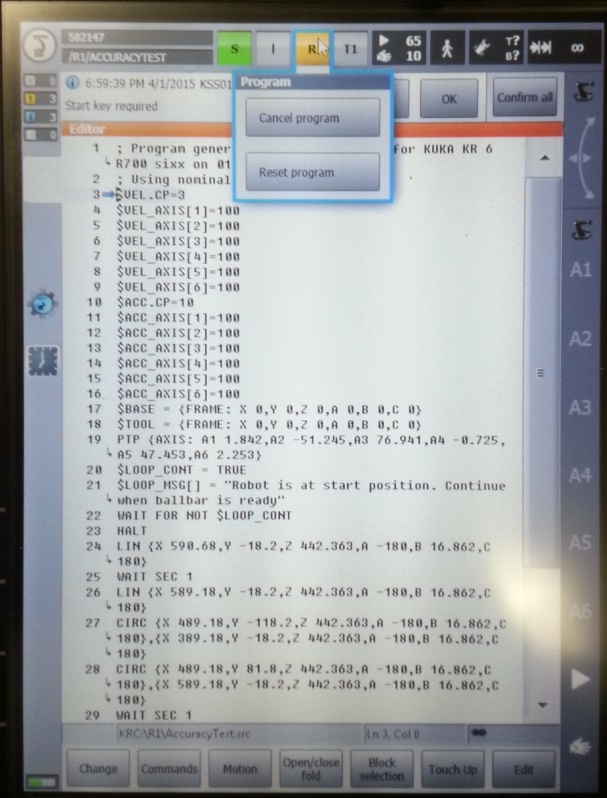
Récupération du TCP
Les étapes suivantes autorise la création ou modification des outils robot (TCP, connu en tant que $BASE dans la programmation robotique du KRC KUKA):
1.Sélectionner MENU➔Start-up➔Calibrate➔Tool
2.Sélectionner un outil et éditer ou récupérer la position X,Y,Z du TCP.
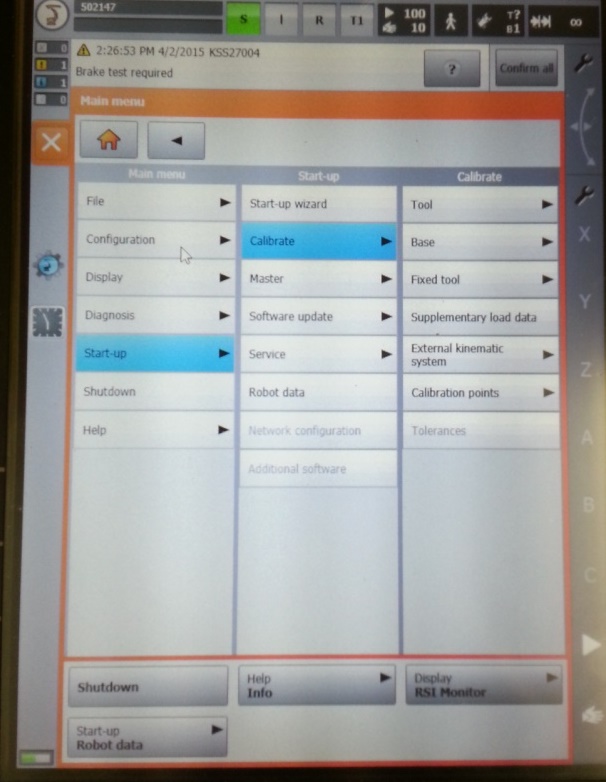
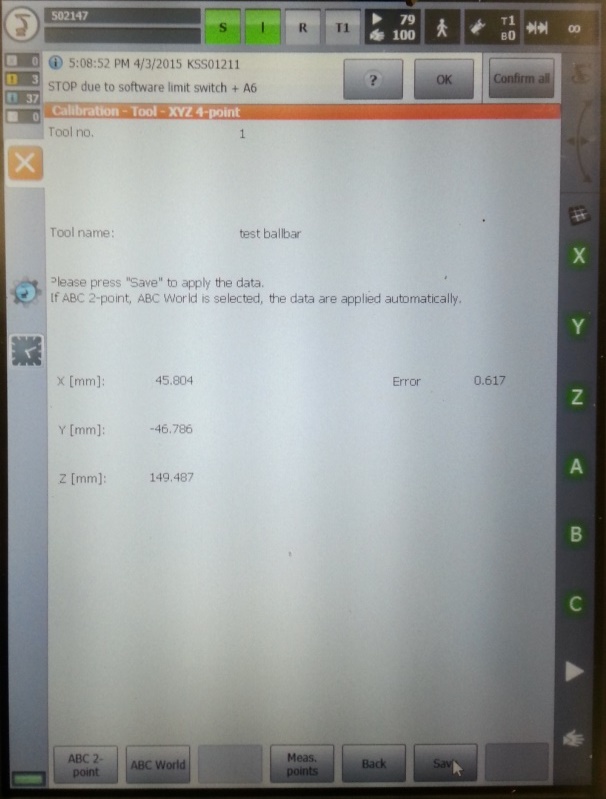
Récupération des Joints robot
Les étapes suivantes permettent de récupérer les Joints du robot :
1.Sélectionner MENU➔Display➔Actual position
2.Sélectionner le mode Joints et utiliser la colonne de gauche pour prendre les valeurs Joints.
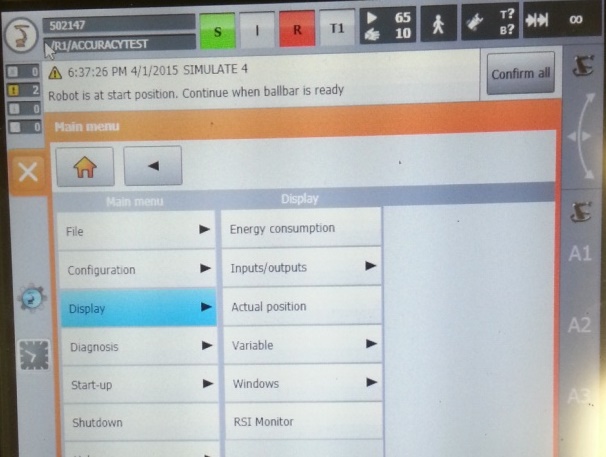
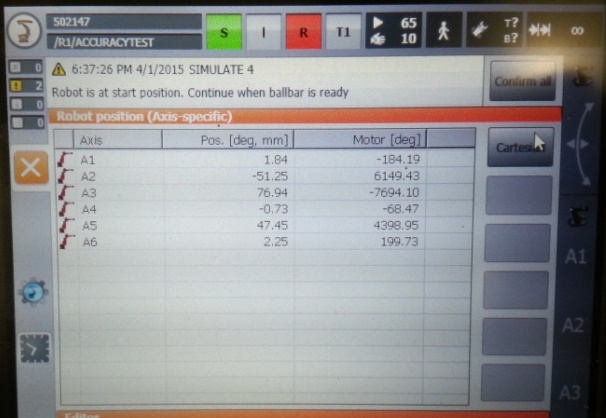
Mode Administrateur
Quelques sections du menu requièrent les autorisations d’Administrateur. Les étapes suivantes permettent d’entrer en mode “Administrateur” :
1.Sélectionner MENU➔Configuration➔User group
2.Sélectionner Administrator (ou autre).
3.Entrer un mot de passe si demandé (mot de passe par défaut est “kuka”)

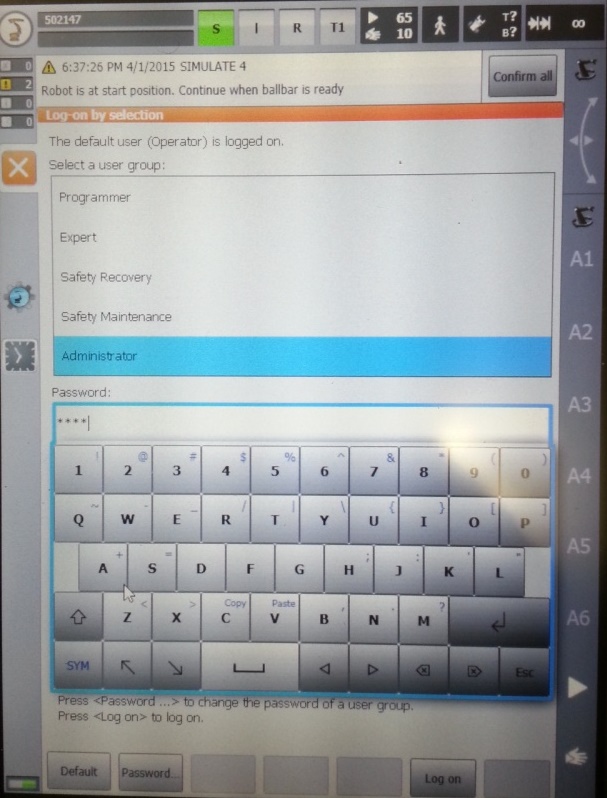
Driver RoboDK pour KUKA
Les pilotes de robot fournissent une alternative à la programmation hors ligne (où un programme est généré, puis, transféré au robot et exécuté). Avec les pilotes de robot, il est possible d’exécuter une simulation directement sur le robot (programmation en ligne). Plus d’informations disponibles dans la section Robot Drivers.
Une connexion entre RoboDK et le robot KUKA peut être établie pour déplacer le robot automatiquement à partir d’un PC connecté à l’aide de RoboDK. Cela permet d’utiliser l’option Exécuter sur robot pour la programmation et le débogage en ligne. La connexion peut être établie via une connexion Ethernet standard (TCP/IP).
Suivre ces étapes pour paramétrer le pilote RoboDK pour KUKA :
1.Connecter une souris de PC (optionnelle, mais fortement recommandé).
Il est possible de brancher des périphériques USB au teach pendant ou au contrôleur (le redémarrage n’est pas nécessaire).
Il est aussi possible d’établir une connexion bureau à distance.
Ces étapes peuvent aussi être accompli en utilisant l’écran tactile du teach pendant et le clavier virtuel.
2.À l’aide de l’application KUKA HMI, il est possible d’ouvrir le menu principal à l’aide du bouton
a.
b.
3.Copier le dossier KUKAVARPROXY sur le bureau (ou quelque part dans la partie PC du contrôleur)
4.Autoriser le port 7000 pour la communication TCP/UDP (cette étape n’est pas nécessaire pour les contrôleurs KUKA KRC2):
a.Sélectionner l’HMI.
b.
c.NAT➔Add port➔Port number7000
d.Définir les protocoles autorisés : tcp/udp
5.Démarrer le programme KUKAVARPROXY.EXE sur le contrôleur robot (fonctionnant sur Windows).
6.Ces étapes permettent de démarrer le pilote automatiquement sur le contrôleur au redémarrage (recommandé) :
a.Créer un raccourci du fichier KUKAVARPROXY.EXE
b.Sélectionner Windows START➔All programs➔Right click startup➔Open
c.Coller le raccourci dans le dossier startup
Le serveur KUKAVARPROXY est maintenant prêt. Vous pouvez laisser le programme tourner. Ce serveur permet d’échanger des variables globales du contrôleur KUKA au PC distant.
Les prochaines étapes sont de mettre en place le programme principal qui gérera les mouvements du robot :
1.Ajouter la déclaration des variables globales suivantes :
Pour ce faire, localiser et modifier le fichier “KRC\R1\STEU\$config.dat” (ou dans “KRC\R1\System\$config.dat” pour les contrôleurs KRC2). Le dossier “KRC\R1\” peut aussi être en accès depuis le disque C:\ au chemin Windows suivant : “C:\KRC\ROBOTER\KRC\”.
INT COM_ACTION=0
INT COM_ACTCNT=0
REAL COM_ROUNDM=0
REAL COM_VALUE1=0
REAL COM_VALUE2=0
REAL COM_VALUE3=0
REAL COM_VALUE4=0
DECL E6AXIS COM_E6AXIS
DECL FRAME COM_FRAME
DECL POS COM_POS
2.Copier le programme SRC fournit (RoboDKsynch.src) dans le dossier KRC\R1.
3.Démarrer manuellement le programme RoboDKsynch.src pour que le robot se comporte comme un serveur qui répond aux commandes de déplacement provenant du PC.
Si le programme Robodksynch.src ne fonctionne pas, RoboDK sera toujours en mesure de lire les articulations du robot à tout moment si le programme KUKAVARPROXY est en cours d’exécution dans le contrôleur de robot.