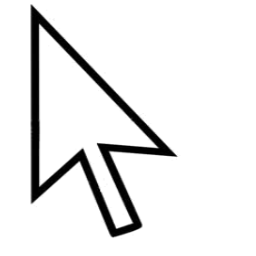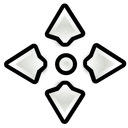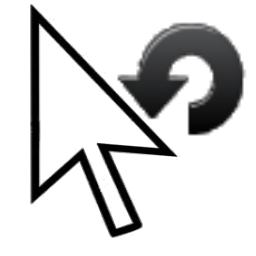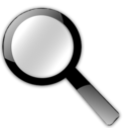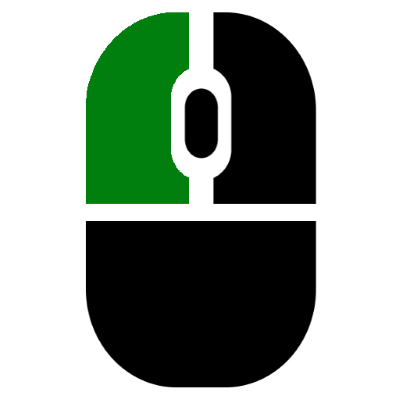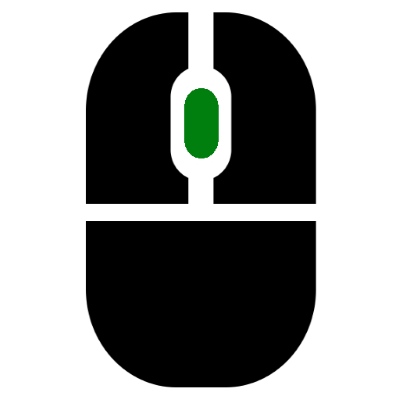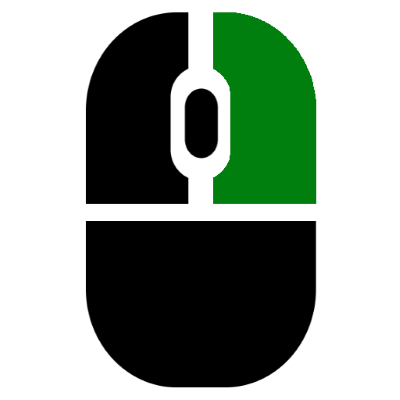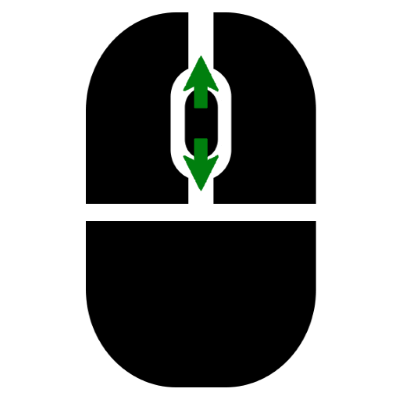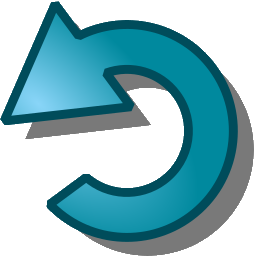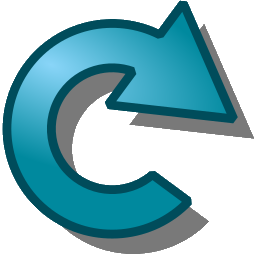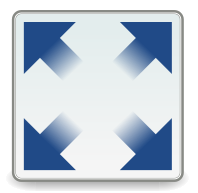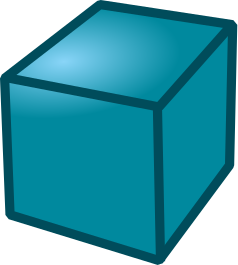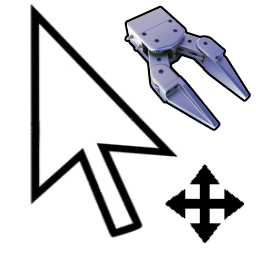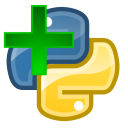Guida
RoboDK è un software di Simulazione e Programmazione Offline. Programmare offline significa che i programmi robot possono essere creati, simulati e generati offline (senza essere connessi) per uno specifico braccio robotico e il suo controllore.
Questo documento è una guida base alla documentazione di RoboDK. La documentazione di RoboDK è basata sulla versione Windows di RoboDK. Sono anche disponibili versioni per Mac, Linux e Android.
Viene creata una scorciatoia sul desktop quando RoboDK è installato dal sito web. Fai doppio click sull'icona per avviare RoboDK
La schermata di RoboDK contiene un Menù principale, una Barra degli Strumenti, una Barra di Stato e la Finestra Principale. L'albero della Stazione nella Finestra principale contiene tutti gli elementi disponibili nella stazione, come robot, piani di riferimento, tools, programmi, ecc. Maggiori informazioni sono disponibili della Sezione Interfaccia.
Seleziona File➔
Una libreria di robot industriali è disponibile online o direttamente dall'applicazione RoboDK.
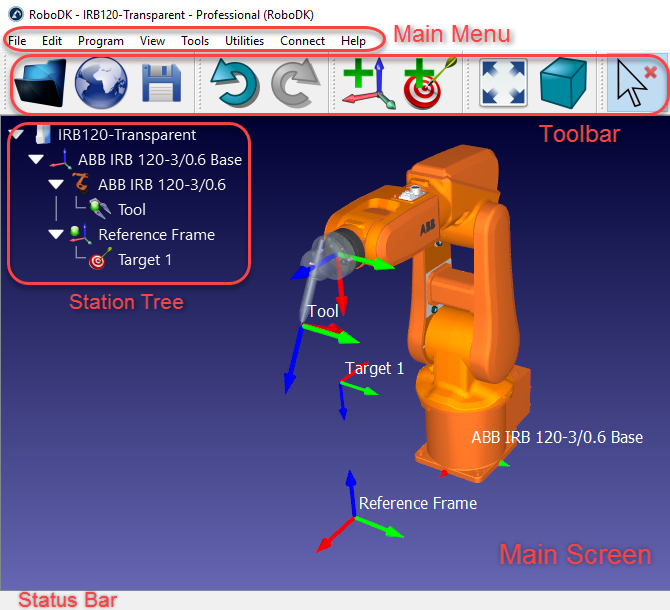
In tutta la documentazione di RoboDK, i click sullo schermo sono rappresentati dalle seguenti icone:
|
|
|
Click Sinistro | Click Destro | Doppio Click |
Navigazione 3D
It is recommended to use a 3-button mouse to navigate in 3D. Alternatively, it is possible to use a combination of Ctrl, Alt and Shift keys with a simple mouse left click perform Pan, Rotate or Zoom motions:
Select | Pan | Rotate | Zoom |
|
|
|
|
|
|
|
|
Left click | Hold mid button | Hold right click | Move mouse wheel |
Hold Ctrl to select more than | Hold Ctrl + Alt | Hold Ctrl + Shift | Hold Shift |
Clicca con il tasto destro sullo schermo per vedere gli stessi comandi di navigazione 3D.
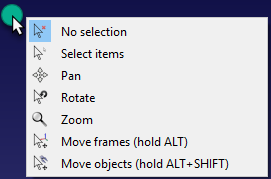

Per Cominciare
La sezione Per Cominciare mostra come costruire un semplice progetto offline per una applicazione di verniciatura utilizzando RoboDK ed un robot UR10. L'esempio fornisce una panoramica generale di alcune delle funzionalità chiave di RoboDK per Simulazione e Programmazione Offline, includendo:
●Come caricare un robot dalla 
●Come 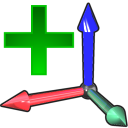
●Come 
●Come 
●Come 
●Come 
●Come 
●Come 
Questo esempio è disponibile nella libreria RoboDK di default come Tutorial-UR-Painting.rdk (collocata di default in C:/RoboDK/Library/).

Barra degli Strumenti
La Barra degli Strumenti contiene le icone che permettono l'accesso rapido alle azioni più utilizzate nei menù.
I seguenti comandi sono disponibili di default nella toolbar.
| Apri Carica un nuovo file (Stazione RoboDK RDK) o un file supportato (robot, tool, STEP, IGES, STL, ...) |
| Apri Libreria Online |
| Salva Stazione |
| Annulla |
| Ripeti |
| Aggiungi Piano di Riferimento |
| Aggiungi un nuovo Bersaglio |
| Adatta Tutto |
| Vista Isometrica Visualizza la vista isometrica 3D di default |
| Muovi Piani di Riferimento |
| Muovi TCP (tool robot) |
| Controlla Collisioni |
| Accellera Simulazione |
| Pausa Simulazione |
| Aggiungi Programma |
| Aggiungi un Programma Python |
| Istruzione Muovi Giunti |
| Istruzione Muovi Lineare Aggiungi una nuova istruzione muovi lineare |
| Esporta Simulazione |
Scorciatoie #Shortcuts
La seguente lista fornisce scorciatoie utili e i loro pulsanti equivalenti nella toolbar:
Alt |
| Muovi un Piano di Riferimento |
Alt+Shift |
| Muovi un TCP (tool) |
F1 |
| Mostra questa guida |
F2 | Rinomina elemento | |
F6 |
| Genera programmi selezionati |
F7 | Mostra/Nascondi oggetti selezionati | |
Alt+0 |
| Adatta ad oggetti selezionati |
Ctrl+1 | Carica ultimo file o Stazione RoboDK | |
/ | Mostra/Nascondi testo su schermo | |
+ | Ingrandisci piani di riferimento | |
− | Rimpicciolisci piani di riferimento | |
* | Mostra/Nascondi area di lavoro robot |
Impostare una grandezza adeguata ai piani di riferimento aiuta ad afferrarli quando vengono spostati con il tasto Alt.
Piani di Riferimento
Un Piano di Riferimento definisce la posizione di un elemento con rispetto di un altro, con posizione e orientamento dati. Un elemento può essere un oggetto, un robot, o un altro piano di riferimento. Tutti i Programmi Offline necessitano della definizione di un piano di riferimento per localizzare l'oggetto con rispetto di un robot e aggiornare propriamente la simulazione.
Trascina un piano di riferimento o un oggetto nell'Albero della Stazione per definire una specifica relazione, come il piano di riferimento ramificato della seguente immagine.
È comune definire la posizione di uno o più piani di riferimento con rispetto del robot toccando 3 punti. Ciò permette di posizionare oggetti nello spazio virtuale. Questa procedura può essere compiuta utilizzando il teach pendant o RoboDK (più informazioni disponibili nella sezione Calibrazione Piano di Riferimento)
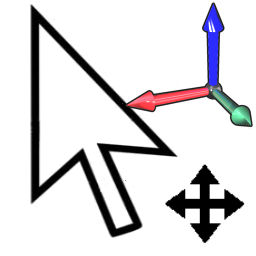
Con RoboDK è possibile inserire manualmente i valori di traslazione e rotazione, inclusi diversi ordini di rotazione degli angoli di Eulero.
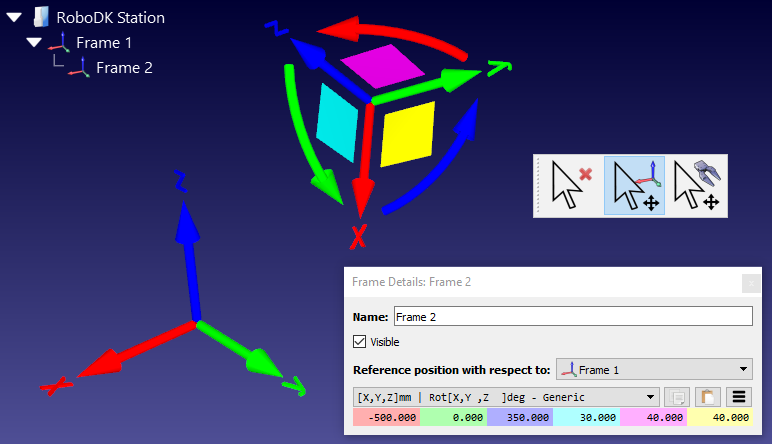
Di default, RoboDK visualizza la relazione come una posizione XYZ e angoli di Eulero nel formato X➔Y➔Z.
Ciò significa che la rotazione è compiuta nel seguente ordine:
1.Primo: rotazione attorno all'asse X (colore azzurro).
2.Secondo: rotazione attorno all'asse Y statico (colore rosa).
3.Terzo: rotazione attorno all'asse Z statico (colore giallo).
I controllori Fanuc e Motoman usano il formato precedentemente descritto, tuttavia, gli altri produttori di robot gestiscono gli ordini di rotazione in maniera differente.
È possibile selezionare fra i diversi formati di orientamento dal menù a tendina della finestra dettagli piano di riferimento (doppio click sul piano di riferimento).
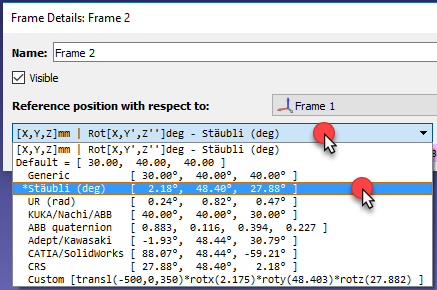
Per esempio, i robot Staubli usano l'ordine X➔Y’➔Z’’, o KUKA e Nachi usano Z➔Y’➔X’’. D'altro canto i controllori ABB usano valori Quaternione, che richiedono 4 valori per definire la rotazione:
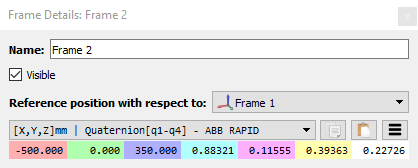
È anche possibile inserire manualmente un formato personalizzato. Per esempio, il seguente comando è visualizzato quando l'opzione Custom è selezionata:
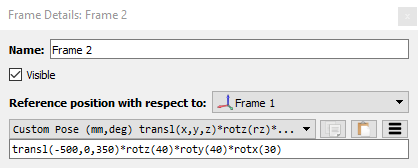
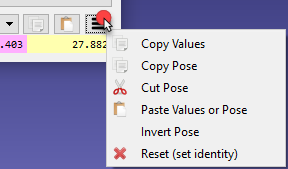
Impostazioni di Default
Seleziona Strumenti➔Opzioni e seleziona Impostazioni di Default per impostare le impostazioni di Default. Maggiorni informazioni disponibili nella sezione menù Opzioni.
Seleziona Strumenti➔Lingua e seleziona English per cambiare la lingua in Inglese.
Seleziona Strumenti➔Disposizione Toolbar➔Imposta Toolbar di Default per impostare la toolbar di default.
Seleziona Strumenti➔Opzioni➔Altro➔Impostazioni Python di Default per impostare le impostazioni Python e copiare i moduli robolink e robodk nel percorso di Python. Più informazioni disponibili nella sezione RoboDK API.
Hai problemi ad aprire RoboDK?
RoboDK potrebbe non aprirsi quando utilizzi una connessione a Desktop Remoto o se utilizzi RoboDK in una macchina virtuale. Per risolvere questo problema, apri RoboDK facendo doppio-click su questo file:
C:/RoboDK/RoboDK-Safe-Start.bat
Aprire RoboDK con questo comando non richiede una scheda video in quanto utilizza un'emulazione OpenGL. Ciò risolve i problemi nell'utilizzo di RoboDK in una connessione a Desktop Remoto o su una macchina virtuale.