Impostazione per la pianificazione del movimento
Per utilizzare il motion planner, è necessario che ci sia un robot, idealmente con un utensile. Ha anche senso avere almeno un oggetto all'interno dell'area di lavoro, altrimenti non è necessario evitare le collisioni. Può essere utile avere almeno due obiettivi assegnati che serviranno come punti di partenza e di arrivo per il percorso privo di collisioni generato.
L'esempio di configurazione di saldatura può essere creato con il seguente processo:
1.Selezionare un robot:
a.Seleziona File➔
b.Utilizzate i filtri per trovare il vostro robot. Ad esempio, selezionare l'ABB IRB 2600-12/1.85 (scegliere i seguenti filtri: ABB (marca), carico utile di 10-20 kg e portata 1500-2000mm.
c.Selezionare Download e il robot dovrebbe apparire automaticamente sulla schermata principale.
2.Selezionare uno strumento:
a.Dalla stessa libreria online, filtrare per tipo di➔strumento (cliccare prima su Reset filter per rimuovere i filtri precedenti)
b.Scaricare uno strumento, ad esempio la "Pistola per saldatura".
c.L'utensile deve essere fissato automaticamente al robot
d.Una volta caricato il tool, la libreria Online può essere chiusa
3.Aggiungere un quadro di riferimento:
a.Selezionare il programma➔
b.Selezionare il nuovo quadro di riferimento nell'albero e premere F2 per rinominarlo in "Riferimento ostacolo".
4.Aggiungere alcuni oggetti:
a.Selezionare 
b.Selezionare un oggetto, come ad esempio il "Object Table.wrl".
c.Trascinare l'oggetto sull'Ostacolo di riferimento all'interno dell'albero della stazione.
d.Selezionare un altro oggetto, ad esempio "box.stl" e trascinarlo anche sul Riferimento ostacolo.
e.Spostare il tavolo davanti al robot facendo quanto segue:
i.Cliccare con il tasto destro del mouse sul riferimento dell'ostacolo e scegliere "Opzioni" (o semplicemente fare doppio clic sul riferimento nell'albero) per visualizzare il pannello Dettagli del telaio
ii.Inserire i seguenti valori nel pannello denominato Posizione di riferimento rispetto a: Progetto: 1000, 0, 400, 90, 0, 0, 0
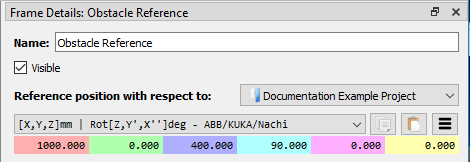
f.Se necessario, aumentare le dimensioni e la posizione dell'oggetto (ad es. la "scatola") seguendo questi passi:
iii.Cliccare con il tasto destro del mouse sull'oggetto nell'albero della stazione e scegliere Opzioni (o semplicemente fare doppio clic sull'oggetto nell'albero) per visualizzare il pannello Dettagli oggetto
iv.Scalare la casella cliccando su Altre opzioni...➔ Applicare la scala e inserire "4.0" nel rapporto di scala
v.Spostare la casella sulla tabella inserendo i seguenti valori nel pannello denominato Object position rispetto a Obstacle Reference: 0, 0, 200, 0, 0, 0
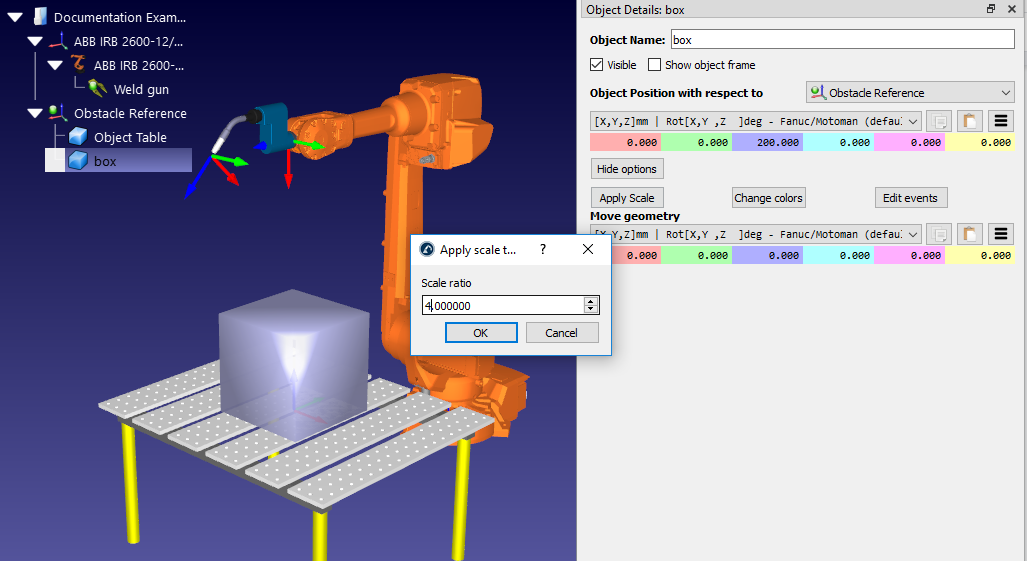
5.Creare obiettivi:
a.Selezionare il programma➔
b.Selezionare il nuovo Target nell'albero della stazione e selezionare F2 per rinominarlo in Start Target
c.Spostare il bersaglio facendo questo:
vi.Cliccare con il tasto destro del mouse sul target nell'albero della stazione e scegliere Opzioni (o premere F3) per visualizzare il pannello Start Target.
vii.Immettere i seguenti valori nella posizione di destinazione rispetto ai pannelli di riferimento per gli ostacoli: 500, 0, 0, 90, 0, 180
d.Creare un secondo obiettivo, allo stesso modo, e rinominarlo End Target. Usando lo stesso metodo di prima, spostarlo nella posizione: -500, 0, 0, 0, 90, 0, 0, 180
