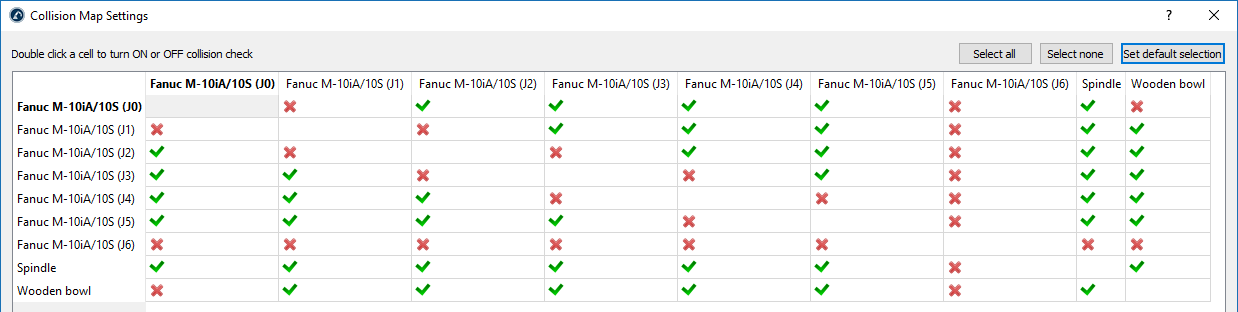Rilevamento delle collisioni
Selezionare Tools➔
Seguire questi passi per controllare in sicurezza un programma per verificare la presenza di collisioni:
1.Cliccare con il tasto destro del mouse su un programma.
2.Selezionare Controlla percorso e collisioni (Shift+F5). Questa opzione controlla rapidamente se il percorso è fattibile (come Controlla percorso - F5) e poi conferma che non ci sono collisioni.

Mappa delle collisioni
E' possibile specificare se l'interazione tra una qualsiasi coppia di oggetti è controllata per le collisioni selezionando Strumenti➔
Per impostazione predefinita, RoboDK controlla le collisioni tra tutti gli oggetti in movimento nella stazione, compresi tutti i collegamenti dei robot, gli oggetti e gli utensili. Come eccezione, i collegamenti consecutivi dei robot non vengono controllati per le collisioni in quanto possono essere sempre in contatto.
Rilevamento più rapido delle collisioni
La velocità di rilevamento delle collisioni dipende fortemente dai seguenti fattori:
1.Il numero di coppie di controlli definiti nella mappa delle collisioni. Avere una mappa di collisione con meno controlli sarà più veloce.
2.Il passo del robot utilizzato per il controllo delle collisioni. Il passo di collisione può essere modificato nel menu Tools➔Options➔Motion. I movimenti lineari utilizzano il passo in millimetri e i movimenti delle articolazioni utilizzano il passo in gradi. Un passo più grande fornirà un controllo di collisione più veloce, ma il risultato può essere meno accurato.
3.Potenza del computer: più potenza del computer (CPU più veloce) e più thread di elaborazione vi permetteranno di avere un controllo delle collisioni più veloce.
4.La complessità dei file 3D. Le geometrie con un livello di dettaglio più elevato, come le aree arrotondate, di solito richiedono una maggiore potenza di calcolo. La semplificazione di queste geometrie e la riduzione del numero di triangoli vi aiuterà ad accelerare il controllo delle collisioni.