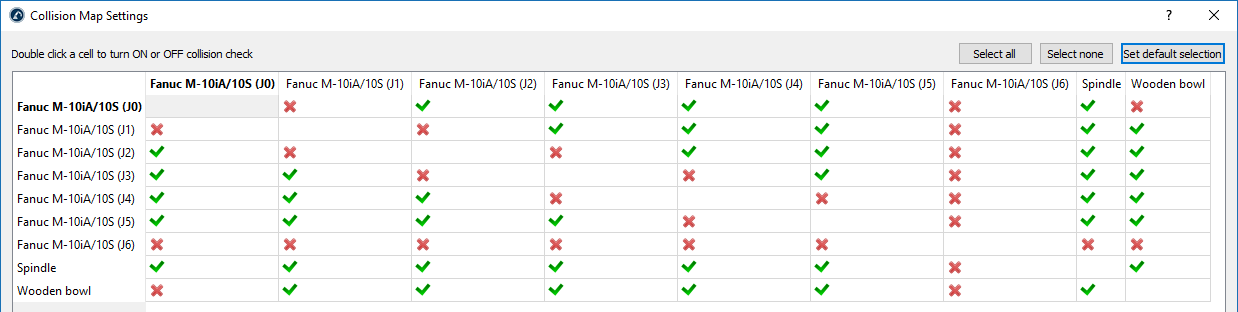Rilevamento delle collisioni
Questa sezione tratta i seguenti argomenti:
●Come attivare il controllo delle collisioni per le vostre simulazioni.
●Come definire una mappa di rilevamento delle collisioni.
●Come attivare il rilevamento automatico delle collisioni ed evitare le collisioni per i progetti di lavorazione con robot.
●Come creare automaticamente programmi senza collisioni per collegare diversi obiettivi o altri programmi utilizzando un algoritmo PRM.
Rilevamento delle collisioni
Selezionare Tools➔
Seguire questi passi per controllare in sicurezza un programma per verificare la presenza di collisioni:
1.Cliccare con il tasto destro del mouse su un programma.
2.Selezionare Controlla percorso e collisioni (Shift+F5). Questa opzione controlla rapidamente se il percorso è fattibile (come Controlla percorso - F5) e poi conferma che non ci sono collisioni.

Mappa delle collisioni
E' possibile specificare se l'interazione tra una qualsiasi coppia di oggetti è controllata per le collisioni selezionando Strumenti➔
Per impostazione predefinita, RoboDK controlla le collisioni tra tutti gli oggetti in movimento nella stazione, compresi tutti i collegamenti dei robot, gli oggetti e gli utensili. Come eccezione, i collegamenti consecutivi dei robot non vengono controllati per le collisioni in quanto possono essere sempre in contatto.
Rilevamento più rapido delle collisioni
La velocità di rilevamento delle collisioni dipende fortemente dai seguenti fattori:
1.Il numero di coppie di controlli definiti nella mappa delle collisioni. Avere una mappa di collisione con meno controlli sarà più veloce.
2.Il passo del robot utilizzato per il controllo delle collisioni. Il passo di collisione può essere modificato nel menu Tools➔Options➔Motion. I movimenti lineari utilizzano il passo in millimetri e i movimenti delle articolazioni utilizzano il passo in gradi. Un passo più grande fornirà un controllo di collisione più veloce, ma il risultato può essere meno accurato.
3.Potenza del computer: più potenza del computer (CPU più veloce) e più thread di elaborazione vi permetteranno di avere un controllo delle collisioni più veloce.
4.La complessità dei file 3D. Le geometrie con un livello di dettaglio più elevato, come le aree arrotondate, di solito richiedono una maggiore potenza di calcolo. La semplificazione di queste geometrie e la riduzione del numero di triangoli vi aiuterà ad accelerare il controllo delle collisioni.
Dispositivo anticollisione per la lavorazione di robot
Seguire questi passi per attivare il controllo automatico delle collisioni e la prevenzione delle collisioni per i progetti di lavorazione con robot:
1.Seleziona Opzioni Strumenti➔CAM
2.Controllo Consentire la prevenzione automatica delle collisioni
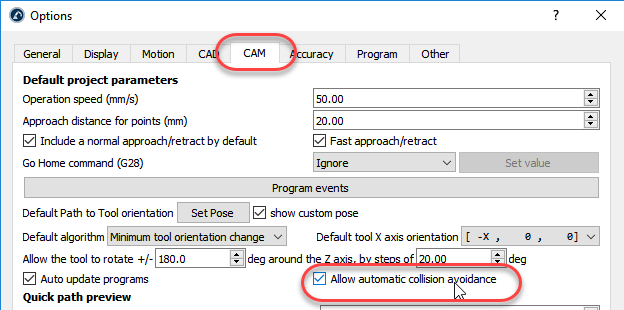
3.Doppio clic sul progetto di lavorazione del vostro robot, stampa 3D, curva seguire o punto seguire progetto.
4.Controllo Evita collisioni: in questo modo si attiva la prevenzione automatica delle collisioni modificando l'orientamento dell'utensile intorno all'asse Z come descritto nei parametri di ottimizzazione.
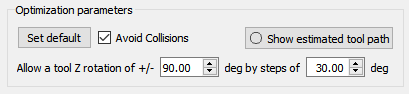
Collision-Free Motion Planner
La funzione di pianificazione del movimento crea automaticamente percorsi privi di collisioni all'interno dell'area di lavoro del robot. In RoboDK, questa funzione utilizza un algoritmo di pianificazione del movimento chiamato "mappe stradali probabilistiche" (PRM).
In primo luogo, viene creata una mappa dello spazio libero nello spazio di lavoro del robot. Questa mappa viene poi utilizzata per generare rapidamente traiettorie libere da collisioni durante la programmazione del robot.
Gli algoritmi PRM sono caratterizzati dalle seguenti due proprietà:
●Probabilistico: i punti nello "spazio di configurazione" (cioè l'insieme dei punti che il progettista utilizza per sapere dove il robot può muoversi nel suo spazio di lavoro) sono scelti in modo casuale dal progettista. Questo rende gli algoritmi PRM più veloci di altri algoritmi di pianificazione del movimento che cercano di coprire equamente l'intero spazio di lavoro.
●Tabella di marcia: Gli algoritmi PRM funzionano creando prima una "tabella di marcia" dell'intero spazio di lavoro dei robot.
Per un'introduzione più generale alla pianificazione del movimento dei robot, si prega di fare riferimento a questo post del blog.
Utilizzo del PRM Motion Planner
Ci sono due fasi distinte quando si utilizza la pianificazione del movimento delle PRM. Queste vengono eseguite separatamente in RoboDK, che migliora l'efficienza della funzione. La "fase di costruzione" più lenta deve essere eseguita una sola volta, mentre la più veloce "fase di interrogazione" può essere ripetuta più volte.
Le due fasi sono:
- Fase di costruzione (lenta) - L'algoritmo PRM posiziona in modo casuale i punti all'interno dello spazio di lavoro libero del robot. Cerca poi di collegare questi punti tra loro, per formare una tabella di marcia di percorsi privi di collisioni all'interno dell'area di lavoro.
- Fase di interrogazione (veloce) - Il progettista cerca di trovare il percorso più breve e privo di collisioni tra due punti obiettivo utilizzando la tabella di marcia creata nella fase di costruzione.
Per ulteriori informazioni su come funziona l'algoritmo RoboDK PRM, si prega di fare riferimento a questo post del blog.
Questa sezione mostra come utilizzare entrambe queste fasi in un programma RoboDK. Un esempio di configurazione di saldatura viene utilizzato per dimostrare la funzionalità.
Impostazione per la pianificazione del movimento
Per utilizzare il motion planner, è necessario che ci sia un robot, idealmente con un utensile. Ha anche senso avere almeno un oggetto all'interno dell'area di lavoro, altrimenti non è necessario evitare le collisioni. Può essere utile avere almeno due obiettivi assegnati che serviranno come punti di partenza e di arrivo per il percorso privo di collisioni generato.
L'esempio di configurazione di saldatura può essere creato con il seguente processo:
1.Selezionare un robot:
a.Seleziona File➔
b.Utilizzate i filtri per trovare il vostro robot. Ad esempio, selezionare l'ABB IRB 2600-12/1.85 (scegliere i seguenti filtri: ABB (marca), carico utile di 10-20 kg e portata 1500-2000mm.
c.Selezionare Download e il robot dovrebbe apparire automaticamente sulla schermata principale.
2.Selezionare uno strumento:
a.Dalla stessa libreria online, filtrare per tipo di➔strumento (cliccare prima su Reset filter per rimuovere i filtri precedenti)
b.Scaricare uno strumento, ad esempio la "Pistola per saldatura".
c.L'utensile deve essere fissato automaticamente al robot
d.Una volta caricato il tool, la libreria Online può essere chiusa
3.Aggiungere un quadro di riferimento:
a.Selezionare il programma➔
b.Selezionare il nuovo quadro di riferimento nell'albero e premere F2 per rinominarlo in "Riferimento ostacolo".
4.Aggiungere alcuni oggetti:
a.Selezionare 
b.Selezionare un oggetto, come ad esempio il "Object Table.wrl".
c.Trascinare l'oggetto sull'Ostacolo di riferimento all'interno dell'albero della stazione.
d.Selezionare un altro oggetto, ad esempio "box.stl" e trascinarlo anche sul Riferimento ostacolo.
e.Spostare il tavolo davanti al robot facendo quanto segue:
i.Cliccare con il tasto destro del mouse sul riferimento dell'ostacolo e scegliere "Opzioni" (o semplicemente fare doppio clic sul riferimento nell'albero) per visualizzare il pannello Dettagli del telaio
ii.Inserire i seguenti valori nel pannello denominato Posizione di riferimento rispetto a: Progetto: 1000, 0, 400, 90, 0, 0, 0
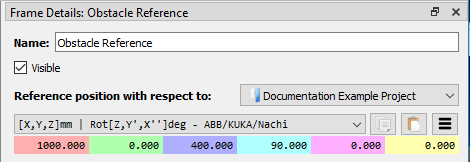
f.Se necessario, aumentare le dimensioni e la posizione dell'oggetto (ad es. la "scatola") seguendo questi passi:
iii.Cliccare con il tasto destro del mouse sull'oggetto nell'albero della stazione e scegliere Opzioni (o semplicemente fare doppio clic sull'oggetto nell'albero) per visualizzare il pannello Dettagli oggetto
iv.Scalare la casella cliccando su Altre opzioni...➔ Applicare la scala e inserire "4.0" nel rapporto di scala
v.Spostare la casella sulla tabella inserendo i seguenti valori nel pannello denominato Object position rispetto a Obstacle Reference: 0, 0, 200, 0, 0, 0
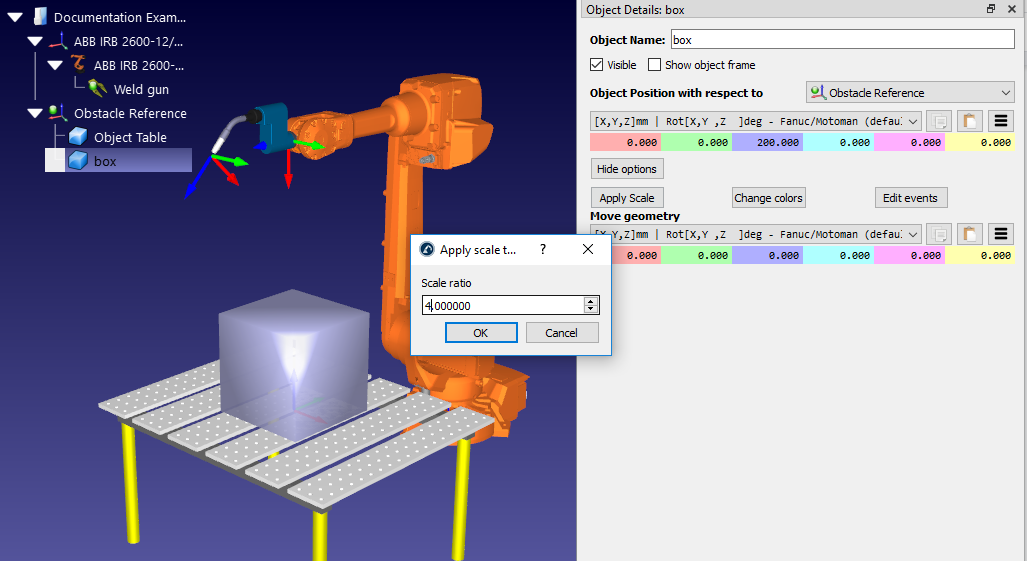
5.Creare obiettivi:
a.Selezionare il programma➔
b.Selezionare il nuovo Target nell'albero della stazione e selezionare F2 per rinominarlo in Start Target
c.Spostare il bersaglio facendo questo:
vi.Cliccare con il tasto destro del mouse sul target nell'albero della stazione e scegliere Opzioni (o premere F3) per visualizzare il pannello Start Target.
vii.Immettere i seguenti valori nella posizione di destinazione rispetto ai pannelli di riferimento per gli ostacoli: 500, 0, 0, 90, 0, 180
d.Creare un secondo obiettivo, allo stesso modo, e rinominarlo End Target. Usando lo stesso metodo di prima, spostarlo nella posizione: -500, 0, 0, 0, 90, 0, 0, 180

Limiti del giunto di vincolo
È insolito che un compito utilizzi tutto lo spazio di lavoro del robot. Quando si crea una mappa PRM, spesso è una buona idea limitare i limiti comuni del robot. Questo velocizzerà il processo di generazione della mappa e garantirà che i punti all'interno di quella mappa si trovino nel posto migliore.
Per i robot a 6 assi, i due giunti che sono più spesso limitati lo sono:
1.Giunto 1 (il giunto di base) - La limitazione di questo giunto impedisce al robot di spostarsi troppo lontano da entrambi i lati dell'area di lavoro.
2.Giunto 3 (l'articolazione del gomito) - La limitazione di questo giunto impedisce al robot di cambiare tra la configurazione del gomito in su e quella del gomito in giù.
Modificare i limiti dei giunti con il seguente processo:
1.Cliccare con il tasto destro del mouse sull'icona del modello di robot all'interno dell'albero della stazione (ad es. ABB IRB 2600-12/1.85) e selezionare Opzioni... per aprire il pannello del robot. In alternativa, basta fare doppio clic sul nome del robot nell'albero della stazione.
2.Nella sezione Joint axis jog, spostare i cursori dei giunti del robot che si desidera limitare (ad es. θ1 e θ3) per trovare dove si desidera che si trovino i limiti inferiori dei giunti.
3.Fare doppio clic su uno dei limiti inferiori del giunto all'interno del jog dell'asse del giunto. Ad esempio, se il limite del giunto di θ1 è attualmente -180, fare doppio clic sul numero -180. In questo modo si aprirà il pannello Imposta limiti inferiori del giunto.
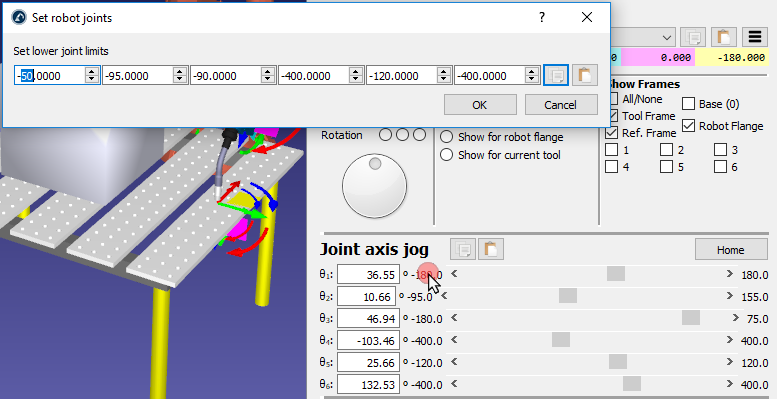
4.Impostare i limiti inferiori dei giunti a θ1 = -50 e θ3 = -90.
5.Modificare i limiti dei giunti e cliccare su OK.
6.Utilizzando lo stesso processo con i limiti superiori del giunto, impostare θ1 = 50.
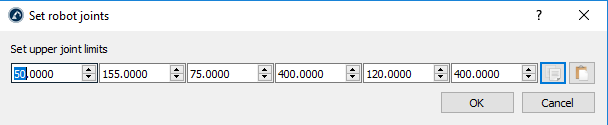
Questo cambiamento può essere visto osservando lo spazio di lavoro raggiungibile del robot. Mostrare lo spazio di lavoro selezionando l'opzione Mostra per l'utensile corrente nella sezione WorkSpace del pannello del robot. Mostrerà solo la parte dello spazio di lavoro ora raggiungibile con i nuovi limiti di giunzione.
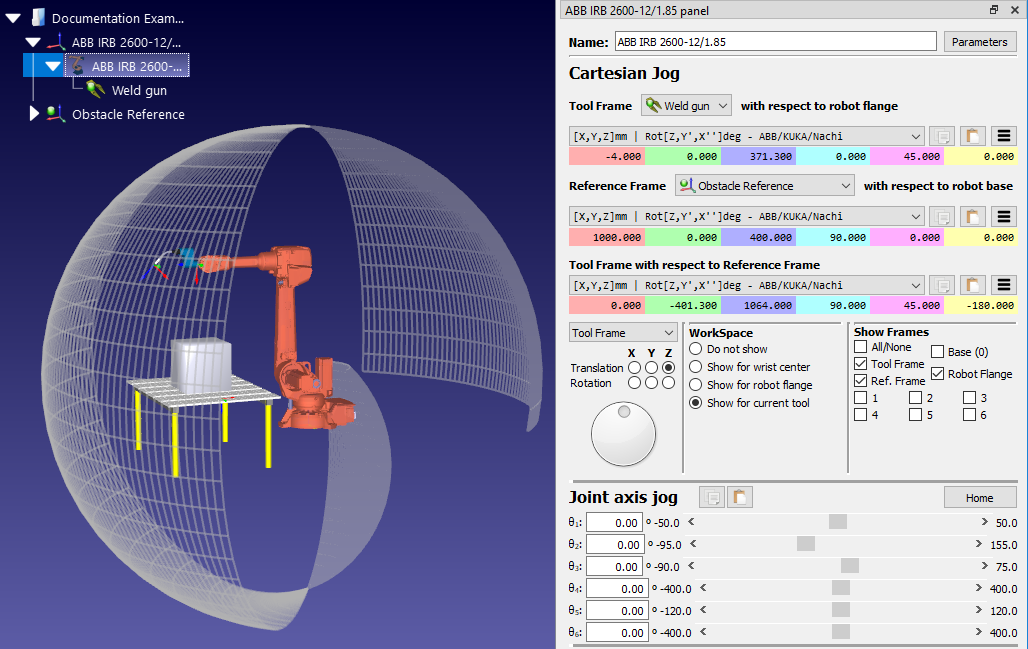
Selezionare i parametri PRM
L'algoritmo PRM genera una tabella di marcia delle località raggiungibili utilizzando i seguenti tre parametri:
1.Numero di campioni - La mappa consiste in un numero di posizioni (campioni) posizionate a caso in tutto lo spazio di lavoro raggiungibile del robot. Questo numero determina il numero di campioni. Il valore predefinito è 100 campioni.
2.Bordi per campione - L'algoritmo tenta di collegare ogni campione nella mappa con un certo numero di altri campioni. La linea che collega due campioni insieme è chiamata "bordo" e indica un percorso privo di collisioni tra queste due posizioni. Questa proprietà indica il numero massimo di bordi che verranno creati per ogni campione. Il valore predefinito è 25 bordi per campione.
3.Passo del robot (deg) - Quando si controlla se un potenziale bordo è privo di collisioni, l'algoritmo si ferma ad intervalli regolari lungo di esso per verificare la presenza di collisioni. La distanza tra questi intervalli è determinata dal passo del robot. Il valore predefinito è di 4 gradi.
Questi tre parametri determinano quanto sarà dettagliata la roadmap generata. Essi influenzano anche il tempo necessario per generare la roadmap durante la fase di costruzione.
Un numero maggiore di campioni e più Bordi per campione produrrà una tabella di marcia a grana più fine che richiederà più tempo per essere generata. Un passo più grande del robot genererà una mappa più velocemente ma potrebbe non riuscire a rilevare potenziali collisioni.
Utilizzando i valori di default, una roadmap può essere generata solitamente entro 15 minuti, a seconda della configurazione dell'area di lavoro e delle proprietà del robot.
Vedere i suggerimenti alla fine di questa sezione per le migliori pratiche per l'impostazione di questi parametri.
Generare una tabella di marcia
La "fase di costruzione" del motion planner si realizza con il seguente processo, che genera una tabella di marcia dello spazio di lavoro del robot:
1.Aprire il pannello del Collision-free motion planner andando nel menu➔Utilities (Utilità) Collision-free motion planner➔Create collision-free motion planner, oppure cliccare sulla piccola freccia accanto a 
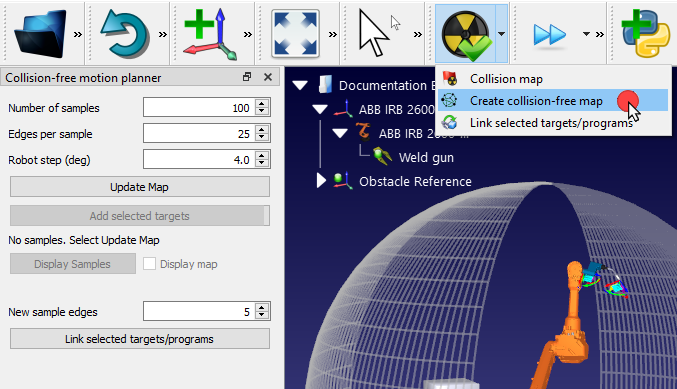
2.Inserire nuovi parametri o mantenere le impostazioni predefinite.
3.Cliccate su Aggiorna Mappa per generare la roadmap.
L'algoritmo PRM genererà quindi una tabella di marcia utilizzando i parametri scelti. Una volta terminato, la roadmap generata può essere visualizzata spuntando la casella Display Map. Cliccando su Display Samples il robot si muoverà attraverso tutti i campioni all'interno dell'area di lavoro.
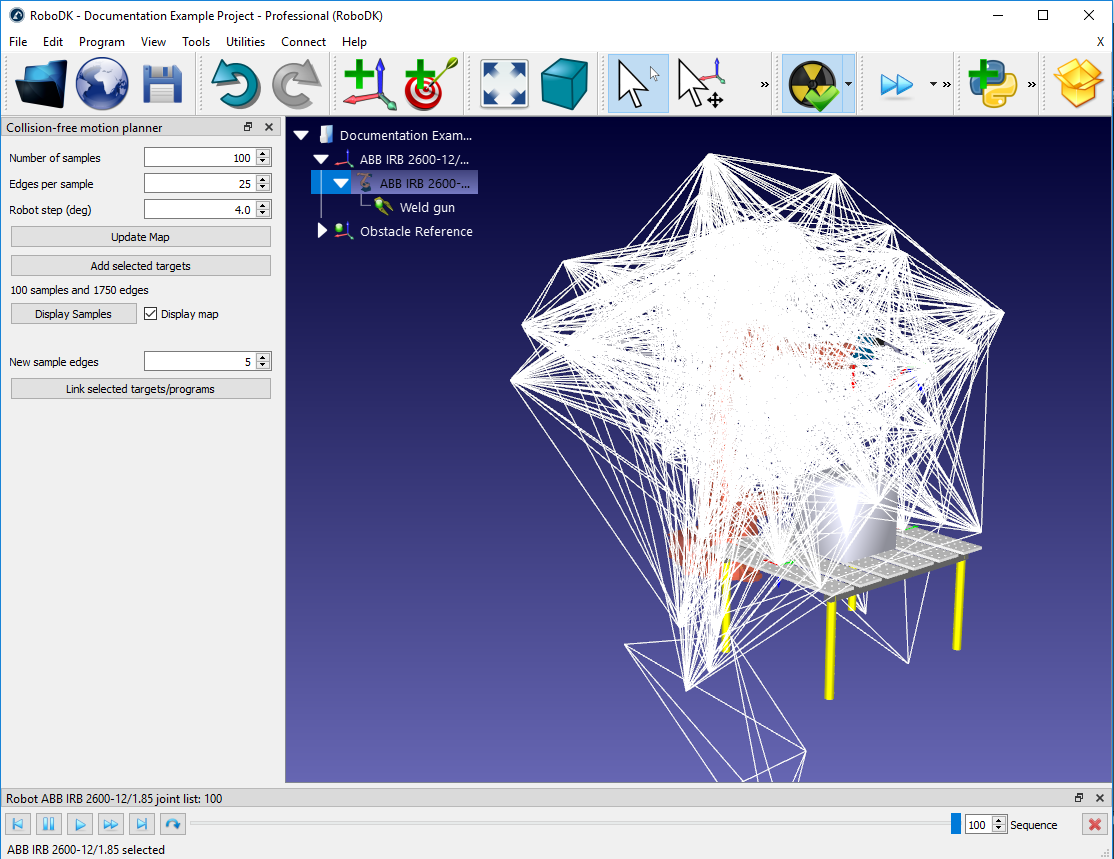
Link Target
Alla "fase di interrogazione" del motion planner si accede quando due obiettivi o programmi sono collegati tra loro.
Per collegare due obiettivi, selezionarli prima nell'albero della stazione. Ci sono due modi per selezionare e collegare gli obiettivi:
1.Con il tasto Ctrl:
a.Cliccare con il tasto sinistro del mouse sul bersaglio che deve avviare il movimento (nell'esempio, il bersaglio denominato "Start Target").
b.Tenere premuto il tasto CTRL.
c.Cliccare con il tasto sinistro del mouse sul target di destinazione (ad es. "End Target")
d.Cliccare con il tasto destro del mouse su uno dei due obiettivi e selezionare Collega gli obiettivi selezionati. In alternativa, se il pannello del Collision-free motion planner è aperto, fare clic sul pulsante Link targets/programmi selezionati.
2.Con il tasto Shift:
a.Disporre i due bersagli uno sopra l'altro nell'albero della stazione, con il bersaglio iniziale sopra il bersaglio finale. Un bersaglio può essere spostato intorno all'albero trascinandolo con il tasto destro del mouse. Lasciando cadere il bersaglio si aprirà un menu per scegliere dove il bersaglio deve essere posizionato.

b.Cliccare con il tasto sinistro del mouse su uno dei due obiettivi.
c.Tenere premuto il tasto Shift.
d.Cliccare con il tasto sinistro del mouse sull'altro obiettivo.
e.Cliccare con il tasto destro del mouse su uno dei due obiettivi e selezionare Collega gli obiettivi selezionati. In alternativa, se il pannello del Collision-free motion planner è aperto, fare clic sul pulsante Link targets/programmi selezionati.
Entrambi i metodi genereranno un nuovo programma che collega i due obiettivi utilizzando la roadmap salvata. Per creare un movimento nella direzione opposta, selezionare i target nell'ordine opposto - cioè selezionando End Target prima di Start Target usando il metodo Ctrl, o riorganizzando i target nell'albero della stazione per il metodo SHIFT.
Programmi di collegamento
Il motion planner può anche collegare tra loro due diversi programmi in modo simile. Questo crea un percorso privo di collisioni tra i due programmi e crea un nuovo programma principale.
Per l'esempio di saldatura, creare due programmi fittizi utilizzando il seguente processo:
1.Creare 4 target come figli del quadro di riferimento "Object Reference" (cliccare con il tasto destro del mouse su "Object Reference" nell'albero della stazione e controllare Active Reference Frame). Quindi creare quattro target scegliendo Program
2.Selezionare ogni nuovo target nell'albero della stazione e inserire i seguenti nomi e valori. Per cambiare il nome del target, premere il tasto F2 o cliccare con il tasto destro del mouse sul target e scegliere Rinomina. Per modificare i valori del target, premere il tasto F3 per visualizzare il pannello Target o fare clic con il tasto destro del mouse sul target e scegliere Options. Inserire i nuovi valori nella sezione contrassegnata dalla posizione del target rispetto a: Riferimento oggetto.
a.Nome: "Punto 1 a sinistra" Valori: 200, 200, 0, 90, 0, 0, -135
b.Nome: "Punto 2 a sinistra" Valori: 200, -200, 0, 90, 0, 0, -135
c.Nome: Valori "Punto destro 1": -200, 200, 0, 90, 0, 135
d.Nome: Valori "Punto 2 a destra": -200, -200, 0, 90, 0, 135
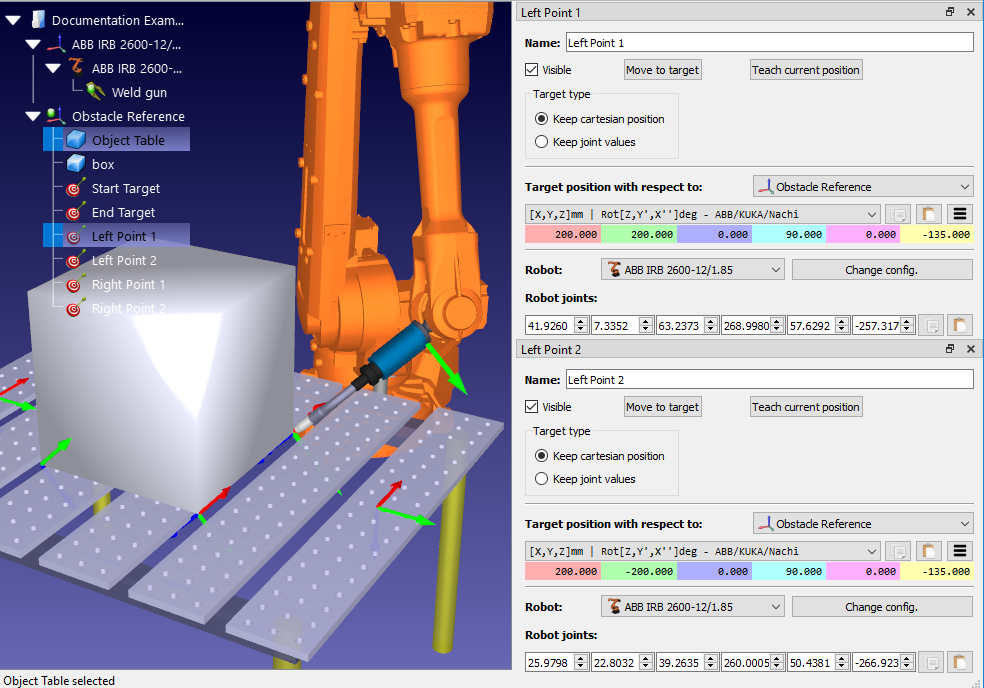
3.Creare il primo programma:
a.Vai a Programma➔
b.Rinominare il programma in "Saldatura a sinistra" selezionando prima il programma nell'albero della stazione e premendo F2 o cliccando con il tasto destro del mouse e selezionando Rinomina.
c.Aggiungere i seguenti target come istruzioni lineari, selezionando prima il target nell'albero della stazione e selezionando Program➔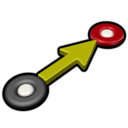
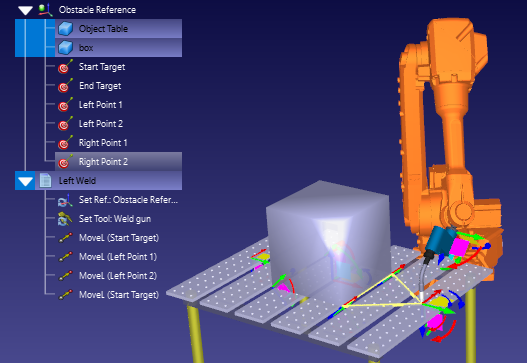
4.Creare il secondo programma chiamato "Right Weld" nello stesso modo, questa volta aggiungendo i seguenti obiettivi: Obiettivo finale, punto 1 a destra, punto 2 a destra, obiettivo finale.
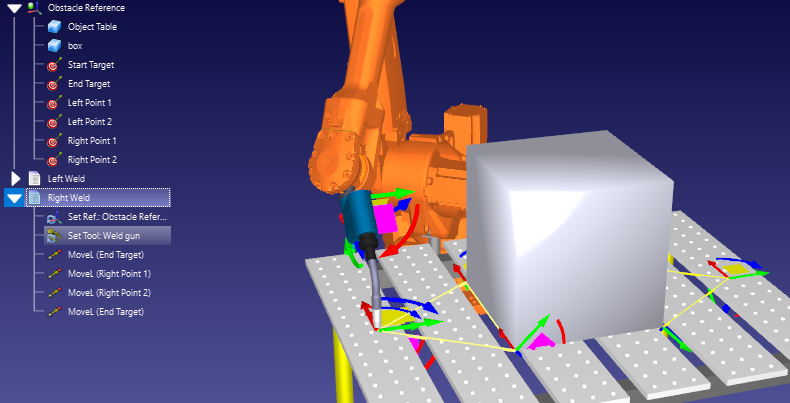
Si noti che questi due programmi fittizi non contengono comandi per attivare/disattivare la pistola di saldatura. In un programma reale, questi comandi dovrebbero essere inclusi.
Per collegare due programmi qualsiasi utilizzando il motion planner, utilizzare il seguente processo:
1.Selezionare entrambi i programmi utilizzando uno dei due metodi descritti nella sezione precedente (Link Targets).
2.Cliccare con il tasto destro del mouse su uno dei programmi e scegliere Link programmi selezionati. Se il pannello del motion planner anticollisione è aperto, lo stesso si può ottenere cliccando su Link target/programmi selezionati.
Verrà creato un nuovo programma chiamato "MainSafe" che eseguirà il primo programma, farà un movimento senza collisioni, poi eseguirà il secondo programma. Questo programma principale può essere modificato e rinominato come qualsiasi altro programma.
Aggiungi nuovi obiettivi alla mappa
Qualsiasi nuovo obiettivo può essere aggiunto alla roadmap PRM senza dover rigenerare l'intera mappa. Questo significa che la roadmap deve essere completamente rigenerata solo se vengono aggiunti nuovi oggetti all'area di lavoro o se gli oggetti esistenti vengono spostati.
Quando un nuovo target viene aggiunto alla roadmap, l'algoritmo PRM tenterà di collegarlo ad un certo numero di punti già esistenti all'interno della roadmap con una serie di nuovi bordi. È possibile impostare un numero di bordi di default diverso per i nuovi target rispetto al numero scelto per la costruzione iniziale della roadmap.
Il numero massimo di bordi per i nuovi obiettivi può essere impostato con il seguente processo
1.Aprire il pannello del Collision-free motion planner andando nel menu➔Utilities (Utilità) Collision-free motion planner➔Create collision-free motion planner, oppure cliccare sulla piccola freccia accanto a 
2.Inserire il numero di bordi nella casella etichettata Nuovi bordi del campione. Il valore predefinito è 5.
Ci sono due modi per aggiungere nuovi obiettivi alla tabella di marcia:
1.Selezionare gli obiettivi nell'albero della stazione. Più bersagli adiacenti possono essere selezionati contemporaneamente cliccando sul bersaglio più alto, tenendo premuto il tasto Shift, e poi cliccando sul bersaglio più basso. Più bersagli non adiacenti possono essere selezionati tenendo premuto il tasto Ctrl. Quindi fare clic su Add selected targets (Aggiungi obiettivi selezionati) nel pannello del Collision-free motion planner panel (Pianificatore di movimento senza collisioni).
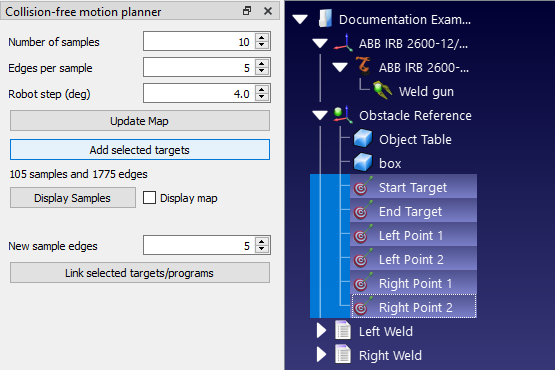
2.È sufficiente utilizzare lo stesso metodo per collegare i target selezionati o i programmi selezionati descritti nelle sezioni precedenti (Link Targets e Link Programs). Qualsiasi target che non sia già presente nella roadmap verrà aggiunto automaticamente.
Suggerimenti e buone pratiche
Il motion planner è semplice da usare, ma ci sono alcune buone pratiche che miglioreranno il flusso di lavoro della programmazione.
Iniziare con piccoli parametri
La fase di costruzione può richiedere molto tempo. Questo può diventare ingombrante durante le prime fasi di programmazione, quando il layout della cella robotizzata cambia costantemente. Ogni volta che un oggetto viene aggiunto all'area di lavoro o spostato, l'intera tabella di marcia deve essere rigenerata.
Per ridurre il tempo trascorso in attesa che la roadmap venga generata, è una buona idea utilizzare parametri più piccoli all'inizio.
Ad esempio, i seguenti parametri possono generare una mappa entro 10-15 secondi:
1.Numero di campioni: 10
2.Bordi per campione: 5
3.Passo del robot (deg): 4.0
Questo non produrrà i più efficienti movimenti senza collisioni, ma permetterà di modificare il design della cella molto più rapidamente.
Quando le posizioni di tutti gli oggetti nella cella sono state decise, allora si può generare una mappa più grande (p.es. con i parametri di default di 100, 25, 4.0).
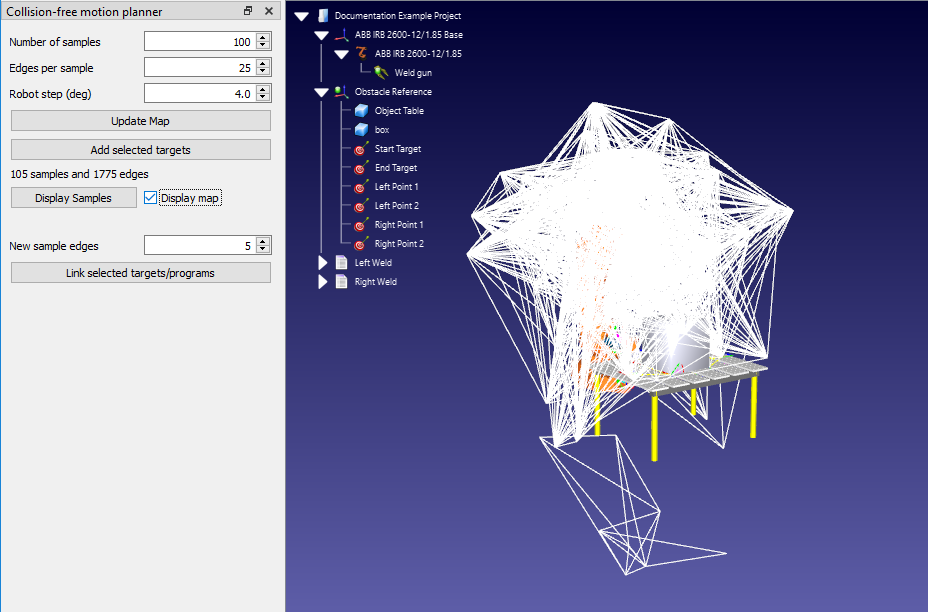
Infine, prima di generare il programma del robot, può essere una buona idea generare una tabella di marcia ancora più ampia (ad esempio con parametri di 500, 50, 2.0). Questo richiederà molto tempo per generare, ma produrrà i movimenti più efficienti.
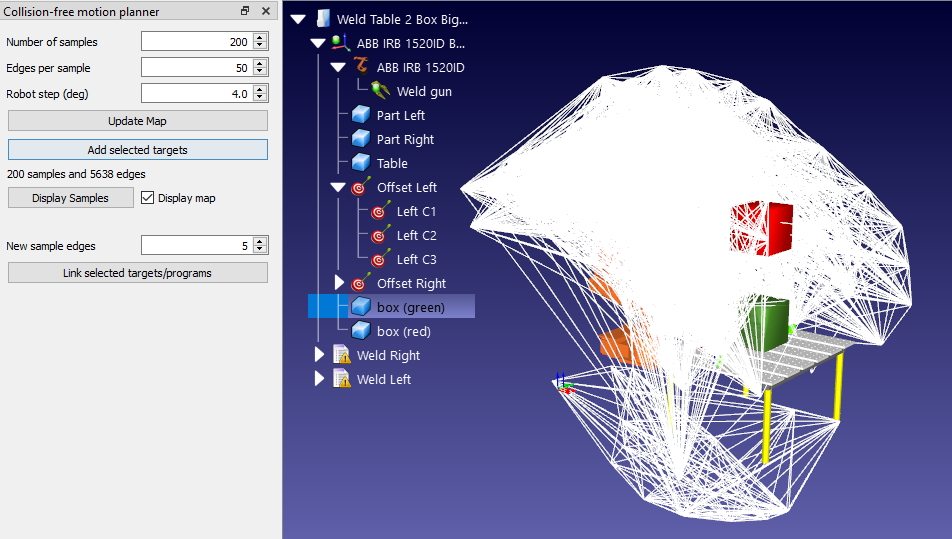
Utilizzare i limiti dei giunti
L'impostazione dei limiti dei giunti del robot (come descritto nella sezione precedente Limiti dei giunti di vincolo) ha un duplice vantaggio. In primo luogo, in alcuni casi può rendere più rapida la fase di costruzione. In secondo luogo, garantisce che la tabella di marcia contenga effettivamente le posizioni che saranno utili per il programma del robot. È facile dimenticare questa fase vitale.
Definire correttamente la mappa delle collisioni
Il rilevamento delle collisioni viene attivato quando 2 oggetti entrano in collisione. È possibile specificare la correlazione tra ogni oggetto in movimento nelle impostazioni della Collision Map. Riducendo il numero di interazioni (segni di spunta verdi) si accelera il controllo delle collisioni.
Controllo delle collisioni più rapido
Il tempo necessario per calcolare i percorsi senza collisioni dipende da molti fattori, come descritto nella sezione relativa al rilevamento delle collisioni. Tra le altre cose, è possibile aumentare il passo del robot per il controllo delle collisioni, limitare i limiti dei giunti o semplificare la geometria 3D per accelerare il controllo delle collisioni.
Offset dei modelli 3D
Il termine "collisione-elusione" suggerisce che il motion planner eviterà sempre le collisioni in tutte le situazioni. Questo è certamente vero nell'ambiente di simulazione. Tuttavia, nel mondo reale, il robot può ancora collidere con gli oggetti se si avvicina troppo ad essi. Questo avviene di solito a causa di leggere differenze tra il robot simulato e il robot fisico.
Un'istanza comune di tali collisioni è quando il robot "aggancia" il bordo di un oggetto quando si allontana da un compito. Questo può essere di solito evitato includendo un "offset" nel programma. Vedere questo articolo del blog per maggiori informazioni sull'uso efficace degli offset.
Operare nella zona più abile del robot
Non tutte le aree dello spazio di lavoro del robot sono uguali. Il robot avrà più "raggiungibilità" in alcune aree del suo spazio di lavoro rispetto ad altre. Nelle aree ad alta raggiungibilità, il robot sarà in grado di accedere ai punti di accesso da molti orientamenti. Nelle aree con bassa raggiungibilità, il robot sarà in grado di accedere ai punti di accesso solo da uno o due orientamenti.
A volte, il motion planner non riesce a trovare un percorso tra due obiettivi nell'area di lavoro. Spesso, questo problema può essere risolto semplicemente aumentando il numero di campioni nella tabella di marcia, ma non sempre.
Se il motion planner non riesce a collegare continuamente gli obiettivi, assicurarsi che l'attività si trovi all'interno dell'area di lavoro del robot con la massima raggiungibilità. Visualizzare l'area di lavoro del robot aprendo il pannello del robot (cliccare con il tasto destro del mouse sul robot nell'albero della stazione e scegliere Opzioni) e selezionando Mostra per l'utensile corrente nella sezione WorkSpace.