Utilizza Macro
L'API di RoboDK permette di personalizzare la simulazione come si desidera. Di default, RoboDK installa Python e un set di macro che permettono un livello alto di personalizzazione. Ciò include di simulare una pistola per verniciare, programmare robot tramite Python, simulare camere 2D, convertire file SVG in programmi robot, impostare automaticamente il TCP, simulare eventi e molto di più. Altri linguaggi di programmazione sono disponibili, come C# o Matlab. Per più informazioni visitare: https://robodk.com/doc/PythonAPI/intro.html
In questo esempio, aggiungeremo una semplice macro che simulerà il comportamento della pistola per verniciare. Ricoloreremo anche il volume dello spray con un colore trasparente (selezionando Strumenti➔Cambia colore tool - Shift+T) o carica il modello esistente con colori appropriati (disponibile dalla libreria locale come paint_gun.tool oppure la libreria online, nota che potrebbe esser necessario aggiornare l'istruzione Imposta Tool)
1.Seleziona File➔
2.Navigare in C:/RoboDK/Library/Macros/ per vedere alcune macro di esempio
3.Seleziona SprayOn
4.Seleziona Apri. Un nuovo oggetto Python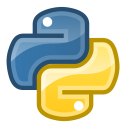
5.Fare doppio click su SprayOn per testarla
6.Seleziona On per attivarla
7.Tieni premuto il tasto Alt, trascina la flangia del robot e spostare il robot sulla superficie assieme alla pistola.
Si dovrebbe visualizzare la traccia della pistola. Il colore e la trasparenza dovrebbero cambiare in relazione di quanto è vicino il TCP alla superficie.
Seleziona Esc una volta per cancellare la simulazione della verniciatura.
8.Fai doppio click sullo stesso programma SprayOn e seleziona Off per interrompere la simulazione.
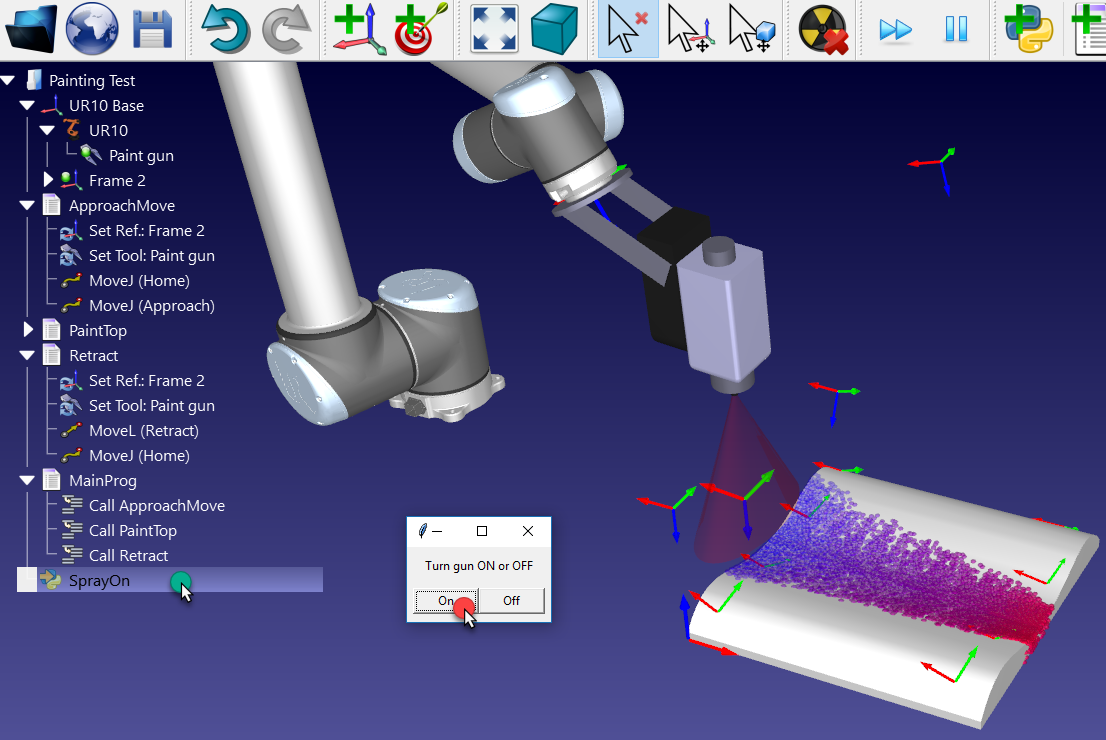
Per comprendere meglio cosa succede dietro le quinte, è possibile vedere o modificare il codice Python in questa maniera:
1.Clicca con il tasto destro su 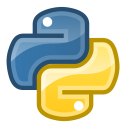
2.Seleziona Modifica Python Script
Una nuova finestra (editor di testo) apparirà visualizzando il codice che modella il comportamento dello spray e come Python è integrato con RoboDK.
Per considerare la simulazione dello spray nello programma main segure questi passi:
1.Seleziona l'istruzione Call ApproachMove
2.Seleziona Programma➔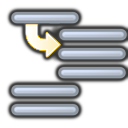
3.Inserisci SprayOn(1)
4.Seleziona OK
5.Ripeti la stessa operazione dopo il programma PaintTop impostando SprayOn(o) come mostrato nella seguente immagine.
Se necessario, riordinare le istruzioni trascinandole all'interno del programma
6.Inizia il programma MainProg. Dopo due iterazioni, il risultato dovrebbe assomigliare a quello mostrato nella immagine (simulando a velocità normale)
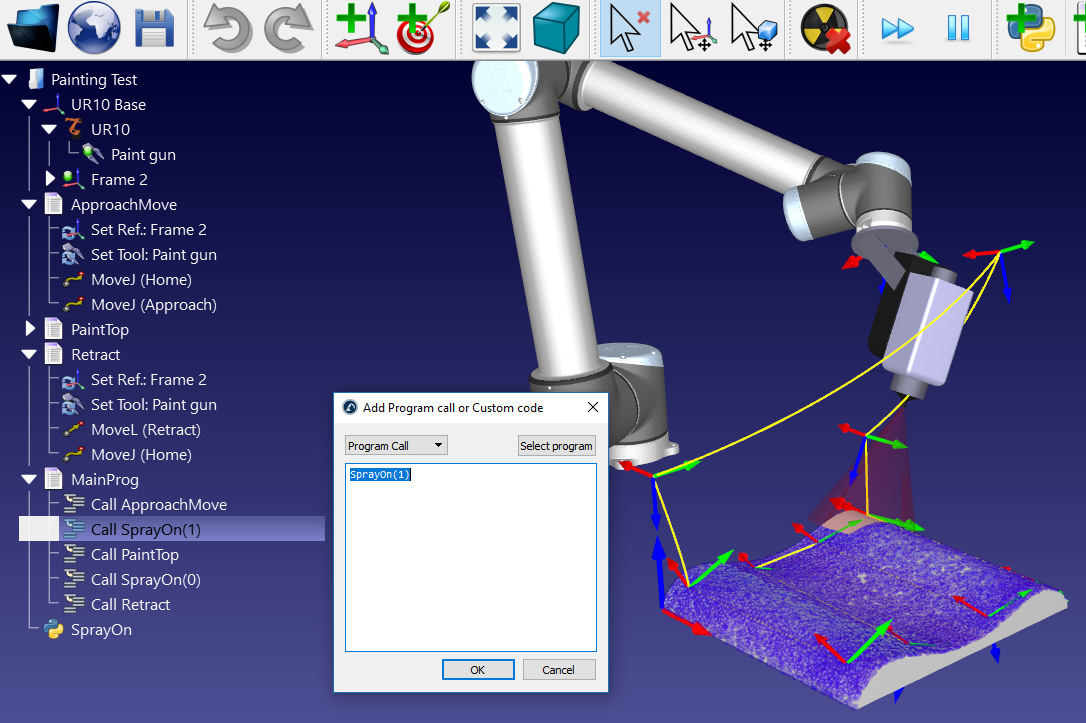
È anche possibile aggiungere nuove macro:
1.Seleziona Programma➔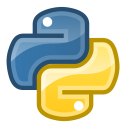
2.Clicca con il tasto destro sul nuovo programma e seleziona Modifica Script Python
Prossimo: RoboDK supporta di impostare la velocità all'interno del programma, impostare output digitali, aspettare output digitali, visualizzare messaggi, etc. Queste istruzioni sono disponibili nel menu Programma.