Per iniziare
Questo documento mostra un esempio di come preparare una stazione offline semplice in RoboDK per la programmazione offline di robot. In questo esempio un robot UR è simulato e programmato per un programma di verniciatura.
Tutte le impostazioni di un progetto RoboDK sono salvate come Stazione RoboDK (file RDK). Una stazione RoboDK contiene tutti i robot, tool, piani di riferimento, oggetti e altri parametri. La stazione RoboDK è salvata in un file (con estensione RDK). Non è necessario mantenere una copia separata dei file robot, tool e oggetti siccome sono salvati in un file RDK.
I video sono disponibili nella sezione esempi del sito RoboDK e forniscono una panoramica su come usare RoboDK per applicazioni differenti: https://www.robodk.com/examples.
Nuovo Progetto
Segui questi passaggi per creare un nuovo progetto RoboDK (stazione RDK):
1.Scarica ed installa RoboDK dal sito web: https://robodk.com/download
2.Fai doppio click sulla scorciatoia sul desktop 
3.Se altre stazioni sono aperte:
seleziona File➔
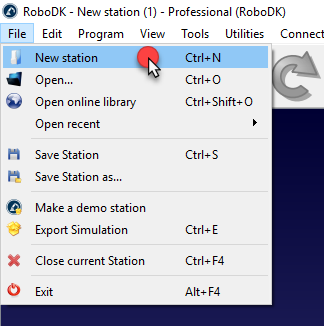
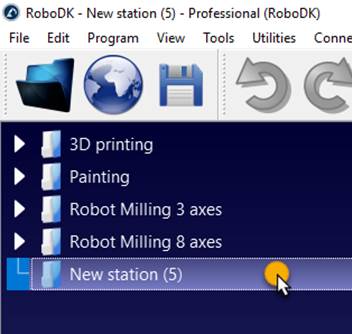
Più di un progetto RoboDK può essere aperto nello stesso momento. Fare doppio click nell'icona della stazione
Seleziona un robot
Nuovi robot possono essere aggiunti da un file locale o dalla libreria online:
1.Seleziona File➔

2.Utilizza i filtri per trovare il tuo robot dal produttore, payload, ...
In questo esempio, useremo un robot UR10 (payload di 10 kg e sbraccio di 1.3m)
3.Seleziona Download. Il robot apparirà automaticamente nella stazione dopo alcuni secondi.
4.La libreria online può essere chiusa una volta che il robot è stato caricato
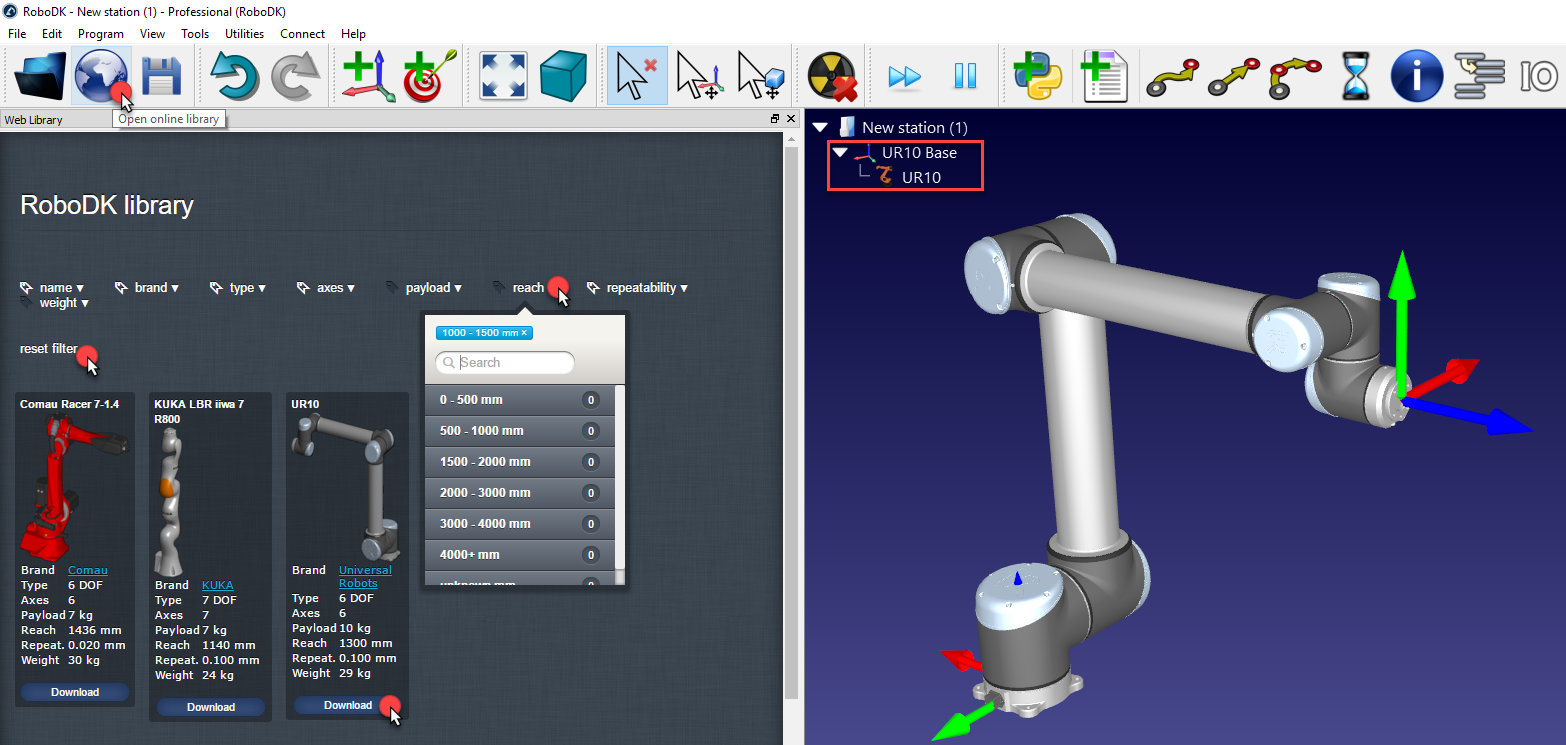
Aggiungere un piano di riferimento
Un piano di riferimento permette di posizionare oggetti con rispetto di un robot o con rispetto gli uni degli altri nello spazio 3D (includendo posizione ed orientamento).
Per aggiungere un nuovo piano di riferimento:
Seleziona Programa➔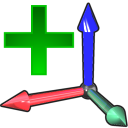
In alternativa, seleziona il pulsante equivalente nella toolbar.
1.Fai doppio click sul piano di riferimento (nell'albero o sulla geometria 3D nella finestra principale) per inserire le coordinate mostrate nell'immagine (X,Y,Z per posizione e angoli di Eulero per orientamento). La rotella del mouse può essere utilizzata sopra ogni casella per aggiornare la posizione del piano di riferimento nella finestra principale.
I seguenti colori sono utilizzati di default:
●coordinata X ➔ Rosso
●coordinata Y ➔ Verder
●coordinata Z ➔ Blu
●primo angolo di Eulero ➔ Ciano
●secondo angolo di Eulero ➔ Magenta
●terzo angolo di Eulero ➔ Giallo
2.Seleziona Visualizza➔Ingrandisci piani di riferimento (+) per ingrandire la dimensione dei piani di riferimento
3.Seleziona Visualizza➔Rimpicciolisci piani di riferimento (-) per rimpicciolire la dimensione dei piani di riferimento
4.Selezione Visualizza➔Mostra/Nascondi testo sullo schermo (/) per mostrare o nascondere il testo sullo schermo
5.Come opzione, rinomina ciascun piano di riferimento o oggetto nell'albero selezionando F2
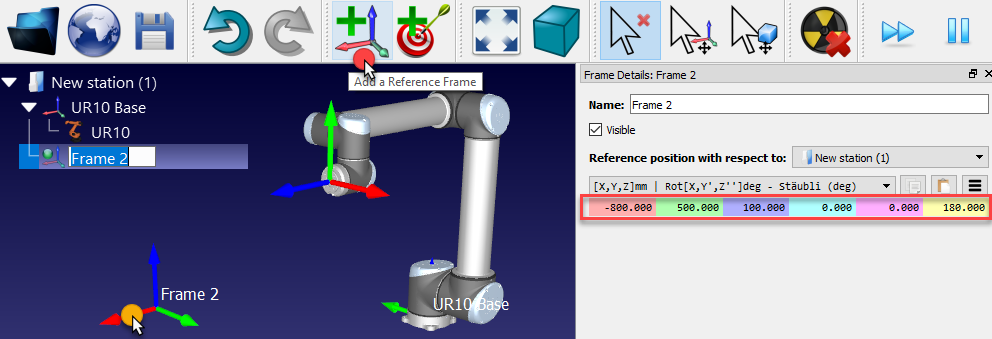
Se più di un piano di riferimento è utilizzato, è possibile trascinarlo all'interno dell'albero della stazione per far corrispondere la relazione che esiste nel setup reale. Ad esempio, il piano di riferimento Frame 2 può essere posizionato con rispetto della base del robot. In quel caso, se la base dell'UR10 viene spostata, Frame 2 è anch'esso spostato con esso. È importante considerare ciò se altri robot o piani di riferimento sono utilizzati. La prossima immagine mostra la differenza nelle relazioni.
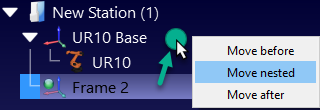
Anche se la relazione è diversa, è possibile inserire o recuperare le coordinate di ogni piano di riferimento con rispetto di altri, come mostrato nella prossima immagine. Molti controllori robot necessitano di coordinate del piano di riferimento con rispetto della base.
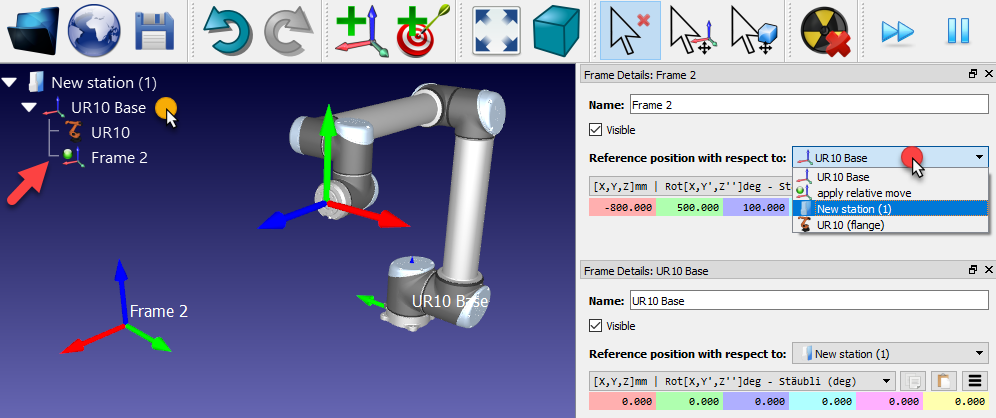
Piani di riferimento possono anche essere spostati nella finestra principale tenendo premuto Alt, o selezionando il pulsante corrispondente nelle toolbar 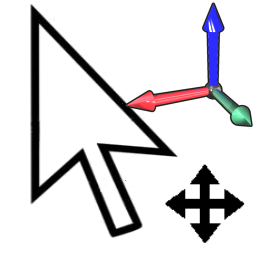
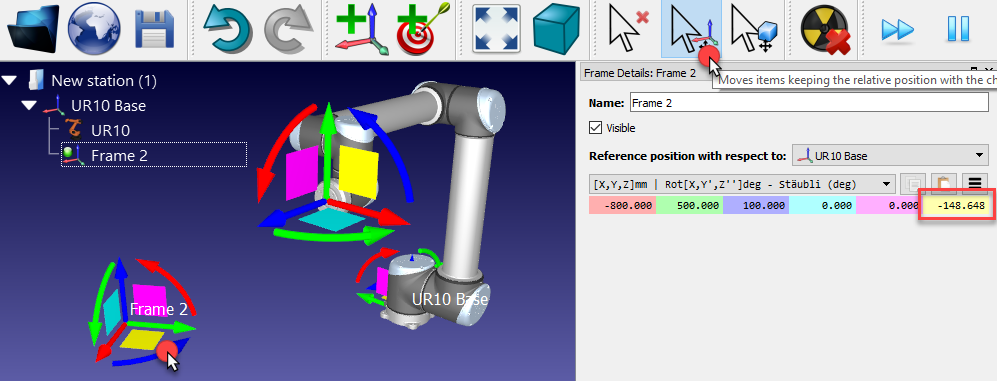
Importare oggetti 3D
RoboDK supporta i più comuni standard di formati 3D come STL, STEP (o STP) e IGES (o IGS). Altri formati come WRML, 3DS o OBJ sono anch'essi supportati (STEP e IGES non sono supportati su Mac e Linux) Per caricare un nuovo file 3D:
1.Selezione File➔
2.Seleziona l'oggetto Ispezione Oggetto disponibile nella libreria di default di RoboDK:
C:/RoboDK/Library/Object Inspection.
6.In alternativa, trascina i file nella finestra principale di RoboDK per importarli automaticamente
7.Trascina l'oggetto sul piano di riferimento Frame 2 (nell'albero della stazione)
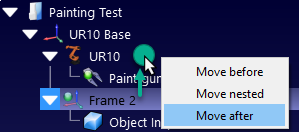
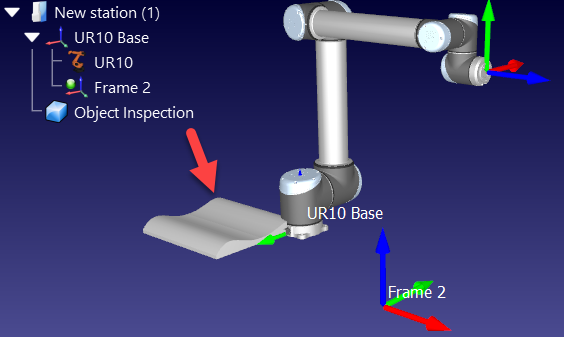
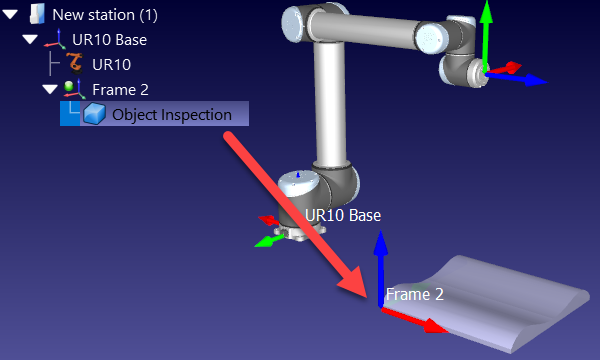
Creare un TCP
Nuovi tool possono essere creati in RoboDK da file 3D precedentemente caricati:
1.Seleziona File➔
2.Seleziona il file Paint gun.stl per aggiungerlo come oggetto (sarà aggiunto al piano di riferimento della base)
3.Trascina l'oggetto sul robot della stazione come mostrato nella seguente immagine.
Nuovi tool possono essere caricati o salvati come formati .tool
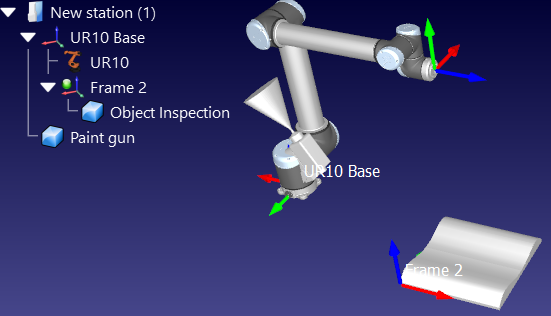
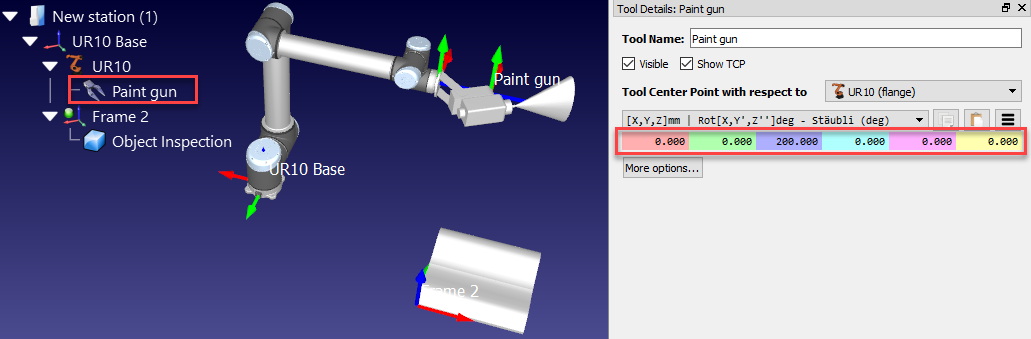
Di default, RoboDK definirà il TCP alla posizione [X,Y,Z]=[0,0,200] mm. Questo può essere cambiato immettendo le coordinate manualmente e/o muovendo il TCP tenendo premuto ALT+Shift come mostrato nella seguente immagine:
1.Tieni premuto ALT+Shift o seleziona il pulsante evidenziato dalla toolbar
2.Seleziona il piano azzurro (piano XZ del TCP) e trascina il TCP approssimatamente verso la superfice dello spray gun, come mostrato nella seguente immagine
3.Seleziona la freccia Verde (rotazione attorno all'asse Y) in modo che l'asse Z punti verso l'esterno
4.Una volta che una stima delle coordinate è stata ottenuta, è possibile modificare questi valori manualmente facendo doppio click sull'oggetto Paint gun. La rotella del mouse può essere usata sopra ogni casella per aggiornare automaticamente la posizione sulla finestra principale.
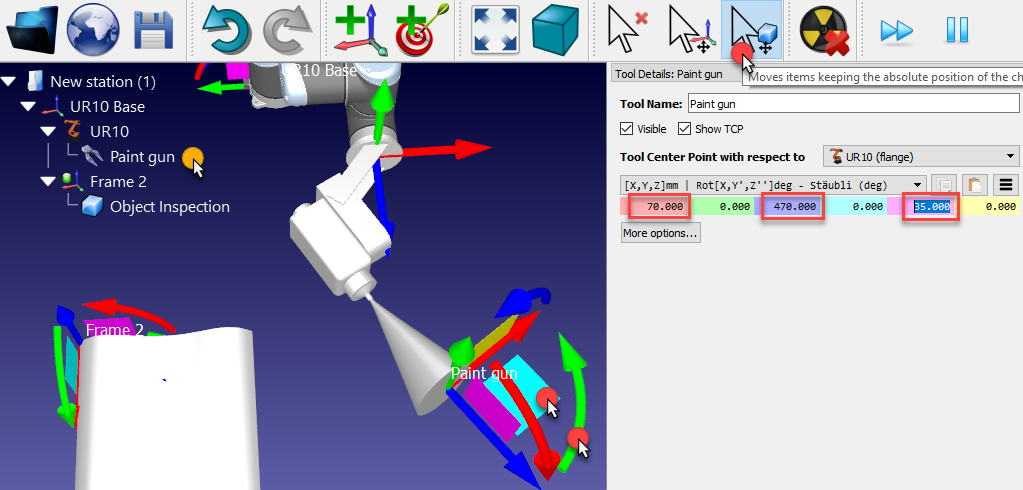
A questo punto la stazione può essere salvata:
1.Seleziona File➔
2.Salva il file come Paint Test.rdk. Il titolo della finestra e il nome della stazione saranno aggiornati
Per continuare, vai alla sezione creazione bersagli.
Imposta un TCP relativo
È possibile posizionare un secondo TCP con rispetto del primo, ad esempio, per definire un distanziale o per posizionare un cutter con rispetto di un TCP
Questi passaggi presuppongono un secondo TCP aggiunto con rispetto del primo a 150mm lungo l'asse Z:
1.Clicca con il tasto destro sul robot
2.Seleziona 
3.Fai doppio click nel nuovo TCP
4.Seleziona TCP con rispetto di ➔ Paint gun
5.Immetti la coordinata Z a 150 mm e imposta le altre traslazioni e rotazioni a 0.
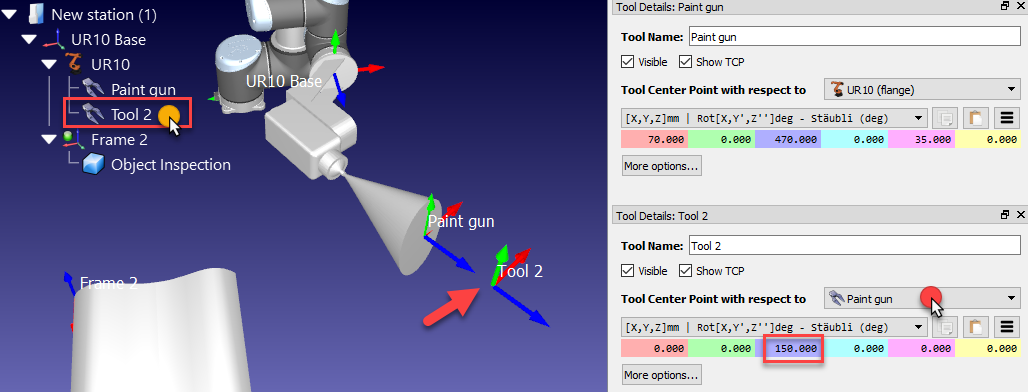
Questo nuovo TCP relativo a quello precedentemente definito verrà rimosso nelle prossime sezione di questa dimostrazione.
Sposta la geometria del Tool
La geometria del tool può non essere allineata corretamente con rispetto della flangia del robot (adattatore del piano di riferimento) quando è caricato in RoboDK. I seguenti passaggi presuppongono che un errore sia compiuto e che il tool sia montato a 180 gradi attorno all'asse Z, quindi le seguenti correzioni devono essere applicate:
1.Seleziona Più opzioni nella finestra dettagli
2.Inserisci 180 nella casella gialla (rotazione Z) della geometria della paint gun, come mostrato nella seguente immagine.
La rotella del mouse può essere usata sopra ogni casella per aggiornare velocemente la posizione sulla finestra principale.

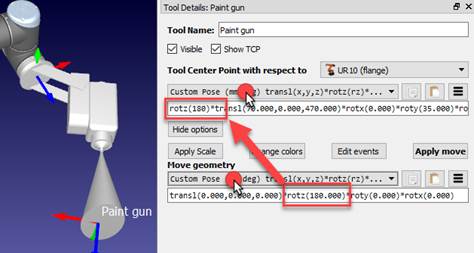
Crea Bersagli
Le posizioni del robot sono registrate come Bersagli. Segui questi passi per creare due bersagli come un nuovo bersaglio Home e un bersaglio approcio:
1.Fai doppio click sul robot per mostrare il pannello del robot
2.Seleziona Paint gun come Frame del Tool. Una volta che un tool o un piano di riferimento diventano attivi mostreranno un pallino verde.
3.Seleziona Frame 2 come Piano di Riferimento
4.Tieni premuto Alt e sposta il robot trascinandolo per il TCP o la flangia del robot in una posizione di sicurezza, senza collisioni con alcun'oggetto. In alternativa, muovere le coordinate del TCP con rispetto del piano di riferimento.
5.Utilizza la sezione Altre configurazioni per cambiare la configurazione del robot in modo da essere sicuri non sia troppo vicino ad un limite asse.
6.Seleziona Programma➔
In questo esempio, le coordinate giunti del robot utilizzate per il primo bersaglio sono: [-150, -75, -90, -60, 70, 110] gradi. Questi valori possono essere copiati come testi e 
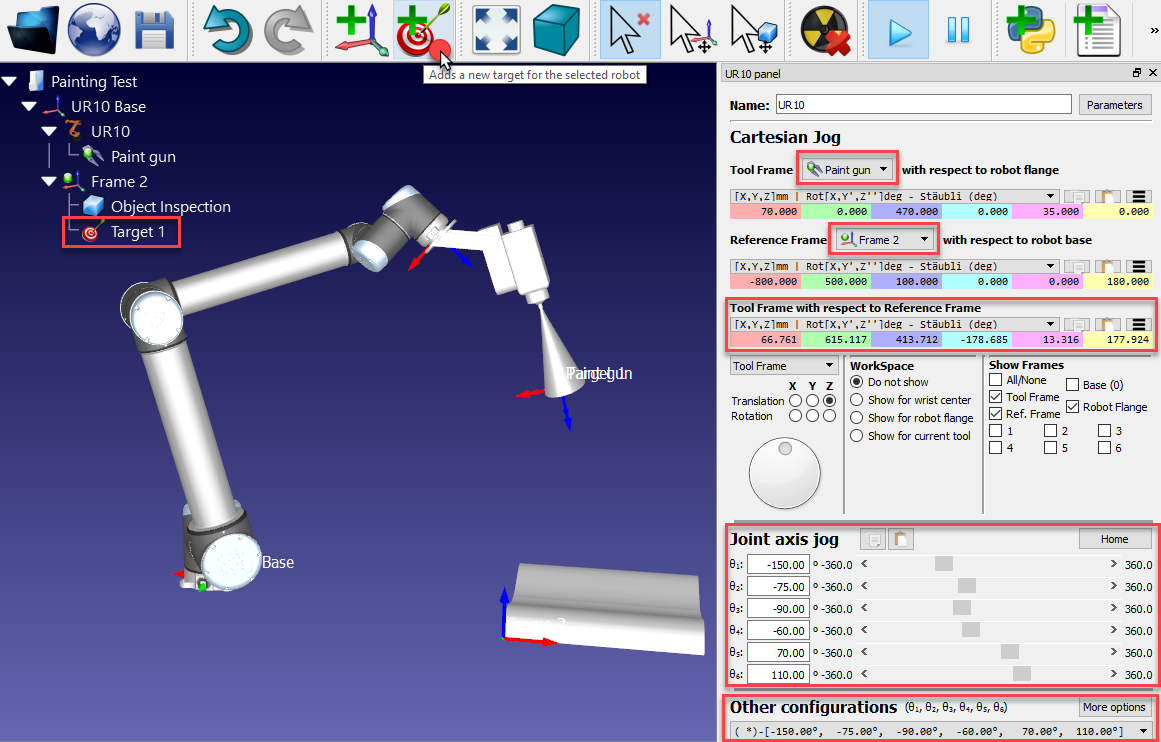
7.Rinomina il primo bersaglio come Home premendo F2. In alternativa, seleziona Strumenti➔Rinomina oggetto
8.Sposta il robot vicino ad un lato della parte (trascinando il tool utilizzando il tasto Alt, immettendo le coordinate o muovendo gli assi manualmente)
In questo esempio utlizziamo i seguenti valori dei giunti [0,0,200,180,0,180] gradi.
9.Seleziona Programma➔
10.Rinomina il bersaglio in Approcio come mostrato nel passaggio 7
11.Seleziona il bersaglio Home e il bersaglio Approcio alternandoli per vedere il robot muoversi tra i due bersagli
12.Clicca con il tasto destro il bersaglio e seleziona Insegna Posizione Attuale (Alt+doppio click) se bisogna registrare una posizione diversa per uno dei bersagli
13.Clicca con il tasto destro il bersaglio e seleziona 
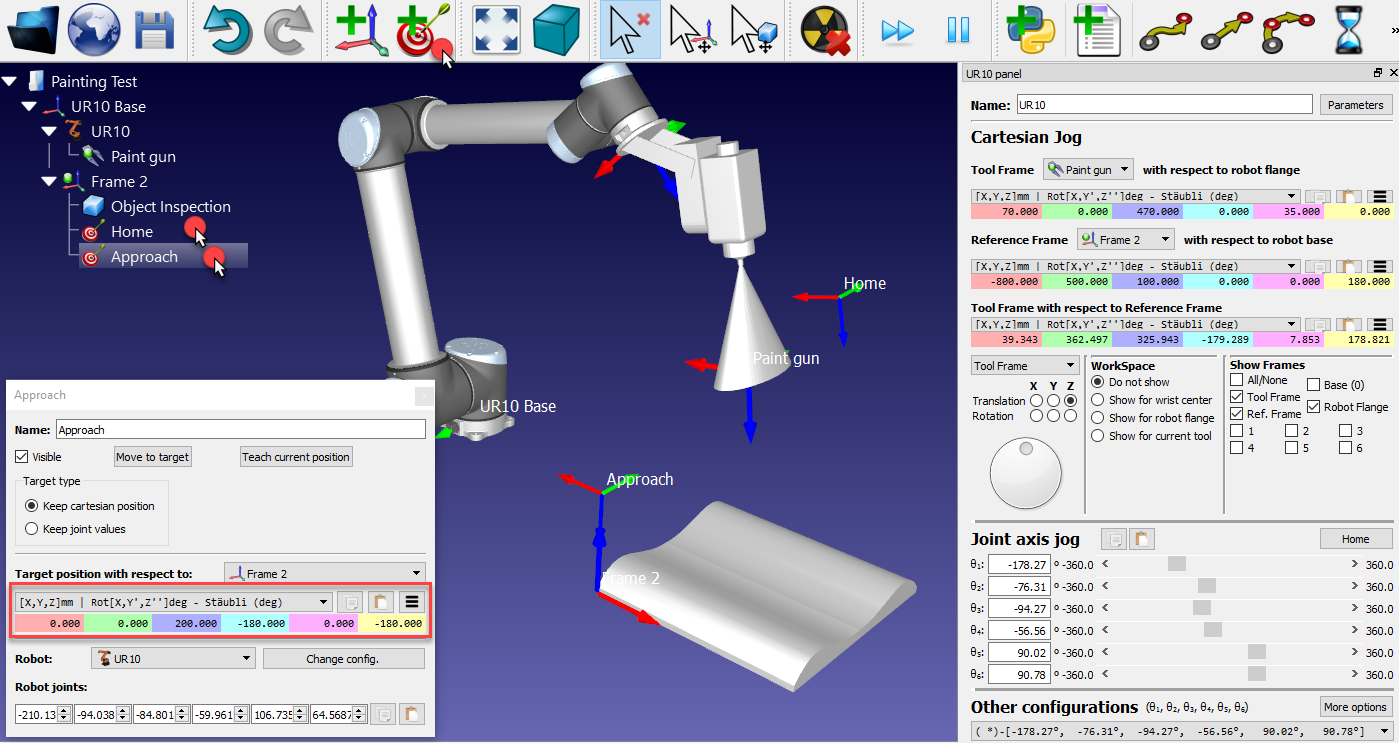
Se richiesto, fornire diversi valori per definire i bersagli.
Aggiungi un Programma Approcio
Segui questi passi per creare un programma per spostarsi dal bersaglio Home al bersaglio Approcio:
1.Seleziona Programma➔
2.Rinomina il programma in ApproachMove
3.Seleziona il bersaglio Home
4.Seleziona Programma➔
Due istruzioni saranno aggiunte automaticamente per indicare al robot che tool e piano di riferimento stiamo utilizzando
5.Seleziona il bersaglio Approcio
6.Seleziona Programma➔
Fai doppio click sul programma ApproachMove e verrà eseguita la simulazione del programma. La barra della simulazione ed una stima del tempo ciclo compariranno.
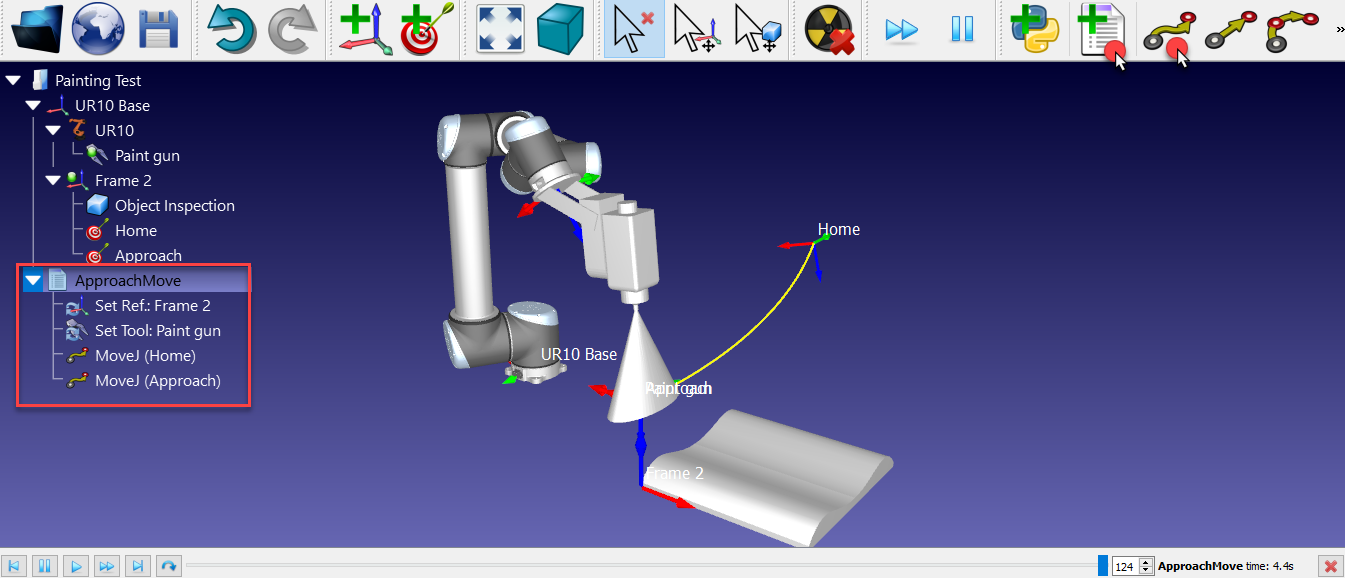
Crea Bersagli su una Superficie
La caratteristica Crea Bersagli su Superficie è utile per applicazioni come la verniciatura o l'ispezione.
1.Seleziona Programma➔
2.Muovi il cursore del mouse sopra la parte per vedere un'anteprima di come il robot apparirà quando raggiunge la parte
3.Seleziona alcuni punti sull'oggetto (tasto sinistro). Ogni click del mouse definisce un nuovo bersaglio avente l'asse Z normale alla superficie (perpendicolare alla superficie)
4.Se necessario, modificare l'orientamento attorno all'asse Z muovendo la rotella del pannello sulla sinistra o premendo i tasti sinistra/destra.
5.Tieni premuto Alt per muovere un bersaglio esistente
6.Tieni premuto Alt+Shift per muovere un bersaglio esistente mantenendolo sulla superficie
7.Seleziona il tasto Esc o clicca con il tasto destro sullo schermo e seleziona Fatto per uscire dalla modalità Creazione Bersagli su Superficie
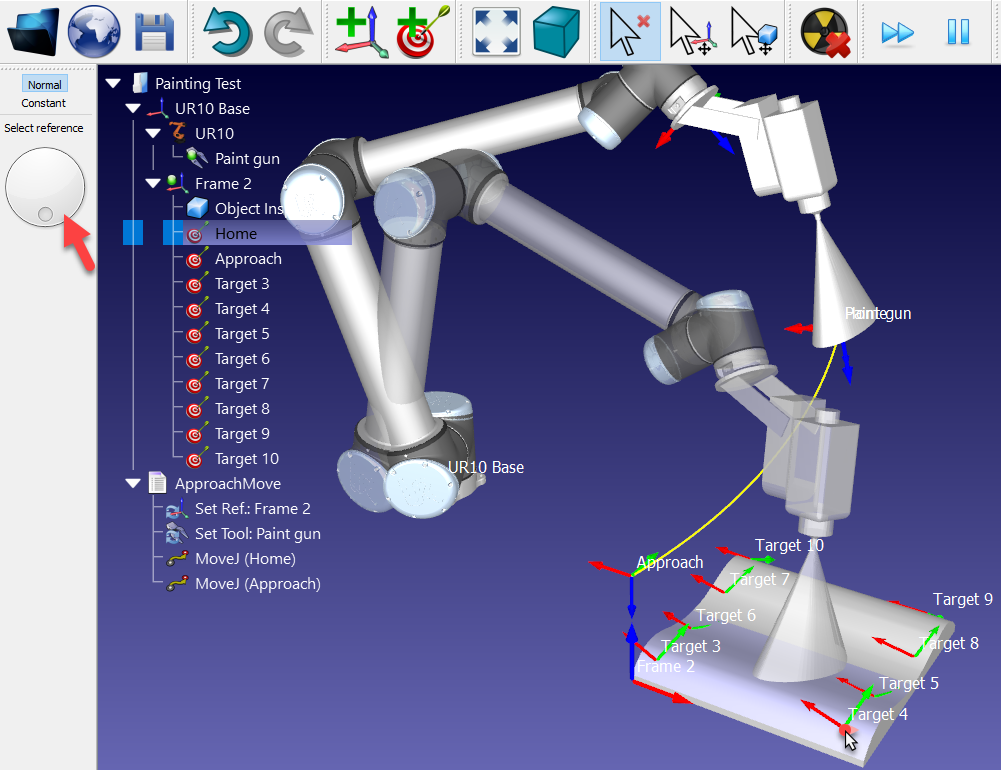
Una volta che i bersagli sono stati creati, generare un programma seguendo questi passaggi:
1.Seleziona tutti i bersagli creati sulla superficie e clicca con il tasto destro
2.Seleziona Rinomina gruppo dal menu pop-up
3.Immetti Top Paint. Tutti i bersagli selezionati saranno rinominati e rinumerati
4.Clicca con il tasto destro sui tracciati di nuovo e seleziona Crea Programma. Un nuovo programma sarà generato. Il primo movimento sarà un movimento Giunti e i seguenti saranno Lineari
5.Seleziona F2 per rinominare il programma in PaintTop
6.Fai doppio click su PaintTop per vedere una simulazione muoversi lungo i bersagli
7.Se richiesto, riordina i movimenti trascinando l'istruzione all'interno del programma
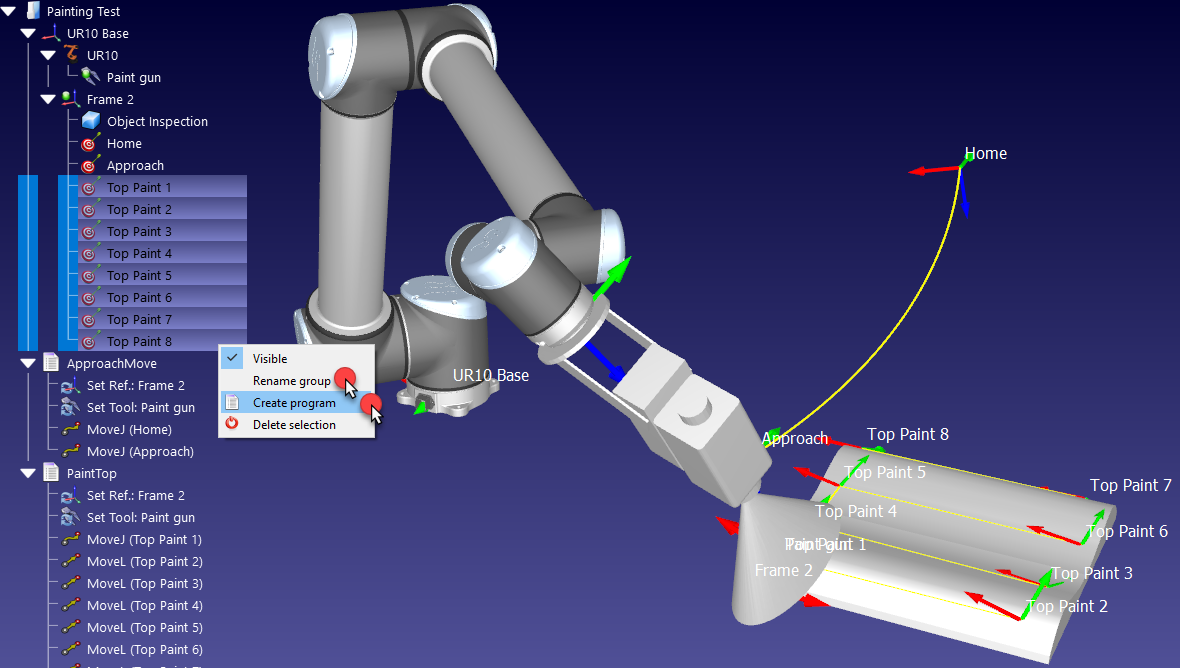
Aggiungi un Programma Ritrazione
In maniera simile alle precedenti operazioni:
1.Con il robot posizionato su l'ultimo bersaglio, muovere il robot verso l'alto aumentando la coordinata Z del TCP con rispetto del piano di riferimento nel pannello robot (evidenziato nella prossima immagine)
2.Seleziona Programma➔
3.Seleziona Programma➔

4.Seleziona in bersaglio Home
5.Seleziona Programma➔
Simula ogni programma individualmente facendo doppio click. La simulazione può essere accellerata tenendo premuto la barra spaziatrice o selezionando il pulsante Simulazione Veloce 

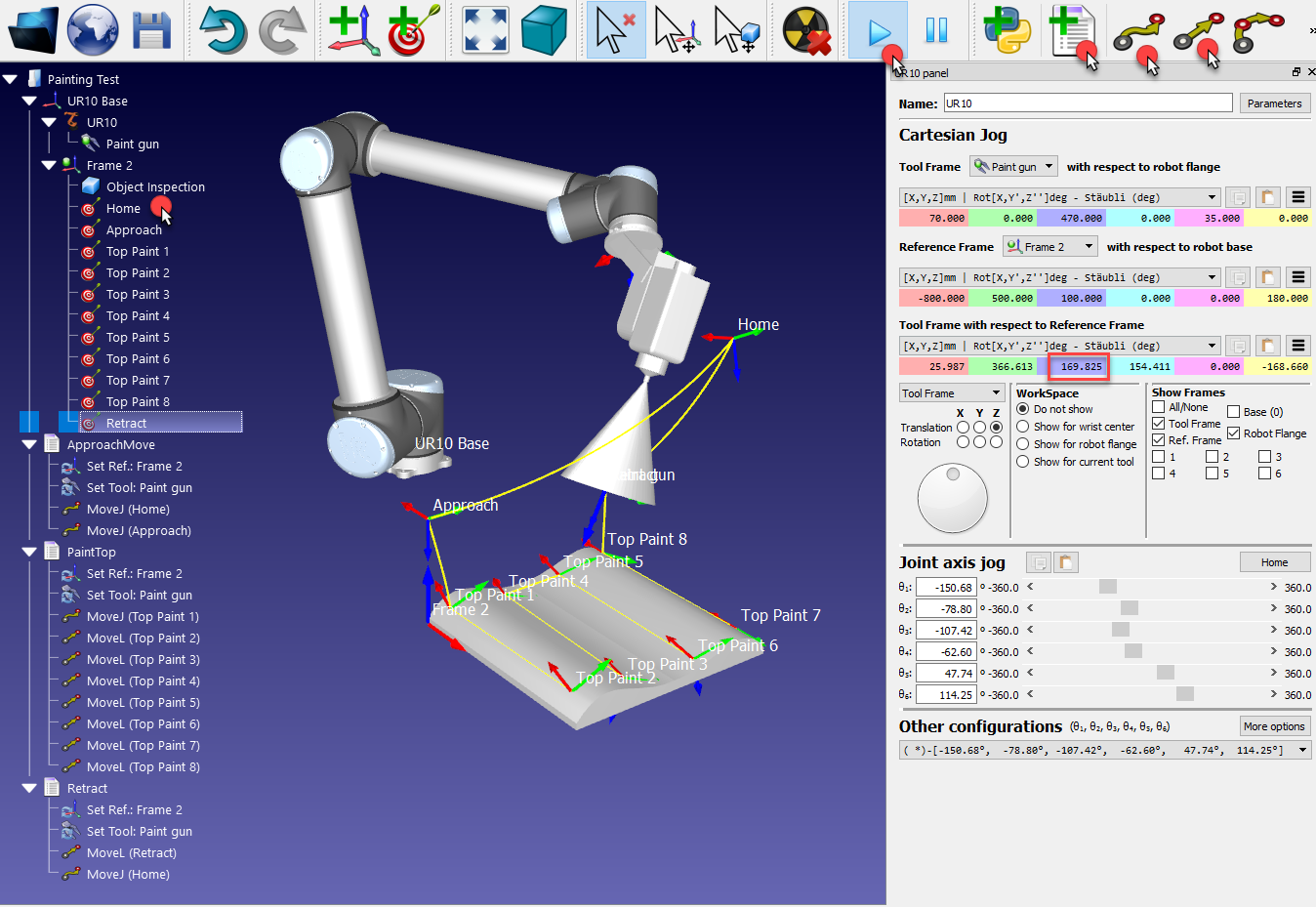
Programma Main
Un programma main può eseguire i programmi approcio, verniciatura e ritrazione in sequenza:
1.Seleziona Programma➔
2.Seleziona Programma➔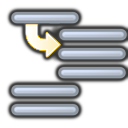
3.Inserisci il nome ApproachMove o seleziona Seleziona programma per selezionarlo automaticamente
4.Seleziona OK
5.Ripeti gli ste precedenti per PaintTop e Retract come mostrato nella prossima immagine
Fai doppio click sul programma Main per eseguire la simulazione completa. Fai click con il tasto destro sul programma Main e seleziona Loop per simularlo in loop.
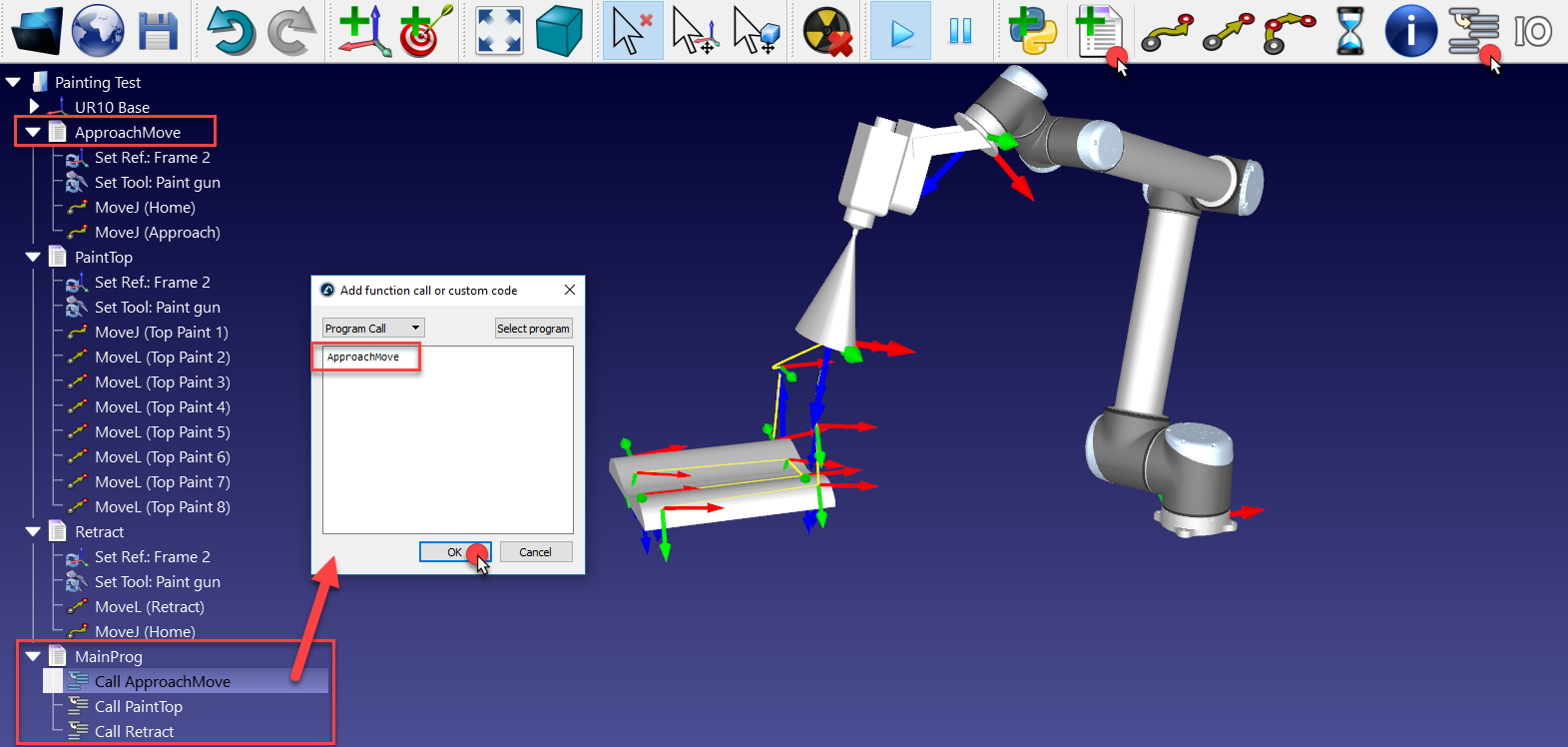
Se il piano di riferimento Frame 2 viene spostato (ad esempio, tenendo premuto il tasto Alt e trascinando l'asse X/rosso del piano di riferimento), l'oggetto e il bersaglio lo seguiranno. Se i bersagli diventano non raggiungibili, verrà visualizzato un piccolo segnale di warning
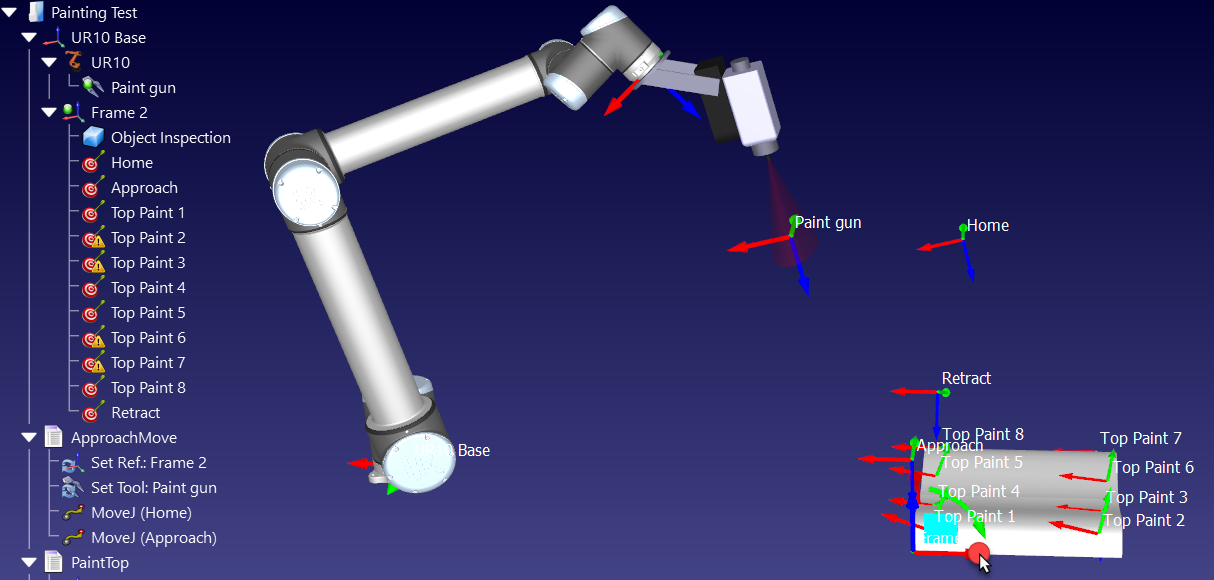
Esporta Simulazione
È possibile esportare simulazioni come file 3D HTML o 3D PDF oppure distribuire la tua stazione come versione semplificata di RoboDK (RoboDK Viewer)
documenti 3D HTML e 3D PDF possono esser generati seguendo questi passi:
1.Clicca con il tasto destro sul programma Main
2.Seleziona
3.Seleziona Start. Il programma inizierà e la simulazione sarà registrata fino al completamento del programma.
4.Salva il file. Dopo ch il file viene salvato sarà automaticamente aperto per vederne un'anteprima.
Simulazioni HTML e PDF sono salvate come file singolo. Comprimere un file HTML ne riducerà drasticamente le sue dimensioni. Le simulazioni PDF devono esser aperte con Acrobat Reader. Esportare formati PDF è disponibile solamente per piattaforme Windows.
I seguenti link sono esempi di Simulazioni 3D HTML:
●https://robodk.com/simulations/UR-Paint.html
●https://robodk.com/simulations/Welding-3-Fanuc-Robots.html
●https://robodk.com/simulations/Robot-Drawing.html
I seguenti link sono esempi di Simulazioni 3D PDF:
●https://robodk.com/simulations/UR-Paint.pdf
●https://robodk.com/simulations/Welding-3-Fanuc-Robots.pdf
●https://robodk.com/simulations/Milling-with-External-Axes.pdf
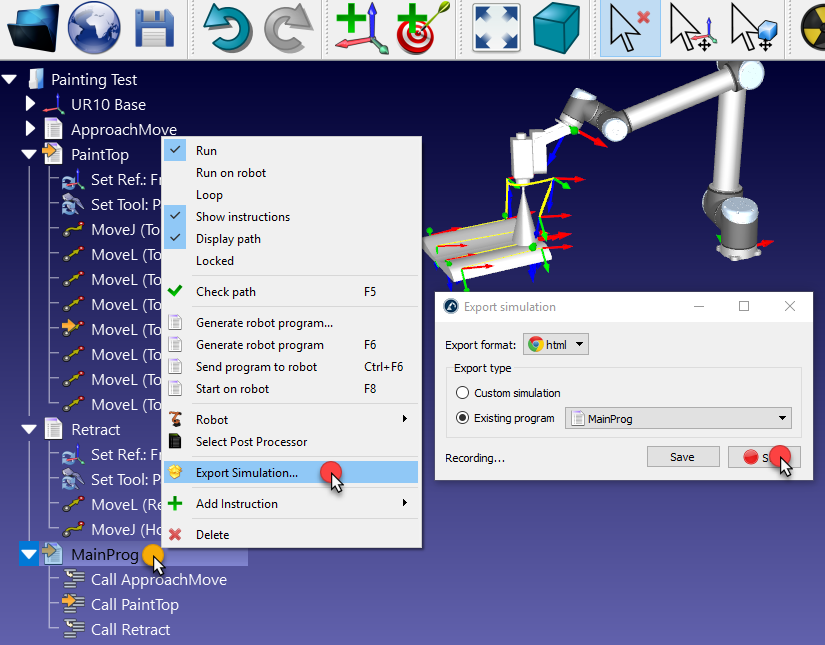
Un altro modo per esportare simulazioni 3D è generare file EXE auto-estraibili o un file ZIP con una versione ridotta di RoboDK (disponibile solamente per versioni Windows), come mostrato nella seguente immagine.
Per generare questo file:
1.Seleziona File
2.Seleziona l'output preferito (formati ZIP o EXE)
3.Select Generate file
Dopo alcuni secondi, sarà generato il file desiderato (20 MB) che sarà una versione semplificata di RoboDK. La stazione sarà automaticamente caricata all'avvio.
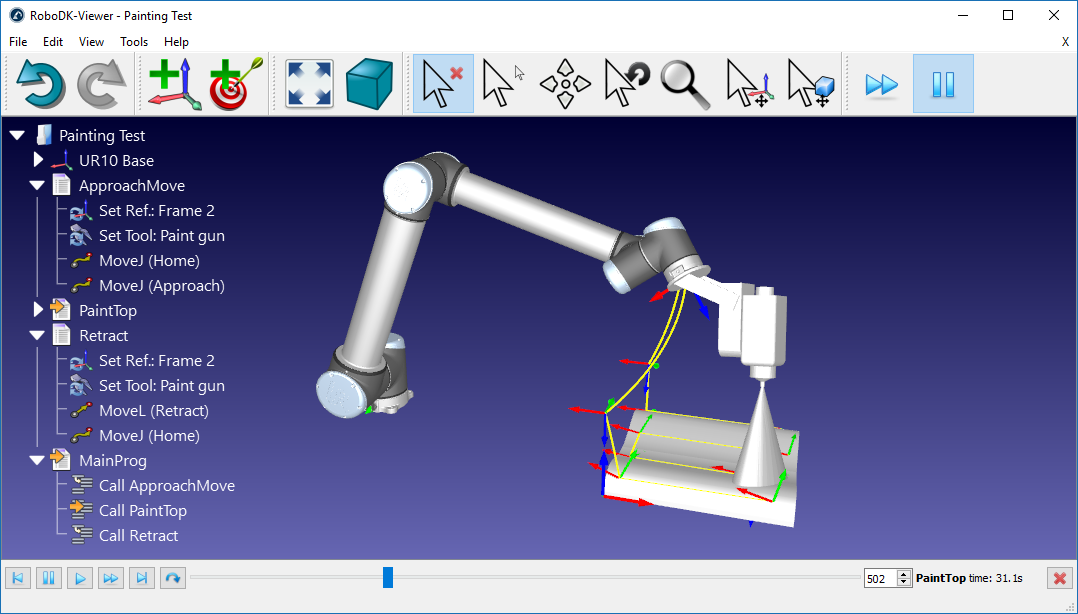
Genera Programma Robot
È possibile esportare ogni programma individualmente o il programma main includendo i sub-programmi:
1.Clicca con il tasto destro il programma (MainProg per esempio)
2.Seleziona Genera programma robot (F6)
In alternativa, seleziona Genera programma robot... per specificare la posizione del file da salvare
3.Il programma SCRIPT per robot UR sarà visualizzato nell'editor testi
Il file è il risultato della generazione del programma offline. Il file può essere mandato al controller del robot per eseguire gli stessi movimenti simulati in RoboDK.
●Seleziona Manda programma al robot (Ctrl+F6) per mandare il programma tramite FTP (Programmazione Offline)
●Seleziona Inizia su robot (F8) per mandare il programma al robot per eseguirlo (Programmazione Offline)
●Controlla l'opzione Esegui su robot per iniziare il programma passo passo ogni volta che iniziamo il programma (Programmazione Offline). Ciò permette di eseguire il programma sul robot allo stesso momento della simulazione. Driver robot sono obbligatori per la Programmazione Online
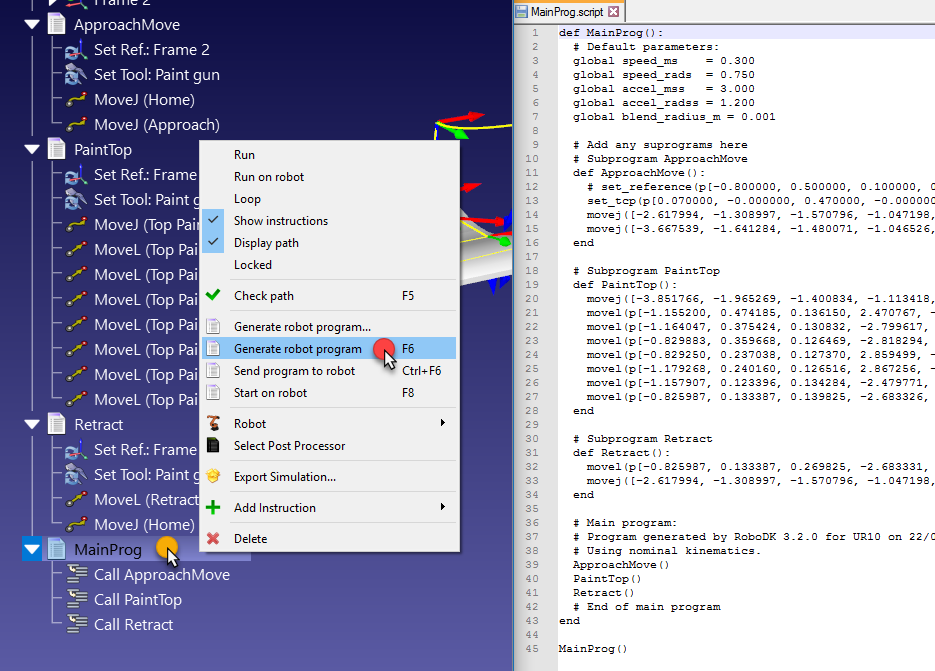
È possibile cambiare il post processore per robot UR e personalizzare il modo in cui un programma è generato:
1.Clicca con il tasto destro un programma o un robot
2.Seleziona
3.Seleziona Universal Robots
Generare nuovamente il programma. In questo esempio, il post processore di default utilizza valori giunti per definire ogni movimento lineare e il secondo post processore utilizza coordinate cartesiane per definire ogni movimento lineare.
Utilizza Macro
L'API di RoboDK permette di personalizzare la simulazione come si desidera. Di default, RoboDK installa Python e un set di macro che permettono un livello alto di personalizzazione. Ciò include di simulare una pistola per verniciare, programmare robot tramite Python, simulare camere 2D, convertire file SVG in programmi robot, impostare automaticamente il TCP, simulare eventi e molto di più. Altri linguaggi di programmazione sono disponibili, come C# o Matlab. Per più informazioni visitare: https://robodk.com/doc/PythonAPI/intro.html
In questo esempio, aggiungeremo una semplice macro che simulerà il comportamento della pistola per verniciare. Ricoloreremo anche il volume dello spray con un colore trasparente (selezionando Strumenti➔Cambia colore tool - Shift+T) o carica il modello esistente con colori appropriati (disponibile dalla libreria locale come paint_gun.tool oppure la libreria online, nota che potrebbe esser necessario aggiornare l'istruzione Imposta Tool)
1.Seleziona File➔
2.Navigare in C:/RoboDK/Library/Macros/ per vedere alcune macro di esempio
3.Seleziona SprayOn
4.Seleziona Apri. Un nuovo oggetto Python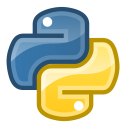
5.Fare doppio click su SprayOn per testarla
6.Seleziona On per attivarla
7.Tieni premuto il tasto Alt, trascina la flangia del robot e spostare il robot sulla superficie assieme alla pistola.
Si dovrebbe visualizzare la traccia della pistola. Il colore e la trasparenza dovrebbero cambiare in relazione di quanto è vicino il TCP alla superficie.
Seleziona Esc una volta per cancellare la simulazione della verniciatura.
8.Fai doppio click sullo stesso programma SprayOn e seleziona Off per interrompere la simulazione.
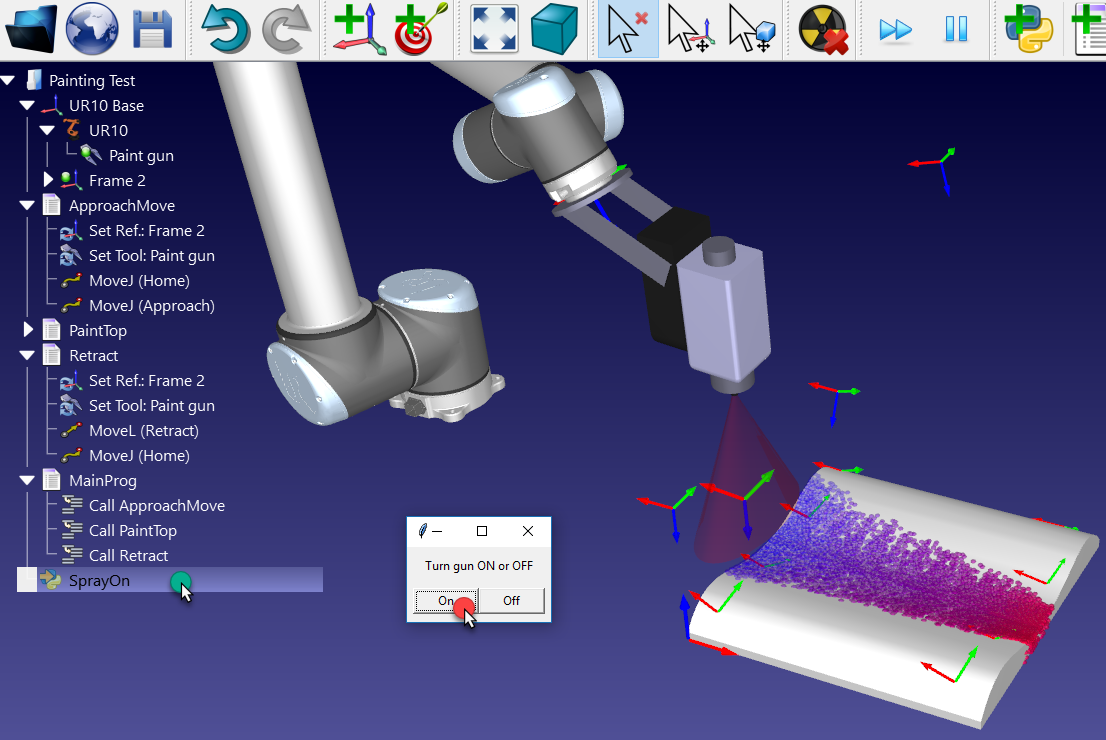
Per comprendere meglio cosa succede dietro le quinte, è possibile vedere o modificare il codice Python in questa maniera:
1.Clicca con il tasto destro su 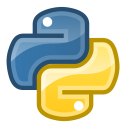
2.Seleziona Modifica Python Script
Una nuova finestra (editor di testo) apparirà visualizzando il codice che modella il comportamento dello spray e come Python è integrato con RoboDK.
Per considerare la simulazione dello spray nello programma main segure questi passi:
1.Seleziona l'istruzione Call ApproachMove
2.Seleziona Programma➔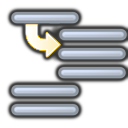
3.Inserisci SprayOn(1)
4.Seleziona OK
5.Ripeti la stessa operazione dopo il programma PaintTop impostando SprayOn(o) come mostrato nella seguente immagine.
Se necessario, riordinare le istruzioni trascinandole all'interno del programma
6.Inizia il programma MainProg. Dopo due iterazioni, il risultato dovrebbe assomigliare a quello mostrato nella immagine (simulando a velocità normale)
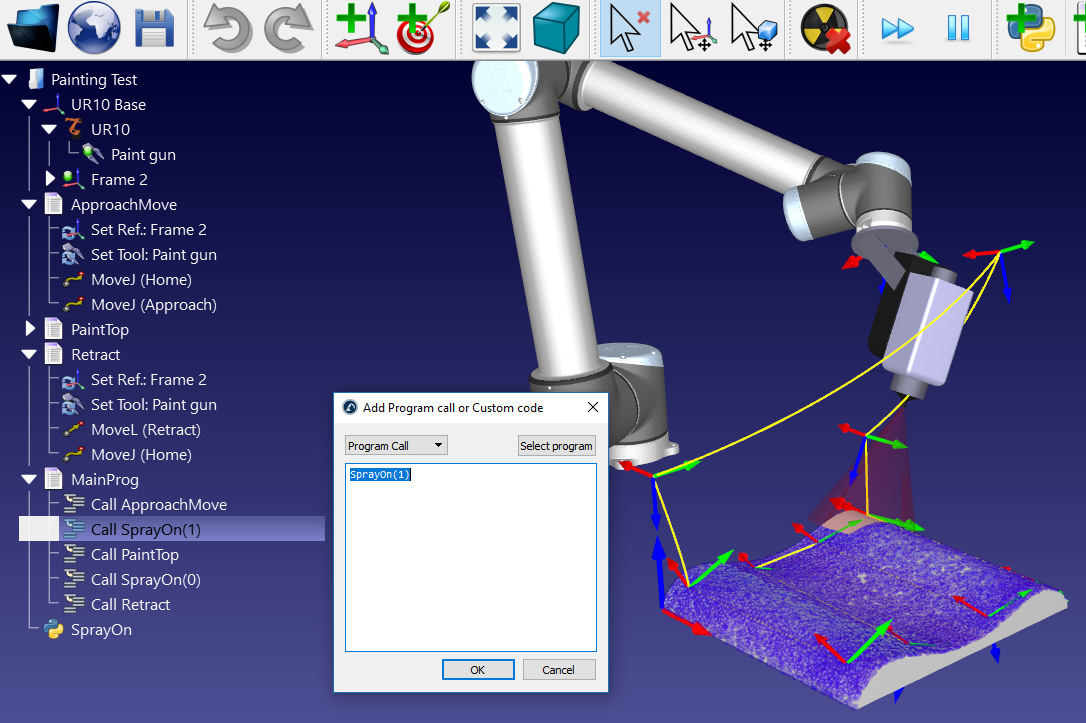
È anche possibile aggiungere nuove macro:
1.Seleziona Programma➔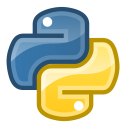
2.Clicca con il tasto destro sul nuovo programma e seleziona Modifica Script Python
Prossimo: RoboDK supporta di impostare la velocità all'interno del programma, impostare output digitali, aspettare output digitali, visualizzare messaggi, etc. Queste istruzioni sono disponibili nel menu Programma.