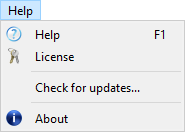Interfaccia
Questa seziona descrive l'interfaccia principale di RoboDK, incluso il pannello robot del menu principale. La finestra principale di RoboDK visualizza i seguenti componenti:
●Il Menu Principale è situato in cima. Tutte le azioni disponibili ed opzioni sono disponibili da questo menu.
●La Toolbar contiene icone grafiche che permettono di accedere alle azioni utilizzate più frequentemente nei menu. Più informazioni disponibili nella sezione Toolbar
oL'Albero della Stazione elenca tutte le componenti (oggetti) che son presenti nella stazione. Questi oggetti posson essere robot, tool, oggetti, bersagli o impostazioni specifiche per manifattura o calibrazione. L'albero permette di comprendere e modificare le dipendenze che esistono nell'ambiente reale. Per esempio, un bersaglio può essere collegato ad un piano di riferimento specifico, questo piano può essere collegato alla base del robot, i tool sono solitamente attaccati al robot, ecc...
●La Barra di Stato è localizzata in fondo e potrebbe visualizzare suggerimenti utili per certe operazioni.
●La vista 3D (Schermata principale) mostra la vista in un ambiente 3D virtuale e riproduce l'Albero della Stazione nella sua gerarchia
Fare doppio click su un oggetto (nell'albero o nella schermata 3D) mostrerà una nuova finestra con le proprietà dell'oggetto. Per esempio, fare doppio click su un robot mostrerà il Pannello Robot. Queste finestre possono essere chiuse selezionando la croce in alto a destra della finestra.
Come eccezione, fare doppio click su un bersaglio muoverà il robot sul bersaglio. Se un bersaglio è solamente selezionato una volta (invece che doppio click) il robot simulerà un movimento lineare o un movimento giunti dalla sua posizione fino al bersaglio.
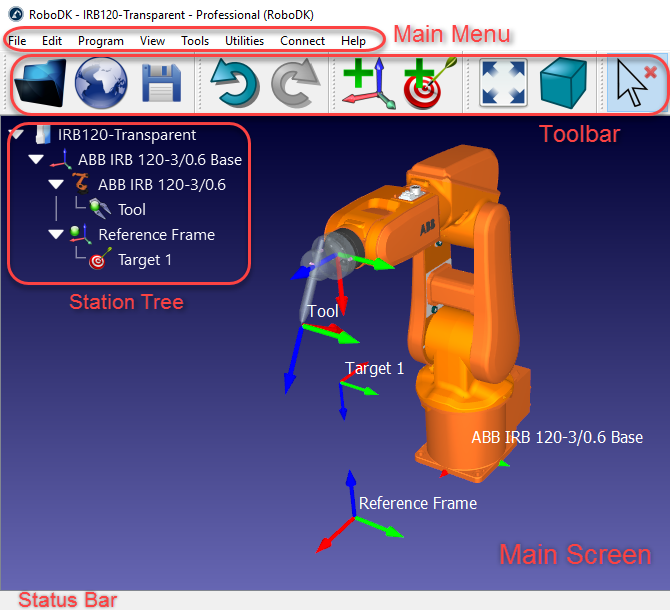
Pannello Robot
Fai doppio click sull'oggetto robot nell'albero (o nella vista 3D) per aprire il pannello robot.
È possibile muovere gli assi robot dalla sezione Jog assi giunti e immettere un valore specifico nella casella di testo. Questi valori e la posizione corrispondono ai valori sul controllore robot. Fai doppio click sui limiti giunti per modificare i limiti assi. Di default, RoboDK utilizza i valori hardware dalle specifiche del produttore. Alcune applicazioni potrebbero richiedere limiti più ristretti (limiti software). I valori giunti possono essere copiati 

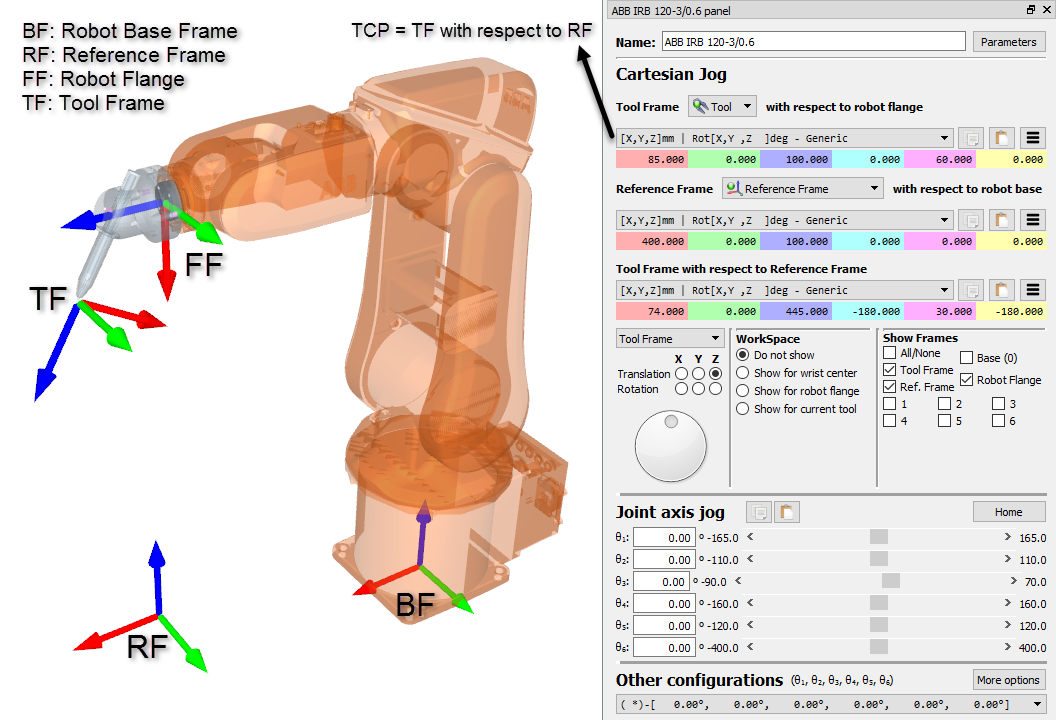
La sezione di Jog Cartesiano mostra tutte le informazioni collegate alle cinematiche robot:
●Il Piano del Tool (TF) con rispetto della Flangia del Robot (FF) definisce dove il Piano del Tool selezionato è posizionato con rispetto della Flangia Robot. La Flangia Robot è sempre la stessa, tuttavia, il Piano Tool cambia dipendentemente dal tool montato sul robot. Questa relazione è anche conosciuta come UTOOL, ToolData o solamente Tool in molti controllori. Il Tool del Robot è anche conosciuto come TCP (Tool Center Point). Il Tool selezionato diventa tool "Attivo". Il tool attivo è utilizzato quando crei nuovi bersagli e programmi. Il tool selezionato viene visualizzato con un icona verde: 
●Il Piano di Riferimento (RF) con rispetto della Base Robot (BF) definisce dove il piano di riferimento è localizzato con rispetto della base del robot. Il piano di riferimento della base non si muove mai, tuttavia, piani di riferimento diversi possono essere usate per posizionare qualunque oggetto con riferimento della stessa base del robot. La relazione è anche conosciuta come UFRAME, WorkObject, MFRAME o Reference in molti controllori. Il piano di riferimento selezionato nel pannello robot diventa piano di riferimento "Attivo". Il piano di riferimento attivo è utilizzato come riferimento per nuovi bersagli e programmi robot. Il piano di riferimento selezionato viene visualizzato con un icona verde: 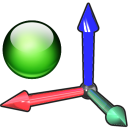
●Il Piano del Tool (TF) con rispetto del Piano di Riferimento (RF) mostra la posizione del TCP attivo con rispetto del piano di riferimento attivo per la posizione attuale del robot. Modificare questo valore per muovere il robot. I giunti degli assi saranno ricalcolati automaticamente. Queste coordinate cartesiane sono registrate quando un nuovo bersaglio è creato (Programma➔Insegna Bersaglio), assieme agli assi robot. Il bersaglio è anche collegato al piano di riferimento attivo.
Una lista di possibili configurazioni è disponibile nella sezione Altre configurazioni. La configurazione robot definisce uno specifico stato del robot senza attraversare singolarità. Cambiare la configurazione richiede attraversare una singolarità. Più informazioni disponibili nella sezione Configurazioni Robot
Infine, il pulsante Parametri in alto a destra permette di fare alcuni aggiustamenti alle cinematiche, selezionare il post processore preferito o estrarre parametri accurati dopo che il progetto è stato calibrato. Modificare questi valori è richiesto solamente in circostanze speciali.
Tool Robot (TCP)
Fai doppio click sul Tool Robot 
Selezionare Più opzioni... permette di applicare fattori di scala alla geometria del tool o muovere la geometria con rispetto della flangia robot. Alterare questi valori non ha impatto sui programmi robot. La geometria è utilizzata solamente per finalità di visualizzazione e controllo collisioni.
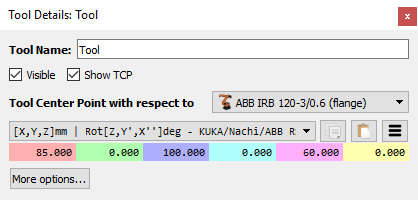
Piano di Riferimento
Fai doppio click su un Piano di Riferimento 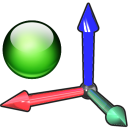
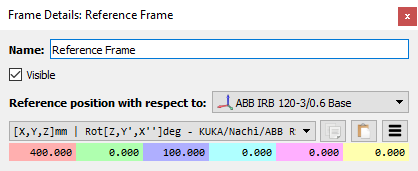
Piani di riferimento multipli possono essere collegati gli uni agli altri per costruire dipendenza che esistono nell'applicazione reale. Per esempio, un tavolo può avere una posizione specifica con rispetto del robot, poi due o più oggetti sul tavolo possono avere posizione specifica con rispetto del tavolo. Spostare il tavolo non altererà la relazione tra gli oggetti ed il tavolo ma altererà la relazione di tutti gli oggetti con rispetto del robot. L'immagine seguente fornisce un esempio.
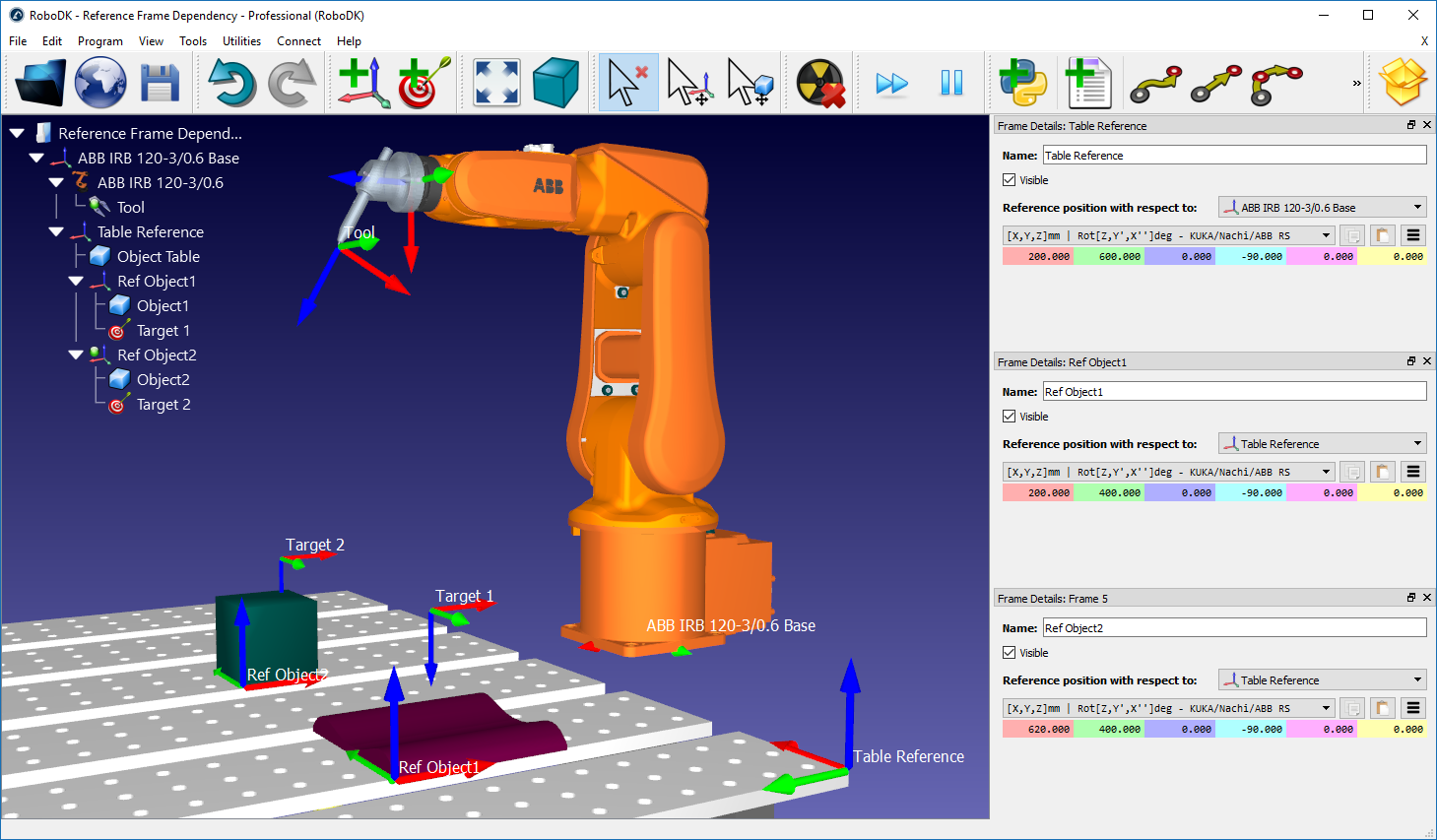
Bersagli Robot
Bersagli robot permettono di registrare posizione specifiche in modo che il robot possa muoversi in quella posizione. Per aggiungere un nuovo bersaglio e vedere le informazioni collegate:
●Seleziona Programma➔
Ciò registrerà la posizione attuale del robot utilizzando il piano di riferimento attivo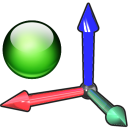

●Clicca con il tasto destro, poi seleziona Più Opzioni... (F3) per vedere la posa registrata e i valori giunti
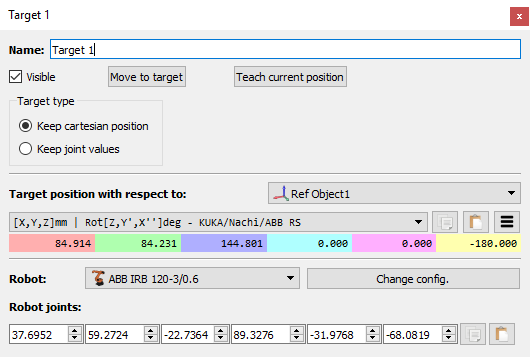
Creare un nuovo bersaglio registra il TCP con rispetto del piano di riferimento nello spazio Cartesiano e come assi robot. Di default, RoboDK crea bersagli come bersagli Cartesiani (Mantieni posizione cartesiane
Dall'altra parte, è possibile specificare il bersaglio nello spazio giunti (Mantieni valore giunti 
È buona pratica utilizzare bersagli giunti per raggiungere la posizione di approcio vicino all'area di lavoro, poi bersagli cartesiani per assicurarsi che il tracciato non venga alterato se il piano di riferimento o il piano del tool vengono modificati.
È possibile vedere altre configurazioni per raggiungere la stessa posa con il robot. Più informazioni nella prossima sezione.
Configurazioni Robot
Una configurazione robot definisce uno stato specifico del robot. Modificare la configurazione richiede attraversare una singolarità. I controllori robot non possono attraversare singolarità durante un movimento lineare (un movimento giunti è necessario). In altre parole, per compiere un movimento lineare tra due tracciati la configurazione robot deve essere la stessa per completare il movimento, incluso il primo e l'ultimo punto.
Clicca con il tasto destro un robot e seleziona Cambia configurazione per aprire la finestra della configurazione robot. È anche possibile aprire la finestra selezionando Più opzioni nel pannello robot.
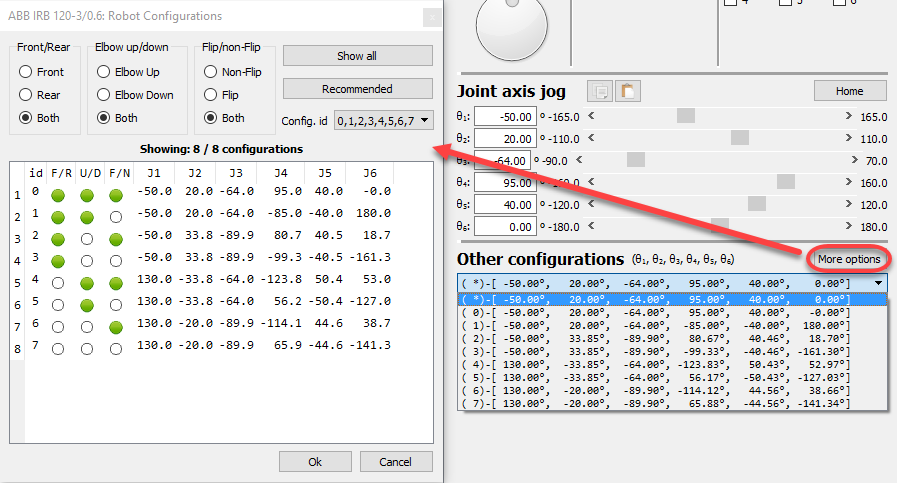
Per un robot standard a 6 assi ci sono solitamente 8 configurazioni per ogni posizione del robot assumento che ogni asse possa muoversi di un giro completo. In pratica, limiti giunti possono essere più o meno restrittivi dipendentemente dal robot. Quindi, potrebbe esser possibile avere da 1 a 100 configurazioni di robot differenti per una specifica locazione, dipendentemente dal robot.


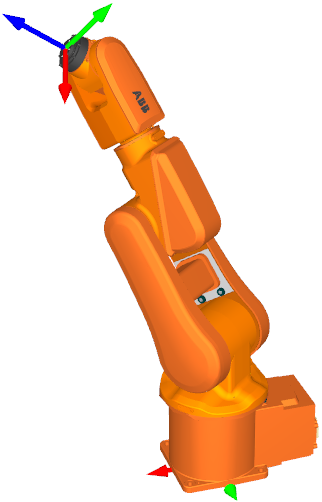





Una configurazione robot definisce uno specifico modo (assembly mode) di raggiungere una posizione con il robot. Per esempio, un robot può avere il gomito all'insù o all'ingiù (Up vs. Down, o U/D) allo stesso tempo può guardare il bersaglio o può avere la base ruotata di 180 gradi per raggiungere il bersagli al rovescio (Rear vs. Front, o F/R). Infine, il giunto 5 può invertirsi nel momento in cui l'asse 4 e 6 compensano per il movimento (Flip vs. Non-Flip, o F/N). In totale, ciò fornisce 2*2*2=8 configurazioni.
Impostazioni Oggetti
Oggetti possono esser importati da file generici come STL, STEP o IGES. Fai doppio click su di un oggetto nell'albero o nella vista 3D per aprire la finestra impostazioni.
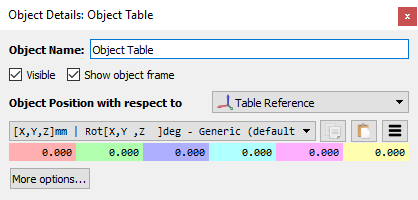
È possibile impostare o visualizzare la posizione con rispetto di qualunque piano di riferimento. Tuttavia, oggetti sono solitamente impostati un piani di riferimento ed è raccomandato muovere il piano di riferimento se un oggetto necessita di essere spostato. Oggetti possono anche essere presi dal tool del robot dopo che un certo evento avviene.
Il menu Più opzioni... permette di modificare il colore dell'oggetto, applicare un fattore di scala o muovere la geometria con rispetto del suo piano di riferimento.
Menu Principale
Il menù principale contiene tutte le opzioni disponibili. Il menu principale è diviso nelle seguenti sezioni:
1.Menu File: Permette di importare nuovi file (geometrie 3D, robot, tool, tracciati, ...) e aprire o salvare progetti RoboDK (estensione RDK).
2.Menu Modifica: Permette di tagliare/copiare/incollare un oggetto o un gruppo di oggetti e annullare/ripetere azioni.
3.Menu Programma: Permette di creare o modificare programmi robot e altre opzioni collegate alla programmazione Offline (OLP)
4.Menu Visualizza: Fornisce azioni utili per navigare in 3D e impostare viste specifiche.
5.Menu Strumenti: Fornisce strumenti generali come controllo collisioni, misurazioni punti, o aprire il menu opzioni.
6.Menu Utilità: Permette l'esecuzione di operazioni specifiche come utilizzare il robot per operazioni di manifattura, calibrare il TCP o un piano di riferimento, utilizzare il robot come stampante 3D o una macchina CNC a 5 assi, calibrare un robot... Queste operazioni potrebbero richedere una licenza specifica.
7.Menu Connessione: Permette la connessione al robot, un sistema di misurazione o simulare camera.
8.Menu Aiuto: Permette di aprire la documentazione online (F1), controllare aggiornamenti o impostare una licenza.
Menu File
È possibile Aprire, Salvare o esportare documenti dal menu File.
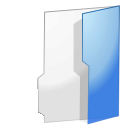







Menu Modifica
Annulla (Ctrl+Z) and Ripeti (Ctrl+Y) sono accessibili dal menù modifica. È anche disponibile l'elenco annulla che permette di revertire cambiamenti in avanti o indietro, ad uno specifico stato selezionando l'azione.
È anche possibile 


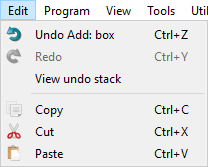
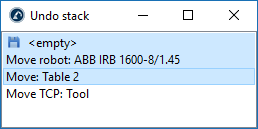
Menu Programma
Il menu programma contiene tutte le componenti collegate alla Programmazione Online (OLP) e alla generazione del programma. È possibile aggiungere nuovi programmi, piani di riferimento, bersagli o tool ai robot. Queste componenti della Programmazione Offline (piani di riferimento, tool, bersagli, ecc..) appariranno su tutti i programmi generati offline.
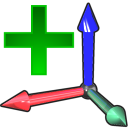




La sezione Istruzioni Programma del documento di Programmazione Offilene fornisce più informazioni riguardo alle istruzioni programma disponibili dalla GUI.
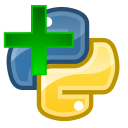
Infine, è possibile 
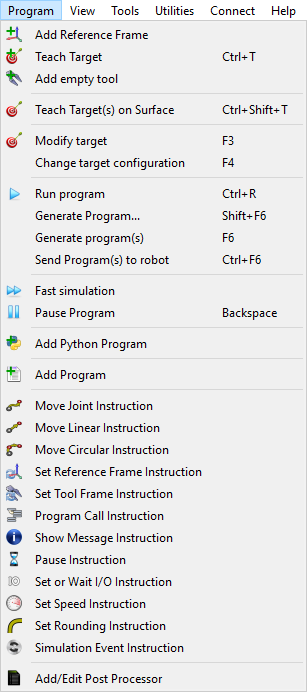
Menu Visualizza
Gran parte delle opzioni richieste per navigare in 3D sono disponibili nel menu Visualizza. È possibile Ruotare, Traslare e Ingrandire la vista da questo menu (come anche cliccando con il tasto destro sulla vista 3D). Ciò è utile per navigare in 3D utilizzando un touchpad (invece che un mouse)
Per permettere una rotazione libera in tutte le direzioni deseleziona l'opzione: Visualizza➔Allinea rotazion. Diversamente, RoboDK bloccherà il riferimento della stazione per mantenere il piano XY orizzontale.
È possibile mostrare o nascondere lo spazio di lavoro del robot selezionando il tasto asterisco (*). È anche possibile cambiare da oggetti visibili ad invisibili selezionando il tasto F7.
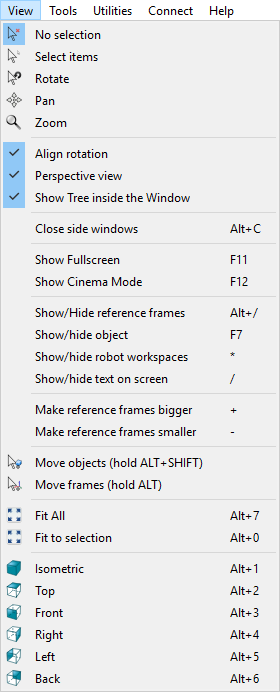
Menu Strumenti
Strumenti generici sono disponibili nel menu Strumenti, ad esempio scattare istantanee della vista 3D, attivare la traccia del robot, attivare il controllo collisione o misurare le coordinate di un punto.
Attivare la 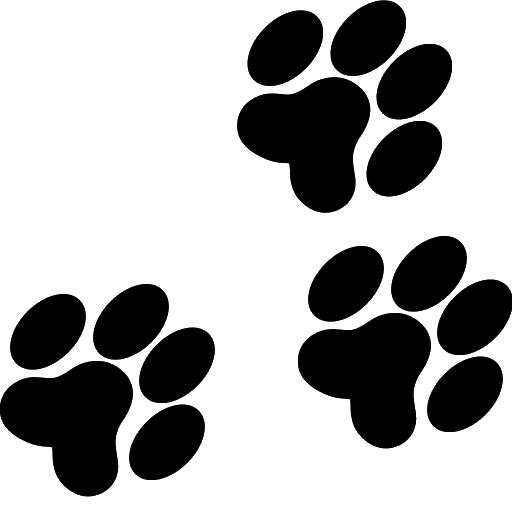
Il 

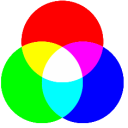

È anche possibile specificare la lingua dell'applicazione RoboDK selezionando Strumenti➔Lingua e selezionando la lingua preferita. RoboDK mostrerà la lingua selezionata immediatamente.
Layout Toolbar permette di impostare la toolbar di default. In alternativa è possibile specificare una toolbar per un uso base o avanzato.
Seleziona 
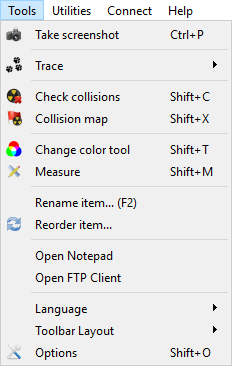
Menu Utilità
Il menu utilità permette di eseguire comandi specifici:

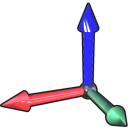
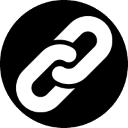

Il 
Il 
Seleziona Progetto stampa 3D per generare un programma di stampa 3D robotizzata per uno specifico oggetto. L'oggetto deve essere disponibile nella stazione RoboDK. Il percorso di stampa 3D è convertito in G-code dietro le quinte utilizzando uno Slicer e poi trattato come un percorso di fresatura a 3 assi. Più informazioni disponibili nella sezione stampa 3D robotizzata
Il test di Accuratezza con Ballbar permette di controllare la performance del robot utilizzando uno strumento telescopico a doppia ballbar. Più informazioni disponibili qui: https://robodk.com/ballbar-test
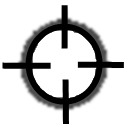
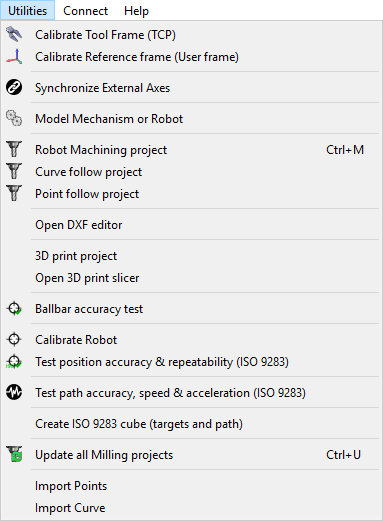
Menu Connetti
È possibile connettersi ad un robot ed immettere i parametri di connessione, come l'IP e nome utente e password FTP. Impostare una connesione al robot permette di trasferire programmi tramite FTP o far partire programmi direttamente dal PC per certi robot tramite i driver supportati in RoboDK. Nuovi driver robot posson essere sviluppati dall'utente finale, più informazioni disponibili nella sezione driver robot.
È anche possibile connettersi ad un sistema di misurazione supportato, come un laser tracker o Creaform Optical CMM. Ciò permette di automatizzare la calibrazione robot ed eseguire test.
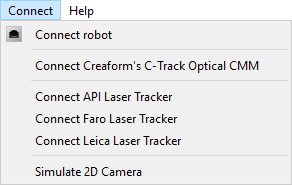
Menu Aiuto

Seleziona Controlla aggiornamenti... per controllare se un aggiornamento è disponibile. Un messaggio comparirà con un aggiornamento raccomandato o notificando solamente che la versione in uso è già aggiornata. Se nessun messaggio compare, significa che un firewall sta bloccando la comunicazione ad internet di RoboDK.