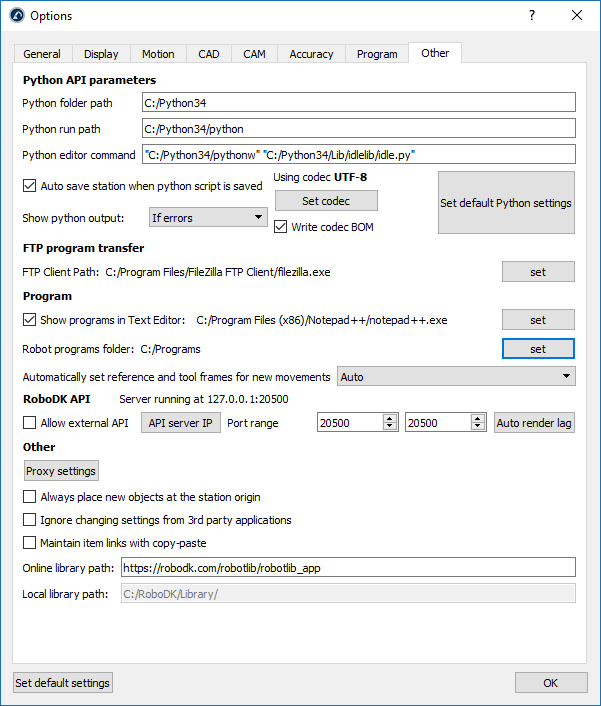Menu Opzioni
Seleziona Strumenti➔
La maggior parte delle impostazioi sono salvate nell'account utente del computer. Cambiare l'account utente non manterrà le modifiche effettuate a queste opzioni. Come eccezione, le impostazioni delle Stazione e i parametri della stazione (disponibili nella scheda Generali) sono salvati con ciascuna Stazione (file RDK)
Generali
La modalità di default degli angoli di Eulero permette di selezionare l'ordine in quale le rotazioni dei piani sono eseguite di default. Un piano di riferimento generico contiene informazioni di posizione e orientamento. I piani di riferimento sono pose e possono essere rappresentate utilizzando posizioni XYZ e rotazioni attorno agli assi X,Y e Z. L'ordine delle rotazioni è molto importante. RoboDK pre-seleziona il formato/ordine corretto dipendentemente dal robot utilizzato. Più informazioni nella sezione piani di riferimento.
L'azione di default del click sinistro è impostato di default per selezionare gli oggetti. È possibile modificarlo in altre impostazioni di navigazione 3D, ad esempio rotazione.
Con lo stile di Navigazione Mouse 3D è possibile specificare il tipo preferito di navigazione 3D con il mouse per emulare un software specifico, come Rhinoceros, Catia, TopSolid o Vero.
Il tipo di pannello Robot è impostato su Completo di default. Ciò mostrerà un pannello robot completo. Imposta questa opzione su Normale o Basico per ridurre il numero di opzioni disponibili nel pannello robot.
La locale di sistema permette di impostare la locale per specificare lingua e paese. Ciò mostrerà i numeri nel formato corretto e utilizzerà il corretto carattere per il punto decimale.
Dimensione riferimento Piano/Bersaglio/Percorso/Altro definisce la dimensione del piano sullo schermo per un elemento specifico. È anche raccomandato utilizzare i tasti + e - per ingrandire o rimpicciolire le dimensioni proporzionalmente.
Le preferenze di visualizzazione dell'albero mostreranno l'albero della stazione all'interno della finestra principale di default. Modificala in Finestra Laterale per mostrare l'albero in una finestra separata.
È anche possibile Cancellare la Pila Annulla per cancellare la memoria RAM. È anche possibile limitare le azioni di Annulla/Ripeti salvate in memoria. Se RoboDK è lento potrebbe essere perchè c'è una pila lunga di annulla rimasta salvata. Di default, azioni simili non sono raggruppate assieme. per esempio, se un piano di riferimento viene spostato, ogni piccolo step sarà registrato. Controlla Raggruppa assieme azioni simili per evitare questo comportamento.
La sezione dimensione Testo/Icona permette di modificare la dimensione del testo e delle icone nell'albero e nella toolbar.
La Distanza massima di collegamento di un oggetto al tool del robot è utilizzata come una simulazione di un evento. Eventi simulati possono collegare oggetti al tool e simulare eventi specifici. Questi eventi non hanno impatto sul codice generato, sono solo utilizzati per scopi di simulazione.
I Parametri della stazione sono parametri salvati nel file RDK e possono essere modificati manualmente tramite l'API. I parametri della stazione permettono di simulare Input Digitali e Output Difitali e comunicare la simulazione con altri sistemi tramite l'API come un PLC.
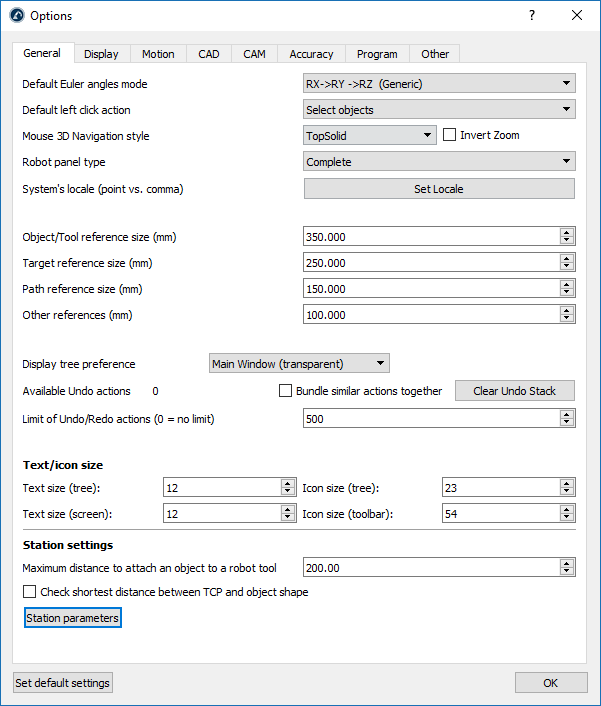
Visualizza
Seleziona il pulsante colorato vicino al colore Collisione, colore Selezionato, colore Testo o colore Punto per cambiare i colori di default utilizzati nello schermo principale.
Seleziona Visualizza lettere assi XYZ per visualizzare i piani di riferimento con le lettere X,Y,Z corrispondenti. Di default, non sono visualizzate e i colori standard Rosso (X), Verde (Y) e Blue (Z) sono utilizzati.
Incrementa la Sensibilità curva/punto per rendere più facile selezionare curve e punti rispettivamente. In alternativa se le curve o i punti sono troppo vicini gli uni agli altri e non è semplice selezionarli, è meglio ridurre questi valori.
La Dimensione Freccia (curva/punto) è la dimensione della freccia verde visualizzata nei progetti segui punti o curva (disponibile nel menu Utilità).
I colori del piano di riferimento possono essere aggiornati come anche il colore di sfondo (i colori del piano sono visualizzati mentre vengono spostati con il mouse).
La Vista Fotocamera è impostata su Prospettiva di default. È possibile modificarla su Ortogonale e aggiornare alcune impostazioni come l'angolo di visuale e i piani Vicino/Lontano.
Deseleziona Mantieni rotazione allineata per rotare in ogni direzione.
Di default le impostazioni sono impostate per ottenere una Qualità Migliore. Impostare le Performance Visualizzazione su Performance Migliori se RoboDK è lento perchè ci sono troppi oggetti visualizzati. Ciò forzerà l'uso della GPU senza visualizzare gli oggetti piccoli sullo schermo.
È possibile utilizzare un Mouse 3D Connexion, ad esempio SpaceNavigator e modificare la velocità di traslazione e rotazione per l'utilizzo con quel mouse.
È anche possibile visualizzare RoboDK su uno schermo 3D (utilizzare la vista 3D per la Realtà Virtuale). La distanza della Stereo camera definirà quanto vicino o lontano sembreranno gli oggetti.

Movimento
La ratio di simulazione definisce quanto veloce avviene la simulazione rispetto al tempo reale. La ratio di simulazione di 5 di default significa che 1 secondo del simulatore equivale a 5 secondi nel tempo reale sul robot. Più informazioni disponibili nella sezione Ratio Simulazione.



I calcolo del tempo di movimento definisce come RoboDK calcola il tempo ciclo e come il robot utilizza le istruzioni lineari/angolari velocità/accelerazione per simulazione e tempo. Più informazioni disponibili nella sezione Tempo Ciclo.
Se la ratio di simulazione è troppo veloce il computer potrebbe non esser in grado di visualizzare il robot alla fine di ogni tracciato per mantenere una simulazione veloce. Per evitare questo effetto: seleziona Mostra sempre robot alla fine di ogni movimento.
Il passo massimo (mm/grado) definisce come RoboDK discretizza ogni movimento lineare e giunti per finalità di simulazione.
Il Limite angolo per evitare singolarità sul giunto 5 (gradi) è utilizzato per robot a 6 assi per evitare le singolarità del polso. Se una singolarità viene rilevata, il programma robot deve essere modificato in modo da essere sicuri sia eseguito correttamente nel controller reale.
La sezione Driver Robot permette di specificare il comportamento dei driver robot. I driver robot permettono di avere un collegamento diretto tra il robot reale e RoboDK.
Gestisci I/O con RoboDK quando connesso ad un robot reale simulerà Input e Output come parametri RoboDK invece che alterare lo stato di Input/Output sul robot.
L'opzione Mostra feedback robot in RoboDK quando connesso ad un robot mostrerà i movimenti robot in tempo reale come il robot si muove.
Mostra un messaggio di avviso prima di iniziare un programma direttamente dal PC mostrerà una finestra popup prima che un programma sia eseguito dal PC (quando è utilizzata l'opzione Inizia su Robot).
Deselezione Non forzare lo stop di un subprocesso iniziato da RoboDK se riscontri problemi con i driver robot. Ciò assicurerà che nessun altro processo sia in esecuzione dietro le quinte quando una nuova connessione è impostata.
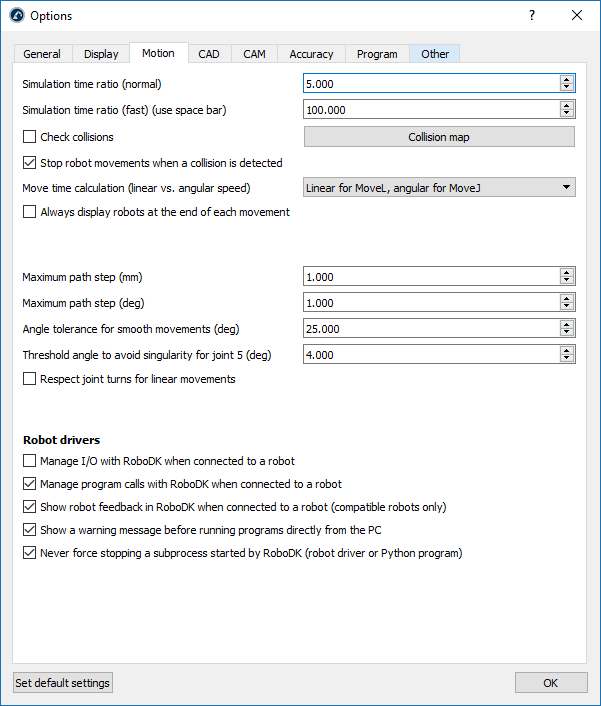
CAD
La sezione CAD (Computer-aided design) permette di specificare tutte le impostazioni connesse all'importazione di file parametrici (STEP/STP e IGES/IGS) e visualizzare questi file nell'ambiente 3D
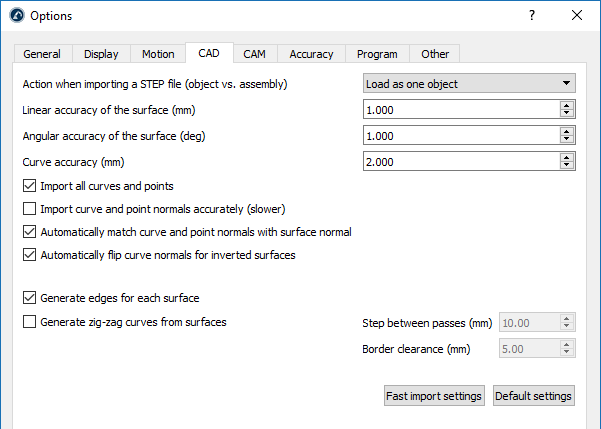
Aumentare l'accuratezza Lineare/Angolare della superficie per importare i file più velocemente. Decrementare questi valori per migliorare l'accuratezza degli oggetti importati.
Se stiamo usando un progetto segui curva o punto (dal menu Utilità) e stiamo utilizzando un'impostazione di importazione veloce non sarà possibile selezionare curve incluse in questi tipi di file parametrici. In questo caso, seleziona l'opzione Importa tutte le curve e punti.
L'accuratezza della curva definisce quanto accurate le curve sono importate dai file parametrici. Di default RoboDK importerà le curve incluse in questi file. In più, RoboDK estrarrà gli spigoli delle curve nel file 3D.
È possibile generare automaticamente una curva a zig-zag da ogni superficie e specificare un passo tra le passate e quanto distante la curva è tenuta dal bordo. Ciò potrebbe essere utile per applicazioni di verniciatura o ispezione.
Più informazioni su queste impostazioni disponibili nella sezione Importa STEP/IGES
CAM
La sezione CAM (computer-aided manufacturing) contiene tutte le opzioni collegate alle operazioni di manifattura tipicamente eseguite da una macchina a controllo numerico (CNC) e come importare un percorso createo utilizzando un software CAM.
La Velocità di Operazione è la velocità di default utilizzata nelle operazioni di progetti di inseguimento curve e punti, disponibile nel menu Utilità
La Distanza di approcio per punti è la distanza di default utilizzata per approciare punti in un progetto di inseguimento punti. Questa opzione è utile per trapanatura o saldatura spot.
Includi un approcio/ritrazione normale di defalut includerà un approcio di 100 mm normale al percorso.
È possibile ignorare il comando Vai in Home (G28 ISO code) impostato da uno specifico programma di fresatura, oppure specificare un valore di coordinate X,Y,Z.
Il Programma Eventi definisce quali azioni sono eseguite per specifici eventi G-code, ad esempio impostare digiral output, gestire teste di estrusione o azionare programmi specifici a diversi stadi delle operazioni di manifattura.
Altre opzioni sono disponibili per definire impostazioni di default quando un progetto di fresatura viene iniziato. Queste opzioni sono le stesse disponibili nel menu fresatura robot.
La sezione Anteprima veloce percorso permette di impostare quanti tools sono visualizzati come preview quando un piano di riferimento viene spostato.
È possibile aprire le opzioni di stampa 3D dello Slicer dalla sezione stampa 3D. Uno Slicer divide un oggetto in percorso macchina, poi, il percorso può essere facilmente convertito in programma robot con RoboDK.
Programmi robot generati da programmi CAM possono essere modificati dopo che son stati generati. Tuttavia, aggiornare le impostazioni dal menu fresatura robot sovrascriverà ogni programma precedentemente generato. Seleziona Non sovrascrivere programmi generati con progetti CAM per evitare di perdere eventuali cambiamenti.
La Lunghezza normali visualizzate (mm) è la lunghezza del vettore bianco che rappresenta la normale di un percorso CAM. Il percorso CAM è visualizzato in verde.
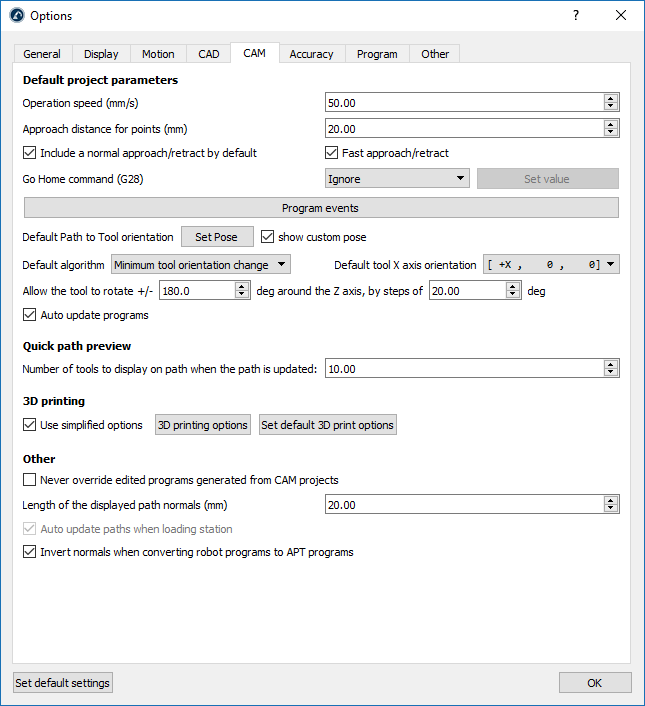
Accuratezza
Le Cifre massime e i Decimali massimi rappresentano quante cifre/decimali sono visualizzati prima del punto decimale e dopo il punto decimale rispettivamente, per bersagli giunti nell'interfaccia grafica.
La scheda Accuratezza visualizza opzioni specifiche connesse alla Calibrazione Robot e Test Ballbar
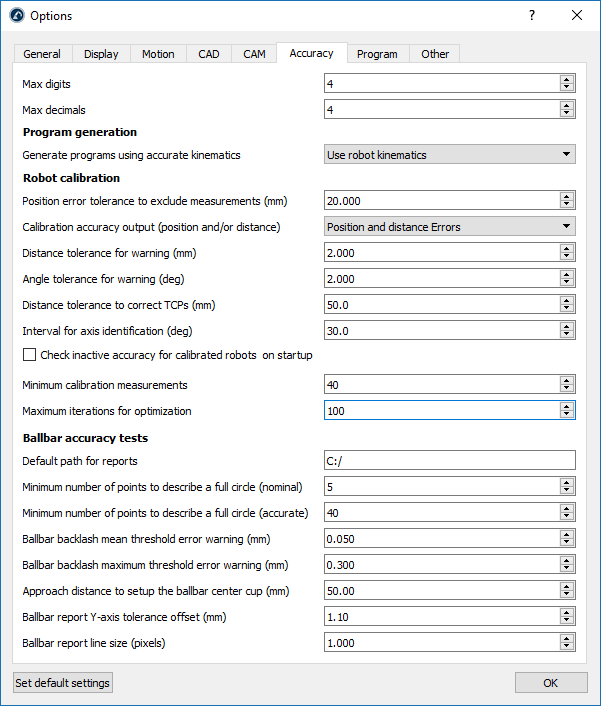
Programma
La scheda Programma visualizza impostazioni relative ai programmi.
Selezionare Aggiorna percorso programma quando la stazione viene caricata aggiornerà qualunque problema nei programmi e visualizzerà i programmi che hanno problemi con un simbolo: 
Selezionare Nascondi percorso programma di default non visualizzerà il percorso del programma quando nuovi programmi sono generati. Clicca con il tasto destro sul programma e seleziona/deseleziona Visualizza percorso rispettivamente per visualizzare/nascondere il percorso giallo del robot TCP.
Utilizza numeri Tool/Piani per Tool/Piani numerati utilizzerà il corrispondente numero di tool/piano invece che aggiornare il tool/piano nel controller robot. Ciò è disponibile per controller robot che utilizzano numeri invece che variabili. Questo comportamento può essere modificato tramite la personalizzazione del post processor.
È possibile forzare un specifico bersaglio in modo che ritorni movimenti giunti/lineari nella generazione del programma, imponendo dati giunti o cartesiani. Di default, RoboDK utilizzerà le impostazioni del bersaglio (coordinate giunti per bersagli giunti e coordinate cartesiane per bersagli cartesiani)
Di default, RoboDK creerà nuovi bersagli come bersagli cartesiani, ciò significa che se un piano di riferimento viene spostato, la posizione del robot per raggiungere il bersaglio sarà diversa. È possibile selezionare bersagli giunti per imporre bersagli assoluti che non cambiano se il piano/tool cambia.
Seleziona Salta chiamate programma che non esistono nella stazione per ignorare programmi generati.
Quando un piano di riferimento è utilizzato in un programma (utilizzando Imposta Piano di Riferimento) e quel riferimento viene poi spostato, il movimento del robot è alterato. Di default, l'istruzione imposta piano di riferimento posizionerà il piano di riferimento del robot nella sua posizione originale senza alterare il riferimento della stazione,
Limita il massimo numero di linee per programma può essere selezionato per specificare quante linee un programma può avere al massimo. Ciò dividerà programmi lunghi in sub-programmi e genererà un programma main che farà partire questi programmi minori in sequenza. I controller robot hanno una capacità limitata e possono eseguire programmi di una certa dimensione. Fatta eccezione per specifici/vecchi controllori, la maggiorparte può gestire 5000 linee per programma.
Infine, impostazioni specifche sono disponibili per specifici produttori di robot che utilizzano post-processori integrati. D'altra parte, post processori personalizzati permettono una personalizzazione o imporre certi comportamenti prima di essere generati.
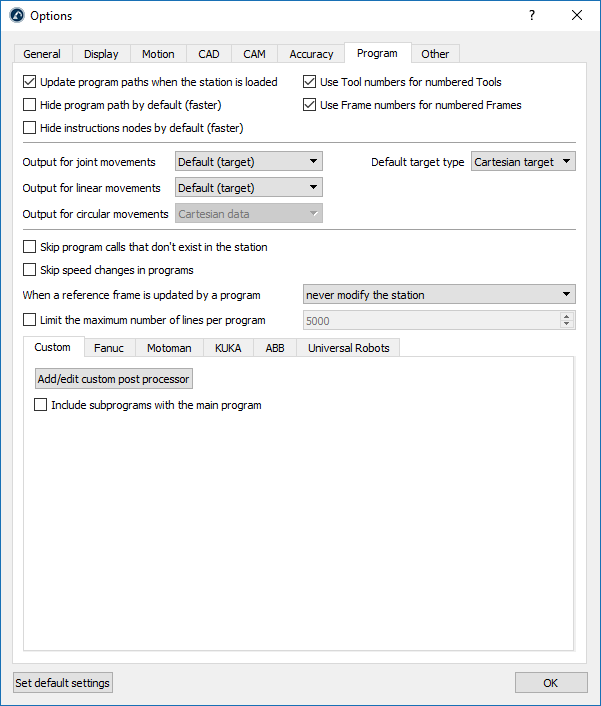
Altro
La scheda altro visualizza impostazioni collegate all'API di RoboDK, l'API di Python e altre impostazioni specifiche.
Seleziona Imposta Impostazioni di default di Python per vedere le impostazioni di Python visualizzate nella prossima immagine. Ciò suggerirà di aggiornare l'API di Python di RoboDK se non è stata aggiornata. L'API di Python per RoboDK sono due file salvati nella cartella di Python (robolink.py e robodk.py)
Di default, RoboDK salverà la stazione RDK ogni volta che uno script viene salvato. Deseleziona Salva automaticamente la stazione quando uno script Python viene salvato per non salvare il file RDK.
È raccomandato installare FileZilla Client per trasferire programmi robot dal computer direttamente al robot se sono entambi connessi alla stessa rete.
È anche raccomandato utilizzare Notepad++ in Windows per vedere o modificare programmi o Post Processori. Tuttavia RoboDK utilizzerà Scintilla e Python IDLE di default.
È possibile permettere comunicazioni esterne della API RoboDK selezionando Permetti API esterne e selezionando un'appropriata porta e server IP.
Seleziona Impostazioni Proxy per utilizzare un server proxy quando utilizzi una licenza in rete o sei connesso alla libreria online.