Genera bersagli calibrazione
Ci sono quattro set di misurazioni che sono richieste per compiere con successo la calibrazione robot:
1.Setup Base: sei misurazioni (o più) muovere asse 1 e 2 è richiesto per posizionare il riferimento calibrazione con rispetto del robot. Seleziona Mostra nelle impostazioni della calibrazione e il robot si muoverà lungo la sequenza.
2.Setup Tool: sette e più misurazioni sono richieste per calibrare la flangia del tool e i bersagli tool (spostando asse 5 e 6). Seleziona Mostra e il robot si muoverà lungo la sequenza.
3.Misurazioni Calibrazione: 60 misurazioni o più sono richieste per calibrare il robot. Queste misurazioni possono essere posizionate a caso nello spazio di lavoro del robot libere da collisioni con gli oggetti circostanti.
4.Misurazioni di Validazione (opzionale): quante misurazioni possibili posson essere usate per validare l'accuratezza del robot. Queste misurazioni sono usate solo per validare l'accuratezza del robot e non per calibrarlo.
I primi due set di misurazioni sono automaticamente generati da RoboDK. Seleziona Mostra e il robot seguirà la sequenza (come mostrato nella seguente immagine). Se la sequenza ha bisogno di esser modificata, seleziona Misura ed esporta le misurazioni di calibrazione come file CSV selezionando Esporta dati. Questo file può essere modificato usando una tabella Excel e re-importato facendo click su Importa dati.
Gli ultimi due set di misurazioni (calibrazione e validazione) possono esser generati utilizzando lo script macro 
●Numero di misurazioni: Il numero di misurazioni da generare. Di default, 80 misurazioni saranno usate perchè un minimo di 60 misurazioni è richiesto per la calibrazione robot.
●Posizione di riferimento: La posizione di riferimento deve essere una posizione dove il tool del robot fronteggia il tracker con i bersagli visibili.
●Limiti giunti: Il limite inferiore e superiore devono esser forniti.
●Limiti cartesiani: possiamo fornire limiti Cartesiani (valori X,Y,Z) con rispetto del piano di riferimento del robot
Lo script genera automaticamente misurazioni dove il tool fronteggia il tracker rispettando le costrizioni giunti e cartesiane. Una rotazione di +/- 180 gradi attorno al tool è permessa attorno alla direzione che fronteggia il tracker nel riferimento posizione. In più, la sequenza di movimenti giunti è libera da collisioni e dentro lo spazio di lavoro del misuratore (se lo spazio di lavoro è impostato su visibile). La seguente immagine mostra il resoconto che è presentato all'utente prima che la sequenza automatica inizi. Potrebbero volerci fino a 5 minuti perchè la sequenza finisca.
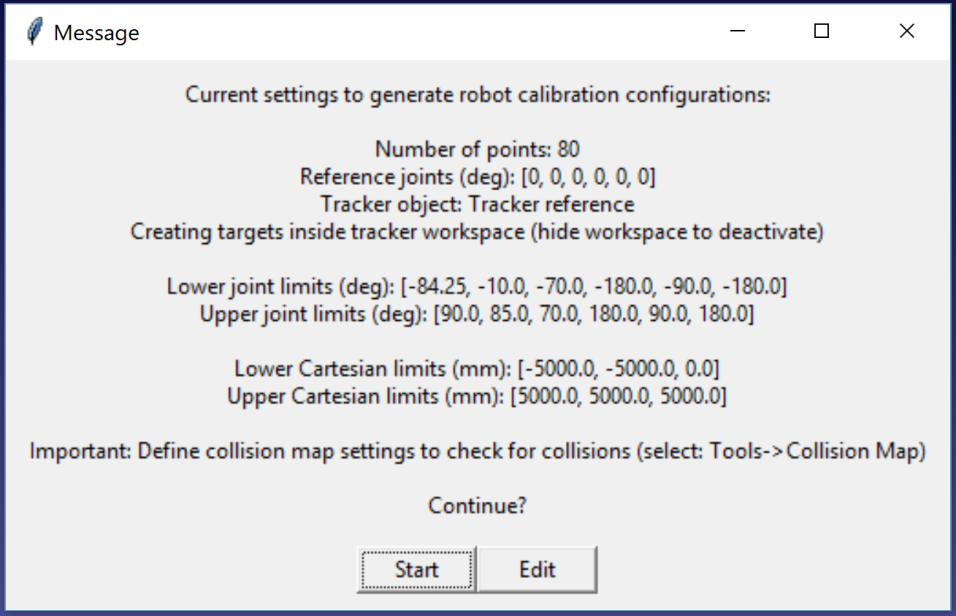
Un nuovo messaggio comparirà una volta che l'algoritmo finisce. Seleziona Calibrazione per usare le 60 misurazioni e calibrare il robot. Possiamo rieseguire lo stesso script per generare un altro set di misurazioni per la validazione. Questo step è opzionale ma 60 misurazioni o più sono raccomandate per la validazione.
Se desiderato, possiamo modificare lo script facendo click con il tasto destro su Crea misurazioni e selezionare Modifica script, poi, modificare parametri addizionali dell'algoritmo. Lo script salverà automaticamente l'input utente come parametro della stazione. Possiamo visualizzare, modificare o cancellare queste impostazioni facendo click con il tasto destro sulla stazione e selezionando Parametri stazione come visualizzato nella prossima immagine.

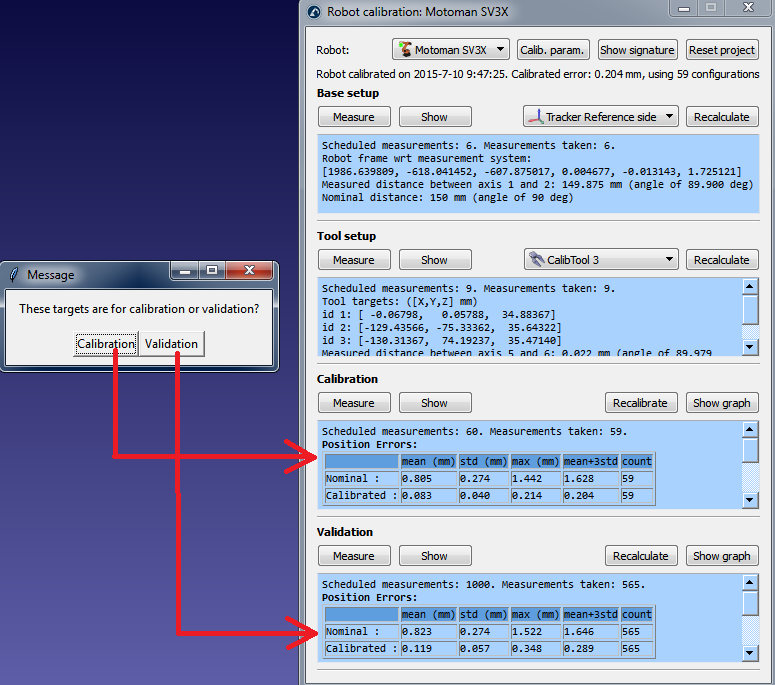
Infine, è anche possibile importare le configurazioni che sono state selezionate manualmente selezionado Importa dati (all'interno del menu Misura). Possiamo importare file CSV o TXT come matrici Nx6, dove N è il numero di configurazioni.
