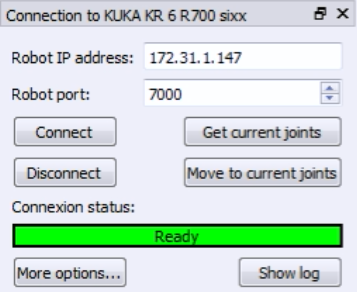Setup Calibrazione Robot
Due oggetti sono richiesti: il tool (tenuto dal robot) e il piano di riferimento della base (statico nella cella). Il tracker deve poter vedere il tool e la base per ogni misurazione. Questi oggetti sono conosciuti come "modelli" (in VXelements) e sono definiti da un set di bersagli collegati al tool e al riferimento della base. Il tracker traccia la posizione di questi bersagli fornendo i piani di riferimento di questi oggetti come misurazioni con rispetto del tracker. RoboDK prende ogni misurazione come posizione del tool con rispetto del riferimento della base, in modo che il tracker può esser mosso senza alterare le misurazioni.
È richiesto collegare un gruppo di bersagli al tool e al riferimento della base rispettivamente per permettere di tracciare propriamente questi oggetti. Le prossime immagini mostrano alcuni esempi di setup:




Le prossime sottosezioni devono essere eseguite per esser pronti a prendere misurazioni.
Infine, sarà richiesto di connettersi al tracker e al robot dal computer per automatizzare la procedura di misurazione.
Misurare i piani di riferimento
Prima, due modelli sono richiesti: un modello del robot e un modello del riferimento della base. Un modello è un oggetto definito come una lista di punti (coordinate X,Y,Z) corrispondenti ai bersagli con rispetto del modello di riferimento (tool o base). Possiamo opzionalmente usare un HandyProbe per posizionare il piano di riferimento quando desiderato.
Dobbiamo seguire questi passaggi due volte per definire i modelli di tool e base:
1.Inizia VXelements e connetti il tracker. Calibra il tracker come anche l'HandyProbe se richiesto.
2.Seleziona Tracking Models dall'albero a sinistra in VXelements e seleziona Detect model. Seleziona i bersagli che corrispondono al modello (tool o oggetto) e seleziona "Accetta".
Suggerimento: Tieni premuto CTRL per selezionare un gruppo di bersagli.
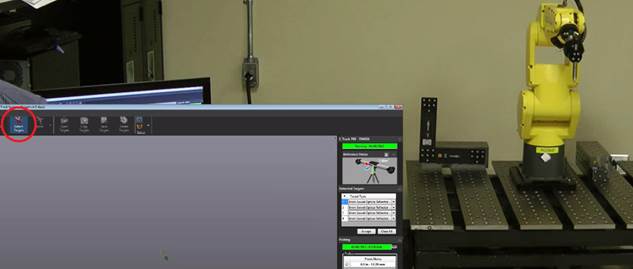
3.Il piano di riferimento dell'oggetto può essere posizionato ad una posizione specifica con rispetto di certe caratteristiche dell'oggetto. Questo passaggio è opzionale ma fortemente raccomandato se vogliamo posizionare il TCP accuratamente con rispetto della flangia. Per esempio possiamo posizionare accuratamente l'asse Z del tool lungo il riferimento del cilindro usato come mandrino.
Per muovere propriamente il piano di riferimento dell'oggetto dobbiamo usare l'HandyProbe e portare queste caratteristiche nel modello virtuale di VXelements. Il modello usato deve esser definito come un modello di posizionamento in modo che le features siano misurate con rispetto di questo modello. È anche possibile misurare punti, linee, piani, cilindri, conei e definire piani di riferimento con rispetto di queste caratteristiche.
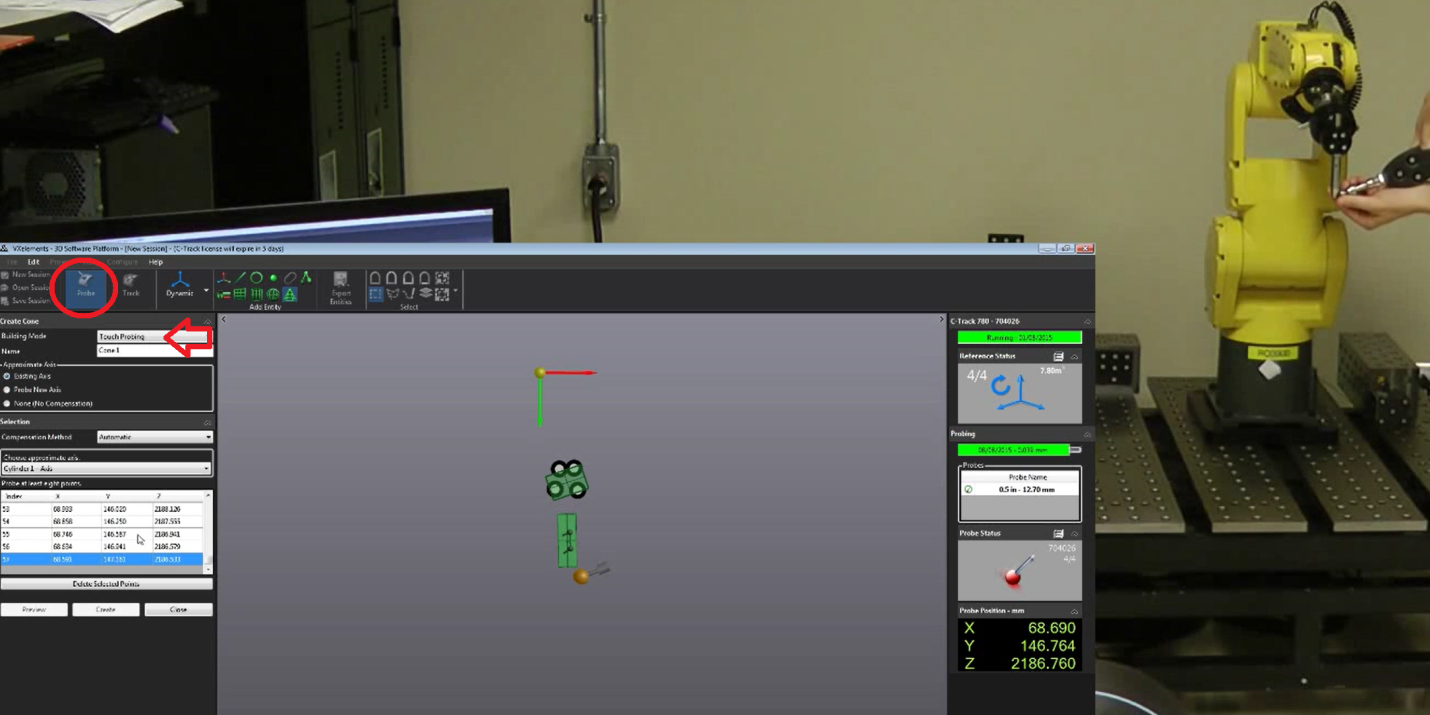
Quando abbiamo terminato possiamo esportare il modello come file txt. Dovremmo vedere i bersagli nel file di testo come lista di punti XYZ.
Connettersi al tracker robot
L'IP del tracker è richiesto per impostare propriamente la comunicazione in RoboDK. Assicurati che VXelements non sia avviato e segui questi passaggi per verificare la comunicazione con il tracker:
a.Seleziona il menu Connetti➔Connetti Stereocamer. Una nuova finestra dovrebbe aprirsi.
b.Immetti il modello base e il modello tool come file di testo (generati nella precedente sezione)
Questi sono posizioni dei bersagli che definiscono il piano di riferimento e il piano del tool rispettivamente.
c.Seleziona il pulsante Connetti
d.Quando la connessione è avvenuta, dobbiamo fornire il modello della base e del tool come file di testo (.txt)
Vedrai che una versione integrata di VXelements si avvierà e, dopo alcuni secondi, dovresti vedere un messaggio verde che mostra "Ready" se la connessione è stata un successo. La finestra di VXelements può esser chiusa e la connessione rimarrà attiva. Se la connessione non sarà un successo dobbiamo assicurarci che nessun processo VXelements sia attivo dalla Task bar di Windows o dal Task manager (seleziona CTRL+ALT+DEL per forzare lo stop del processo VXelementsApiImplementation) poi, seleziona Connetti in RoboDK per riprovare.
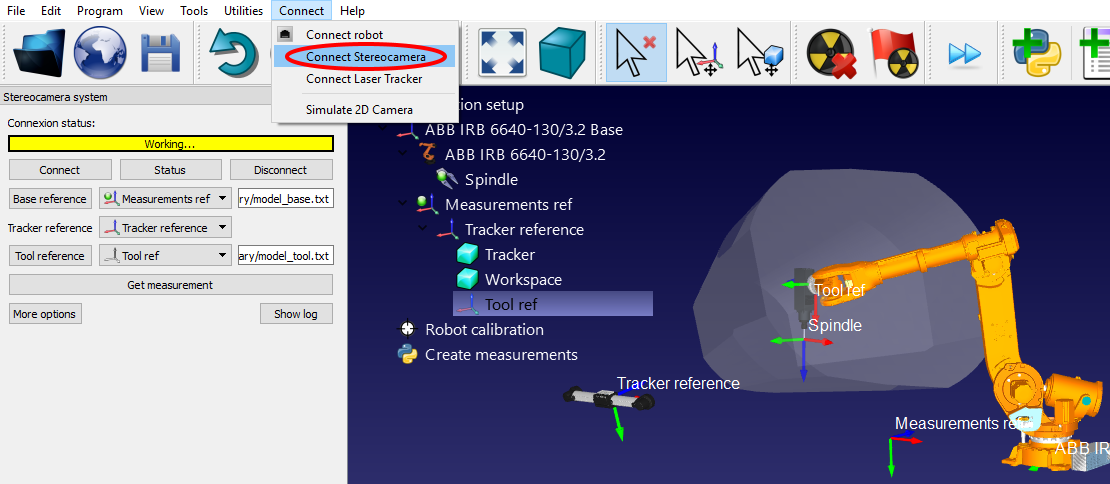
Connessione al robot
L'IP del robot (o la porta COM per connessioni RS232) è necessario per impostare la comunicazione con RoboDK. Segui questi passaggi per verificare la connessione al robot:
1.Seleziona Connetti➔Connetti robot. Una nuova finestra apparirà.
2.Imposta l'IP e la porta del robot (o la porta COM)
3.Clicca il pulsante Connetti
4.Riferisci all'Appendix I se incorri in qualche problema
Se la connessione è avvenuta dovresti vedere un messaggio verde che mostra Ready. La posizione del robot virtuale dovremme corrispondere alla posizione del robot reale se selezioniamo Ottieni giunti correnti. In alternativa, selezioniamo Muovi su giunti correnti per muovere il robot nella posizione corrente nel simulatore. La finestra può esser chiusa e la connessione rimane attiva.