Setup Offline
È raccomandato creare un ambiente virtuale del setup del robot in RoboDK (setup offline) prima di iniziare a prendere misurazioni. Questa sezione spiega come preparare la stazione RoboDK offline. Ciò può essere fatto prima di avere il robot e il tracker, solamente utilizzando un computer con installato RoboDK.
L'esempio di setup per la calibrazione può essere scaricato dalla seguente cartella: https://robodk.com/stations#filter?feature=calibration-project.
Saltare questa sezione se hai già una cella offline. I piani di riferimento e piani tool possono essere approssimativamente stimati. Un esempio di stazione è mostrata nella prossima immagine.
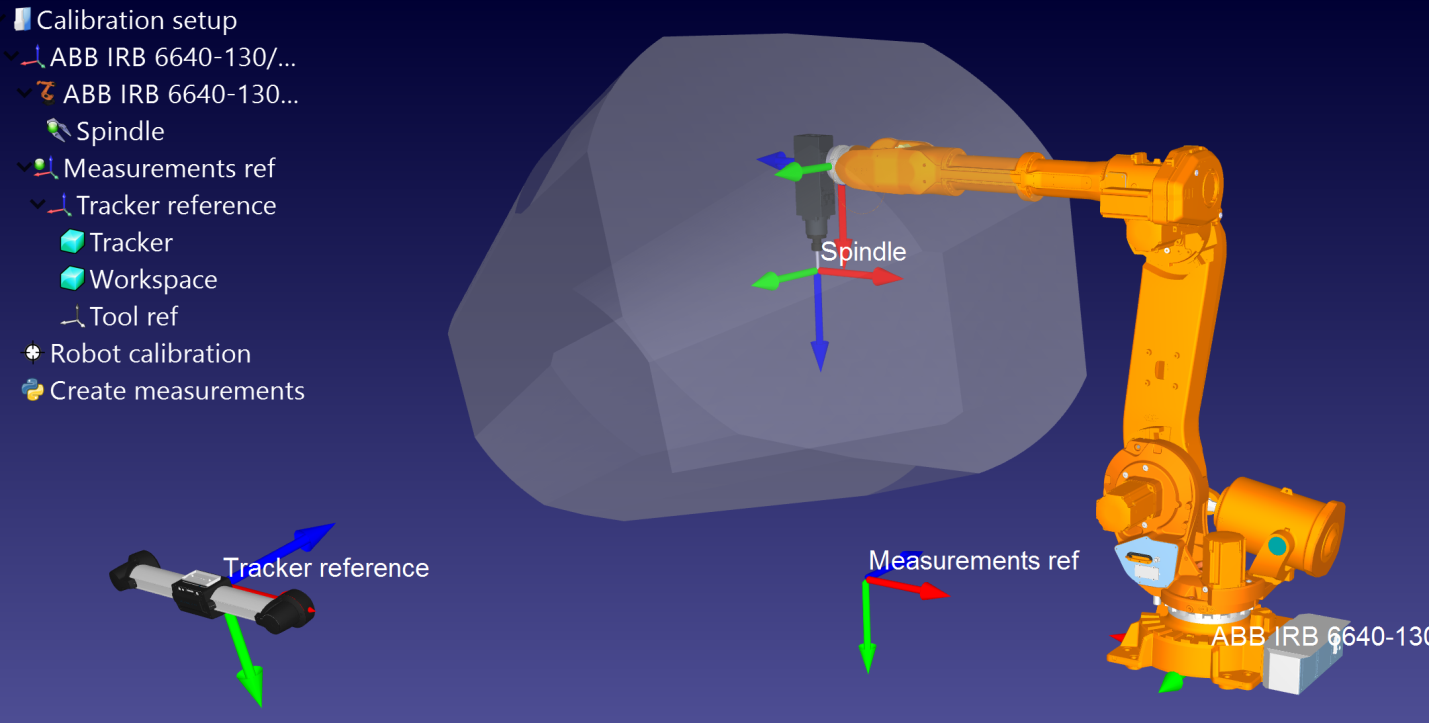
Stazione RoboDK
Una stazione RoboDK è un ambiente virtuale dove la stazione e le informazioni di calibrazione sono salvate. La stazione è salvata come file RDK. Segui i prossimi passaggi per creare una stazione per la calibrazione robot da zero (video: https://youtu.be/Nkb9uDamFb4)
1.Seleziona il robot:
a.Seleziona File➔Apri libreria online. La libreria online verrà mostrata in RoboDK.
b.Utilizza i filtri per trovare il tuo robot da marca, payload, ...
c.Seleziona Download e il robot dovrebbe automaticamente apparire nella stazione.
d.In alternativa, scarica i file robot (file estensione .robot) separatamente da https://robodk.com/library e aprili in RoboDK.
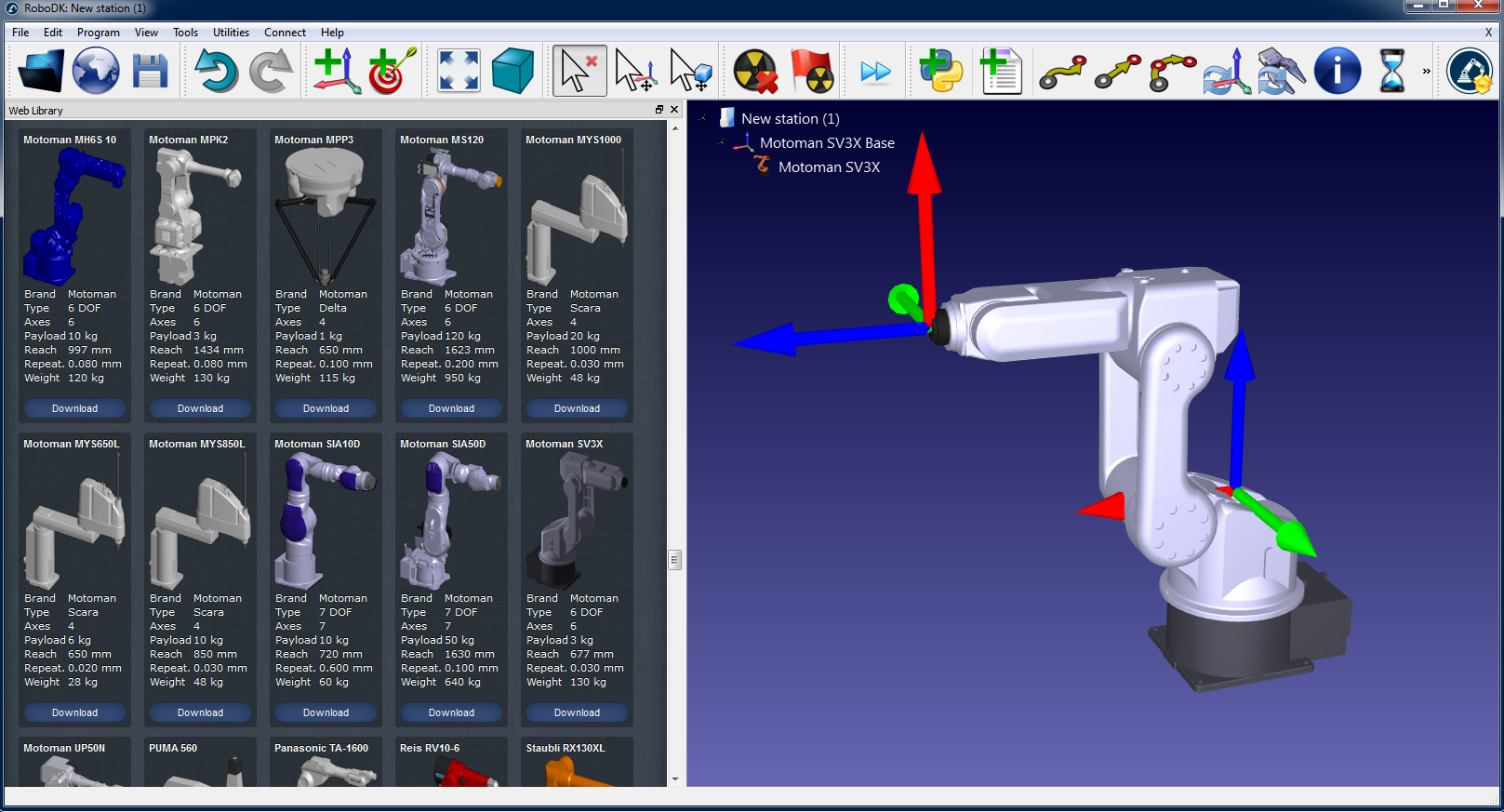
2.Modella la stazione virtuale
a.Aggiungi un piano di riferimento selezionando Programma➔Aggiungi Piano di Riferimento
i.Un piano Riferimento Misurazioni deve essere aggiunto con rispetto della base robot.
ii.Un piano Riferimento Tracker deve essere aggiunto con rispetto del Riferimento Misurazioni che abbiamo appena aggiunto
iii.Un ulteriore piano Riferimento tool può essere aggiunto con rispetto del Riferimento Misurazioni per visualizzare la posizione del tool visto dal tracker.
Suggerimento 1: Trascina gli oggetti nell'albero per ricostruire le dipendenze che esistono nel mondo reale. Per esempio. il Riferimento Tracker deve essere posizionato con rispetto del Riferimento Misurazioni
Suggerimento 2: Puoi muovere approssimatamente qualunque piano di riferimento o piano tool trascinandolo con il tasto ALT e SHIFT+ALT rispettivamente. In alternativa, puoi fare doppio click sul piano di riferimento e immetterne le coordinate.
Suggerimento 3: Rinomina qualunque oggetto utilizzando il tasto F2 sull'oggetto nell'albero
b.Aggiungi un oggetto tool (STL, IGES e STEP sono formati supportati) e trascinali sul robot (dentro all'oggetto nell'albero), ciò convertirà l'oggetto in un tool. Più informazioni disponibili qui.
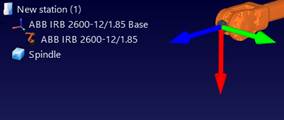
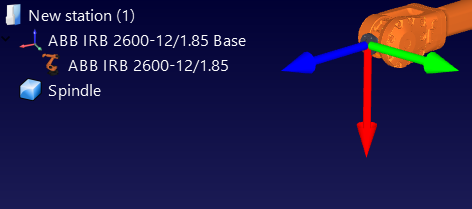
Opzionale: Seleziona Programa➔Aggiungi tool vuoto per aggiungere qualunque TCP che vogliamo visualizzare nella stazione (per controllare le collisioni o altro). Per impostare un valore approssimato del TCP:
1.Doppio click sul nuovo tool
2.Imposta valori TCP approssimativi. Puoi copiare/incollare i sei valori in un unica volta utilizzando i pulsanti a destra.
3.È raccomandato rinominare il TCP utilizzato per la calibrazione come "CalibTool id", dove id è il numero del bersaglio per la calibrazione.
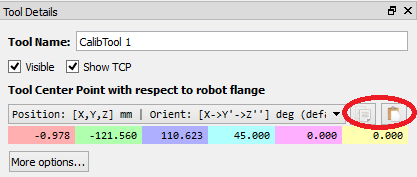
c.Aggiungi altri file CAD 3D (STL, IGES, STEP, SLD, ...) per modellare la stazione virtuale utilizzando il menu File➔Apri... In alternativa trascina i file nella schermata principale di RoboDK.
Suggerimento 1: Importa i file 3D dello spazio di lavoro della misurazione e nominali Workspace in modo che le misurazioni robot siano generate dentro lo spazio di lavoro del tracker. In alternativa, imposta lo spazio di lavoro su invisibile se non vogliamo costringere le misurazioni all'interno dello spazio di lavoro del tracker. Più informazioni disponibili nella prossima sezione.
Suggerimento 2: È possibile selezionare CTRL+ALT+Shift+P per bloccare l'esportazione di file 3D che sono stati importati in RoboDK.
3.Aggiungi il modulo di calibrazione nella stazione:
a.Seleziona il menu Utilità➔Calibra Robot
b.Seleziona Stereo camera
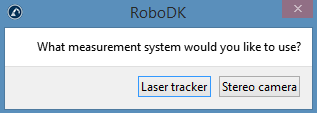
Poi, la seguente schermata apparirà.
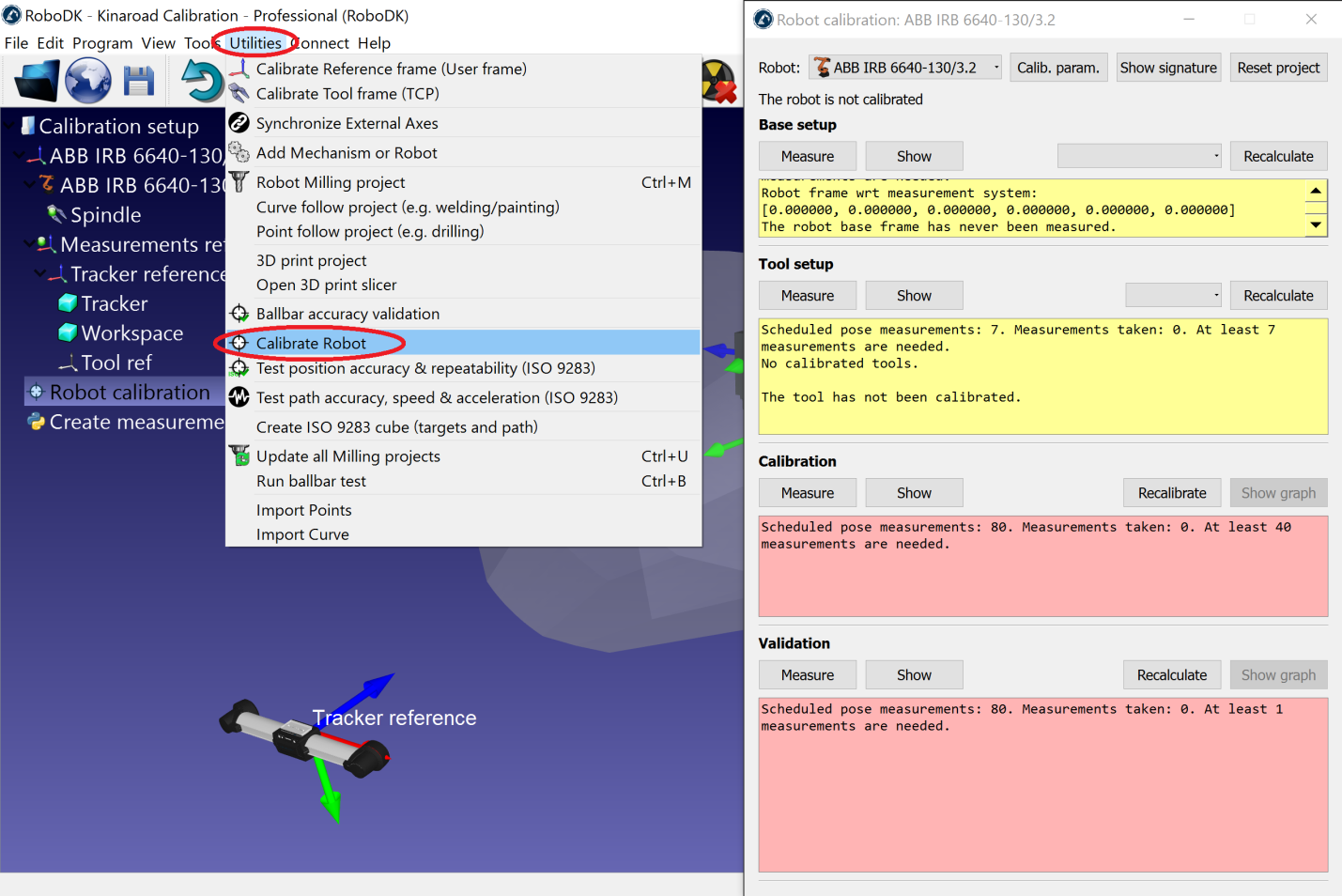
Questa finestra può essere chiusa d'ora in poi. Possiamo aprirlo ogni volta facendo doppio click sull'oggetto Robot calibration nella stazione.

4.Salva la stazione.
a.Seleziona File➔Salva stazione
b.Fornisci una cartealla ed un nome file
c.Seleziona salva. Un nuovo file RDK sarà generato (file stazione RoboDK)
Possiamo ripristinare le modifiche della stazione in qualsiasi momento aprendo il file RDK (doppio click sul file in Windows).
Per riassumere, è importante controllare i seguenti punti:
1.Il piano di riferimento Riferimento Misurazioni è direttamente collegato al piano di riferimento della base.
Per ora, possiamo usare una stima di questo piano di riferimento (valori approsimativi)
2.Il Riferimento Tracker è direttamente collegato al Riferimento Misurazioni. Il riferimento tracker deve essere in una posizione stimata deal dispositivo di misurazione tracker con rispetto del riferimento misurazione.
3.Il progetto Calibrazione Robot è presente nella stazione e tutte le misurazioni che sono pianificate per esser eseguite sono esenti da collisioni e visibili dal tracker (doppio click nelle impostazioni della calibrazione e seleziona visualizza per ogni gruppo dei quattro gruppi di misurazioni)
4.Se vogliamo automaticamente controllare le collisioni dobbiamo usare il nome tag "collision" in ogni oggetto che vogliamo usare per controllare le collisioni. È raccomandato usare un tool circa il 25% più grande del tool calibrato per evitare collisioni in maniera sicura.
5.If we want to automatically check for collisions we must use the name tag “collision” in every object that we want to use to check collisions. It is recommended to use a tool around 25% bigger than the calibrated tool to safely avoid collisions.
Genera bersagli calibrazione
Ci sono quattro set di misurazioni che sono richieste per compiere con successo la calibrazione robot:
1.Setup Base: sei misurazioni (o più) muovere asse 1 e 2 è richiesto per posizionare il riferimento calibrazione con rispetto del robot. Seleziona Mostra nelle impostazioni della calibrazione e il robot si muoverà lungo la sequenza.
2.Setup Tool: sette e più misurazioni sono richieste per calibrare la flangia del tool e i bersagli tool (spostando asse 5 e 6). Seleziona Mostra e il robot si muoverà lungo la sequenza.
3.Misurazioni Calibrazione: 60 misurazioni o più sono richieste per calibrare il robot. Queste misurazioni possono essere posizionate a caso nello spazio di lavoro del robot libere da collisioni con gli oggetti circostanti.
4.Misurazioni di Validazione (opzionale): quante misurazioni possibili posson essere usate per validare l'accuratezza del robot. Queste misurazioni sono usate solo per validare l'accuratezza del robot e non per calibrarlo.
I primi due set di misurazioni sono automaticamente generati da RoboDK. Seleziona Mostra e il robot seguirà la sequenza (come mostrato nella seguente immagine). Se la sequenza ha bisogno di esser modificata, seleziona Misura ed esporta le misurazioni di calibrazione come file CSV selezionando Esporta dati. Questo file può essere modificato usando una tabella Excel e re-importato facendo click su Importa dati.
Gli ultimi due set di misurazioni (calibrazione e validazione) possono esser generati utilizzando lo script macro 
●Numero di misurazioni: Il numero di misurazioni da generare. Di default, 80 misurazioni saranno usate perchè un minimo di 60 misurazioni è richiesto per la calibrazione robot.
●Posizione di riferimento: La posizione di riferimento deve essere una posizione dove il tool del robot fronteggia il tracker con i bersagli visibili.
●Limiti giunti: Il limite inferiore e superiore devono esser forniti.
●Limiti cartesiani: possiamo fornire limiti Cartesiani (valori X,Y,Z) con rispetto del piano di riferimento del robot
Lo script genera automaticamente misurazioni dove il tool fronteggia il tracker rispettando le costrizioni giunti e cartesiane. Una rotazione di +/- 180 gradi attorno al tool è permessa attorno alla direzione che fronteggia il tracker nel riferimento posizione. In più, la sequenza di movimenti giunti è libera da collisioni e dentro lo spazio di lavoro del misuratore (se lo spazio di lavoro è impostato su visibile). La seguente immagine mostra il resoconto che è presentato all'utente prima che la sequenza automatica inizi. Potrebbero volerci fino a 5 minuti perchè la sequenza finisca.
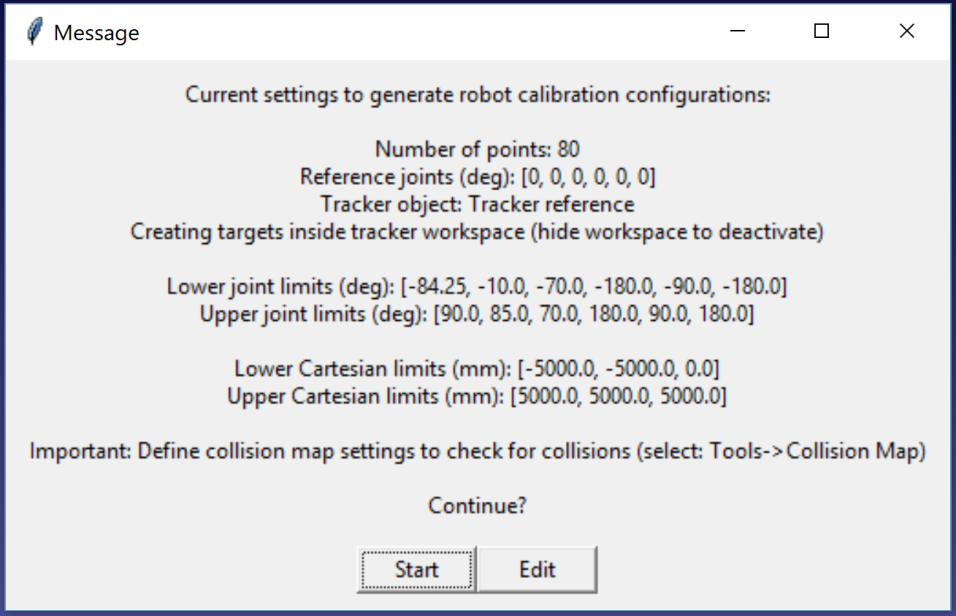
Un nuovo messaggio comparirà una volta che l'algoritmo finisce. Seleziona Calibrazione per usare le 60 misurazioni e calibrare il robot. Possiamo rieseguire lo stesso script per generare un altro set di misurazioni per la validazione. Questo step è opzionale ma 60 misurazioni o più sono raccomandate per la validazione.
Se desiderato, possiamo modificare lo script facendo click con il tasto destro su Crea misurazioni e selezionare Modifica script, poi, modificare parametri addizionali dell'algoritmo. Lo script salverà automaticamente l'input utente come parametro della stazione. Possiamo visualizzare, modificare o cancellare queste impostazioni facendo click con il tasto destro sulla stazione e selezionando Parametri stazione come visualizzato nella prossima immagine.

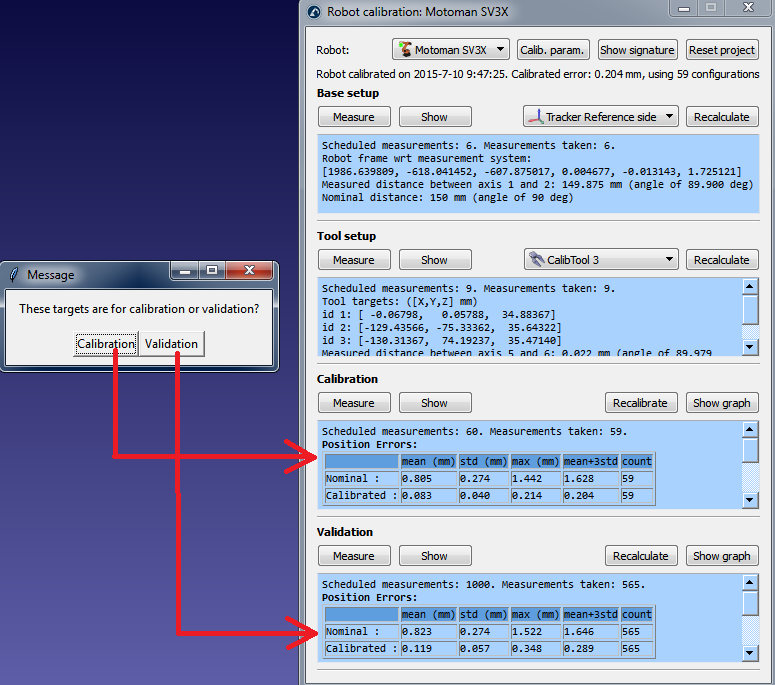
Infine, è anche possibile importare le configurazioni che sono state selezionate manualmente selezionado Importa dati (all'interno del menu Misura). Possiamo importare file CSV o TXT come matrici Nx6, dove N è il numero di configurazioni.
